Восстановление приложений на android
Содержание:
- Как вернуть значки на главный экран телефона
- Сброс настроек до заводских параметров
- Способы восстановления значков на рабочем столе
- Как восстановить, где находятся иконки, значки ОС Андроид камера, смс, трубка телефона, галерея, контакты, вызовы
- Почему пропадают значки на экране телефона
- Восстановление иконок на рабочем столе Андроида
- Изображения не отображаются в папке Галерея
- Сброс настроек до заводских параметров
- Восстановление контактов через специальные программы
- Изображения не отображаются в папке Галерея
- Восстановление программы через Play Market
- Настройка домашнего экрана
- Сортировка значков и поиск их по имени.
- Значок попал в папку.
- 4# Ошибка SD-карты
- Как восстановить удаленный ярлык на Андроиде
- Сброс настроек до заводских параметров
- Почему пропадают значки приложений, камеры, вызова и другие иконки на андроиде
- Как скрыть верхнюю панель на андроиде
Как вернуть значки на главный экран телефона
Все методы, позволяющие вернуть пропавшие иконки, будут простыми для любого, даже самого неопытного пользователя смартфона
Внимательно читайте информацию по каждому из способов, чтобы не пропустить чего-то важного
Способ 1: перенос приложения во внутреннюю память
Перед тем, как перейти к инструкции отметим, что данный способ подходит не для всех телефонов. Поэтому если ваше устройство не поддерживает перенос программ на SD-карту, переходите к следующему методу. А для всех остальных было составлено подробное руководство:
- Переходим в настройки.
- Заходим во вкладку «Приложения».
- Открываем страницу с программой, иконка которой была потеряна.
- Нажимаем по пункту «Хранилище», а далее выбираем «Изменить».
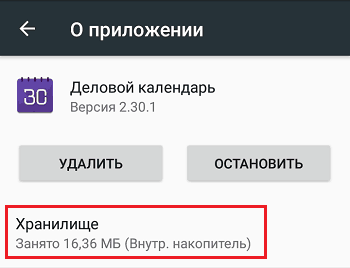
Нажимаем по пункту «Хранилище»
- В открывшемся окне устанавливаем вариант «Карта памяти».
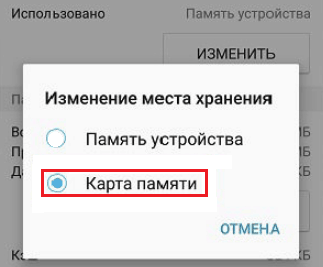
Выбираем вариант «Карта памяти»
В конце возвращаемся на рабочий стол и проверяем наличие значка программы.
Способ 2: поиск иконки в общем меню
На некоторых телефонах имеется общее меню со всеми установленными приложениями. Для перехода в него обычно используется кнопка в форме круга с восьмью точками. Отметим, что на смартфонах Xiaomi и многих других устройствах подобного раздела нет, поэтому не тратьте время и переходите к следующему методу. Как обычно, ознакомиться с инструкцией вы можете ниже:
- Открываем меню со всеми программами.
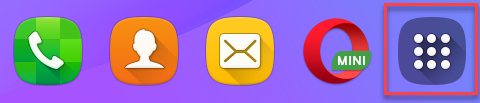
Открываем меню со всеми программами
- Внимательно анализируем каждую из страниц на наличие пропавшей иконки. Для удобства можно воспользоваться поисковой строкой, если таковая имеется.
- После нахождения значка удерживаем его и перемещаем на главный экран.
Не забудьте убедиться в том, что иконка закрепилась на рабочем столе.
Способ 3: поиск значка в папках
Некоторые пользователи создают на главном экране телефона тематические папки, в которые помещают приложения по определённым критериям. Возможно, что пропавшая иконка случайно попала туда. Проверить это поможет данная инструкция:
- Открываем папку, кликнув по ней.
- Просматриваем помещённые в неё иконки.
- При нахождении потерянного значка удерживаем его и передвигаем на главный экран.
Ищем значок в папках
Всё, на этом инструкция заканчивается.
Способ 4: перезагрузка телефона
Если исчезновение иконки вызвал системный сбой, то в большинстве случаев проблема решается после перезагрузки устройства. Удержите кнопку питания, а затем из предложенных вариантов выберите «Перезагрузка».
Нажимаем «перезагрузка»
Дождитесь включения смартфона и убедитесь в появлении значка.
Сброс настроек до заводских параметров
В ситуациях, когда ни один из описанных выше вариантов не дает нужного эффекта, ярлыки не восстанавливаются, следует использовать радикальный способ – полный сброс и откат операционной системы к заводским параметрам, которые были установлены производителем. Для этого могут применять разные средства.
Стоит сразу понимать, что подобная манипуляция приводит к полному удалению персональной информации, которая содержится в памяти смартфона. Перед началом выполнения действий потребуется создать резервные копии нужных материалов, чтобы после сброса выполнить восстановление.
Через цифровую комбинацию
Данный метод можно отнести к самому простому, но подходит не для любого мобильного устройства. Чтобы применять такой вариант, нужно открыть меню для ввода телефонного номера, написать один из 3 запросов и нажать кнопку звонка:
Если метод оказывается подходящим для гаджета, то техника выполнит перезапуск с возвратном параметров к заводским.
Через меню смартфона
Вторым методом для отката настроек при нормальной работе самого устройства, следует использовать его меню и стандартные функциональные возможности. Для выполнения всех действий нужно:
- Выполнить проверку заряда батареи, необходимо довести минимум до 70%, лучше больше. Это потребуется, чтобы во время сброса гаджет не отключился.
- Зайти в меню настроек гаджета.
- Перейти по вкладке «Система» и тапнуть на раздел «Восстановление и сброс»
- Опуститься вниз и в перечне выбрать «Сброс настроек» или иное подобное обозначение, что указывает на возврат параметров к заводским.
- Запустить действие, ожидать результата.
После выполнения руководства потребуется сделать обновление Андроид до нужной версии. Для этого следует зайти в настройки аппарата, перейти в раздел «О телефоне» и нажать на обновление операционной системы. В самом конце восстановить данные из резервной копии, а также установить нужные программы.
При помощи аппаратных клавиш
Данный метод рассчитан для пользователей, у которых смартфон некорректно работает, его экран не отвечает на касания или есть другие проблемы функционирования, когда описанные выше способы невозможно применять. Руководство следующее:
- Стандартной кнопкой сделать отключение смартфона.
- Перейти в режим восстановления системы при помощи нажатия нескольких кнопок, которые отличаются в зависимости от модели. Информацию можно поискать в документации техники или на сайте производителя.
- Далее будет открыт режим Recovery, где следует по очереди указать «Wipe data» и «factory reset».
- Сделать подтверждение для удаления личных данных, путем нажатия на кнопку включения аппарата.
- Подождать автоматического восстановления системы, после чего нажать на пункт Reboot System.
- В результате смартфон будет перезапущен с возвратом к заводским параметрам.
Зная все возможные методы для восстановления ярлыков, можно будет найти решение проблемы и исключить ее появление вновь.
Проверьте по номеру откуда звонили
Способы восстановления значков на рабочем столе
В ОС Windows 7 за визуализацию рабочего стола отвечает программа explorer.exe, находящаяся на диске С в папке Windows. При изменении ее параметров исполняемый файл будет считываться некорректно, что может привести к пропаже не только всех значков на рабочем столе, но и панели задач.
Восстановить все ярлыки можно с помощью как стандартных, встроенных в ОС, приложений, так и дополнительного софта. Выбор того или иного метода зависит от критичности повреждений и наличия на компьютере требуемых для реанимирования данных.
Активирование функции отображения значков
Если на рабочем столе Windows 7 пропали все значки, однако панель задач работает в нормальном режиме, то это может говорить об отключении функции отображения ярлыков. Если это действительно так, то в папке «Рабочий стол» или Desktop, которая размещена на системном диске, должны присутствовать все иконки.
Для повторного запуска данной функции необходимо:
- На рабочем столе кликнуть правой кнопкой мышки.
- Во вкладке «Вид» активировать соответствующую процедуру.
Если в каталоге Desktop значков нет, значит, они были удалены из системы вследствие функционирования вредоносного ПО или необдуманных действий пользователя. В этом случае вышеописанный способ восстановления не подойдет.
Ручной запуск программы explorer.exe
Если пропажа иконок с рабочего стола Виндовс 7 не связана с повреждением приложения explorer.exe, то его можно запустить вручную с меню «Пуск» или «Диспетчера задач». В первом случае вам требуется войти в «Пуск» и во вкладке «Выполнить» набрать explorer.exe.
Если панель задач пропала вместе со всеми иконками, то для запуска вышеуказанного файла нужно:
- Открыть «Диспетчер задач» нажав Ctrl+Alt+Delete.
- Войти в меню «Файл», открыть новую задачу и дать команду на запуск explorer.exe.
Если при попытке войти в «Диспетчер задач» система блокирует ваши действия, что может наблюдаться при заражении компьютера вирусом, то у вас не получится восстановить значки этим методом.
Использование реестра
Файл, отвечающий за отображение ярлыков и визуализацию рабочего стола, активируется через определенную ветку реестра. При инфицировании компьютера может произойти так, что вместо запуска explorer.exe выполняется открытие вирусной программы. Чтобы устранить эту проблему и, соответственно, восстановить пропавшие иконки, нужно сделать следующее:
- Войти в реестр Windows 7, указав в строке «Выполнить» команду regedit. При невозможности открыть «Пуск» и «Диспетчер задач» вам потребуется перезапустить систему и загрузить компьютер в режиме безопасности. Для этого при включении ПК нажмите F8 и активируйте соответствующую строку.
- Войдя в реестр, откройте папку Winlogon, путь к которой отмечен на изображении снизу. Затем посмотрите, что прописано напротив параметра Shell. Там должно быть указано explorer.exe. Если это не так, двойным кликом откройте Shell и в строке «Значение» вручную впишите explorer.exe.
После выхода из реестра и рестарта ПК все значки на рабочем столе должны восстановиться.
Применения дополнительного софта
Если у вас на ПК пропали ярлыки, а войти в реестр или запустить команду explorer.exe почему-то не получается, можно попытаться восстановить рабочий стол с помощью специального ПО.
Такой программой является универсальный антивирусник AVZ. Его положительным качеством является то, что он может не только вычислить и очистить систему от вирусов, но также восстановить системные файлы Windows, разблокировать доступ к «Диспетчеру задач», реанимировать иконки на рабочем столе и многое другое.
Порядок работы с данной утилитой будет следующим:
- Скачайте AVZ и установите на компьютер. Здесь все стандартно.
- Запустите программу. Если обычным способом утилита не открывается, нужно войти в «Диспетчер задач» с помощью комбинации клавиш или из безопасного режима и в окне «Новая задача» указать путь к исполняемому файлу.
- В открывшемся окне кликните по «Файл» и обновите базу данных программы.
- Затем перейдите в раздел восстановления системы.
- В окне настроек выделите пункты 9 и 16, а затем запустите реанимирование.
После выполнения этих действий все иконки на рабочем столе должны восстановиться.
Если все рассмотренные методы не увенчались успехом, вам остается только запустить процедуру реанимирования всей ОС или переустановить Windows.
Как восстановить, где находятся иконки, значки ОС Андроид камера, смс, трубка телефона, галерея, контакты, вызовы
Значки телефона, контактов, смс сообщений и других программ могли пропасть с рабочего стола по одной из трех причин.
Самая распространенная причина: значки пропадают из-за переноса программ с основной памяти на флешку. Так пропадают иконки загруженных из Плей Маркета приложений: ютуб, viber (вайбер), скайп, плей маркет, фонарик.
Встроенные программы: камера, смс, трубка телефона, меню, сообщения, галереи, настройки, загрузки, вай фай и другие находящиеся в телефоне «по умолчанию» после установки ОС, по этой причине пропасть не могут.
Другая причина – нечаянное удаление или перемещение значка на другой экран или в иной раздел операционной системы.
Переместить значок телефона, контактов, смс сообщений и других программ можно случайно, особенно часто такое бывает, когда смартфон побывает в руках у ребенка.
Третья причина, перемещение иконок, в папку ранее созданную или которая создается автоматически, при наползании одного значка на другой.
Почему пропадают значки на экране телефона
Такая ситуация может происходить в следующих случаях:
- При установке новых приложений или переустановке старых. Иногда к таким последствиям может привести обновление операционной системы.
- Как известно, приложения обычно устанавливаются во внутреннюю память. Однако поскольку пользователи часто устанавливают большое их количество, то внутренней памяти рано или поздно начинает не хватать. Современные версии Андроид позволяют легко решить эту проблему. Они разрешают выполнить перенос на карточку. При этом внутренняя память освобождается. Однако не все программы при этом сохраняют иконки на рабочем столе.
- Возможна ситуация, когда человек случайно удаляет программу с телефона, не желая этого. В этом случае для восстановления удалённой иконки потребуется заново установить приложение.
- Когда на рабочем столе появляется большое количество иконок, целесообразно распределить их по папкам в соответствии с тематическим принципом. Это могут быть не только отдельные директории, но и сложные структуры, созданные в соответствии с потребностями пользователя. Иногда иконка попадает в одну из папок случайно, из-за неловкого движения. Иногда после этого её довольно сложно отыскать.
Методы возврата пропавшей иконки на прежнее место несложны и доступны даже для неопытного пользователя. Далее рассказано о том, как необходимо действовать в таких случаях.
Восстановление иконок на рабочем столе Андроида
Восстановить через меню приложений
Удаленные приложения нужно искать в лаунчере. Это ярлык (картинка ниже), в котором содержаться все приложения девайса:
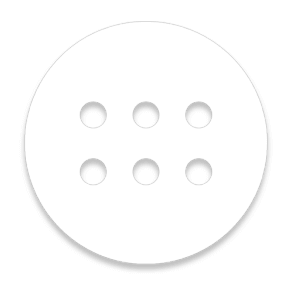
- Коснитесь ее на смартфоне. (Обычно она обладает формой шести квадратов или кружков.) Это покажет все приложения на вашем телефоне.
- Найдите то, которое надо вынести на главный экран. (Если не получается найти его, у всех смартфонов есть функция поиска, расположенная в этом перечне.)
- Нажмите на экран и удерживайте
- Появится возможность сбросить программу в нужное место. Что-бы поменять месторасположение нужно еще раз зажать иконку приложения.
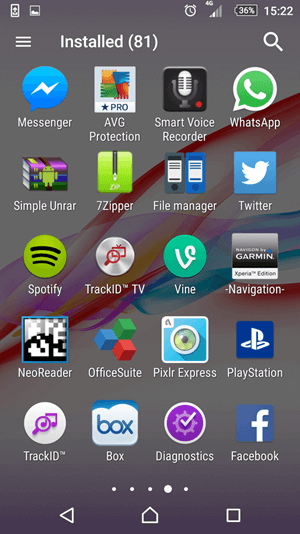
Восстановление путем удержания нажатия
- Самый простой вариант вернуть потерянный или удаленный виджет — это коснуться и удерживать экран. (Основной экран — это меню, которое появляется при нажатии кнопки «Домой».)
- Это обеспечит появление нового меню с настраиваемыми параметрами.
- Кликните «Виджеты и приложения», чтобы открыть новое меню.
- Выбираем виджет ошибочно удаленный.
- Удерживаем и перетаскиваем в приготовленное место. (Можно изменить местоположение позже.)
- Ярлык программы окажется в месте, куда вы переместили значок, и будет готовы к использованию сразу же.
Установка удаленного лаунчера
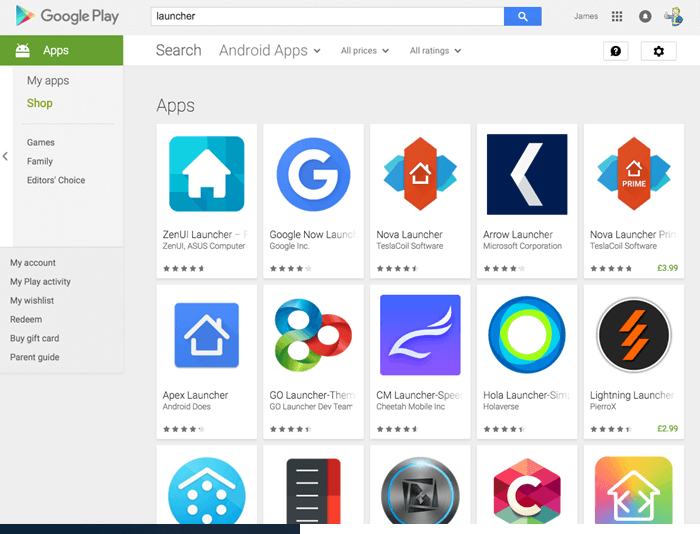
В Плей Маркете есть разные варианты лаунчеров — каждому по вкусу.
- Находим нужный в Play Market
- Устанавливаем на телефон
- Упорядочиваем ярлычки
Просто как дважды два
Изображения не отображаются в папке Галерея
Закройте приложение Галерея через экран недавно использованных приложений и откройте заново, чтобы проверить, оторажаются ли изображения корректно.
- Изображения могут храниться на карте памяти
Если да, вставьте карту памяти обратно в телефон и проверьте, не отображаются ли пропавшие изображения в папке Файлы .
Изображения не отображаются в режимах Гость , Пользователи или PrivateSpace
Разблокируйте телефон при помощи пароля владельца и перейдите в приложение Галерея заново, чтобы проверить, отображатся ли изображения.
Изображения были перемещены в раздел Личное
Перейдите в раздел Файлы > Категории > Личное , чтобы проверить наличие пропавших изображений. Если они там, нажмите и удерживайте изображение, затем нажмите Переместить , чтобы просмотреть их в Галерея .
Изображения были перемещены с помощью функции Скрыть альбомы (данная функция доступна только на некоторых телефонах)
Откройте Галерея , перейдите в раздел
> Скрыть альбомы , затем выключите переключатель для необходимого альбома.
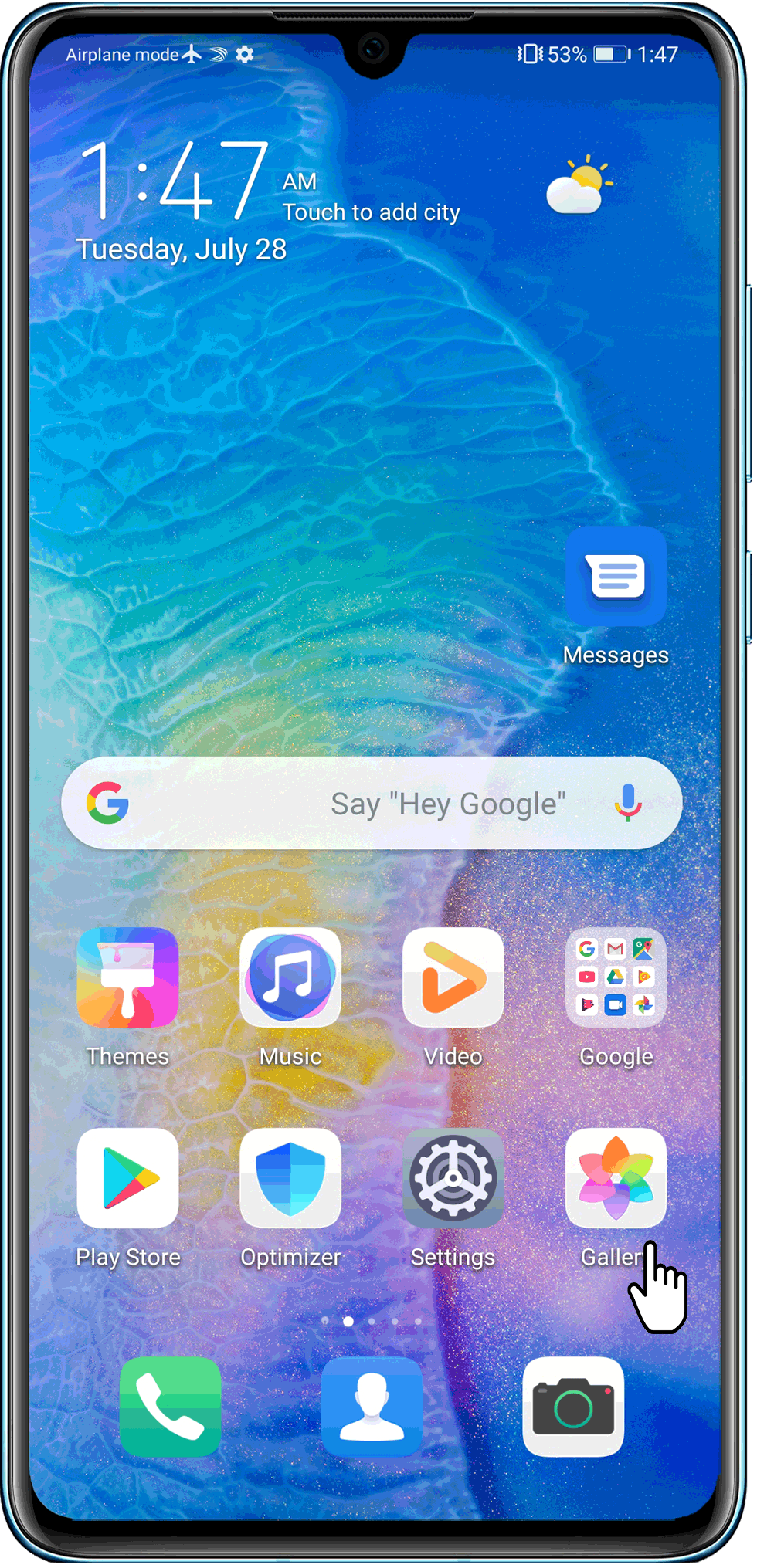
Сброс настроек до заводских параметров
Если перечисленные выше решения не помогли, и иконки на рабочем столе по-прежнему отсутствуют, остается только один вариант – откат системы до первоначального состояния. Сделать это можно разными путями.
Определенной комбинацией цифр
Этот вариант самый простой, однако может работать не на всех смартфонах. Чтобы им воспользоваться, в поле набора номера прописываем одну из трех предложенных комбинаций и нажимаем «Вызов»:
- *2767*3855#
- *#*#7780#*#*
- *#*#7378423#*#*
Если вашему устройству этот способ подходит, смартфон уйдет на перезагрузку, после чего начнется откат настроек к заводским значениям.
Через меню самого смартфона
Если устройство работает нормально, вернуть его начинку к предпродажному состоянию можно через меню. Для этого:
- Проверяем, что зарядки на телефоне больше 70% (чтобы он не отключился в процессе переустановки).
- Открываем раздел «Настройки» (у одних моделей значок в виде шестерни находится на рабочем столе, у других – в «Меню»).
- В подразделе «Система» ищем пункт «Восстановление и сброс» (или, если на вашем устройстве такого нет, близкий ему по смыслу).
- Прокручиваем список до низа и выбираем «Сброс настроек» или другую фразу, в описании которой указан возврат к заводским настройкам.
- Запускаем откат и ждем результата.
Теперь осталось лишь обновить систему до актуальной версии («Настройки» – «О телефоне» – «Обновление системы») и заново установить приложения.

При помощи аппаратных клавиш
Этот вариант подойдет тем, у кого экран не реагирует на касание, или другие проблемы не позволяют воспользоваться предыдущими 2 способами. Пошагово выполняем следующую последовательность действий:
- Выключаем телефон.
- Переходим в режим восстановления (комбинация клавиш зависит от марки смартфона, найти ее можно в инструкции или на сайте производителя).
- В открывшемся меню Recovery поочередно выбираем «Wipe data» – «factory reset».
- Подтверждаем удаление данных повторным нажатием на кнопку запуска.
- Когда восстановление завершится, выбираем пункт Reboot System.
По окончанию перезагрузки система вернется к базовым настройкам.

Восстановление контактов через специальные программы

Если по каким-либо причинам копия контактов не сохранилась в облаке, стоит вспомнить о том, как работает удаление файлов с цифровых носителей — они перестают отображаться, но еще какое-то время хранятся в корзине или на каком-либо участке диска, откуда их можно восстановить.
Для телефонов на системе Android есть специальные программы, которыми можно воспользоваться, пока носитель не перезаписан. Существует несколько приложений, которые способны просканировать внутреннюю память смартфона и найти утраченные данные. К ним относятся:
- Data Recovery — восстановление через синхронизацию с ПК, к которому нужно подключить кабелем смартфон. Она вытянет нужные файлы на компьютер, откуда можно перенести в память телефона.
- Super Backup Pro — утилита с установкой на сам смартфон, интерфейс ее прост и понятен, каждый сможет восстановить категорию контактов.
Также в App Store и Play Market можно найти другие платные утилиты, но перед их покупкой внимательно прочитайте отзывы, выполняют ли они свои функции так, как описано. Иногда телефон лучше сдать в сервисный центр, где вам постараются помочь специалисты.
Изображения не отображаются в папке Галерея
Закройте приложение Галерея через экран недавно использованных приложений и откройте заново, чтобы проверить, оторажаются ли изображения корректно.
- Изображения могут храниться на карте памяти Если да, вставьте карту памяти обратно в телефон и проверьте, не отображаются ли пропавшие изображения в папке Файлы .
Изображения не отображаются в режимах Гость , Пользователи или PrivateSpace
Разблокируйте телефон при помощи пароля владельца и перейдите в приложение Галерея заново, чтобы проверить, отображатся ли изображения.
Изображения были перемещены в раздел Личное
Перейдите в раздел Файлы > Категории > Личное , чтобы проверить наличие пропавших изображений. Если они там, нажмите и удерживайте изображение, затем нажмите Переместить , чтобы просмотреть их в Галерея .
Изображения были перемещены с помощью функции Скрыть альбомы (данная функция доступна только на некоторых телефонах)
Откройте Галерея , перейдите в раздел
> Скрыть альбомы , затем выключите переключатель для необходимого альбома.
Восстановление программы через Play Market

Это быстрый способ восстановить удаленные и остановленные андроид сервисы. Необходимо зайти в официальный магазин Play Market, открыть вкладку «мои приложения и игры» (которая находится в выпадающем боковом меню) и перейти в раздел «Библиотека». Там будет перечислен список всех установленных приложений на андроид. Найдите нужное ПО и нажмите кнопку «установить».

Если в списке библиотеки отсутствует необходимая андроид программа, нужно воспользоваться строкой поиска андроид приложений по названию. Введите примерное или точное название, чтобы отыскать желаемую программу, и восстановить ее.
Настройка домашнего экрана
Основной ключ к успеху использования Android — индивидуальная настройка домашнего экрана, чтобы заставить устройство работать на вас. Организуйте приложения для быстрого доступа, разместите необходимые виджеты для быстрого доступа к необходимой информации и по максимуму используйте док. Вот с чего мы начнем.
Домашний экран
Первым делом сделаем генеральную уборку домашнего экрана — нужно удалить абсолютно все, некоторые производители любят захламлять домашние экраны невостребованными приложениями и ненужными виджетами. Избавьтесь от этого хлама! Проще всего это сделать удалить целиком страницу главного экрана. Рассказываем как это сделать на примере Samsung Galaxy S9+. Нажмите и удерживайте на свободной части экрана, затем, когда откроется меню настройки домашнего экрана нажмите значок с корзиной в правой верхней части — домашний экран будет полностью удален.
После того, как избавитесь от навязанного хлама — начните заполнять свободное место нужными вещами. Рекомендуем использовать вопрос: «какие приложения запускаю чаще всего?» Это поможет вам здраво подойти к наполнению домашнего экрана.
Продолжайте перетаскивать всё, что используете каждый день на домашний экран — откройте ящик с приложениями нажмите и удерживайте значок необходимого приложения, а затем перетащите его на главный экран. Если вы используете много приложений каждый день и домашний экран уже переполнен — не переживайте, у вас есть возможность создать дополнительные страницы домашнего экрана.
Приложения на домашнем экране можно сгруппировать по папкам
Когда вы закончили перетаскивать необходимые ярлыки — обратите внимание на то, что может объединять приложения, например Telegram и WhatsApp можно сложить в папку «Мессенджеры». Для этого нажмите и удерживайте значок приложения, затем перетащите на значок другого приложения — появится папка
Обратите внимание на док. Именно здесь зачастую хранятся наиболее часто используемые приложения
В доке можно разместить папку с приложениями. Док — отличное место для быстрого доступа к самым используемым приложениям таких как: телефон, камера, сообщения или клиент электронной почты.
Виджеты
Настало время добавить виджеты — это отличное дополнение к любому домашнему экрану, они позволяют получать мгновенный доступ к информации. В качестве погодного виджета я использую «Яндекс Погоду», который предоставляет наиболее точный прогноз погоды, а также отображает дату и время.
Чтобы добавить виджет на домашний экран, нажмите и удерживайте на свободно месте домашнего экрана — откроется меню настройки, в котором нужно выбрать раздел «Виджеты», там будут отображены все установленные виджеты. Выбирайте нужный, затем нажмите и удерживайте его, после чего перетащите его на домашний экран.
Лаунчеры
Если вдруг вам наскучила или не устраивает лаунчер (оболочка) — вы в любой момент можете сменить его на другой. Это такой же настраиваемый момент, как и большинство параметров на Android. В Google Play есть достойный выбор лаунчеров.
Когда дело доходит до выбора нового лаунчера — мы рекомендуем попробовать Nova Launcher , самую продвинутую и настраиваемую оболочку. Конечно, это не единственный достойный вариант, если любите минимализм, попробуйте Evie Launcher .
Источник
Сортировка значков и поиск их по имени.
Вернуть пропавшие иконки можно еще одним способом, при помощи специальных приложений, которые называются лаунчеры.
Наиболее известный «Hola Launcher», который можно бесплатно скачать с официального магазина приложений Play Market.
После установки Hola Launcher на телефон, появиться возможность изменить дизайн кнопок, иконок, значков и внешний вид ОС Андроид. Но самое главное: появятся разные типы менюшек, через которые можно найти любое приложение, программу и вывести ее значок на рабочий стол.



Минусы Hola Launcher: появление в том или ином месте рекламы, которую время от времени приходится закрывать.
Дополнительные возможности Hola Launcher: эта программа оптимизирует быстродействие операционной системы и позволяет быстро очищать оперативную память мобильного устройства.
Значок попал в папку.
Что делать если по тем или иным причинам значок пропал и вы не можете найти его программу в меню приложений. Данная проблема относится к телефонам работающих не на чистом Андроиде, а сделанных на базе MIUI прошивках, например смартфон Xiaomi и аналогичные им.
Искать пропавший ярлык следует в папках на рабочем столе.
На рабочем столе OS Android можно создавать папки и «кидать» туда ярлыки похожих по типу приложений.
Создать папку можно очень просто. Перетащите один значок на другой и бросьте его на втором значке. Автоматически создастся папка в которой будут находится два ярлыка.
Вполне возможно ранее, случайно так и произошло. Незаметно для вас вы сами или кто то другой навел один ярлык на другой и создалась папка. Или более вероятно, иконку приложения случайно «бросили» в соседнею папку.
Что делать, как найти значок? Надо открыть все папки которые есть на рабочих столах мобильного телефона и внимательно посмотреть, поискать пропавший значок.
Примечание: Внимательно осматривайте экран смартфона, папку можно не заметить, она может быть похожа на ярлык.
Видео : Кнопка меню, где она? Или видео про Launcher (рабочий стол).
https://youtube.com/watch?v=zyh7nQCINIw
Видео : Автоматическое добавление ярлыков на Рабочий Стол в Андроид.
4# Ошибка SD-карты
Есть такие приложения, которые устанавливаются на SD-карту. Если она испорчена, то приложения могут исчезать. Обычно это происходит после перезагрузки смартфона. Также бывает, что иконки не отвечают и приложение не запускается. Решить обе эти проблемы можно такими способами:
- Купить более современную карту памяти от проворного производителя. Это способ также поможет избавиться от тормозов при использовании приложения, благодаря тому, что карта будет иметь больше скорость.
- Отформатируйте карту памяти, а затем заново установите приложение.
- Перенесите приложение в память телефона. Этот способ самый лучший, и большинства пользователей приложения перестаю исчезать.
Конечно, это не 100% способы и могут не сработать. Так как SD-карта может работать с ошибками из-за сбоя в системе АНдроид на смартфоне. Тогда приходим к следующему пункту.
Как восстановить удаленный ярлык на Андроиде
Существует несколько способов, как восстановить ярлык на андроиде.
Способ первый: перейти на вкладку с приложениями и виджетами. Обычно для этого достаточно нажать сенсорную кнопку. Найдите пропавшую иконку, зажмите ее до короткой вибрации. При этом она слегка увеличится в размерах. Не отпуская, потяните ее вбок. На экране появится полупрозрачное отображение рабочих столов. Все так же удерживая значок, перетащите его в нужное место. Он «приземлится», как только вы уберете палец. К сожалению, раздел с приложениями в таком исполнении есть не во всех моделях телефонов.
Способ второй. Вернуть стандартные иконки на андроиде можно через меню «Настройки». Найдите в нем строку «Приложения» или «Все приложения». После нажатия появится список со всеми установленными на android программами, включая стандартные. Найдите нужную; для удобства можно воспользоваться поиском, который предусмотрен в некоторых моделях. Кликните по ней – появится окно с подробными сведениями о программе. Нажмите кнопку меню, которая обычно расположена в верхнем правом углу, выберите пункт «Добавить ярлык на рабочий стол».
Если у Вас остались вопросы — сообщите нам
Задать вопрос
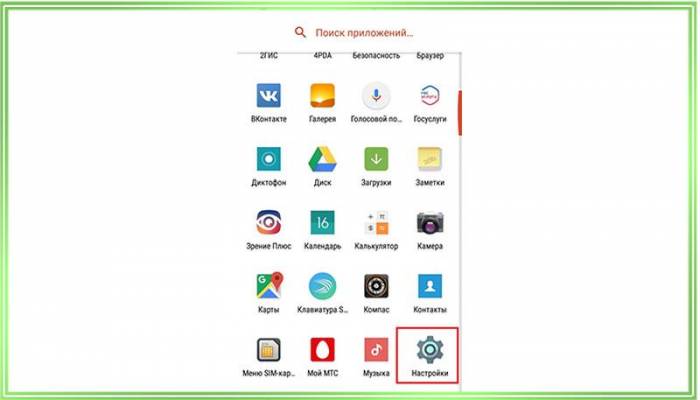
- https://itduo.ru/kak-vernut-znachki-na-ekran-telefona-android/
- https://itkek.ru/android-ios/kak-vosstanovit-ikonki-na-rabochem-stole-android
- https://phone-insider.com/kak-vosstanovit-yarlyk-na-androide.html
Сброс настроек до заводских параметров
Если перечисленные выше решения не помогли, и иконки на рабочем столе по-прежнему отсутствуют, остается только один вариант – откат системы до первоначального состояния. Сделать это можно разными путями.
Определенной комбинацией цифр
Этот вариант самый простой, однако может работать не на всех смартфонах. Чтобы им воспользоваться, в поле набора номера прописываем одну из трех предложенных комбинаций и нажимаем «Вызов»:
- *2767*3855#
- *#*#7780#*#*
- *#*#7378423#*#*
Если вашему устройству этот способ подходит, смартфон уйдет на перезагрузку, после чего начнется откат настроек к заводским значениям.
Через меню самого смартфона
Если устройство работает нормально, вернуть его начинку к предпродажному состоянию можно через меню. Для этого:
Теперь осталось лишь обновить систему до актуальной версии («Настройки» – «О телефоне» – «Обновление системы») и заново установить приложения.
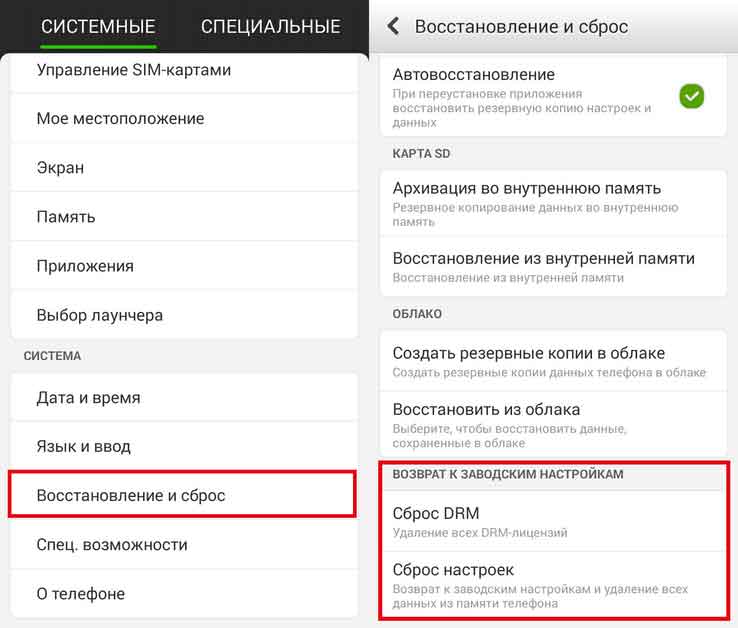
При помощи аппаратных клавиш
Этот вариант подойдет тем, у кого экран не реагирует на касание, или другие проблемы не позволяют воспользоваться предыдущими 2 способами. Пошагово выполняем следующую последовательность действий:
- Выключаем телефон.
- Переходим в режим восстановления (комбинация клавиш зависит от марки смартфона, найти ее можно в инструкции или на сайте производителя).
- В открывшемся меню Recovery поочередно выбираем «Wipe data» – «factory reset».
- Подтверждаем удаление данных повторным нажатием на кнопку запуска.
- Когда восстановление завершится, выбираем пункт Reboot System.
По окончанию перезагрузки система вернется к базовым настройкам.
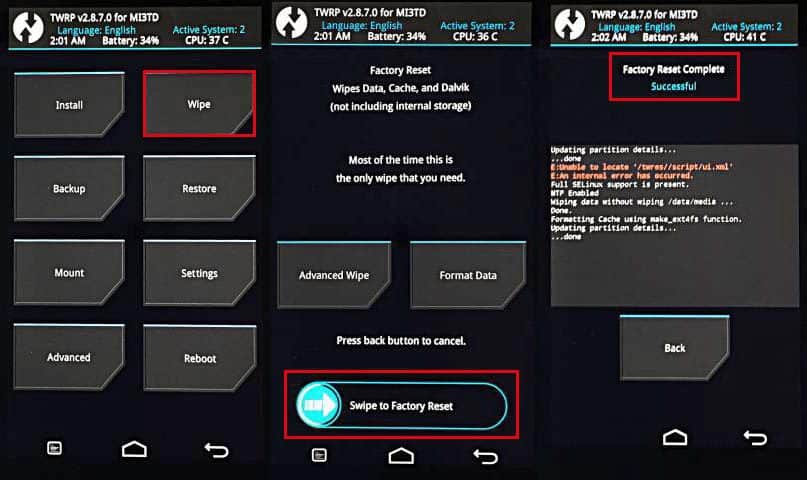
Почему пропадают значки приложений, камеры, вызова и другие иконки на андроиде
Установить причину исчезновения иконок непросто. Появляется определенное неудобство, особенно если исчезла часто используемая иконка. Например, пропал значок «Яндекс. Браузера» на андроиде или пропала трубка на экране андроид-устройства.

Если на телефоне пропали иконки, не каждый пользователь знает что делать
В зависимости от предшествующих обстоятельств есть несколько причин исчезновения иконок с рабочего стола:
- операционная система дала сбой;
- удаление произошло случайно;
- приложение переместилось в другое место хранения (на карту памяти, в папку, на другой рабочий стол).
К сведению! Чаще всего исчезают ярлыки самостоятельно скачанных приложений. Стандартные бывают неустойчивы к долгому нажатию либо нанесению одного значка на другой. В этом случае они вместе образуют новую папку.
Как скрыть верхнюю панель на андроиде
Если вопрос о том, как убрать панель навигации в Android, уже решен, то можно рассмотреть процедуру, позволяющую спрятать или полностью убрать верхнюю панель уведомлений. На новых телефонах для этого достаточно открыть шторку уведомлений, нажать на значок «Конфигурации», перейти в пункт «System UI Tuner» и деактивировать все параметры подраздела «Status bar».
На более старых смартфонах замена верхней и нижней панелей на время или навсегда осуществляется через сторонние программы. В качестве примера GMD Full Screen Immersive Mode.
К сведению! Приложение доступно для скачивания во многих проверенных сервисах, но из Google Play Market по неизвестным причинам было удалено. Несмотря на это, его можно спокойно найти на 4PDA.
После процесса загрузки и установки начинается работа. Для конфигурирования достаточно просто открыть программу, активировать режим GMD Immersive и выбрать один из трех вариантов отображения:
- без каких бы то ни было панелей;
- со всеми возможными панелями;
- только с панелью уведомлений.
Сразу же после этого выбранный интерфейс пользователя будет скрыт из операционной системы до тех пор, пока не захочет выполнить его возврат. Восстанавливать UI также просто: выбирают стиль GMD Immersive, который позволяет отобразить верхний прямоугольник уведомлений.

Возвращать внешний вид панели порой приходится только через сброс настроек
Настроить панель навигации можно не только стандартными настройками, но и специализированными программами. Они позволяют не только отключать панель полностью, но и изменять ее внешний вид. Иногда кнопки могут сами отказать работать. В этом случае рекомендуют перепрошить гаджет или выполнить сброс его настроек.






