Как включить камеру на ноутбуке
Содержание:
- Установка и настройка программного обеспечения
- Драйвера
- Проверка веб камеры онлайн на звук и видео
- Как найти камеру на ноутбуке
- Как включить камеру на ноутбуке c Windows 10
- Перейдите к программному обеспечению веб-камеры
- Как включить веб-камеру на ноутбуке Windows 10
- Что делать если в Зум не работает камера
- Как включить камеру на ноутбуке
- Как включить камеру на ноутбуке в Windows 7
- Приложения для веб-камеры
- Почему не работает веб-камера на компьютере
- А если оборудование не работает?
- Основные типы веб-камер
- Как настроить веб-камеру на ноутбуке
Установка и настройка программного обеспечения
Шаг 1. Вставить компакт-диск, идущий вместе с веб-камерой, в привод CD (DVD), убедившись, что логотип компании-производителя находится вверху диска.
Вставляем компакт-диск, идущий вместе с веб-камерой, в привод CD (DVD)
Поскольку большинство современных компьютеров MAC не поставляются с CD-приводами, необходимо использовать отдельный CD-привод, подключенный через USB-разъем.
Для компьютеров MAC используется отдельный CD-привод, подключенный через USB-разъем
Шаг 2. После того, как компакт-диск будет вставлен в CD/DVD-привод, необходимо подождать, пока запустится окно установки программного обеспечения.
На заметку! Если запуска программы установки не произошло, запустить значок «Компьютер» на рабочем столе двойным щелчком мыши.
Двойным щелчком левой кнопкой мышки открываем «Этот компьютер» или «Компьютер»
Шаг 3. Щелкнуть на значке привода CD/DVD со вставленным диском, открыв его папку.
Щелкаем дважды по значку привода CD-DVD со вставленным диском, открыв его папку
Шаг 4. Запустить файл установки программного обеспечения Setup.exe, два раза щелкнув по нему мышью.
Запускаем файл установки программного обеспечения Setup.exe
Важно! Если компакт-диск с веб-камерой не поставляется, или CD/DVD-привода нет в наличии, пропустить эти шаги
Драйвера
Одна из самых распространенных причин, почему на ноутбуке не работает камера – нет необходимых драйверов. Хорошая новость в том, что проблема легко исправляется.
Диагностика исправности драйверов
Почему не работает веб-камера на компьютере? Очень часто Windows просто не знает, как с ней работать или неправильно воспринимает. От физических проверок переходим к программным. Наша задача – узнать, как компьютер воспринимает веб-камеру.
Как это определить:
- Нажимаем правой кнопкой мыши (ПКМ) по Пуску и выбираем «Диспетчер устройств».
- Открываем блок «Устройства обработки изображений».
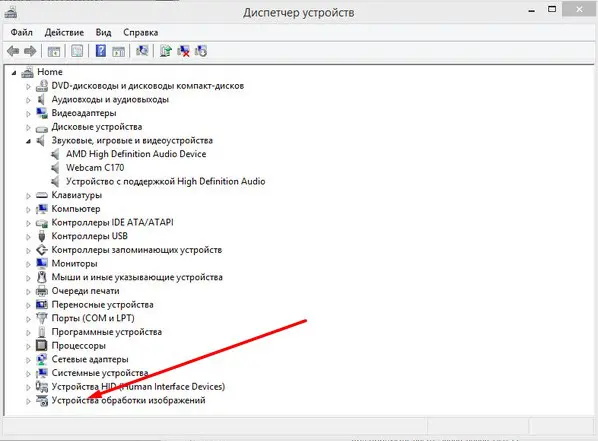
Если здесь отображается название веб-камеры и рядом с ним нет никаких оповещений, значит система воспринимает ее правильно. В противном случае Windows не может распознать устройство и требует установку драйверов. Об этом свидетельствует наличие «Неизвестных устройств», отсутствие модели веб-камеры в списке устройств или наличие восклицательного знака рядом с ней.
Восстановление работоспособности драйверов
Если в ходе предыдущего действия удалось определить, что не включается камера на ноутбуке по причине некорректных драйверов, стоит исправить подобное положение дел. Достичь цели можем несколькими способами:
- Загрузить драйвера с официального сайта. Лучший способ в 90% случаев. Достаточно ввести в поиск «Драйвера для » и скорее всего попадем на сайт разработчика. После скачивания и установки файла рекомендуем перезагрузить систему и проблема будет решена.
- Переустанавливаем вручную. Можем попробовать удалить оборудование (через ПКМ по названию модели в «Диспетчере устройств»). После переподключения устройства или перезагрузки компьютера, Windows попытается подобрать оптимальные драйвера для веб-камеры. Часто у нее это получается.
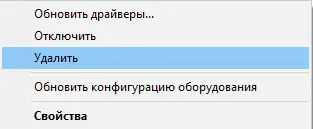
Используем приложения для автоматической установки. Программы, вроде Driver Pack Solutions, предлагают умное сканирование драйверов и их обновление или инсталляцию. Скорее всего приложение обнаружит проблемное устройство и поставит для него корректные драйвера.
Еще один способ – перейти в свойства оборудования и при помощи идентификаторов VEN и DEV найти драйвера для конкретной модели устройства в интернете. Данные расположены на вкладке «Сведения» в разделе «ИД оборудования».
Восстановление совместимости драйверов
После обновления к новой версии Windows 10 не включается веб-камера на компьютере? Скорее всего в конфликте системы с программным обеспечением (ПО) или отсутствии его поддержки. Исправить это реально с помощью устроенного инструмента операционной системы.
Пошаговая инструкция:
- Нажимаем на кнопку поиска.
- Задаем ключевое слово поиска «Предыдущих» и открываем единственный найденный инструмент.
- Жмем на кнопку «Устранение проблем с совместимостью».
- Выбираем драйвер или программное обеспечение камеры из списка или указываем к нему путь вручную и жмем на кнопку «Диагностика программы».
Полезно! Часто помогает устранить проблему универсальный драйвер для веб-камеры Windows 10. Его выпускают производители ноутбуков, предлагая полный набор ПО для всех моделей устройств собственного производства. Установка программы должна исправить неполадки с совместимостью.
Проверка веб камеры онлайн на звук и видео
Проверка веб камеры онлайн на звук и видео осуществляется несколькими способами. Разберём их по порядку:
- С помощью Windows. Практически на любом компьютере, который имеет ОС Виндовс, есть стандартный метод проверки видеокамеры на работоспособность через «Диспетчер устройств».
- Проверка камеры на звук и видео через настройки Скайпа. У каждого мессенджера есть настройки, которые позволяют узнать, работает ли видеокамера и звук.
- Проверяем камеру на специальных онлайн-сервисах. Чуть ниже мы рассмотрим несколько бесплатных сервисов, которые проверят Вашу видео камеру на компьютере, ноутбуке, телефоне за секунду.
Итак, мы рассмотрели три способа проверки видео камеры. Теперь, перейдём к практике и убедимся, что наша веб-камера работает.
Как проверить камеру на компьютере
Проверить камеру на компьютере довольно легко. Для этого открываете меню «Пуск» и в его поиске пишете – «Диспетчер устройств» (Скрин 1).
Далее, в него заходите. В списке устройств нужно найти раздел – «Устройства обработки изображений» и кликнуть по нему левой кнопкой мыши (Скрин 2).
После этого Вы увидите устройство веб-камеры. Нажмите по нему правой кнопкой мыши и из меню выберите «Свойства» (Скрин 3).
Далее, в свойствах этого устройства будет показано уведомление о том, что «Устройство работает нормально». Если это так, значит Ваша камера на компьютере полноценно работает. В худшем случае, в окне уведомлений устройства будет написано, что оно не доступно или не работает. Также перед устройством камеры в диспетчере устройство будет отображаться восклицательный знак предупреждения.
На многих операционных системах в компьютере можно найти приложение «Камера» через меню «Пуск» и его запустить. Если она работает, Ваше лицо появится в камере. В ином случае будет виден тёмный экран.
Как проверить камеру на ноутбуке
На ноутбуке Вам поможет проверить камеру мессенджер Скайп (обычно он устанавливается с системой). Запускаете программу Скайп и заходите в настройки Скайпа (Скрин 4).
Далее, открываете раздел настроек «Звук и видео». После этого откроется окно, в котором можно проверить камеру и звук (Скрин 5).
Внизу камеры есть «Микрофон» и «Динамики». Во время разговора у микрофона будет увеличиваться и уменьшаться шкала звука. Так можно узнать, есть звук или нет.
Другой вариант проверки камеры на ноутбуке – использование сервисов. Давайте разберём несколько ресурсов:
- Webcammictest.com/ru/;
- Ru.webcamtests.com.
Итак, заходим на первый из сайтов. Далее, нажимаем кнопку «Проверить веб-камеру» (Скрин 6).
После этого в правом вверху сайта покажется окно, в котором нужно кликнуть кнопку «Разрешить», чтобы сервис смог получить доступ к Вашей камере. Тогда Вы заметите, что окно станет активным и камера заработает.
Теперь, проверим следующий сервис, который так же проверяет веб-камеру компьютера на работоспособность. Открываем сайт в браузере, и нажимаем кнопку «Тестировать камеру». Также нажимаете «Разрешить» и ожидаете когда сервис проанализирует Вашу веб-камеру. Когда тестирование завершится, появится уведомление – «Тестирование успешно завершено». Если Всё с камерой нормально, Ваше лицо должно появится в области камеры на сервисе.
Таких сервисов в Интернете много. Мы лишь разобрали самые топовые из них.
Проверка веб камеры онлайн на звук и видео. Как проверить камеру на телефоне
На каждом современном телефоне есть камера, которую можно проверить. У телефонов разработанные на платформах Андроид, должно быть приложение, которое называется «Камера» (Такое как и на компьютере). Если оно находится на главном экране телефона, то нажмите на него, чтобы запустить камеру.
Другой способ проверки камеры — через настройки телефона. Заходим в настройки телефона на Андроид. Далее, выбираем раздел «Общие» и «Приложения». Ищете в списках приложений «Камера» и нажимаете на неё один раз. Если камера работает, там будет активная кнопка «Остановить» а «Отключить» не активна.
Также помогают проверить камеру на телефоне те способы, которые мы разобрали в статье.
Как найти камеру на ноутбуке
Устройство встроено всегда в крышку ноута и находится на верхней панели. До активации вебка никак не проявляется себя и только при начале работы у нее загорается рядом огонек, который сигнализирует о начале работы. Если это не происходит в автоматическом режиме и включить веб-камеру на ноутбуке не удается, то необходимо проверить, что ПК ее «видит». Если устройство не определилось системой, нет драйвера или оно сломано, работать видеокамера не будет. Проще всего это проверить при помощи специальных приложений:
- встроенные инструменты windows;
- Онлайн сервисы;
- Специализированные программы для видеообщения (скайп).
Как включить камеру на ноутбуке c Windows 10
Активировать веб-камеру лэптопа можно для проведения съёмки в текущий момент времени, для этого запускается классическое приложение «Камера». Если вы хотите использовать её в других утилитах, дайте им доступ к ней в настройках Windows. Рассмотрим, как осуществить и то и другое.
Запуск приложения через меню «Пуск»
Вызвать приложение «Камера» довольно просто: оно есть в перечне утилит в системном меню «Пуск». Следуйте небольшой инструкции:
- Нажмите на кнопку в виде окна в левом нижнему углу экрана. Это самый крайний левый значок на панели задач. Данное меню также вызывается специальной клавишей, на которой нарисован тот же значок. Отыскать её просто: она находится рядом с пробелом.
- В меню вы можете просто пролистать перечень сервисов и приложений до буквы «К». Если не хотите прокручивать список, нажмите на букву «А».
- В появившейся таблице с буквами из двух алфавитов выберите русскую «К» левой кнопкой мыши.
- Откроется небольшой список с приложениями, названия которых начинаются на эту букву. Найдите в нём «Камеру» и щёлкните по ней левой кнопкой.
- На дисплее ПК вы должны сразу увидеть себя.
Видео: запускаем утилиту «Камера» на Windows 10
Включение с помощью специальных клавиш
На многих портативных компьютерах есть специальные клавиши, которые позволяют активировать веб-камеру (открыть окно, где вы будете видеть себя). Для моделей каждого производителя они разные. Включение идёт за счёт сочетания двух кнопок, первой из которых всегда является Fn. К ней добавляется уже вышеупомянутая клавиша: обычно на ней есть значок в виде камеры, поэтому клавиатуру следует внимательно изучить. Для ноутбуков Lenovo действуют две комбинации: Fn + F5 и Fn + Esc.
Для многих ноутбуков также работает сочетание Fn + V.
 Нажмите комбинацию клавиш Fn + V, чтобы запустить камеру на своём устройстве и сделать фотографию
Нажмите комбинацию клавиш Fn + V, чтобы запустить камеру на своём устройстве и сделать фотографию
На старых моделях ноутбуков есть отдельная кнопка, которая, как правило, располагается рядом с Power (клавиша включения питания). При этом нажимать необходимо только на неё, Fn в этом случае не нужна.
 Нажмите на кнопку Web, расположенную рядом с кнопкой питания, чтобы открылось окно вашей встроенной веб-камеры
Нажмите на кнопку Web, расположенную рядом с кнопкой питания, чтобы открылось окно вашей встроенной веб-камеры
Если при запуске приложения «Камера» на экране появляется белое окно с сообщением о том, что нужно предоставить доступ к камере и микрофону, это означает, что у вас отключён доступ к ним в настройках конфиденциальности. В этом случае никакие программы не смогут воспользоваться «вебкой». Как включить доступ, расскажем подробно:
Перейдите к программному обеспечению веб-камеры
Как только вы подключите свою веб-камеру и поместите её туда, куда хотите, пришло время включить её и посмотреть, что она может сделать!
Поскольку вы уже установили программное обеспечение, поставляемое с вашей веб-камерой, использовать его так же просто, как открыть меню «Пуск» и перейти к программе веб-камеры, отображаемой здесь как Logitech Webcam Software. Очевидно, что ваше будет связана с маркой и моделью вашей собственной веб-камеры.
Windows 10 поставляется с собственным приложением Камера, которое очень хорошо работает с большинством брендов, если отсутствует собственное программное обеспечение вашей веб-камеры.
Как включить веб-камеру на ноутбуке Windows 10
Давайте для начала посмотрим, как просто вывести картинку с веб-камеры на экран и попытаться сделать снимок или записать видео. Вполне вероятно, что в настройках ноутбука сама камера включена, но вы не можете просто найти интерфейс, с помощью которого с ней взаимодействовать.
- Воспользуйтесь поисковой строкой по системе. Она вызывается нажатием на иконку лупы в панели задач или комбинацией клавиш Win+S.
- Сюда впишите название приложения – «Камера». Откройте первый попавшийся вариант.
Проверьте работает ли веб-камера. Ноутбук может запросить разрешение на доступ. Предоставьте его. В идеале на экране будет выведена картинка с камеры.
Однако не всегда всё проходит гладко. После проделанной процедуры на экране может появиться надпись, что устройство не найдено. В этом случае можно попробовать дать разрешение в системе на включение и использование веб-камеры ноутбука.
- Откройте системные «Параметры». Используйте комбинацию клавиш Win+I для вызова соответствующего интерфейса. Также можно открыть меню «Пуска» и найти там иконку шестерёнки, которой нужно будет воспользоваться.
- Из предложенных разделов «Параметров» перейдите в «Конфиденциальность».
В левой части откройте подраздел «Камера».
В блоке «Камера» найдите строку «Разрешить приложениям использовать камеру». Под ней нужно будет поставить переключатель в активное положение.
Вызовите приложение «Камера» способом, который был рассмотрен в инструкции выше. Проверьте работоспособность.
Проблемы с запуском веб-камеры
В большинстве случаев проделанные выше манипуляции спасают ситуацию. Правда, бывает и так, что они не помогают. Обычно пользователи сталкиваются с более серьёзными проблемами в работе камеры после обновления операционной системы или при подключении сторонней камеры. Из-за этого слетают драйвера и их нужно восстановить, чтобы снова полноценно пользоваться веб-камерой.
- Выполните запуск «Диспетчера устройств» любым удобным для вас способом. Например, можно открыть специальное контекстное комбинацией клавиш Win+X, чтобы не копаться в «Панели управления». Из этого меню выбирайте требуемый пункт.
В интерфейсе «Диспетчера устройств» найдите и раскройте ветку «Устройства обработки изображений».
В ней должно быть название вашей веб-камеры. Кликнете по нему правой кнопкой мыши. Нажмите на «Удалить». Удаление устройства нужно произвести, чтобы система сама корректно добавила его снова и установила драйвера к нему.
Подтвердите удаление устройства, если таковой запрос будет получен от операционной системы.
Теперь в верхнем меню нажмите по пункту «Действие». Из выпадающего списка нажмите на «обновить конфигурацию оборудования».
Закройте все программы и окна, выполните перезагрузку ноутбука.
Стоит отметить, что если в интерфейсе «Диспетчера устройств» напротив иконки веб-камеры стоит восклицательный знак, то в контекстном меню нужно выбирать не «Удалить», а «Обновить». Только в том случае, если обновление не дало должного результата можно переходить к удалению устройства и повторной его инициализации.
Из дополнительных причин неработоспособности веб-камеры можно отметить следующие:
- Windows 10 не может самостоятельно найти и установить нужное ПО для работы камеры. Обычно это случается с экземплярами, которые не идут в комплекте с ноутбуком. Тогда вам остаётся только самостоятельно пытаться найти и установить драйвера;
- Камера и/или шлейф, соединяющий её с материнской платой ноутбука, могут быть повреждены. При обнаружении поломки рекомендуется обратиться в сервисный центр с соответствующей жалобой. Вам должны починить ноутбук по гарантии, если таковая ещё актуальна для него;
- Из-за вирусов веб-камера тоже может перестать нормально функционировать. Проведите проверку компьютера соответствующим ПО, удалите или поместите вирусы в карантин при обнаружении.
Дополнительно нужно заметить, что если вы подозреваете в проблемах физическую неисправность, то не стоит разбирать ноутбук, чтобы убедиться в своей правоте. Дело в том, что вскрытие корпуса может служить причиной для отзыва гарантии из-за нарушений гарантийных обязательств. Однако, если ваша гарантия истекла, можете делать с ноутбуком что хотите.
В Windows 10 очень просто включить веб-камеру и проверить её на качество работы. Мы рассмотрели не только как включить её, но и кратко прошлись по основным проблемам при включении таковой.
Что делать если в Зум не работает камера
Камеру включили, но изображения нет? Возможно, что она неисправна. Посмотрите, нет ли на ней сколов или других повреждений. Часто проблемы возникают с отдельными устройствами, которые подключаются к ноутбуку через USB-порт.
Если камера выглядит исправной, попробуйте определить, по какой причине возникла проблема. Сделайте то, о чём написано ниже.
Windows 7, 10
В случае, если зум не видит камеру на устройствах ОС Windows 7 или Windows 10, попробуйте перезагрузить приложение. Если это не дало результата, перезапустите ноутбук. В большинстве случаев столь простая манипуляция помогает решить проблему.
Проверьте, установлено ли системное обновление. Также посмотрите, не требуется ли установка новых драйверов. Это можно сделать при помощи встроенных средств и сторонних приложений.
Если к ноутбуку подключено несколько камер, убедитесь, что приложением используется нужное устройство в настройках. Если она не отображается в списке подключенных устройств, проблема в драйверах.

Удалите в диспетчере устройств камеру и установите её заново. Это помогает при внутренних сбоях в системе и возникновении ошибок в работе софта.
В Windows есть встроенная диагностика, с помощью которой можно определить, почему не работает камера. Также стоит проверить ноутбук на наличие вирусов и троянов, если что-то найдётся, то удалите вредоносные программы.
Убедитесь, что камера не используется другим приложением. Если ранее был запущен Skype, Discord и другие сервисы, изображение может транслироваться туда. Чтобы выключить приложение сделайте следующее:
- Вызовите диспетчер задач, нажав на сочетание CTRL+ALT+DEL;
- Перейдите в раздел «Процессы» и закройте ненужные приложения.
Посмотрите настройки зума в разделе «Видео». Проверьте, правильное ли устройство выбрано для передачи изображения.
Mac
На устройствах производства Apple также может не работать камера в приложении Zoom.
Чтобы решить проблему выполните данные шаги:
- Запустите файловый менеджер «Finder» и выберите опцию «Перейти к папке»;
- Введите в пустое в поле путь / Library / QuickTime;
- Подтвердите действие нажатием на кнопку «Go»;
- Удалите Sonix SN9C, Video Glide, 3ivx Video Codec или Desktop Video Out.
На устройствах Mac с последними версиями ОС необходимо указывать, какие приложения могут запускать камеру. Чтобы разрешить Zoom использовать её, следуйте инструкции:
- Перейдите к настройкам системы и нажмите на «Защита и безопасность»;
- Найдите параметр «Камера» во вкладке «Конфиденциальность»;
- Установите флажок с приложением Zoom.
Не помогло? Откройте командную строку и введите: sudo killall VDCAssistant. Эта команда позволит завершить процесс, мешающий нормальной работе камеры.
Linux
В данной операционной системе могут возникнуть проблемы, прежде всего, из-за устаревших драйверов. Попробуйте обновить их и посмотреть, транслируется ли видео с ноутбука в приложении Zoom.
Проблемы возникают при использовании отдельной веб-камеры, а не встроенной. Некоторые устройства не работают на ноутбуках с операционной системой Linux, поскольку не поддерживают драйвер v4l. Список камер, совместимых с данной ОС, можно проверить на официальном сайте Ubuntu. Также работоспособность внешнего устройства на компьютере можно проверить при помощи программы Cheese.
Если камера полностью исправна и совместима с ноутбуком, проверьте не запущены ли приложения, которые могут её использовать. Закройте их.
Как включить камеру на ноутбуке
Вне зависимости от того, встроена вебка в корпус вашего компьютера или подключена через стандартный разъем USB, основные принципы ее запуска остаются одинаковыми. Поскольку все вебки действуют на базе технологии Plug and Play, то должны автоматически подключаться и запускаться. В случае если синхронизация устройств не была произведена автоматически, требуется ручная настройка. Для каждой версии Windows и изготовителя компьютерной техники алгоритм подключения и конфигурации будет различаться. Далее мы разберем, как включить камеру на ноутбуке клавиатурой или настроить ее всего за несколько минут на абсолютно разных моделях и платформах.
Программные способы для Windows 7
Чтобы разобраться, как включить камеру на ноутбуке Windows 7, воспользуйтесь следующим алгоритмом:
- Заходим в «Пуск», оттуда в «Панель управления» и ищем вкладку «Категории», которая размещена в самом верху открывшегося окошка справа;
- Из «Категорий» переходим в пункт «Оборудование и звук», где расположен перечень папок («Звук», «Экран» и т.д.). Ищем папку «Устройства…», под которой находится вкладка «Диспетчер…»;
- В «Диспетчере…» выбираем раздел, где будет отображен список подключенного оборудования, в том числе, вашей вебки, рассортированный по группам. Если вебка встроенная, то будет находиться в папке «Устройства обработки…», а если подключенная извне, то в «…игровые устройства». По значку найденного оборудования дважды кликаем правой кнопкой мышки, и появится общая информация о его работе, а также список возможных опций, среди которых включение и разрешение или запрещение доступа других программ к функционалу вебки (Рисунок 2).
Рисунок 2. Окно диспетчера устройств с просмотром устройства обработки изображения
В Windows 10
Методы, как включить камеру на ноутбуке Windows 10 несколько отличаются от предшествующих версий Виндоус, что связано с более упрощенным интерфейсом системы. Для осуществления запуска необходимо следовать инструкции:
- Переходим в «Пуск» и выбираем размещенную внизу открывшегося перечня вкладку «Настройки»;
- В «Настройках» ищем раздел «Конфиденциальность» и оттуда переходим на вкладку «Камера». Поскольку в «десятке» управлять любыми приложениями значительно проще, чем в предыдущих версиях, то открывается доступ очень просто: достаточно сдвинуть вправо ползунок «Разрешить приложениям…», что активирует работу устройства и откроет доступ всем программам к его функционалу (Рисунок 3). Стоит помнить, что без активации этой опции из самого приложения доступ получить невозможно. Данная особенность является мерой безопасности, и не даст вредоносным шпионским программам следить за вами, используя мощность вашей вебки.
Рисунок 3. Окно параметров конфидициальности с разрешенным доступом вебкамеры
Еще один действенный метод включения:
- Из «Диспетчера задач…» заходим в «Устройства обработки…», выбираем один из отобразившихся результатов нажатием левой или правой кнопки мышки (в зависимости от того, какая у вас раскладка);
- В открывшемся окошке задач указываем на «Задействовать», что должно запустить и активировать вебку, а также драйвера к ней (Рисунок 4).
Рисунок 4. Дополнительный метод задействования работы вебкамеры
Для Windows 8 и XP
Владельцы «восьмерки» часто сталкиваются с вопросом, как включить веб камеру на ноутбуке Windows 8? Выполнить это действие можно стандартным способом через меню «Пуск», откуда следует перейти в «Диспетчер». Однако следует помнить, что в самой прошивке устройства отсутствует специальная утилита для проверки его дееспособности.
Чтобы узнать, как включить веб камеру на ноутбуке Windows XP, воспользуйтесь следующим алгоритмом:
- Заходим в «Мой компьютер», после чего переходим по вкладке «Свойства»;
- В «Свойствах» ищем раздел «Оборудование», и оттуда заходим в «Диспетчер…», где следует развернуть полный перечень подключенного оборудования в пункте «Устройства отображения…»;
- С высокой вероятностью вебка будет определяться в подпункте «Устройства обработки изображений…». По ее значку следует щелкнуть единожды правой кнопкой мышки и осуществить запуск;
- В случае если устройство не может отобразиться или запуститься, попробуйте переустановить заново «дрова» вебки (Рисунок 5). Вполне вероятно, что мог произойти системный сбой, повлекший за собой повреждение или удаление драйверов. При повторной установке проблема может пропасть сама собой.
Рисунок 5. Окно обновления драйверов для вебкамеры в диспетчере устройств
Как включить камеру на ноутбуке в Windows 7
Обычно на свежих, только что купленных ноутбуках установлено необходимое программное обеспечение для правильной работы фронтальной камеры. Все что остается пользователю, так это включить ее.
Как это сделать в Windows 7:
- Щелкаем по значку «Пуск» и заходим в раздел «Устройства и принтеры».
- В следующем окне отобразятся все подключенные устройства. Находим нужное, и с помощью правого клика мышкой включаем его.
Список некоторых моделей ноутбуков и названий приложений, которые используются по умолчанию.
- Acer оснащены утилитой «Crystal Eye».
- HP предлагают использовать приложение «HP MediaSmart Webcam».
- Asus предоставляет своим пользователям программу «Life Frame».
- В Lenovo применяется программа «Lenovo EasyCamera».
Возможно у вас будет другая программа, это зависит как от фирмы производителя, так и от модели ноутбука. По возможностям и управлению они очень схожи, даже начинающему пользователю разобраться с ними не составит труда.
Актуальную версию программы можно скачать с официального сайта производителя ПК.
Приложения для веб-камеры
Ниже я представлю вам список программ для камеры. Ведь не только Скайпом ограничивается работами с данным устройством. Если кому-то будет интересно, можете поэкспериментировать.
- WebcamMax. С помощью этой программы вы можете добавлять изображения, видео и разные эффекты в вашу камеру и транслировать другим.
- LiveWebCam. Данная программа позволяет получать моментальные снимки с веб-камеры.
- ManyCam. С ней можно редактировать изображение и звук во время прямой трансляции на YouTube, Facebook, при общении в Skype.
- Movavi Video Suite. Не только запишет видео с веб-камеры, но и поможет его отредактировать.
- IP Camera Viewer. Функция это программы – формировать наблюдение через IP и USB устройства.
Почему не работает веб-камера на компьютере
Иногда случается такая ситуация, что камера работала, но после переустановки системы работать перестала. Причиной тому может стать банальное отсутствие драйверов в той версии ОС, которую вы устанавливаете. Кроме этого, проблема может быть и в аппаратной части вашего ноутбука.
Рассмотрим наиболее частую причину неработающей камеры — это отсутствие драйверов.
- Прежде всего следует узнать, видит ли видеокамеру система. Если вы не знаете как найти на ноутбуке веб-камеру, то для начала зайдите в Панель управления, после чего необходимо зайти в раздел Оборудование и звук. Далее, в категории Устройства и принтеры следует выбрать Диспетчер устройств.
- Далее следует сделать двойной клик по строке Устройства обработки изображений. Если вы увидите веб-камеру, то значит и система ее видит. Если возле нее стоит желтый треугольник с восклицательным знаком, то драйвера установлены не корректно.
- Чтобы переустановить драйвера следует зайти в свойства “вебки” и в открывшемся окне перейти на вкладку Драйвер. Во вкладке необходимо нажать на кнопку Удалить.
- После удаления выйдите в Диспетчер устройств и удалите устройство, щелкнув по нему правой кнопкой манипулятора.
- После этого перезагрузите ноутбук и установите родные драйвера с диска, который шел в комплекте с устройством. Если диска нет, то после перезагрузки компьютера загрузите их с сайта производителя вашего ноутбука.
Теперь следует проверить, работает ли ваша камера после переустановки драйверов. Сделать это в windows XP достаточно просто прямо в проводнике. Выбираете USB видеоустройство и видите изображение.
В windows 7, такой возможности, к сожалению, нет. В качестве штатной программы для работы с веб-камерой, компания Microsoft предлагает использовать Paint.
Откройте Paint, нажмите Файл, а из выпадающего списка выберите со сканера и камеры.
Именно там теоретически можно проверить ее работоспособность. Теоретически, так как практически эта функция, по каким-то причинам не всегда доступна.
В некоторых портативных устройствах, предустановлена программа для камеры ноутбука vmcap, выполненная на основе кода, который в качестве примера работы с “вебкой” выложила сама фирма Microsoft, поэтому ее можно считать в определенной степени штатной утилитой.
Программка проста в использовании, не требует установки и весит всего 217 088 байт. Из функций утилиты: настройка изображения (яркость, контрастность) и возможность записи видео.
А если оборудование не работает?
Иногда использования только одного инструмента для проверки оказывается недостаточно. Так, в случае выявления неисправности вебки, придётся приступить к решению проблемы.
Так, некоторые ноутбуки имеют встроенные шторки, позволяющие закрывать объектив. Убедитесь, что она находится в положении «On». И если так и есть, то попробуйте перезагрузить ноутбук, ведь это универсальный способ устрашения неисправностей, возникающих на фоне системных сбоев.
Кроме того, можно случайно выключить камеру. Для этого на клавиатуре есть специальная клавиша, нажатие на которую деактивирует устройство. Иногда к аналогичному результату приводит нажатие определённой комбинации клавиш. К примеру, на некоторых моделях ASUS видеокамеру можно деактивировать с помощью «Fn + V».
На Lenovo эту функцию выполняют кнопки «Esc + Fn». Комбинации могут отличаться, в зависимости от модели устройства. Узнать всю информацию можно в инструкции по эксплуатации лэптопа. Как вариант, ее можно найти онлайн на официальном сайте производителя.

Нередки ситуации, когда неисправность оказывается ложной, будучи обусловленной закрытыми шторками или же банальным выключением устройства из-за случайно набранной комбинации горячих клавиш. Для деактивации последней, необходимо использовать кнопу Fn с другими символами, актуальными для вашего ПК, или произвести включение камеры вручную, перейдя в настроечное меню
Некоторые ноутбуки оснащены специальными приложениями для управления отдельными комплектующими. Подобные утилиты также имеют функцию активации/деактивации камеры. Проверить статус можно в самой программе.
Самой распространённой причиной неисправности составляющих является отсутствие необходимых драйверов. В Windows 10 система устанавливает драйвера автоматически, но не всегда верно. Убедиться в соответствии можно самостоятельно.
Для этого:
- Перейдите в диспетчер устройств.
- Найдите раздел «Устройства обработки изображения» и кликните по нему.
- Наведите курсор на камеру и кликните по ней правой кнопкой мыши для открытия сведений.
- Откройте вкладку «Драйвер» и проверьте наличие кнопки «Отключить».
- Если вместо отключения будет доступна клавиша «Включить», нажмите на неё.
При этом настоятельно рекомендуется скачивать системные файлы исключительно на официальном сайте производителя лэптопа, иначе можно наткнуться на вирусное ПО или несоответствие драйвера установленной на ПК платформе.
Иногда причиной неисправности становятся проблемы в аппаратной части ноутбука. В таком случае вернуть камеру к жизни смогут только профессионалы.

Интегрированная веб-камера – проста в использовании, а ее запуск не требует дополнительных знаний. Как правило, достаточно какого-нибудь одного приложения для видеосвязи, чтобы протестировать исправность комплектующей, поэтому однозначно не стоит пренебрегать проверкой, которая займет считанные минуты.
Основные типы веб-камер
Перед тем как выполнить подключение и подобрать настройки камеры, необходимо рассмотреть разновидности этого устройства. В большинстве случаев люди используют 2 типа оборудования, которые хорошо подходят для скайпа и других подобных программ.
Основные виды:
- Внешняя. Главной особенностью этого устройства является необходимость крепления к монитору. При этом ее нужно подсоединять к компьютеру с помощью USB-кабеля и связывать операционной системой.
- Встроенная. Этот вариант часто используется в ноутбуках. Оборудование имеет небольшие размеры, поэтому легко помещается в центральной части верхней панели компьютера. Оно сразу связано с Windows и не требует какой-либо дополнительной настройки.

Как настроить веб-камеру на ноутбуке
Изменить параметры веб-камеры можно в окне классического приложения «Камера». О том, какие именно настройки доступны в этой утилите, расскажем по пунктам:
- Запустите программу «Камера», используя инструкцию из первого раздела этой статьи. В окне приложения сверху находится фототаймер (значок в виде будильника). Стрелка рядом позволяет перейти из автоматического режима съёмки в профессиональный. Справа есть две круглые кнопки для переключения между съёмкой фото и видео.
- Чтобы добраться до настроек, щёлкаем по иконке в виде шестерёнки, которая располагается в правом верхнем углу окна приложения под значком для закрытия.
- В первом выпадающем меню можно выбрать действие, которое будет выполняться после нажатия на кнопку камеры и её удержания. Доступны три варианта: один снимок, целая серия фотографий или запись видео.
- В следующем меню можно перевернуть изображение, которое вы видите в окне приложения.
- В разделе «Фотографии» доступны параметры пропорций изображения, а также сетки кадрирования. В зависимости от того, какой вид съёмки вы хотите использовать, выберите тип сетки. С ней будет легче применить тот или иной метод.
- Включённый параметр «Серийная съёмка» позволяет делать множество фотографий до тех пор, пока вы снова не нажмёте на кнопку камеры.
- В блоке «Видео» можно выбрать качество записи (в зависимости от того, какой максимальный параметр предлагает сама камера), а также настроить опцию подавления мерцания.
- В разделе «Сопутствующие параметры» вы можете изменить путь к папкам, в которых будут сохраняться фотографии и видео.
- Кроме этого, вы можете включить использование местоположения вашего компьютера. В характеристиках фото или видео будет указано, в каком месте они были сделаны.





