Как поменять лицо на фотографии с помощью онлайн-сервисов
Содержание:
- 5Изменение размера изображения
- Сервисы для создания шаржей и рисунков из фотографий
- Создание текстуры
- Pixiz
- Шаг №4. Работаем с деталями
- Как добавить на фото солнечные блики от объектива
- 5Изменение размера изображения
- Используйте Caps Lock для Автосмены
- Как выбрать исходные фотографии
- Как заменить лицо в Фотошопе онлайн
- Как вырезать фотографию в Фотошопе?
- Шаг 9
- Как изобразить солнечный свет.
- Меняем цвет лица
- MSQRD
- Сервисы для создания реалистичных коллажей
- Смена пола в Инстаграм
- Как вырезать в Фотошопе CS5 и CS6 ?
- Вставляем лицо на целевой фотографии
- Лучшие приложения и их использование
- Как в Фотошопе убрать блики?
5Изменение размера изображения
Отрегулируйте слой до 30%
непрозрачности, чтобы вы могли видеть под слоем.

меняем прозрачность Используя CTRL + T расположите лицо, выравнивая при этом глаза и рот и растягивая по мере необходимости, чтобы их сопоставить как можно ближе. Чтобы изменять масштаб пропорционально, удерживайте клавишу Shift и тяните за угол картинки. Если вы наведете курсор за углы картинки, то появятся поворотные переключатели, которые позволяют вам повернуть изображение.
Чтобы аккуратно поменять лицо в фотошопе понадобится немного терпения. Найти позицию, которая бы выглядела максимально естественно — это одна из главных трудностей.
Как сгладить кожу в фотошопе, отретушировать и убрать прыщи
После того как определитесь с позицией, нажмите клавишу Enter, чтобы завершить размещение. Если вы этого не сделайте, то усилия будут напрасны.

меняем размер картинки лица
Затем отрегулируйте прозрачность обратно до 100%
Сервисы для создания шаржей и рисунков из фотографий
Онлайн-сервисы позволяют не только «пересаживать», но и изменять лица на снимках. С их помощью вы можете рисовать гримасы, менять формы лиц, создавать необычные картинки и дружеские шаржи.
Cartoon.Pho.to
Бесплатный сервис на русском языке с готовым набором понятных функций для редактирования фото. При стабильном интернете на каждое действие в Cartoon.Pho.to потребуется не более 10 секунд.
Чтобы отредактировать фотографию в Cartoon.Pho.to, следуйте инструкциям:
- Откройте сервис в браузере.
- Нажмите «С диска» и выберите снимок человека, лицо которого хотите изменить.
- Уберите галочку напротив надписи «Мультяшный эффект».
- Поставьте галочку напротив надписи «Трансформация лица».
- Выбирайте любой вариант из списков «Эмоции» и «Пародийные Эффекты».
- Нажмите «Сохранить и поделиться», чтобы перейти в меню скачивания.
- Нажмите «Скачать».
Wish2Be
Чтобы «пересадить» лицо реального человека нарисованному шарж-персонажу, подойдет веб-сервис Wish2Be. Он позволяет выбрать цвет кожи, прическу, тело, рамки, фон и аксессуары. Сервис полностью бесплатный и русскоязычный.
Для того чтобы вставить на картинку лицо, сделайте следующее:
- Откройте сервис в браузере, выберите подходящий фон и дополнения.
- Нажмите «Добавить фотографию».
- Кликните в районе надписи «Нажмите или бросьте сюда ваше фото» и выберите снимок.
- Чтобы подвинуть лицо, нажмите на его центр и перетяните.
- Для изменения угла наклона лица зажмите кнопку в виде закругленной стрелки и двигайте курсор мыши.
- Чтобы изменить размер лица, нажмите кнопку в виде двух стрелок, смотрящих в разные стороны, и двигайте курсор мыши.
- Чтобы скачать результат, щелкните облако со стрелкой.
- Выберите формат для скачивания. Среди бесплатных – JPG и PNG.
Фотофания. Карикатура
Превращать обычные снимки в карандашные рисунки с эффектом карикатуры поможет уже знакомый бесплатный веб-сервис Фотофания.
Чтобы получить карикатуру из фото, сделайте 6 шагов:
- Откройте страницу «Карикатуры».
- Нажмите «Выберите фото».
- Нажмите «Загрузить с компьютера» и откройте снимок с лицом.
- Нажмите «Обрезать».
- Щелкните «Создать».
- Когда результат устроит, щелкните «Скачать».
Мы описали 5 бесплатных сервисов «пересадки» и трансформации лиц на все случаи жизни. Если нужно быстро заменить лицо на фотографии, не добавляя спецэффекты, рекомендуем Picture Editor Online – здесь вам не придется делать лишних действий для получения приемлемого результата. Если для достижения идеала вы готовы потрудиться, используйте Face Swap Online. А для создания забавных картинок с лицами друзей подойдет сервис Wish2Be. Берите на вооружение и пользуйтесь!
Создание текстуры

После того как работа с бликом прошла, его необходимо заполнить текстурой. После этого нужно взять инструмент «Лассо» и выделить весь объект. Не обязательно это делать точно, в будущем все изъяны сгладятся.
После того как все будет готово, нужно перенести выделение на новый слой при помощи правой клавиши мыши. Далее начинается время творчества: объект необходимо перенести так, чтобы он закрывал блик на исходнике, при этом текстура по краям максимально совпадала. Для этого можно масштабировать и изменять слой. Завершающим этапом все ненужное стирается мягким ластиком так, чтобы не был задет блик на исходнике, и все выглядело максимально естественно.
Вот и весь ответ на вопрос «Как убрать блики в фотошопе?».
Pixiz
Онлайн-сервис для оформления монтажа и редактирования фотоснимков. С его помощью вы сможете вручную объединить кадры или выбрать шаблон из коллекции.
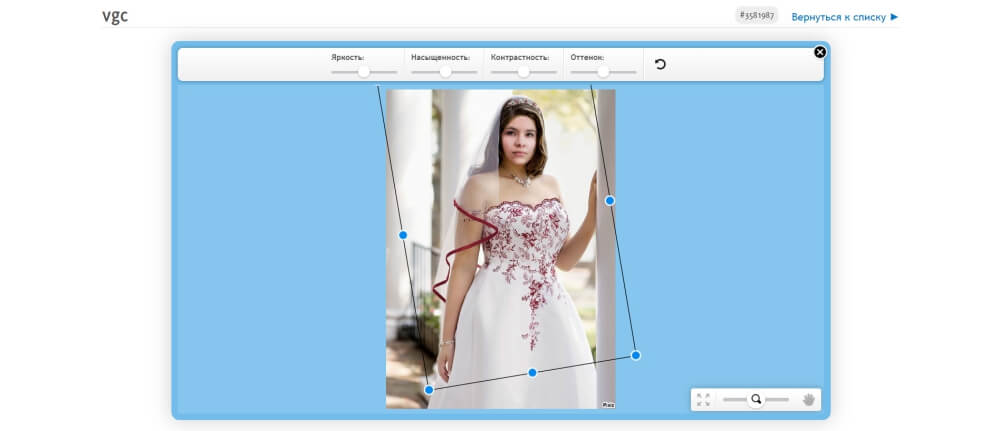
Вставка данных в готовый макет
Каталог фоторамок и заготовок для монтажа кадров.
Минусы:
- Большое количество рекламных объявлений.
- Отсутствие удобного поиска макетов.
- Невозможность добиться реалистичного итога.
Для создания картины с другим лицом выполните несколько простых действий:
- Откройте веб-страницу и подберите заготовку.
- Кликните на пустое место, предназначенное для загрузки нового снимка.
- Настройте размер и наклон картинки. Во вкладке «Инструменты» можно отразить материал по горизонтали.
- Вы можете скорректировать оттенок, разместить текст и фотоизображения.
- После завершения обработки нажмите «Terminer».
Шаг №4. Работаем с деталями
Теперь вы знаете, как в фото вставить другое лицо максимально естественно, но этим ваши возможности не ограничиваются. Если в обработке нуждаются отдельные области на изображении, воспользуйтесь инструментами на панели слева. Выберите «Кисть размытия», чтобы сделать переход от исходного снимка ещё более плавным. Настройте параметры инструмента – чем меньше объект обработки, тем меньше размер и прозрачность кисти.
Также вы можете аналогичным образом затемнить или осветлить отдельные участки фото, добавить им резкости, контраста или насыщенности. Просто выберите соответствующую кисть на панели инструментов и обработайте нужную часть изображения.
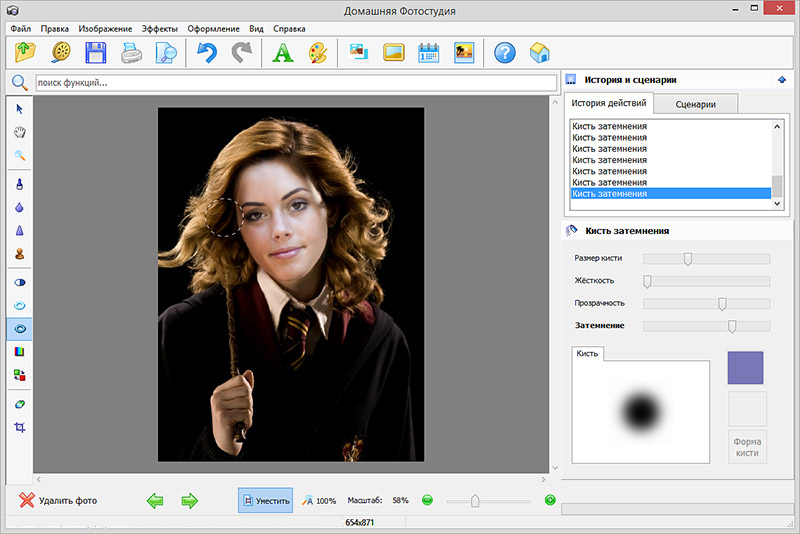
Используйте кисти затемнения и осветления, чтобы придать изображению больше объема
Как добавить на фото солнечные блики от объектива
Из этого урока мы узнаем, как добавить на фотографию эффект солнечного блика на линзах объектива фотоаппарата.
В Photoshop для подобных целей существует специальный фильтр — Блик (англ. Lens Flare). В этом уроке мы поговорим о работе с данным фильтром и о том, как сделать его применение неразрушающим (non-destructive).
За основу мы возьмём это изображение:

Это изображение нетрудно скачать, воспользовавшись поиском картинок по картинкам в Google.
Мы добавим имитацию бликов от объектива от солнца, расположенного в верхнем левом углу фотографии. Вот как будет выглядеть результат:

Открываем изображение в Photoshop, разблокируем фоновый слой, затем идём в Фильтр —> Рендеринг —> Блик (Filter —> Render —> Lens Flare), в открывшемся окне выбираем настройки и положение блика, нажимаем OK:


На фото появился блик, но при этом есть одно «но». Блик наложился прямо на слой с фото, и изменить его (цвет, размер, положение) мы не можем. Поэтому, применим неразрушающий метод добавления блика.
Отменяем действие фильтра, нажав ctrl+Alt+Z. Создаём новый слой и заливаем его чёрным цветом (для заливки чёрным нажимаем клавишу D, затем Alt+Delete). Применяем фильтр повторно, нажав Ctrl+F. Результат:

Изменяем режим наложения чёрного слоя на «Экран» (Screen) и получаем результат, такой же, как и при прямом добавлении фильтра на слой с фото:

Теперь мы можем отредактировать блик. Я изменю его цвет с помощью корректирующего соя «Цветовой тон/Насыщенность» (Hue/Saturation), добавленного над черным слоем с бликом:
А также уменьшу этот слой при помощи «Свободной трансформации»:

Вот что у меня получилось в итоге:
Другой способ неразрушающего применения фильтра «Блик» — это преобразование слоя с фото в смарт-объект, но недостатком является то, что изменить цвет блика мы не сможем.
Источник
5Изменение размера изображения
Отрегулируйте слой до 30%
непрозрачности, чтобы вы могли видеть под слоем.

меняем прозрачность Используя CTRL + T расположите лицо, выравнивая при этом глаза и рот и растягивая по мере необходимости, чтобы их сопоставить как можно ближе. Чтобы изменять масштаб пропорционально, удерживайте клавишу Shift и тяните за угол картинки. Если вы наведете курсор за углы картинки, то появятся поворотные переключатели, которые позволяют вам повернуть изображение.
Чтобы аккуратно поменять лицо в фотошопе понадобится немного терпения. Найти позицию, которая бы выглядела максимально естественно — это одна из главных трудностей.
Как сгладить кожу в фотошопе, отретушировать и убрать прыщи
После того как определитесь с позицией, нажмите клавишу Enter, чтобы завершить размещение. Если вы этого не сделайте, то усилия будут напрасны.

меняем размер картинки лица
Затем отрегулируйте прозрачность обратно до 100%
Используйте Caps Lock для Автосмены
Когда нужно быстро работать в модуле Библиотека (Library), мой любимый трюк – нажать Caps Lock на клавиатуре.
С включенным Caps Lock можно использовать клавиатурные сокращения для добавления метаданных изображению и автоматического перехода к следующему.
- P, чтобы отметить снимок как выбранный
- U, чтобы снять флажок с изображения или пропустить текущее
- Цифры 1-5 используются для соответствующей оценки в звездах
- 1-6 используются для цветного ярлыка
Я не могу рекомендовать Автосмену (Auto Advance) как быстрый и простой трюк, но при этом он очень эффективен. С ним можно быстро перемещаться по снимку, при этом держа пальцы на быстрых кнопках, что указаны выше.

Если не хотите использовать Caps Lock, можете активировать режим через меню Фото > Автосмена (Photo > Auto Advance).
Как выбрать исходные фотографии
Онлайн-сервисы не балуют обилием настроек, поэтому для получения реалистичного изображения важно правильно подобрать фотографии. Чтобы коллаж выглядел естественно, придерживайтесь наших рекомендаций:
- Углы наклона лиц и ракурс съемки должны быть максимально похожи.
- Лица не должны быть закрыты руками, волосами или предметами.
- Не смешивайте искусственное освещение с естественным. Например, к фотографии из дома не подбирайте кадр, сделанный на природе.
- Цвет кожи на обоих снимках должен быть одинаковым. Если оттенки отличаются, скорректируйте их в фоторедакторах.
- Выбирайте фотографии примерно одинакового разрешения.
Если нет возможности выполнить все условия, попробуйте сделать пробную «примерку» лица к телу. По результату вы поймете, стоит ли продолжать поиски подходящего кадра.
Мы не рекомендуем использовать фотографии лица на фоне объектов телесного цвета. Онлайн-сервисы принимают такой фон за кожу и выдают некачественный результат. Если вы собираетесь использовать именно такой снимок, обрежьте его по контуру головы.
Как заменить лицо в Фотошопе онлайн
При наложении замены фрагмента на фотографии желательно, чтобы оба изображения были схожи по графическим характеристикам. Портреты желательно выбирать в фас, со схожими параметрами освещенности и размерами в пикселях. Чем больше схожих характеристик, тем более реалистичным получится фото.
Процесс замены лица будет состоять из нескольких последовательных шагов. Они включают в себя следующее:
- Подбор подходящих фотографий.
- Вырезка и вставка лица в нужную картинку.
- Цветокорректировка.
- Текстура и масштабирование.
Для начала выделите на выбранной фотографии лицо, и поместите его на вторую картинку. Вырезать из исходного файла можно инструментом «Контур», при этом не обязательно проводить точную линию, все можно откорректировать в дальнейшем.
Теперь на боковой панели возьмите инструмент «Перемещение», и перетащите его на вторую картинку, куда оно будет вставляться. Чтобы оно было установлено окончательно, нажмите «Enter».
Теперь следует подогнать его размер под конечный файл. Для этого используйте инструмент «Масштаб», Найти его можно на вкладке «Редактирование/Трансформация». Здесь же находятся опции по изменению наклона.
Обратите внимание! Чтобы получить идеальное изображение при замене лица в Фотошоп онлайн, используйте маски слоя, и накладывайте их поочередно
Как вырезать фотографию в Фотошопе?
Материал на тему «Как вырезать фотографию в Фотошопе» вы явно усвоили, но есть ещё пара деталей, о которых догадается не каждый человек. Вырезанный объект не всегда подходит для выбранного фона. Мы специально подобрали для фона яркий снимок, поэтому солнечное освещение на человеке не делает картинку нереальной. Снимок с ночным небом для фона уже не подошел бы. Или пришлось бы очень долго работать над слоем, содержащим в себе фигуру человека. Потребовалось бы изменение её тональности, уменьшение яркости и совершение прочих действий, касаться которых мы пока не будем.
Также при максимальном масштабе вы можете обнаружить разные артефакты на контуре человека. Если уточнение краев сработало не очень хорошо, то будут видны кусочки травы и прочие элементы. Избавиться от них можно при помощи инструмента «Ластик». Нужно лишь правильно подобрать размер кисти, чтобы случайно не стереть и самого человека.
На этом уроке у нас получилось вырезать и вставить в Фотошопе небольшой объект и результат получился неплохим. Дальше вы можете создать полноценный коллаж. Рекомендуем вам попробовать вставить другие объекты. Например, какую-нибудь табличку, а на ней сделать интересную надпись. Одним словом, всё зависит от вашей фантазии.
Вы должны знать, что вырезать можно и не только выделенный объект. Если вы активно создаете какой-нибудь коллаж, то все элементы представляют собой отдельные слои. Например, в виде отдельного слоя создается текстовая надпись. Её можно вырезать точно так же, как написано выше. В виде отдельных слоев создаются фигуры, линии и прочие элементы. Даже заливку можно организовать на новом слое. И всё это можно вырезать, копировать, изменять… Одним словом, возможности Фотошопа безграничны!
Шаг 9
Создайте ещё слои и нарисуйте на них линий из точек в разных направлениях от центра. Затем используйте для всех линий из точек фильтр Радиальное размытие с настройками:
- Качество: наилучшее;
- Метод: Линейный;
- Количество: 15,
Примечание редактора: Как вариант. Создав один новый слой, на нём я жёсткой кистью хаотично расставляла точки вокруг центрального блика. Дважды применила Радиальное размытие. Затем несколько раз дублировала слой. Масштабировала и вращала вокруг своей оси, чтобы заполнить пространство вокруг центрального блика.
При желании слои с диагональными линиями можно объединить, добавить слой-маску и кое где пройтись кистью, маскируя лишнее и убирая симметрию.
Как изобразить солнечный свет.
Вам понадобятся: кисть плоская №6, белая, желтая и оранжевая краски.
Смешайте небольшое количество белой и жёлтой краски. Оттенок подбирайте по гамме своей картины. Но жёлтой краски требуется совсем чуть-чуть.
Наберите краску, затем слегка промокните кисть об ткань или салфетку, и на уже готовый рисунок добавьте лучи. Для этого проводите кистью прямые линии по направлению от солнца к освещённым объектам.
Основные советы:
* Солнечные лучи изобразите, как спицы на колесе
* Движения руки должны быть лёгкие и быстрые
* Наносите краску, пока не добьётесь нужной яркости
* Лучи должны оставаться очень размытыми и едва видимыми, тогда рисунок будет реалистичнее.
* Предметы можно сделать ярче, добавив по их краям смесь белой и жёлтой или белой и оранжевой красок. Тут главное не переборщить. Во всём нужна мера.
* Заранее определите, где будут источник света и самые светлые места.
И помните, что все великие художники рисовали с натуры или хотя бы с фотографии. Так творил и Иван Иванович Шишкин. Поэтому чаще рассматривайте природу и её изображения, чтобы ваши рисунки получались живописными и солнечными.
Теперь вы знаете, как нарисовать свет гуашью или другими плотными красками. Создавайте свои прекрасные картины и загружайте в галерею на сайте Рисовашки.тв
Источник
Меняем цвет лица
В «Фотошопе» можно запросто, в один миг, загореть до неприличия, оживить лицо или добавить ему аристократической бледности, или так «отгламурить», что все звезды Голливуда будут «отдыхать».
Для этого годятся все инструменты перекрашивания, включая такие, как «Цветовой баланс», «Цветовой тон/Насыщеность», «Выборочная коррекция цвета», «Заменить цвет» и «Фотофильтр».

Все эти команды можно вызвать из списка «Коррекция» в меню «Изображение», или использовать соответствующие корректирующие слои («Слои» > «Новый корректирующий слой»).
В первом случае лицо нужно обязательно выделить, прежде чем применять ту или иную коррекцию, ну а корректирующие слои добавляют свою собственную маску, на которой можно затем внести поправки черной кистью, то есть убрать эффект там, где он ни к чему (глаза, брови, губы и т. д.).

В коррекции «Цветовой тон/Насыщеность» еще предусмотрена специальная функция «Тонирование», с помощью которой можно придать лицу любой оттенок.
Можно даже использовать корректирующий слой «Цвет», залив лицо нужной краской, а затем изменив режим наложения на «Мягкий свет».
Некоторые «гурманы» тонируют лицо в цветовом режиме Lab, поскольку в этом случае появляется возможность раздельного воздействия на цвет яркостью и контрастом изображения.

На рисунке-шпаргалке показаны соотношения цветовых каналов a, b и канала яркости L в цветовом пространстве Lab для различных оттенков кожи с учетом тональных нюансов в полутенях и светах.
MSQRD
Недавно мы узнали, что MSQRD был приобретен Facebook, и это хорошая новость для всех пользователей Facebook, потому что MSQRD — великолепное приложение. Хотя MSQRD — это не обязательно приложение для замены лица, у него есть несколько веселых масок.
Если вы использовали линзы Snapchat, вы будете чувствовать себя как дома с MSQRD. Приложение добавляет различные анимационные маски к вашим селфи и видео, которые, безусловно, делают их намного веселее. С приобретением приложения Facebook, мы не уверены, будет ли приложение продолжать существовать, поэтому загрузите его, пока вы можете.
Установка: Android ( бесплатно ), iOS ( бесплатно )
Сервисы для создания реалистичных коллажей
Фотофания
Русскоязычный редактор Фотофания полностью бесплатен. Чтобы коллаж получился реалистичным, подбирайте снимки так, чтобы лица были сняты с одного положения. Если отличия будут слишком сильными, результат может разочаровать, т.к. весь процесс замены происходит автоматически.
Как пользоваться сервисом:
- Откройте главную страницу Фотофании.
- Чтобы выбрать кадр с человеком, которому вы собираетесь заменить лицо, нажмите одноименную кнопку под надписью «Базовое фото».
- Нажмите «Загрузить с компьютера» и в появившемся окне выберите файл.
- Потяните за один из 4 углов снимка, чтобы убрать лишние поля.
- Щелкните «Обрезать».
- Нажмите на «Выберите фото» под надписью «Фото лица» и воспроизведите шаги 3-5 для второго снимка.
- Щелкните «Создать».
- Для загрузки готового результата на компьютер, нажмите «Скачать».
Picture Editor Online
Возможности бесплатного редактора изображений Picture Editor Online шире предыдущего, и функция «обмена лицами» здесь проработана заметно лучше, чем у большинства аналогов. Но есть один минус – отсутствие русскоязычных надписей.
Чтобы заменить лицо на фото с помощью Picture Editor Online, следуйте инструкции:
- Откройте страницу сервиса.
- Для загрузки фотографий фона и лица поочередно нажмите на 2 кнопки «Выберите файл» и откроете нужные снимки. Очередность не имеет значения.
- О.
- Нажмите «Upload Image».
- Чтобы скачать результат, нажмите «Download».
Face Swap Online
Предыдущие сервисы требуют минимум вашего участия, но с их помощью невозможно скорректировать дефекты, если что-то получилось не так. В сервисе Face Swap Online такая возможность есть – здесь вы можете обрезать края, изменять размеры, положение и угол наклона фотографий. Это сложнее, но результат получается естественнее:
Порядок действий:
- Откройте Face Swap Online.
- Прокрутите окно вниз до рабочей области, как на скриншоте.
- По очереди нажмите «Insert» и «Image (Upload)».
- Выберите снимок, на который будете «пересаживать» лицо.
- Повторно пройдите шаги 3 и 4 для фото лица, которое будет наложено на фон.
- Чтобы головы на обеих фотографиях были приблизительного одного размера, потяните за квадратики на краях второго снимка.
- Нажмите на значок в виде лассо.
- Обведите лицо курсором мыши, предварительно зажав левую кнопку.
- Меняйте зону выделения, перетягивая маленькие прямоугольники по краям вырезанной зоны.
- Наведите курсор на центр вырезанной области и перетяните её на фоновое изображение головы.
- Чтобы сохранить результат, поочередно нажмите «File» и «Download».
Смена пола в Инстаграм
Изменение лица в Инстаграме возможно через маски, но эффектов для мужского, женского и детского лица в социальной сети нет. Чтобы найти и разместит маску ребенка в Инстаграме, нужно скачать приложение SnapChat. В категории доступных фильтров: с редактором фона, изменение лица, добавление стикеров и фильтров.
Инструкция, как найти фильтр меняющий пол для Инстаграма:
- Зайти в Play Market или AppStore.
- Скачать и установить «Snapchat».
- Пройти процедуру регистрации – разрешить доступ к камере.
В самом Инстаграме можно использовать маски с веснушками, замену лиц и эффекты с визуальным оформлением.
Отыскать их можно таким способом:
- Зайти в Инстаграм – авторизоваться.
- Истории – значок с человечком.
- Пролистать список до конца – Посмотреть еще.
- Выбрать какой-либо вариант – нажать.
- Попробовать – сделать фото или видео.
Фильтр, меняющий лицо мужчины на девушку
К сожалению, среди встроенных масок Инстаграм нет фильтров, меняющих пол. Но это не проблема, ведь подобные лицевые эффекты есть в других популярных приложениях: Snapchat и FaceApp.
Механизм работы у них похожий, но одна программа использует фронтальную камеру в режиме Live, а другая работает только с готовыми фотографиями.
Простой алгоритм действий:
- Зайти в SnapChat – выбрать на главном экране «Маски».
- Пролистать список к концу – нажать по значкам с требуемым эффектом.
- Вставить лицо в появившуюся рамку – нажать на кнопку: «Сфотографировать»
- Подождать, пока система проверит информацию.
При создании снимка с новой маской, меняющей пол в Инстаграме, нужно находиться в статичном положении. То есть, любое движение сделает фотографию размытой или не сможет обработать информацию.
Превращаем женщину в мужчину
Еще один способ, как изменить свою внешность – неофициальные маски из Инстаграма. Это фильтры, которые были созданы другими пользователями. С последним обновлением стали доступны маски малышей, необычные цветы или объекты на фотографии.
Как искать маски из женщины в мужчину и другие в Instagram:
- Зайти в Истории – Маски.
- Посмотреть – сверху в хештегах выбрать: «Юмор».
- Указать выбранную – Попробовать.
В социальной сети также появилась функция поиска фильтров и эффектов на странице создателей. Если владелец профиля публикует маски в свободном доступен, в его профиле появится соответствующая иконка. Переходя по ней, посетители смогут выбрать для себя любые фильтры.
Как вырезать в Фотошопе CS5 и CS6 ?
Многие владельцы стареньких компьютеров задаются вопросом, как вырезать в Фотошопе CS5. Ведь более свежая версия графического редактора требует мощные ресурсы. Отчаиваться таким людям не стоит. Вырезать объекты можно даже в самых старых версиях программы. Действия для этого нужно совершить примерно те же, какие требуются при установленной новейшей версии Photoshop.
Мы будем совершать все операции в Adobe Photoshop CC. Но повторять за нами можно практически в любой версии графического редактора. Результат должен быть идентичным. Сперва мы попробуем поработать с изображением трех яблок на черном фоне. Мы вырежем эти фрукты, переместив их в левый нижний угол.
Заметьте, мы специально подобрали картинку с черным фоном. На этом примере легко понять работу функции вырезания. Если объект переместить, то пустующее место должно быть чем-то заполнено. Обычно «дыра» заполняется фоновым цветом. В нашем случае в качестве фонового нужно выбрать черный цвет. Тогда результат будет идеальным
Для выбора цвета обратите внимание на левую часть программы Adobe Photoshop. Под иконками инструментов находится пара разноцветных квадратиков
Первый отвечает за основной цвет, а второй за фоновый. Кликните по второму и найдите в отобразившейся палитре черный цвет.
Мы уже вплотную приблизились к ответу на вопрос, как вырезать в Фотошопе CS6 или любой другой версии графического редактора. Сейчас программе нужно указать, что именно мы хотим вырезать. В нашем случае это три яблока. Но указать — это не кликнуть в определенной части картинки. Этим мы просто укажем на отдельный пиксель, из множества которых состоит изображение. Объект необходимо выделить.
Для выделения в Photoshop можно использовать разные инструменты. Для выделения человека или других сложных объектов обычно задействуется инструмент «Магнитное лассо». К нему мы перейдем чуть позже, в следующих частях урока. Здесь же можно обойтись инструментом «Быстрое выделение». Дело в том, что яблоки находятся на контрастном фоне. Да и сами они состоят лишь из нескольких цветов. Поэтому графический редактор легко сможет самостоятельно отделить эти фрукты от фона.
После выбора инструмента «Быстрое выделение» курсор превратится в круг с крестиком в центре. Теперь вы можете щелкать по объекту, пока выделенными не окажутся все три яблока. Сложности могут возникнуть с темными областями. Если вы случайно выделили фон, то щелкните по нему левой кнопкой мыши при зажатой клавише Alt. Ещё при выделении может потребоваться уменьшение размера кисти. Это делается в верхней части программы. На выделение всех трех яблок у вас должны уйти буквально 30 секунд.
Ещё в верхней части программы присутствует кнопка «Уточнить край». Нажмите её, а в выскочившем диалоговом окне поставьте галочку около пункта «Умный радиус». Ползунок «Радиус» нужно передвинуть вправо до значения 7-10 пикселей. Остальные ползунки трогать не стоит. Когда результат устроит — нажмите кнопку «OK».
Далее всё очень просто. Выберите инструмент «Перемещение». Соответствующая иконка находится в самом верху левой части рабочего окна. Затем наведите курсор на выделенные яблоки. Зажмите левую кнопку мыши и перетащите их в левый нижний угол. К сожалению, результат вас не устроит. Как бы вы не уточняли выделение, следы от контура яблок могут остаться.
Теперь вернитесь к любому инструменту из группы выделения. Щелкните по яблокам правой кнопкой мыши. В появившемся контекстном меню выберите пункт «Вырезать на новый слой». Затем раскройте панель «Слои». Щелкните здесь по глазу, расположенному около нового слоя. Как правило, он имеет название «Слой 1». Это действие приведет к временному сокрытию яблок из вида. Отображаться будет лишь фоновый слой.
Теперь нужно стереть остатки контуров от яблок. Делается это при помощи инструмента «Ластик». Размер кисти увеличьте посильнее, чтобы справиться с задачей как можно быстрее. Затем начните водить курсором (теперь он представляет собой обычный круг) при зажатой левой кнопке мыши. Постепенно ни одного следа от яблок не останется, фон станет полностью черным.
Остается лишь вернуться в панель «Слои» и включить отображение слоя с фруктами. Результат получился идеальным. Теперь вы должны забыть о вопросе, как вырезать в Фотошопе тот или иной объект. Но для закрепления материала мы всё-таки перейдем от яблок на черном фоне к более сложной фотографии. Ведь нужно понимать о том, что вырезать объект можно не только для его перемещения по имеющемуся изображению. Возможна его вставка и на совсем другой картинке.
Вставляем лицо на целевой фотографии
Когда мы говорили о размере двух фотографий, мы немножко слукавили, заявив о неважности этого параметра. На самом деле размер часто коррелирует с разрешением, а эту характеристику следует подбирать примерно одинаковой
В противном случае, когда вы вставите вырезанный фрагмент на исходное фото, при масштабировании (увеличении) произойдёт явление, называемое пиксализацией, и этот очевидный недостаток исправить нельзя.
Итак, открываем второе фото с Джеки Чаном, создаём новый слой, в который и будет произведено копирование лица знаменитого рейнджера (используем комбинацию Ctrl+Shift+N). Вставляем скопированный ранее фрагмент (Ctrl+V).
Лучшие приложения и их использование
Чтобы не перебирать все приложения с технологией deepfake, можно воспользоваться нашей подборкой. Здесь перечислены лучшие ПО, с помощью которых можно сделать максимально реалистичную картинку на самом обычном компьютере или смартфоне. Полученные изображения следует использовать исключительно в исследовательских или развлекательных целях.
DeepFaceLab
Лучшим ПО для создания фотоподделок считается DeepFaceLab. Это бесплатная платформа для Windows, работающая на основе новейших нейронных связей. Она позволяет заменить лицо не только на фото, но и на видео. По статистике более 95% всех сфабрикованных видео создаются именно с помощью этой программы.
Чтобы воспользоваться DeepFaceLab, необходимо скачать утилиту на сайте GitHub. Однако следует учесть, что интерфейс программы достаточно сложный и без определенных технических знаний с ним не разобраться.

FaceApp
О приложении FaceApp, наверное, уже слышал каждый. Фото, сделанные в этой программе, стали вирусными в Инстаграм и Фэйсбук. С помощью FaceApp пользователи могут преобразить свое лицо до неузнаваемости: добавить улыбку, сделать его старше или младше и даже сменить пол.
Пользоваться этой программой достаточно просто. Нужно лишь установить ее на телефон через PlayMarket и запустить. Далее нужно загрузить или сделать селфи и применить к нему понравившееся фильтры.

Zao
Zao – это бесплатная платформа для смартфонов, которая позволяет не только редактировать фото, но и монтировать видео. С ее помощью можно заменить собственный голос голосом любой знаменитости или наложить свое лицо на тело актера на сцене.
Максимальную популярность Zao приобрел в 2019 году. Тогда пользователи стали массово обмениваться смонтированными видео со своим лицом в популярных клипах из телепередач или фильмов.

FaceSwap
FaceSwap – программа для Windows, Mac и Linux с большими возможностями и функционалом. Для использования необходимо иметь хороший ПК с мощной видеокартой.
Также желательно обладать определенными техническими навыками. Однако, научившись в полной мере пользоваться FaceSwap, можно создавать максимально качественные и реалистичные deepfakes.
Doublicat
Очередное приложение для смартфонов с достаточно простым интерфейсом и неплохим функционалом. Всего за 5 секунд пользователь может наложить свое лицо на тело Бреда Питта или Анджелины Джоли. При этом выражение лица останется таким же, как у оригинала.

Возможности искусственного интеллекта постоянно расширяются и то, что раньше было только фантазией, сейчас стало реальностью. Примером этому являются многочисленные приложения с технологией deepfake. Они позволяют пользователям всего за пару кликов наложить свое лицо на тело любой знаменитости, получив максимально реалистичное изображение.
Как в Фотошопе убрать блики?
Если фотограф не очень опытный, то он может допустить появление в кадре солнечных бликов. Иногда они выглядят очень красиво. Но если объектив использовался не самый лучший, то блики будут только портить картинку и тогда возникает вопрос — как в Фотошопе убрать блики?
Спешим вас расстроить. Начинающие пользователи не смогут удалить солнечный блик. Это очень сложная операция, за которую даже опытные владельцы графического редактора предпочитают не браться. Поэтому при съемке на природе следите за получаемой картинкой. Также рекомендуется надеть на объектив бленду, с ней получить блик уже гораздо сложнее.
Другое дело — это блик от фотовспышки. Он может появиться на фруктах, металлических предметах и даже на лице человека. Блик выглядит в виде яркого белого пятнышка. Такой дефект устранить можно. Но для этого в Adobe Photoshop потребуется множество сложных и не очень действий. Возможно, что подробнее об этом мы расскажем в отдельном уроке.





