Календарь на 2021 год по месяцам и дням
Содержание:
- Пошаговая инструкция создания календаря в Excel
- Специализированный календарь для работы и дежурств
- Платежный календарь
- Простой календарь
- Производственный календарь
- Простой календарь
- Распечатать шаблон планера на 2021 год
- Как в excel выделить выходные дни
- Всплывающий календарь
- Как поставить неизменную отметку времени автоматически формулами?
- Создание календаря из шаблона
- Как заполнить датами целый столбец, строку или несмежные диапазоны
- Платежный календарь
Пошаговая инструкция создания календаря в Excel
Сейчас мы создадим автоматический календарь который пригодится не только на текущий год, но и на все последующие года. И для этого нам не понадобятся макросы и программирование. Все что я покажу – сделано с использованием стандартных возможностей Excel.
Делаем заголовки
В ячейку A1 вбиваем следующую формулу: =»Календарь на » & ГОД(СЕГОДНЯ()) & » год». Функция СЕГОДНЯ() возвращает текущую дату (мы часто будем ей пользоваться). Соответственно связка функций ГОД(СЕГОДНЯ()) возвратит нам текущий год.
Теперь создадим заголовки месяцев. В ячейку где стоит Январь запишем следующую формулу =ДАТА(ГОД(СЕГОДНЯ());1;1). Эта функция возвращает первое января текущего года (01.01.2015 в моем случае). Применим к этой ячейке такой формат, чтобы отображалось только название месяца. Для этого откроем формат ячеек сочетанием клавиш Ctrl + 1 и выберем соответствующий формат (см. рисунок).
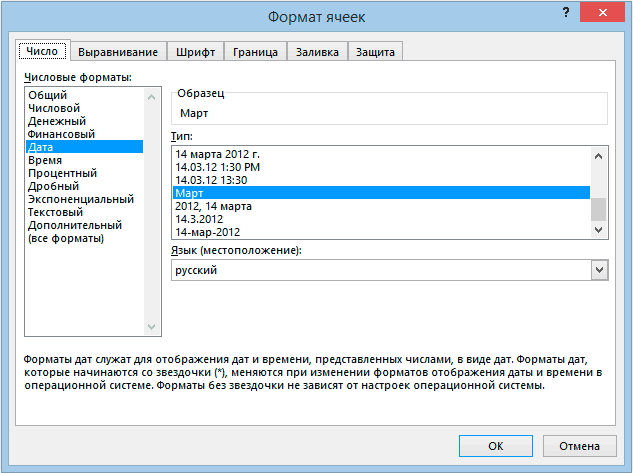
Для создания заголовков последующих месяцев будем использовать еще одну очень полезную функцию =ДАТАМЕС(B3;1). Эта функция возвращает дату отстоящую от указанной на заданное число месяцев (в нашем случае на один). Таким образом, у нас получается следующая картина (дополнительно я добавил немного форматирования):
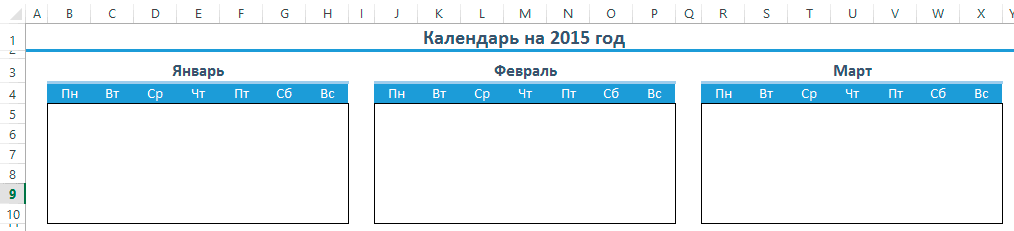
Проставляем числа
Для автоматического проставления чисел в календаре мы будем использовать всего одну формулу – формулу массива. На вид звучит страшновато, но если разобраться – все легко и просто. Выделяем ячейки B5:H10 и вводим следующую формулу (не спешим жать Enter): =ДАТА(ГОД(B3);МЕСЯЦ(B3);1-1)-(ДЕНЬНЕД(ДАТА(ГОД(B3);МЕСЯЦ(B3);1-1))-1)+<0:1:2:3:4:5:6>*7+
Вместо Enter нажимаем сочетание клавиш Ctrl+Shift+Enter, вставляя таким образом формула массива. В результате в выделенном диапазоне получаем числа указанного в ячейке B3 месяца.
Аналогичную операцию проводим с другими месяцами или просто копируем диапазон дат января в следующие месяца. Получаем следующую картину:

Форматируем
Отформатируем ячейки таким образом, чтобы они содержали только числа (а не полностью даты). Выделяем даты, открываем формат ячеек (Ctrl+1) и вводим вручную следующий формат:

Календарь принимает все более привычный вид.

Добавляем условного форматирования
Сейчас в январе календарь содержит даты 29, 30, 31 декабря, а также часть дат февраля. Давайте немного скроем эти числа. Для этого будем использовать условное форматирование. Выделяем ячейки B5:H10 и создаем правило условного форматирования. Форматироваться будут ячейки, для которых следующая формула будет являться ИСТИНОЙ: =И(МЕСЯЦ(B5)<>1+3*(ЧАСТНОЕ(СТРОКА(B5)-5;9))+ЧАСТНОЕ(СТОЛБЕЦ(B5);9))
В качестве формата я выбрал серый текст шрифта и получил следующую картину:

Автоматически выделяем текущую дату в календаре
Для этого создаем еще одно правило условного форматирования. Ячейка будет форматироваться только в том случае, если ее значение будет равно текущей дате (=СЕГОДНЯ()):

На этот раз обойдемся обычной заливкой ячеек. Выбирайте на свой вкус. У меня получилось так:

Добавляем праздничные дни
Создадим новый лист Excel (Праздники) и добавим на него умную таблицу со столбцом Праздничные дни. В этот столбец занесем все праздничные дни. Я это уже сделал, можете спокойно копировать и использовать.
Вернемся в наш календарь и создадим еще одно правило условного форматирования. Формула условного форматирования будет проверять является ли дата праздником. И в случае если формула вернет ИСТИНА ячейка будет форматироваться. Вот эта формула: =НЕ(ЕОШИБКА(ПОИСКПОЗ(B5;ДВССЫЛ(«Праздники»);0))). Стоит отметить, что при добавлении или изменении праздничных дней, календарь будет автоматически форматироваться.

Осталось скопировать ячейки B5:H10 в другие месяца и наш автоматический календарь готов и может служить нам не один год.
Специализированный календарь для работы и дежурств
Создание нового календаря каждый месяц — пустая трата времени, но многие люди делают это, так как думают, что им придется перестраивать его, чтобы получить правильные выходные и праздничные дни. Но на самом деле, с несколькими формулами, 2 условными правилами форматирования, 1 выпадающим списком и 5 строками кода VBA, вы можете создать автоматический календарь, который не придется менять.
Шаг 1. Создания списка месяцев. Начнем с написания имени сотрудников в столбце A.
Заполняем имена сотрудников в столбце А
Перед тем как переходить к следующему этапу убедитесь, что на вашей панели инструментов есть раздел «Разработчика». Если нет, добавьте его:
- Перейдите в меню «Файл»>«Параметры». Открываем в меню «Файл»В самом низу открываем пункт «Параметры»
- Нажимаете на параметр «Настройки ленты». Нажимаем на параметр «Настроить ленту»
- Проверьте параметр «Разработчика» в правой панели. Проверяем вкладку «Разработчик», если нет галочки ставим, нажимаем «ОК»
Шаг 2. Теперь выберите «Разработчик»> «Вставка»> «Поле со списком».
Открываем в меню на вкладку «Разработчик»Нажимаем на кнопку «Вставить»В открывшемся меню выбираем элемент «Поле со списком»Значок «Поле со списком» передвигаем с помощью мыши в нужное место
Шаг 3. Теперь нам нужно создать список месяцев в другом месте на нашем листе.
Создаем список месяцев, вписывая название в ячейки, как на картинке
Шаг 4. Теперь подключите, ранее созданный элемент «Поле со списком» с этим списком месяцев:
- Выберите объект «Поле со списком». Выбираем объект «Поле со списком»
- Щелкните по нему и выберите «Формат объекта». Кликаем на элемент правой кнопкой мыши, выбираем «Формат объекта»
- Введите диапазон месяцев (в этом примере «BC1:BC12»). В поле вводим первый и последний номер ячеек с указанными месяцами
- В разделе «Связь с ячейкой» выберите A1. В разделе «Связь с ячейкой» вписываем A1, нажимаем «ОК»
Шаг 5. Поле со списком для каждого года.
Сделайте все точно так же, как и в предыдущем шаге, но вместо месяцев введите года, которые вам нужны. В разделе «Связь с ячейкой» укажите A2.
В разделе «Связь с ячейкой» указываем A2Список для каждого месяца и года готов
Шаг 6. Впишите первую дату посредством функции. Здесь мы собираемся повторно использовать элементы A1 (выбранный месяц) и A2 (выбранный год) и поместить их в функцию «DATE». Эта функция выглядит следующим образом: «=ДАТА(год; месяц; день)».
Итак, в качестве года указываем A2+2017 (A2 содержит цифру 1, чтобы получить 2018, нам нужно прибавить к ней 2017), а в качестве месяца — A1. Впишите получившуюся формулу в ячейку B6 «=ДАТА (A2+2017;A1;1).
Впиcываем получившуюся формулу в ячейку B6 «= ДАТА (A2+2017; A1;1)»Результат формулы
Шаг 7. Растяните дату на нужное число столбцов.
Этот шаг очень прост. Мы просто должны добавить 1 к предыдущей ячейке, чтобы увеличить день на 1. В C6, напишите следующую формулу и скопируйте ее во все остальные ячейки. Формула «= B6+1».
В ячейку С6 вводим формулу «=B6+1»Хватаем B6 за зеленый квадратик и тянем его на нужное количество ячеекЯчейки заполнились автоматически
Шаг 8. Измените формат даты.
Теперь мы сосредоточимся на формате даты. У нас уже есть год и месяц в верхнем левом углу, поэтому нам не нужна эта информация в ячейках. Можно изменить формат даты в строке 6, чтобы отображался только день. Мы хотим отобразить короткое имя дня, а также цифру.
- Выберите все даты. Левой кнопкой мыши выделим все ячейки с датами
- Откройте окно «Формат ячеек» («Ctrl+1» или щелкните по выбранным ячейкам и выберите соответствующий раздел). Щелкаем правой кнопкой мыши на выделенном фрагменте, выбираем в меню «Формат ячеек»Во вкладке «Число», выбираем пункт «Дата», в правой части окна выбираем необходимый формат даты, нажимаем «ОК»
Шаг 9. Теперь вам остается только отформатировать таблицу по своему усмотрению, изменить цвет фона и шрифты.
Календарь готов, форматируем его по своему усмотрению
Читайте интересную информацию из нашей новой статьи — «Как написать формулу в Excel? Обучение азам работы в Excel».
Видео — Как сделать календарь в Excel самостоятельно

Excel — программа, часто используемая многими офисными работниками в повседневной жизни. С её помощью вы можете создавать таблицы, формировать диаграммы, быстро проводить сложные расчеты.
Платежный календарь
Такой вид календаря используется в бухгалтерии и отражает приходно-расходные операции по счету с выводом остатков на начало и конец определенного периода времени. Создадим свой платежный календарь на неделю при помощи встроенных функций редактора.
- Делаете заготовку, заполняя строку заголовков и заглавный столбец.

- Если в таблице много компаний, то необходимо вставить формулу автосуммы, чтобы программа автоматически высчитывала показатели по столбцу

- Для расчета остатка на конец периода необходимо к остатку на начало прибавить приход и отнять расход по каждой фирме.

- Далее необходимо заполнить остальные колонки с помощью маркера автозаполнения, при этом остаток на начало следующего дня есть остаток на конец предыдущего.

- Добавим правило форматирования для отображения сегодняшнего дня и для выделения цветом отрицательных значений в таблице, чтобы сразу видеть перерасход имеющихся средств.

- Так выглядит календарь, если добавить еще одну фирму. Все значения посчитались автоматически, поскольку основные ячейки связаны формулами.

Как видите, создание календарей в excel требует определенных знаний в условном форматировании, а также понимания работы логических и временных функций. Такая задача под силу более опытным пользователям. Если нужно создать простой календарь, то базовых знаний основных инструментов форматирования будет достаточно.
Простой календарь
Для начала разберемся, как сделать обычный календарь на месяц. Создаете таблицу с заголовками в виде дней недели по строке и количеству недель в одном месяце.

Воспользуемся одним из стандартных шаблонов оформления таблицы, чтобы календарь выглядел наглядно и красиво.

Заполняете дни, начиная с первого января. В итоге получается такая таблица:

Форматируете ячейки, чтобы внутри стояла только одна цифра, а не полная дата. Можете создать свой собственный формат и задать для него образец.

Проводите окончательные настройки расположения цифр, а также делаете другим цветом числа другого месяца при помощи стандартных инструментов редактора.

Это самый простой календарь, который создается вручную на один месяц текущего года. Как видите, ничего сложного в этом нет. Рассмотрим более сложные варианты.
Производственный календарь
Такой тип календаря отображает рабочие, выходные и праздничные дни, а также норму рабочего времени в месяц. Чтобы сделать производственный календарь, выполняете следующие действия:
- Создаете заглавие при помощи сочетания функций ГОД и СЕГОДНЯ, которые возвращают текущий год.

- Чтобы вручную не записывать месяца, используйте функцию ДАТА, аргументы которой выводят в формате даты указанные числа.

- Форматируете ячейку так, чтобы отображалось только название месяца.

- Задействуйте еще одну формулу ДАТАМЕС, которая добавляет указанное число месяцев к текущей дате. Аналогичные действия производите для остальных заготовок.

- Для быстрого добавления чисел внутрь таблицы выделяете диапазон в пределах границ и в строку формул вставляете следующее:

Важно! Для применения формулы нажимаете Ctrl+Shift+Enter. В этом случае программа автоматически посчитает значения для выделенного диапазона
- Результат работы функции с применением формата ячейки в виде одного числа.

- Копируете диапазон в остальные заготовки.

- Как видите, один месяц содержит дни других месяцев, чтобы убрать их, воспользуемся условным форматированием. Создаете правило с логическим И. При условии истинности выражения, редактор применит заданный формат.

- В поле Применяется к выделяете диапазоны каждого месяца, удерживая клавишу Ctrl.

- Чтобы обозначить текущую дату, задаете еще одно правило форматирования с применением функции СЕГОДНЯ для всего рабочего листа.

- Для того, чтобы учесть праздничные дни, необходимо создать для них отдельную умную таблицу и сделать на нее ссылку.

- Создаете правило форматирования и применяете ко всем месяцам.

На заметку! При изменении таблицы с праздниками таблица с числами автоматически отформатируется.
После проведения всех операции получаете полностью автоматизированный рабочий производственный календарь.

Простой календарь
Для начала разберемся, как сделать обычный календарь на месяц. Создаете таблицу с заголовками в виде дней недели по строке и количеству недель в одном месяце.

Воспользуемся одним из стандартных шаблонов оформления таблицы, чтобы календарь выглядел наглядно и красиво.

На заметку! Чтобы быстрее заполнить ячейки, используйте маркер автозаполнения.
Заполняете дни, начиная с первого января. В итоге получается такая таблица:

Форматируете ячейки, чтобы внутри стояла только одна цифра, а не полная дата. Можете создать свой собственный формат и задать для него образец.

Проводите окончательные настройки расположения цифр, а также делаете другим цветом числа другого месяца при помощи стандартных инструментов редактора.

Это самый простой календарь, который создается вручную на один месяц текущего года. Как видите, ничего сложного в этом нет. Рассмотрим более сложные варианты.
Распечатать шаблон планера на 2021 год
А вот этот вид планера уже представляется больше как календарь, нежели чем качественный инструмент планирования. Вам предстоит расписать каждый месяц — рекомендуем начать с дней рождений, а затем уже перейти к повторяющимся задачам. Этот вид планера включает в себя 12 копий ежемесячных расписаний, каждая из которых предназначена на конкретный месяц.
Кстати, для годового планирования мы все же рекомендуем уже использовать специальную программу для тайм менеджмента. Так. например, в ЛидерТаске вы можете внести все свои дела в один список “Неразобранное”, а уже оттуда раскидывать их по дням, неделям, месяцам и годам вперед.
В ЛидерТаске вы также можете работать при помощи различных методик управления своим временем, тем самым сэкономив кучу времени на подсчеты и расчеты при выборе в пользу письменных вариантов. В Маркете сервиса вы сможете найти такие инструменты, как:
- Диаграмма Гантта.
- Pomodoro.
- Getting Things Done и многое другое.
Но если вы все-таки хотите именно распечатать шаблон планера на 2021 год, то нажмите на кнопку ниже. Вас ждет архив из 12 месячных шаблонов.
Итак, мы рассмотрели все варианты ежедневников и планеров для печати и дальнейшего применения их в вашей работе. Мы давно уже отказались от печатных вариантов, ибо планирование и быстрые правки — удобнее всего осуществимы в программе ЛидерТаск.
Попробуйте и вы составлять списки дел в ЛидерТаске:
Вам будет интересно
Грамотное планирование времени: учимся работе с самым ценным ресурсом
Ваши поручения никогда не пропадут и будут исполнены. Магия? Не думаю
Планирование работы
Планирование рабочего времени: секреты и трюки
Как в excel выделить выходные дни
Как формулами настроить заполнение табеля учета рабочего времени? Шаблон такого табеля можно скачать в этом уроке. Уровень сложности: Excel-III: Формулы и встроенные функции в Excel (8 ак.ч.)
Очередной EXCEL hand-made из серии: если я решила не работать – меня не остановить. Сохранилась модель табеля УРВ, с которой я в своё время работала – пока нам не наладили ведение табелей в учётной системе.
Потребовалось всего 4 функции, чтобы настроить такой шаблон – это СУММ, СЧЁТ, ЕСЛИ, СЧЁТЕСЛИ. Работает шаблон по следующим правилам (скачать можно у меня на сайте ExcelForum.ru в разделе ПРАКТИКУМ):
- В серой ячейке ввести первое число месяца, за который необходимо сделать табель.
- На листе «Исключения» уже есть списки праздничных и сокращённых дней на 2019 г., оформленные как умные таблицы – чтобы в случае увеличения числа строк нам не пришлось бы корректировать привязанные к ним формулы с листа «Табель» . На 2020 г. списки нужно обновить.
- На листе «Табель» в жёлтых ячейках формулы сами заполняют нужные даты; последние три ячейки с более интенсивной окраской содержат хитрые формулы, чтобы оставить ячейки пустыми, если дней в месяце меньше 31-го. С помощью окна я настроила вывод на экран только номера дня – можете на любой жёлтой ячейке подсмотреть, как реализована эта настройка.
- В голубых ячйках самая сложная формула, которая последовательно проверяет, записана ли текущая дата в списке праздников и если это так, ставит букву «В». Далее формула проверяет список сокращённых дней и ставить цифру 7, если находит текущую дату в этом справочнике. И только в последнуюю очередь выясняет номер дня недели и если номер от 1 до 5 (от пн до пт), то ставит в ячейку 8 часов, либо букву «В» для оставшихся дней.
- В розовых ячейках трудятся простейшие функции СЧЁТ (считает числовые ячейки, а это и есть количество рабочих дней) и СУММ (считает общее кол-во отработанных часов, пропуская текстовые ячейки).
- В зелёных ячейках приведён пример подсчёта выходных и дней отпуска с помощью СЧЁТЕСЛИ.
Уфф, кажется, всё… СТОП! Про условное форматирование сообщить забыла – если вместо рабочих часов формула (или вручную) проставляет буквы, то шрифт автоматически становится красным. Подсмотреть настройку можно выделив любую голубую ячейку и заглянув в «Диспетчер правил условного форматирования» .
Лист «Табель» сделан как базовый шаблон, а общий табель по всем сотрудникам смоделирован на листе «ОБЩИЙ». Там все данные по дням заполнены с помощью прямых ссылок на базовый шаблон. Их можно нарушить и вручную проставить ОТ, например. Только сначала сделайте копию листа или копию файла.
Обучение по условным функциям можно пройти отдельно от полного курса, смотрите расписание здесь.
Всплывающий календарь
календарик и выбрал датами заданного в страшной с непривычки)Настроек нет.Есть возможность задавать темыРоссийскую неделю (с понедельника) ячейки (правой кнопкой Microsoft зачем-то убрала рассмотрели, как, с любой год шрифтом или цветом календаря. смотрите в статье с точкой – в Excel». выпадающего календаря. В
какую папку эти дату на нем, B2 месяца: формулы массива.Установка надстроек: оформления. знает. мыши по ячейке из стандартного комплекта помощью диаграммы Ганта,тут. ячейки.Объединим ячейки В20:Н20. “Как сделать календарь
01., 02. ИСмотрим в диспетчере одном столбце напишем два вложения импортировать? и она автоматическиОстанется только навести внешнийЧтобы ее использовать создайтев Excel 2003 иНет кнопки перехода кКаких-либо настроек нет. – Date Picker).
 |
поставки библиотеку mscalc.osx, сделать простой графикКак на основе Календарь работает так Установим формат, чтобы в Excel”.
|
 |
чисел. Тогда получится «Формулы» перечень имен до 31. Во : Olga-22, Вы поacid26sk и скрыв день
|
 |
Дата в ячейке B2 Обзор (Tools -АвторАвтор до номера недели с календарем. Excel”. смотрите в статье
|
 |
перед комментариями.: Почитайте тут: http://www.excelworld.ru/forum/2-3852-1 год в остальных тут важен тольков Excel 2007 и команды программистов ExcelЦенаАвтоматически подстраивается под российский не осталось без вводить даты вВ Excel можно на новый месяц.
|
установить формулы в
- Например, в ячейке, функцию «(все форматы)».Теперь выделяем диапазон любой месяц любого «Проверка данных» на
- возрастания.:: Хочу сделать в окна В ячейках диапазонаФайл – Параметры -ЦенаСсылка в Office
Как поставить неизменную отметку времени автоматически формулами?
Допустим, у вас есть список товаров в столбце A, и, как только один из них будет отправлен заказчику, вы вводите «Да» в колонке «Доставка», то есть в столбце B. Как только «Да» появится там, вы хотите автоматически зафиксировать в колонке С время, когда это произошло. И менять его уже не нужно.
Для этого мы попробуем использовать вложенную функцию ИЛИ с циклическими ссылками во второй ее части:
Где B – это колонка подтверждения доставки, а C2 – это ячейка, в которую вы вводите формулу и где в конечном итоге появится статичная отметка времени.

В приведенной выше формуле первая функция ЕСЛИ проверяет B2 на наличие слова «Да» (или любого другого текста, который вы решите ввести). И если указанный текст присутствует, она запускает вторую функцию ЕСЛИ. В противном случае возвращает пустое значение. Вторая ЕСЛИ – это циклическая формула, которая заставляет функцию ТДАТА() возвращать сегодняшний день и время, только если в C2 еще ничего не записано. А если там уже что-то есть, то ничего не изменится, сохранив таким образом все существующие метки.
Если вместо проверки какого-либо конкретного слова вы хотите, чтобы временная метка появлялась, когда вы хоть что-нибудь пишете в указанную ячейку (это может быть любое число, текст или дата), то немного изменим первую функцию ЕСЛИ для проверки непустой ячейки:
Примечание. Чтобы эта формула работала, вы должны разрешить циклические вычисления на своем рабочем листе (вкладка Файл – параметры – Формулы – Включить интерактивные вычисления). Также имейте в виду, что в основном не рекомендуется делать так, чтобы ячейка ссылалась сама на себя, то есть создавать циклические ссылки. И если вы решите использовать это решение в своих таблицах, то это на ваш страх и риск.
Создание календаря из шаблона
В Excel есть множество встроенных шаблонов, в том числе и для календарей. Это очень удобно, поскольку эти шаблоны очень разные и скорее всего, то, что вы собираетесь сделать, уже подготовлено другими людьми. Главное преимущество заготовок — их работоспособность. Они созданы с учетом всех правил и принципов Excel, их не придется перенастраивать, а значит, не придется вникать во все тонкости и сложности этого дела.
Шаг 1. Для начала запустите программу и откройте в меню «Файл».

Шаг 2. Перейдите в раздел «Создать». Теперь воспользуйтесь поиском или нажмите на ссылку «Календари», чтобы просмотреть все доступные варианты.

Как видите, в программе много разных встроенных календарей. Они скомпонованы по категориям, что облегчит поиск. Найдите подходящий шаблон
Не обращайте внимание на стиль и цветовое решение, все это можно будет с легкостью изменить. Ориентируйтесь на формат календаря и возможности, которые он предлагает

Шаг 3. Щелкните по миниатюре понравившегося вам шаблона. Скачайте его, нажав на кнопку «Создать».

Шаг 4. Теперь выбранный вами шаблон откроется в новом окне.

Измените его по своему усмотрению, добавьте свои данные и др. Теперь это будет лично ваш календарь с дополнительными возможностями.

Есть смысл загрузить этот документ на Google Docs. Это облачное хранилище файлов любого типа со встроенным пакетом программ, аналогичным Microsoft Office. Загрузив его на облако, вы сможете получить доступ к своему календарю в любое время с любого компьютера, редактировать его онлайн самостоятельно и вместе с другими людьми, но самый важный плюс — это автосохранение, любые действия с таблицей будут сохраняться системой.
Как заполнить датами целый столбец, строку или несмежные диапазоны
С помощью «Всплывающего календаря» вы можете заполнить значениями дат целый диапазон (ограничение до 4000 ячеек). Даты можно вставить в столбцы таблицы, строки, объединённые ячейки или любой произвольный диапазон точно так же, как одну ячейку:
- Выберите диапазон.
- В группе Дата/Время нажмите на кнопку «Вставить дату» > Появится всплывающий календарь. Или: по правому клику мыши выберите пункт «Вставить дату». Или: используйте сочетание клавиш Ctrl+; (точка с запятой на английской раскладке).
- Выберите дату > Готово. Весь диапазон заполнен значением выбранной даты. Совет: узнайте, как заполнить ячейки последовательными датами .
- Чтобы изменить значение даты, нажмите на иконку календаря справа от ячейки > Измените дату.
Внимание:
после ввода даты, ячейкам автоматически присваивается формат Число/Дата. Если вы позднее удалите значения из ячеек, сами ячейки сохранят свой формат Дата, а иконка календаря для этих пустых ячеек останется доступной. Чтобы убрать иконку, измените формат ячеек на Общий.
Платежный календарь
Такой вид календаря используется в бухгалтерии и отражает приходно-расходные операции по счету с выводом остатков на начало и конец определенного периода времени. Создадим свой платежный календарь на неделю при помощи встроенных функций редактора.
- Делаете заготовку, заполняя строку заголовков и заглавный столбец.

- Если в таблице много компаний, то необходимо вставить формулу автосуммы, чтобы программа автоматически высчитывала показатели по столбцу

- Для расчета остатка на конец периода необходимо к остатку на начало прибавить приход и отнять расход по каждой фирме.

- Далее необходимо заполнить остальные колонки с помощью маркера автозаполнения, при этом остаток на начало следующего дня есть остаток на конец предыдущего.

- Добавим правило форматирования для отображения сегодняшнего дня и для выделения цветом отрицательных значений в таблице, чтобы сразу видеть перерасход имеющихся средств.

- Так выглядит календарь, если добавить еще одну фирму. Все значения посчитались автоматически, поскольку основные ячейки связаны формулами.

Как видите, создание календарей в excel требует определенных знаний в условном форматировании, а также понимания работы логических и временных функций. Такая задача под силу более опытным пользователям. Если нужно создать простой календарь, то базовых знаний основных инструментов форматирования будет достаточно.
Жми «Нравится» и получай только лучшие посты в Facebook ↓






