Калибровка сенсорных датчиков андроид
Содержание:
- Инженерное меню
- Калибровка экрана Андроид
- Обзор: калибровка и профилирование
- Перчатки
- Определение
- Настройки устройства
- Калибровка через настройки самого телефона
- Калибровка дисплея Android через инженерное меню
- Меры предосторожности
- Как настроить акселерометр или G-сенсор
- Примеры работы с приложениями
- Калибровка сенсора на Андроид через инженерное меню
- Суть проблемы
- Инструкции по настройке сенсора на телефонах андроид:
- Главный экран
- Зачем нужна калибровка монитора?
- Как откалибровать монитор ноутбука
- Иные неполадки
- Способы калибровки
Инженерное меню
Начнем с самостоятельных действий. Как проводится калибровка тачскрина Android через инженерное меню? Для этого необходимо придерживаться некоторого алгоритма действий. Обычно данный способ оказывается самым быстрым, но не всегда он эффективен. Калибровка тачскрина Android посредством инженерного меню требует выполнения следующих действий:
Включить мобильное устройство. Необходимо дождаться полной загрузки операционной системы. Если гаджет уже включен, лучше завершить работу со всеми ранее активными приложениями и играми.
Перейти в настройки девайса.
Выбрать в появившемся списке пункт меню «Дисплей».
Изучить предложенные операции. В нижней части списка будет надпись «Калибровка G-датчика». Необходимо нажать на эту строчку.
Положить смартфон на ровную поверхность
Это важно для правильной настройки устройства.
Нажать на кнопку «Калибровать». Следовать указаниям на экране
Немного подождать.
Перезагрузить смартфон.
Вот и все. Такая калибровка тачскрина Android после замены сенсора или просто при необходимости подвластна каждому владельцу мобильного телефона. Как уже было сказано, данный метод не всегда эффективен. Например, если не положить девайс на ровную поверхность, то при настройке сенсора возможны сбои. Тогда рекомендуется отдать предпочтение иному методу.
Калибровка экрана Андроид

Сенсорный экран на Андроид устройствах — штука достаточно привередливая, особенно после падений и ударов. Случается, что падает точность нажатий или чувствительность так, что нажать нужную кнопку можно с 3-4 раза. Конечно такая ситуация может сильно раздражать и мешать комфортному пользованию девайсом. В таких случаях скорее всего необходима калибровка экрана Андроид.
Что такое калибровка экрана Android?
Это настройка сенсора дисплея для правильного и четкого выполнения команд вашими руками или стилусом. Для того чтобы понять, нужна ли Вам калибровка экрана Андроид, лучше всего воспользоваться специальным приложением из Play Маркета. Например, Вы можете скачать Simple Touchscreen Tester
и другие похожие программы. В ней Вы найдете все неработающие части сенсора экрана.
Как произвести калибровку экрана Андроид?
Существует множество методов калибровки, но мы рассмотрим 2 основных и самых простых из них. Первый способ — это просто скачать приложение в Play Маркете, но к сожалению я не могу гарантировать, что хотя бы одно из них сможет реально откалибровать Ваш дисплей. Но все же посоветую пару программ: TouchScreenTune
и Display Calibration
. Второй способ более надежный, поэтому рассмотри его поподробней.
Калибровка экрана через меню:
- Зайдите в настройки вашего Андроид устройства
- Выберите пункт “Дисплей”
- Внизу будет пункт “Калибровка G-датчика”, нажимаем
- Положите ваш аппарат на ровную(!!!) поверхность
- Нажмите кнопку “Калибровать”
- После завершения калибровки экрана, перезагрузите устройство
Вот и все, процедура калибровки экрана Андроид завершена! Если данная процедура не помогла избавиться от проблем с сенсорным дисплеем, скорее всего придется его заменить.
Обзор: калибровка и профилирование
Цвета и тени, которые воспроизводит монитор, зависят от типа монитора, производителя, параметров настройки и даже срока эксплуатации. К сожалению, в отличие от цифрового мира, одинаковые числа не дают одинаковые результаты, когда речь заходит о мониторах. В результате зелёный, например, может оказаться темнее, светлее или другой насыщенности, чем это было задано в числах:
| Цифровое значениезелёного | Монитор«X» | Стандартныйцвет | ||
|---|---|---|---|---|
| 200 | → | |||
| 150 | → | |||
| 100 | → | |||
| 50 | → | |||
| ← Цвет отличается → |
примечание: в терминах данного примера «стандартный цвет» — это всего лишьпример желаемого состояния, которое может быть чётко определено в терминахуниверсальных параметров, таких как гамма, точка белого и яркость.
В идеале, ваш монитор должен был бы просто транслировать числа из файла в стандартный набор цветов. Однако это не всегда возможно, поэтому в действительности процесс калибровки монитора состоит из двух шагов: 1) калибровки и 2) профилирования.
1) Калибровка — это процесс приведения монитора в желаемое и чётко определённое состояние. Это обычно подразумевает изменение различных физических параметров монитора, таких как вышеупомянутая яркость, а также создание так называемой таблицы отображения (Look-Up Table — LUT).
LUT принимает входное значение, такое как зелёный=50 из вышеупомянутого примера, и затем говорит: «Я знаю, что монитор X показывает зелёный=50 темнее, чем стандартный, и если я преобразую 50 в 78, прежде чем послать его на монитор, полученный цвет будет таким, каким должен был быть зелёный=50. Таким образом LUT транслирует цифровые значения из файла в новые значения, которые эффективно компенсируют характеристики выбранного монитора:
| Цифровое значениезелёного | LUT | Компенсированныецифровые значения | Монитор«X» | Стандартныйцвет | ||
|---|---|---|---|---|---|---|
| 200 | → | 200 | → | |||
| 150 | → | 122 | → | |||
| 100 | → | 113 | → | |||
| 50 | → | 78 | → | |||
| ← цвета совпадают → |
2) Профилирование — это процесс характеризации калиброванного состояния вашего монитора с использованием профиля цветности. Эти характеристики включают диапазон цветов, которые ваш монитор в состоянии отобразить («пространство цветности»), в дополнение к расположению промежуточных яркостей в пределах этого диапазона («гамма»). В профиль могут быть включены и другие свойства.
Профилирование важно, поскольку различные устройства не всегда в состоянии воспроизвести идентичный диапазон цветности и теней («разность гаммы»). Совершенное преобразование из цвета одного устройства в цвет другого, соответственно, не всегда возможно
Профили цветности позволяют программам, поддерживающим управление цветом, достичь разумного компромисса в процессе несовершенных преобразований:
| Исходноеизображение | Стандарт«A» | Управлениецветом→ | Стандарт«Б» | Преобразованноеизображение |
|---|---|---|---|---|
| ← Разность гаммы → | ||||
| Широкая цветовая гамма | Узкая цветовая гамма |
В вышеприведенном примере стандарт «А» имеет более широкий диапазон зелёного, чем стандарт «Б»,так что цвета исходного изображения подвергаются компрессии из широкого диапазона интенсивностейв узкий. Подробности о принципах преобразования пространств цветности читайте в главе«преобразование пространства цветности».
Перчатки
Большинство современных смартфонов высокого класса предназначены для работы в перчатках. Полезная опция для холодных стран, как наша, когда печатки являются обязательно атрибутикой каждого человека на улице.
Не удивительно, что производители стараются сделать сенсорные экраны смартфонов совместимыми с перчатками. Более того, некоторые смартфоны, например, Samsung Galaxy S5, имеют специальную функцию для работы с перчатками. Для ее активации перейдите в Настройки – Дисплей и в самом низу выберите опцию «Увеличить чувствительность сенсора».
Новости телефонов, планшетов и Hi-Tech

Новости телефонов, планшетов и Hi-Tech

Новости Hi-Tech

Новости телефонов, планшетов и Hi-Tech

Определение
Что же такое калибровка, и каким образом она решает проблему неотзывчивого или неточного сенсора? Калибровка – это настройка сенсорного экрана, производящаяся устройством на основании действий с сенсором, выполняемых пользователем.
Стандартная процедура калибровки выполняется следующим образом: на экране проявляются точки, круги или крестики в произвольном порядке и пользователь должен нажимать на них.
На основе такого процесса система строит определенную схему точек и участков на экране, определяя таким образом, какие из них более отзывчивы, какие менее, на каких точность выше, на каких – ниже. По данным такой диагностики система производит подстройку и устранение неполадок.
Проводите калибровку именно тем устройством, которым вы работаете на нем чаще всего. Если вы чаще используете стилус, то калибруйте экран им, если же вы, обычно, пользуетесь телефоном вручную, то калибровку проводите пальцем. Это связано с тем, что разных предметов разная теплопроводность и дисплей может реагировать на них немного по-разному с технической точки зрения.
Настройки устройства
На большей части устройств, работающих на Андроиде, функция калибровки экрана встроена в стандартный список настроек.
Чтобы воспользоваться этой функцией и настроить с её помощью экран, нужно:
- Перейти в «Настройки» (иконку можно найти в меню или в правом углу экрана после смахивания шторки).
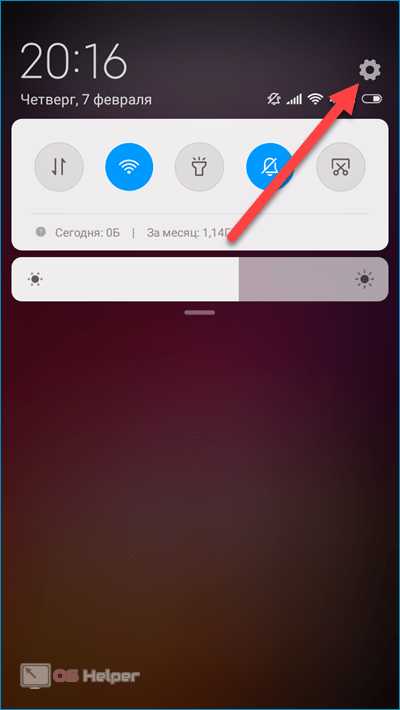
- Открыть раздел «Экран» или «Дисплей» (названия будут отличаться в зависимости от производителя смартфона). Здесь же сразу можно настроить яркость и насыщенность дисплея, теплоту цветов и т. п.
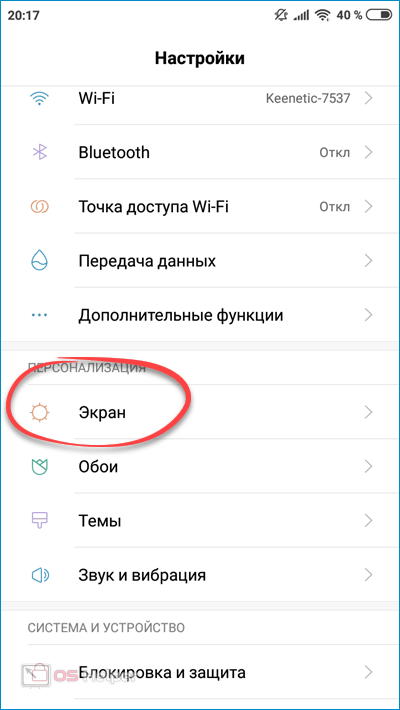
- Открыть раздел «Калибровка экрана». Если эта вкладка отсутствует, то сразу переходите ко второму способу.
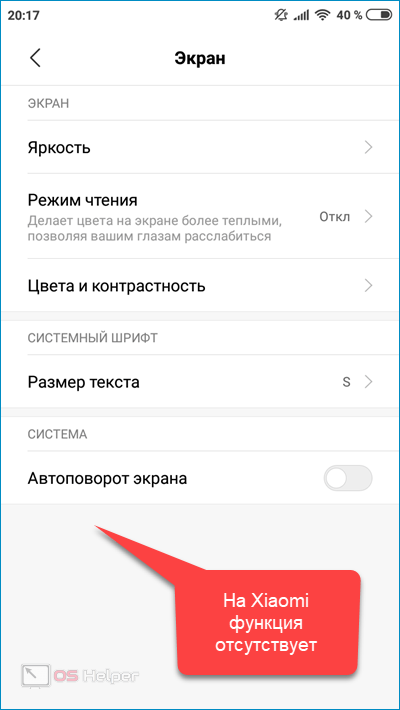
- Если функция присутствует, то запускаем её. Откроется тест, заключающийся в последовательном нажатии на определённые области. Впрочем, тест может быть любым.
Калибровка через настройки самого телефона
В системе Андроид имеется довольно широкий функционал, позволяющий выполнять много настроек девайса.
Чтобы откалибровать сенсор смартфона через стандартное меню, выполняем такие шаги:
- Переходим в настройки гаджета.
- Выбираем пункт «Настройка телефона». Еще опция калибровки может находится в разделе «Экран».
- Выбираем «Калибровки».
Эта процедура предусматривает последовательные нажатия на точки в разных частях дисплея. Задача пользователя состоит в том, чтобы на нужную точку нажать как можно точнее, чтобы телефон запомнил правильные настройки. После завершения процедуры, необходимо проверить на сенсорной клавиатуре смартфона правильность отклика.
В некоторых моделях нет стандартной опции калибровки. Решением проблемы будет настройка при помощи инженерного меню.
Там необходимо ввести специальные команды для ОС, позволяющие провести более тонкую настройку девайса. Инженерное меню для каждой конкретной модели телефона вызывается специальной комбинацией символов.
Инженерное меню является вариантом для продвинутых пользователей. Из-за неверно выбранных настроек смартфон может работать некорректно.
Калибровка дисплея Android через инженерное меню
Большинство популярных моделей Android-устройств включают в себя специальное инженерное меню для тонкой настройки «железа». Для того чтобы вызвать его, нужно набрать особый код на клавиатуре набора номера. Вот коды для самых известных производителей:
-
Samsung – *#*#4636#*#* или *#*#8255#*#*
-
HTC – *#*#3424#*#* или *#*#4636#*#* или *#*#8255#*#*
-
Sony – *#*#7378423#*#*
-
Huawei – *#*#2846579#*#* или *#*#2846579159#*#*
-
Fly, Philips, Alcatel – *#*#3646633#*#*
Набрали? Открылось? Откройте вкладку Hardware Testing и выберите пункт Sensor > Sensor Calibration. В открывшейся утилите нажмите на кнопку Clear calibration, чтобы сбросить настройки калибровки тачскрина Android. После этого нажмите на кнопку Do Calibration (20% tolerance).
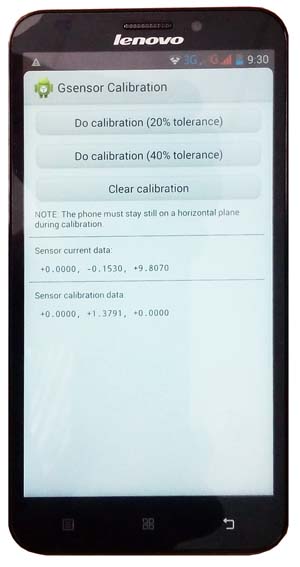 После этого выйдите из инженерного меню, несколько раз нажав на кнопку Назад.
После этого выйдите из инженерного меню, несколько раз нажав на кнопку Назад.
Если инженерное меню не открывается, или вы не нашли код для его открытия, читайте дальше.
Меры предосторожности
Калибровать резистивный тачскрин для планшета и телефона нужно обязательно раз в месяц, так как при активном использовании устройства быстро нарушается вся сетка. Если этого не делать, можно в результате получить неадекватный отклик на нажатие и неудобство в использовании. Но, как правило, с проведением калибровки в этом случае не возникает проблем.

Значительно сложнее обстоят дела с емкостными сенсорами. Они изначально не предполагают проведение калибровки в качестве стандартной процедуры. По этой причине перед тем как приступить к ее выполнению, нужно понимать, если калибровка будет проведена с большими нарушениями, то не получится вернуть все изначальные настройки, которые имел тачскрин. Что это значит? Это полная потеря функциональности устройства, которую практически невозможно восстановить даже в сервисных центрах. Следовательно, проведение калибровки емкостного сенсора нужно лишь в том случае, когда вы уверены в своих силах и навыках.
В процессе использования мобильных девайсов, могут возникать проблемы с различными функциями и тогда приходится делать калибровку Андроид устройства и возвращать его к нормальной жизни. Давай те же научимся это делать.
В основном калибровке в Android подвергаются батарея и сенсорный экран (тачскрин), но еще приходится калибровать различные датчики, такие как “датчик приближения
”, “датчик яркости
” и другие, а также иногда приходится калибровать навигацию по спутникам GPS. Мы постараемся рассмотреть самые распространенные проблемы и их решения при помощи калибровки Android.
Как настроить акселерометр или G-сенсор
Также на всех современных устройствах присутствует акселерометр, который определяет положение телефона относительно ровной горизонтальной и вертикальной поверхности. Это функция используется во многих играх, чаще всего гонках, когда вы управляете машиной, поворачивая телефон, и в некоторых других приложениях.
Через специальное приложение — GPS Status & Toolbox
Откалибровать G-сенсор можно при помощи бесплатного приложения из Play Market:
- Устанавливаем приложение GPS Status & Toolbox из Play Market.

Нажимаем на кнопку «Инструменты»

Выбираем раздел «Калибровка акселерометра»

Нажимаем на кнопку «Откалибровать»

Уведомление о удачной калибровке акселерометра
Через Engineering Menu
Есть второй способ откалибровать G-sensor — через Engineering Menu:
- Наберите один из специальных кодов в месте, где обычно вводите номера телефонов — *#*#3646633#*#*, *#*#4636#*#* или *#15963#*.
Вводим специальный код и добавляем *
Переходим в раздел Hardware Testing
Переходим в раздел Sensor
Переходим в раздел Sensor Celibration
Нажимаем кнопку Gsensor Celibration
Нажимаем несколько раз кнопку «Назад», чтобы выйти из инженерного меню
Примеры работы с приложениями
Power Bubble
Приложение имеется понятный интерфейс. Основные положительные качества:
- Интуитивно понятное использование.
- Распространяется бесплатно.
- Хорошо функционирует на телефонах и планшетах.
- Можно использовать полноэкранный режим.
- Хороший дизайн.
- В настройках можно выключить рекламу.
- Если угол нулевой, то будет издан звуковой сигнал.
- Приложение можно переустановить на сменный носитель SD карту.
- Спящий режим легко отключается если это нужно.
- Угол можно закреплять кликом или жестом.
- Благодаря специальному дисплею идет точное отображение угла наклона в градусах.
- Если нужно, то вы можете выполнить блокировку ориентации экрана.
Чтобы начать пользоваться приложением достаточно запустить ее и в настройках выбрать вид ориентации. Ну или поставить вариант «Авто» и запустить калибровку по уровню.
Для реализации этой цели смартфон ставится горизонтально. На короткое время жмется кнопочка калибровки. Она располагается слева дисплея. На сенсорной панели появится надпись Calibration, а затем Wait. Утилита будет готова к работе в тот момент, когда на дисплее станет видно нулевое значение градуса.
TouchScreenTune
Это очередное приложение для настройки тачскрина андроид. За счет него повысится оперативность и чувствительность.
Основные плюсы:
- Бесплатное.
- Для быстрого запуска программы можно создавать ярлык.
- Если стоит защитная пленка на тачскрине приложение даст возможность увеличить чувствительность сенсора.
- В приложение можно подключить игнорирование даже от прикосновения от ладони. Это функция отлично подойдет если вы пользуетесь стилусом.
Clinometr
Это профессиональный софт, подходящий для точной настройки чувствительности в IpodTouch или IPhone. Его можно применять для разрешения простых задач или наиболее сложных. Например, где требуется замерить наклон гаджета очень точно.
Основные плюсы:
- Скачать его можно абсолютно бесплатно.
- Запустить можно в полноэкранном режиме. Для этого просто нажмите на верхние и нижние стрелки. Они находятся в середине дисплея смартфона.
- Есть возможность произвести 2-х стороннюю калибровку тачпада. Она может выполнить регулировку на не ровной поверхности. Каждое направление калибруется в отдельности. Это дает наибольшую точность.
Калибровка сенсора на Андроид через инженерное меню
Ряд моделей с Android не имеют встроенных инструментов для калибровки сенсора экрана. В этом случае целесообразно воспользоваться специальным инженерным меню, которое предназначено для тонкой настройки девайса. Кстати, специалисты и продвинутые пользователи называют данный способ самым надежным вариантом настройки правильной работы экрана. Чтобы откалибровать устройство, понадобится:
- Открыть раздел «Вызовы».
- Ввести специальный код (для разных моделей он может иметь различные комбинации символов).
- В списке тестируемых элементов на странице «Hardware Testing» отыскать пункт калибровки сенсора, например, «Proximity sensor», «PSensor» (название также может иметь несколько вариаций в зависимости от текущей версии ОС).
- После перехода на страницу настройки кликнуть по клавише «Clear calibration», чтобы сбросить прежние настройки тачскрина Android, а затем запустить процесс калибровки нажатием кнопки «Do calibration».

После завершения операции на экране отобразится результат.
Как видно, никаких сложностей данная процедура не представляет, однако, следует помнить, что неверно выбранные настройки могут привести к некорректной работе мобильного устройства. Поэтому, прежде чем воспользоваться данным вариантом, стоит подробно изучить инструкцию для конкретного гаджета. Ниже представлены коды для вызова инженерного меню на устройствах самых известных марок.
| Samsung | *#*#4636#*#* или *#*#8255#*#* |
| Sony | *#*#7378423#*#* |
| HTC | *#*#4636#*#* или *#*#8255#*#* или *#*#3424#*#* |
| Huawei | *#*#2846579#*#* либо *#*#2846579159#*#* |
| Alcatel, Philips, Fly | *#*#3646633#*#* |
Суть проблемы
Известно, что пока телефон или планшет новый, то качества работы сенсора очень высокое. Он достаточно быстро реагирует на прикосновения, достаточно точно определяет точку, на которую нажал пользователь и т. д. Но со временем, по мере увеличения фактического срока эксплуатации устройства, качество работы сенсора существенно снижается, и начинают возникать ошибки и неточности.
Как же понять, что необходимо откалибровать дисплей на вашем мобильном устройстве? Обычно, делать это приходится, когда начинают появляться ошибки следующего типа, существенно мешающие работать:
Сенсор срабатывает не всегда – некоторые действия не распознаются и устройство никак не реагирует;Не распознаются или плохо срабатывают некоторые типы действий, но не все (например, тап может работать нормально, тогда как смахивание – срабатывает не каждый раз или наоборот);Не точно определяется фактическое место того, где было произведено действие(например, нажимается не та кнопка, до которой вы дотронулись на самом деле);Значительно увеличилось время ожидания ответа после произведения того или иного действия на сенсорном экране;Стал хуже работать дисплей только при использовании стилуса, или, напротив, только при использовании пальца;В графических приложениях такая проблема может проявляться как прерывание рисуемой линии и т. п.
Возникновение такой проблемы, по сути, является нормальным и закономерным процессом, последствия которого достаточно легко можно устранить базовыми средствами, то есть без привлечения сервиса.
Инструкции по настройке сенсора на телефонах андроид:
- Проводим диагностику способом, описанным выше.
- Заходим в меню «Настройки» и ищем пункт «Настройка телефона», в котором нужно кликнуть на подпункт «Калибровка экрана». Иногда меню калибровки может находиться в разделе «Дисплей».
- На экране вы увидите небольшой крестик, в центре которого находится небольшая красная точка. Необходимо как можно точно нажать на нее несколько раз, после чего сохранить параметры, чтобы экран правильно откликался на касания.
- Проверяем результат и при необходимости повторяем процедуру.
Также, если в вашем телефоне не предусмотрено функции настройки сенсора в системном меню (а такое, не удивляйтесь, бывает на некоторых смартфонах), можно скачать специальное приложение. Данная функция в них производится таким же образом, как описано выше. Некоторые приложения имеют дополнительные функции, что позволяет настроить дисплей наиболее точно.



Совсем недавно рынок мобильных устройств мог предложить в основном кнопочные устройства. Лишь изредка в руках у людей оказывались КПК и прочие диковинки, которые имели сенсорный экран. Но времена меняются, и технологии не стоят на месте. Теперь прилавки практически полностью избавились от кнопочных устройств, предоставив огромнейший выбор сенсорных телефонов и планшетов. При этом разнообразие форм, моделей и качества гаджетов просто поражает. Но все они имеют одинаковый принцип ввода и вывода информации — сенсорный экран, который также имеет свои разновидности. Рассмотрим, что такое тачскрин, какие его виды бывают и как провести их калибровку.
Главный экран
Сначала очистите домашний экран. Если из настроек по умолчанию лежит куча мусора — вещи, которые Вы не используете — избавьтесь от этого! Нажмите и удерживайте значок и перетащите его в верхнюю часть экрана или просто перетащите его вверх, чтобы быстро избавиться от него. Не волнуйтесь, Вы не удаляете эти приложения, а просто удаляете их с главного экрана.

После того, как Вы избавитесь от всего этого мусора, Вы можете вместо этого начать помещать значимые приложений
Начните с важного вопроса: какие приложения я запускаю чаще всего? Это даст Вам хорошее представление о том, что Вы хотите видеть на домашних экранах
Продолжайте перетаскивать все, что Вы используете ежедневно, на свой главный экран — просто откройте панель приложений, нажмите и удерживайте значок, а затем перетащите его на домашний экран. Если Вы используете много приложений каждый день, они могут заполнить первый экран и перейти на второй. Это нормально! Вы можете добавить дополнительные экраны, нажав и удерживая значок приложения, а затем перетащив его к самому краю экрана; через несколько секунд должна появиться новая страница главного экрана, где Вы можете оставить значок.
Как только у Вас все появится на домашнем экране, начните искать сходства между приложениями, чтобы Вы могли распределить их по папкам. Например, если Вы используете Twitter, Facebook и Instagram каждый день, все они являются главными кандидатами в папку «Социальные сети». Нажмите и удерживайте один значок приложения и перетащите его поверх другого, чтобы объединить их в папку. Оттуда, просто нажмите и перетащите другие значки на папку, чтобы добавить их тоже.
Сделайте это для всего на Вашем домашнем экране.

Может потребоваться некоторое время, чтобы выяснить, как лучше организовать собственные приложения и папки. Вам нужно будет передвигать иконки приложений, когда Вы начнете уделять больше внимания тому, как Вы используете свой телефон, и помните: не все должно идти в папку!
Зачем нужна калибровка монитора?
Каждый монитор передает цвета по-разному, иногда с очень вескими различиями. К примеру, вы хотите распечатать фото, которые уже прошли обработку и выглядят прекрасно. Но в распечатанном виде цвета изменились – потускнели, перебрали непонятные оттенки, приобрели тени или засветы – это означает, что проблема в одном из двух: либо монитор не откалиброван, либо принтер, с помощью которого печатали фото.
Что такое калибровка монитора?
Калибровка монитора – это процесс настройки цветопередачи изображения через дисплей (экран) монитора на компьютере и ноутбуке. Настройка цвета монитора играет важную роль, когда вы обрабатываете фотографии и готовите их к печати. Если ваш монитор некалиброван правильно, то при печати фотографий или фотокниг, вы получите тот цвет, который вы видели на своем мониторе.
Читайте в нашем блоге полезные материалы на тему калибровки и выбора монитора:
- Рабочее место фотографа
- 6 правил композиции в фотографии
- 4 теории цвета для фотографа
Устройство для калибровки дисплея или экрана монитора
В идеале калибровать монитор лучше всего с помощью специального устройства, которое так и называется – калибровщик монитора или «спайдер», «паук» для калибровки экрана ноутбука и стационарного компьютера. Этот «спайдер» калибрует также и принтер.
Как проходит процесс калибровки монитора
Калибровщик монитора продается вместе со специальной программой, которая очень легко и быстро устанавливается на компьютер. С помощью USB калибровщик подключается к ПК и вешается на монитор.
Затем печатаются паллеты с основными цветами и их оттенками и сканируются калибратором монитора.
Далее создается профайл – специальный файл, который указывает принтеру, как правильно печатать цветовую гамму изображения. Помните, что принтеры обычно передают цвета очень хорошо в том случае, если вы используете оригинальные чернила. А если вы покупаете картриджи либо чернила не производителя, то цветовая палитра может быть грубо нарушена при печати, и тогда принтер нужно калибровать обязательно.
По длительности процесс калибровки монитора занимает 5-7 минут.
Стоимость калибровщиков мониторов
Предупреждаем сразу, что это устройство стоит дорого. В среднем от 100$ до 700$ в зависимости от качества, страны-производителя, бренда и комплектующих.
А сама калибровка требуется 1-2 раза в год – не более. И, конечно, даже 100$ потратить на то, чтобы раз в год откалибровать свой монитор не каждый, даже профессиональный фотограф, решится.
Способы калибровки монитора:
- Арендовать калибровщик монитора у специалиста, который приедет к вам и все сделает
- Скинуться группой профессиональных фотографов и купить один калибровщик монитора на всех, чтобы по очереди им пользоваться
- Взять калибровщик монитора напрокат
Откалибровать монитор сохранит ваше зрение
Некалиброванный монитор может быть опасен для вашего зрения. Проблема в том, что в магазине, где продают мониторы, выкручивают яркость на максимум, чтобы на витрине они выглядели максимально привлекательными для покупателей. Однако смотреть на такой яркий монитор ежедневно – не просто вредно для глаз, а даже губительно. К тому же неестественно яркие цвета разрушают вашу психику и негативно влияют на нервную систему. Особенно это опасно для фотографов которые длительное время проводят за обработкой фото.
Цвета с повышенной яркостью также неполноценно передают естественные цвета фотографии. Чем ярче монитор, тем бледнее выглядят цвета и не такими насыщенными. Чем темнее монитор, тем сочнее и насыщеннее кажутся цвета.
Специалист, который занимается обработкой фотографий, знает, что часто насыщенность цвета в фоторедакторе изменяется не бегунками насыщенности, а бегунками яркости, что является более эффективным.
Как откалибровать монитор ноутбука
Современные дисплеи для ноутбуков далеки от ранних архаичных зеленых и черных монохромных дисплеев 1980-х годов. Сегодня дисплеи имеют возможность отображать богатый цвет и плавное, бесшовное движение. Однако при их настройках по умолчанию большинство настроек изображения и цвета для ноутбука не являются оптимальными: грешат либо настройки цвета, яркости и контрастности, либо с яркость и контрастность, которые слишком высоки для отображения. Вы можете исправить благодаря простым действиям по калибровке. При этом, калибровку монитора ноутбука можно произвести точно таким же способом, как описано в предыдущем пункте.
Иные неполадки
В ряде случаев, ошибки в работе сенсора могут иметь и иной характер. Например, распространенной является такая ситуация, когда в определенных точках экран периодически срабатывает самопроизвольно.
Это происходит в тех случаях, когда сенсорное стекло экрана достаточно серьезно повреждено, оно прогибается и в некоторых точках прилегает к экрану слишком плотно, вызывая срабатывание сенсора.
Снаружи такая неполадка может быть незаметна вовсе. Тем не менее, она достаточно сложная и требует исправления в условиях сервисного центра. Обычно, в таких случаях рекомендуется полная замена стекла дисплея.
Также в сервисный центр стоит обратиться и тогда, когда не помог ни один из перечисленных способов калибровки. Это также может говорить о том, что качество работы сенсора снизилось из-за повреждений стекла или неисправностей в аппаратной части устройства.
Способы калибровки
Провести такую отладку можно несколькими методами. Наиболее простые и эффективные из них описаны ниже. Если после применения того или иного метода существенных изменений в лучшую сторону не произошло, то желательно попробовать применить и другой способ.
Настройки устройства
Так как калибровка устройства – необходимый процесс, создатели большинства устройств на системе Андроид заложили такую функцию в настройки устройства. Как же ею воспользоваться?
1. Перейдите в Настройки устройства;
2. Перейдите в раздел Экран или Дисплей (может называться по-разному, в зависимости от модели устройства, версии Андроида или характера русификации;

<Рис.3 Настройки>
3. Перейдите в раздел Калибровка экрана/откалибровать экран или подобное (заметьте, что такого раздела на некоторых устройствах нет вовсе, это говорит о том, что отладку придется выполнять иным способом);

<Рис.4 Экран>
4. Если же такая функция есть, то после нажатия на нее запустится особый тест, в котором нужно нажимать на определенные точки по мере их появления или в определенном порядке (на разных устройствах порядок проведения теста может немного изменяться, но суть остается одна);

<Рис.5 Тест>
После выполнения всех необходимых действий, система покажет вам уведомление о том, что тест окончен, теперь раздел Настройки можно закрыть.
Иногда существенные улучшения в работе сенсора наблюдаются прямо сразу после этого. Но в большинстве случаев планшет или смартфон необходимо перезагрузить.





