Live cd: автономная операционная система
Содержание:
- Knoppix
- Респект за пост! Спасибо за работу!
- Сразу после включения
- Функции
- Создание Live CD Windows 7 USB с помощью WinToUSB
- Windows 8.1 PE Live system
- Простой способ
- Создание Live CD Windows 7 USB с помощью WinSetupFromUSB
- Hiren’s BootCD PE x64
- Как правильно создать Windows 10 Live CD несколькими способами? Пошаговая инструкция
- Запись образа на диск
- 3 Популярные LiveCD-программы
- Kyhi’s Recovery Drive
- Преимущества
- Восстановление данных
- SystemRescueCd
- Linux Mint
- Особенности создания LiveCD в Windows 10 (W10)
Knoppix
Невозможно иметь список дисков для восстановления без включения в него дедушки всех дисков: Knoppix. Этот Linux Live CD предоставляет полностью функциональную операционную систему.
Операционная система Knoppix включает в себя около 1000 пакетов программного обеспечения для сканирования, включая инструменты поиска неисправностей, аппаратного анализа, восстановления данных, браузеры, инструменты манипуляции изображениями и медиаплееры.
DVD версия Knoppix известна как «Maxi» и объединяет в себе более 2 600 различных программных продуктов в 4,7 ГБ. Большинство программ, входящих в оба пакета Knoppix, являются либо свободными, либо открытыми.

Спасибо, что читаете! Подписывайтесь на мои каналы в Telegram, и . Только там последние обновления блога и новости мира информационных технологий.
Респект за пост! Спасибо за работу!
Хотите больше постов? Узнавать новости технологий? Читать обзоры на гаджеты? Для всего этого, а также для продвижения сайта, покупки нового дизайна и оплаты хостинга, мне необходима помощь от вас, преданные и благодарные читатели. Подробнее о донатах читайте на специальной странице.
Есть возможность стать патроном, чтобы ежемесячно поддерживать блог донатом, или воспользоваться Яндекс.Деньгами, WebMoney, QIWI или PayPal:
Заранее спасибо! Все собранные средства будут пущены на развитие сайта. Поддержка проекта является подарком владельцу сайта.
Сразу после включения
Примерно через минуту заговорит NVDAмеханическим голосом. Для поздно освоивших компьютер без глаз этот синтезатор кажется не очень разборчивым.
Настройка голоса NVDA
Для включения другого голоса можно воспользоваться командой автора сборки: Control +Shift +Insert +2. Или переключить синтезатор как обычно: Control +Insert+S, выбрав RHVoseиз списка.
Заговорит Александр, произнося английские буквы по латыни или как бы по-немецки.
Если есть желание, то можно запустить свою портабельную сборку NVDA, лежащую на жёстком диске. Я для этого прямо в своей портабельной версии создал ярлык запускного файла, в который потом вставил дополнительно ключ выгрузки уже запущенной NVDA, получилась вот такая строка:
F:\nvda\nvda.exe launchNVDA -r
Просто жму на этом ярлыке и выгружается уже запущенная NVDA, а загружается моя с удобными для меня настройками.
Рабочий стол и главное меню
Почти все ярлыки на рабочем столе имеют всплывающие подсказки, рассказывающие о назначении каждой программы. Но лучше всего сначала открыть Главное меню Пуск и там осмотреть, в каком разделе какая программа лежит. Рядом с ярлыками запуска каждой из программ может лежать короткая текстовая справка с небольшой инструкцией по использованию. Ниже я специально для вас скопировал названия имеющихся программ по разделам.
Список составлен по версии от 29.01.2018, в других версиях могут быть незначительные различия.
В первую очередь давайте посмотрим, как легко можно проверить ваш компьютер антивирусными утилитами.
Функции
Живой компакт-диск Mandriva 2010
Во время инициализации Live CD пользователь обычно может прибегнуть к использованию одного или нескольких кодов загрузки, чтобы изменить поведение при загрузке. Они варьируются от дистрибутива к дистрибутиву, но чаще всего могут быть доступны на первом экране загрузки с помощью одной из функциональных клавиш .
Некоторые live CD поставляются с установочной утилитой, запускаемой с помощью значка на рабочем столе, которая может дополнительно установить систему на жесткий диск или USB-накопитель . Большинство Live CD могут получить доступ к информации о внутренних и / или внешних жестких дисках, дискетах и USB-накопителях.
Live CD обычно распространяются на носителях, предназначенных только для чтения , что требует либо копирования на перезаписываемый носитель (например, жесткий диск или устройство записи компакт-дисков), либо полного ремастеринга для установки дополнительного программного обеспечения; однако бывают исключения. Если Puppy Linux записывается на открытый мультисессионный носитель, изменения, сделанные во время использования (например, созданные файлы, установленные программы и настроенные параметры), записываются в новом сеансе на загрузочный носитель, сохраняющийся при последующих загрузках.
Термин «Live CD» стал использоваться для обозначения любого компакт-диска, содержащего операционную систему и программное обеспечение, которое можно было запустить без установки на главный компьютер. Операционные системы, которые можно использовать в реальном времени, включают AmigaOS 4 , Amithlon , AROS , FreeBSD , FreeDOS , классическую Mac OS , macOS , установочные и восстановительные диски Microsoft Windows , OS / 2 , ReactOS , NetBSD , OpenBSD , MINIX 3 , Plan 9 от Bell Labs. , MorphOS , OpenSolaris , BeleniX и другие на основе Solaris . Существуют обслуживаемые версии Microsoft Windows, загружаемые с компакт-диска, такие как BartPE , Windows PE и Microsoft Diagnostics and Recovery Toolset (DaRT), ранее известный как Emergency Repair Disk Commander (ERD Commander).
Первой операционной системой для персонального компьютера на компакт-диске, поддерживающей «живые» операции, могла быть AmigaOS , которую можно было загрузить с компакт-диска на Amiga CDTV в 1990 году. Более ранними примерами живых ОС, конечно же, являются операционные системы, используемые с дискеты, и наиболее распространенным является DOS .
Live CD Gentoo Linux
Однако, в отличие от предыдущих операционных систем на оптических носителях, «живые компакт-диски» Linux и OS / 2 были специально разработаны для работы без установки на другие носители, такие как жесткий диск. Концепция live CD была предназначена для продвижения Linux и демонстрации возможностей бесплатной операционной системы с открытым исходным кодом на обычных персональных компьютерах с уже установленной Microsoft Windows.
На ПК загрузочный компакт-диск обычно соответствует спецификации El Torito , представленной в 1994 году. Многие live-компакт-диски на базе Linux используют сжатый образ файловой системы, часто со сжатым драйвером обратной петли cloop или сжатой файловой системой squashfs , что обычно вдвое увеличивает эффективную емкость хранилища. хотя и замедляет запуск приложения.
Полученная среда может быть довольно богатой: типичные системы Knoppix включают около 1200 отдельных программных пакетов. Live CD имеют репутацию поддерживающих расширенную автоконфигурацию и функциональность plug-and-play . Это было вызвано необходимостью избежать необходимости настраивать систему при каждой загрузке и облегчить ее использование для тех, кто плохо знаком с операционной системой.
Создание Live CD Windows 7 USB с помощью WinToUSB
Утилита WinToUSB чрезвычайно проста в использовании. Для создания Live CD с ее помощью нужен лишь пустой 8 Gb или 16 Gb USB-флеш-накопитель, а также ISO-файл с образом диска, включающий 32- или 64-разрядную Windows 7.
Шаг 1. Запустить WinToUSB в 32-/64-разрядной Win 7/8 с правами администратора (чтобы избежать ошибок при загрузке с USB-устройства). Нажать «Сервис» (Tools) и выбрать в выпадающем меню «Windows Installation USB Creator».

Выбираем в выпадающем меню «Windows Installation USB Creator»
Шаг 2. Нажать кнопку выбора ISO-файла (желтая папка справа от ISO File:), чтобы перейти к выбору файла образа.

Нажимаем кнопку выбора ISO-файла
Шаг 3. Выбрать ISO-файл Win 7 и нажать кнопку «ОК», чтобы открыть его.

Выбираем ISO-файл Win 7 и нажимаем кнопку «ОК»
Шаг 4. Выбрать версию Windows 7, которую хотелось бы установить на USB.

Выбираем версию Windows 7
Шаг 5. Нажать кнопку «Далее» (Next), чтобы перейти к следующему шагу.

Нажимаем кнопку «Далее»
Шаг 6. Выбрать USB-накопитель в раскрывающемся списке. Если накопитель неправильно распознан WinToUSB, нужно нажать кнопку «Обновить» (справа), чтобы программа его распознала.

Выбираем USB-накопитель в раскрывающемся списке
Шаг 7. После выбора USB-накопителя появится диалоговое окно с предупреждением о необходимости форматирования выбранного устройства. Нажать «Да» (Yes), чтобы продолжить, WinToUSB начнет форматирование. Подождать, пока операция форматирования будет завершена.

Нажимаем «Да» (Yes)
Шаг 8. После успешного создания USB-накопителя нажать «ОК». Будет предложено выбрать системный (system) и загрузочный (boot) разделы. Если USB-накопитель не разделен, можно использовать один и то же раздел в качестве системного и загрузочного. Выбранные разделы будут отмечены красным.

После успешного создания USB-накопителя нажимаем «ОК»
Если имеется два или более разделов, необходимо выбрать, какой будет использоваться в качестве загрузочного, а какой в качестве системного. Загрузочный раздел – это тот, который содержит установочные файлы Win 7, и обычно является разделом «C». Системный раздел обычно занимает менее 200 Mb и остается первым по порядку.

Выбираем раздел для загрузки
Шаг 9. После выбора разделов нажать кнопку «Далее» (Next), чтобы начать установку Win 7 на USB-накопитель. WinToUSB может предложить перезагрузить компьютер, нажать «Да». На установку потребуется некоторое время, процесс может даже занять часы в зависимости от скорости USB-накопителя и общей производительности системы.

Нажимаем кнопку «Далее» (Next)
Шаг 10. Когда создание Live CD Windows 7 USB будет завершено, нажать «ОК».

Нажимаем «ОК»
Для загрузки с созданного Live CD Windows 7 USB необходимо включить функцию загрузки с USB в BIOS или UEFI.
WinToUSB также может быть использован для установки Windows 8/8.1/10 (кроме Vista и XP) на USB-накопитель.
Windows 8.1 PE Live system
Система которую трудно квалифицировать по принадлежности как просто ремонтно восстановительное назначение а как система Windows 8.1 Live во многом почти полнофункциональная система в рам память или постановка в развернутом состоянии на флешку при которой система потребляет мизер ресурсов и ее использование возможно как мобильная система с возможностью широкого использования с работой portable версий софта или обычное унылое использование для ремонтно восстановительных работ.Система скомплектована в штатное окружеие стола Windows 8.1 при этом метрострой заменен на внешнее оформление Windows 7Требования к железу:Два варианта системы с возможностью загрузки в RAM при 2 gb памяти или при постановке в развернутом состоянии 1 gb памятиТоррент Windows 8.1 PE Live system, более подробное описание:В составе системыштатныеПроводникПанельIE 11 с флашь анимациейDirect 11Net Framework 4.5 coreC++ 8 — 9 версий (embedded)БлокнотPaintMMCСистемные темыСистемные звукиСистемные заставки экранаи т.д. для полновестности стола и возможности работы с софтом (рабоет все включая скайп)Во многом аналогичных систем нет Комплектация во многом подводилась под возможность полнофункциональной работы по типа как Linux-LiveСторонее дополнениеTotal CMD7zWinRAR3g modem (прога подключения)4g moden (подключение черезродное штатное меню винды)WinSnapGimagex imagex 2.1.1 (работают и с виндой 8.1)Acronis 2013WinNTSetupSetupXP (содержит исправленную систему peimg) корректная интеграция драйверов в ХРDefraggerBootSectGUIСомплект Игр ВинХР + нарды карты и судокуuTorrentPotplayerRadioSuiteУстановка драйверов в систему (скрипт + программа)MemReduct (очистка памяти)Paragon HDM 12QtWeb + флашь плеерSMOffice 2012STDU-ViewerUltraISOunlocerWindows SidebariSwitcherPagefileДоп. информацияboot.wim в системе имеет два образа и один работает ка все винпе системы Второй образ распаковываем на флешку и делаем привязку загрузочного сектора через bootsectguiобозначиа nt60 MBRПосле чего система при загрузке работает не загружаясь в RAm с низким потреблениемНа скрине есть отражение в такой потановке и почищенной память программа — пусковик на столеСкриншоты Windows 8.1 PE Live system торрент:Пользовательские данные Windows 8.1 PE Live system:Год выхода в люди: 2014Будем качать формат: ISOКачать не перекачать: 551 MBПредпочитает платформу: 32bitЯзык общения с пользователем: РусскийКлюч, лекарство, таблетка для проги: Не требуетсяАдрес официального сайта: Windows @ aleks200059Скачать Windows 8.1 PE Live system торрент:
Простой способ
Проще всего записать Live CD на флешку, используя уже готовый образ.
После того как образ окажется на вашем компьютере, его необходимо корректно записать на USB-носитель
Важно понимать, что загрузочная флешка Live CD содержит не сам файл образа, а его содержимое, причём записано оно должно быть определённым образом
Для достижения успешного результата можно воспользоваться самыми разными методами, однако, наиболее распространённым и проверенным является приложение WinSetupFromUSB. Вообще-то, оно предназначено для создания установочных носителей, но и загрузочная флешка Live CD будет ему под силу.
Итак, образ скачан, приложение запущено. Приступаем:
- Выберите ваш накопитель в списке сверху;
- Установите флажок «AutoFormatitwithFBinst» — это заставит приложение правильным образом переформатировать флешку перед записью образа;
- Установите флажки «Align» и «CopyBPB». Их назначение — подготовка носителя таким образом, чтобы BIOS могла без труда воспринимать его как загрузочный;
- Выберите файловую систему NTFS — для Виндовс последних 17 лет она является «родной».
Теперь всё чуть-чуть усложняется. Вам необходимы выбрать загрузчик для вашего образа. Как правило, для лайв CD Windows 7 и выше следует выбирать соответствующий пункт, а для XP, как ни странно, Linux ISO (так как загрузчик на таких образах используется именно от этой ОС). Впрочем, вам может и повезти, а правильный вариант будет указан на странице, с которой производилась загрузка файла-образа. В противном случае, понадобится несколько попыток.
ВАЖНО. На флешку Windows XP иногда приходится записывать поверх файловой системы FAT32
В частности, это касается образов на базе SP1 или SP2 — хоть они и поддерживают NTFS, но загрузка с такого носителя иногда зависает.
Также вы можете установить флажок «Test in QEMU», который позволит протестировать результат в виртуальной машине сразу после того, как вы запишете ваш Лайв СД на флешку — так вам не придётся перезагружать реальный компьютер.
Когда все флажки расставлены, а образ выбран, вам остаётся лишь нажать кнопку «GO» и дождаться завершения процесса.
Создание Live CD Windows 7 USB с помощью WinSetupFromUSB

Программа WinSetupFromUSB
WinSetupFromUSB – одна из лучших утилит, используемых для создания нескольких версий загрузочного USB-диска на одном флеш-накопителе. Утилита имеет гибкие настройки, которые дают ей возможность устанавливать на USB-носитель активные загрузчики различных ОС, в частности, Linux и Windows без конфликтов и ограничений.
Для работы утилиты требуется:
- USB-накопитель емкостью 8 Gb или выше;
- Файл ISO с Windows 7;
- Windows PC.
Шаг 1. Распаковать архив с WinSetupFromUSB (установка утилиты не требуется) и запустить файл для 32- или 64-bit Windows.

Распаковываем архив с WinSetupFromUSB
Шаг 2. Выбрать диск в «Usb disc selection and format tools» в выпадающем меню.

Выбираем диск Usb
Шаг 3. Поставить галочку на «AutoFormat it with FBinst» (FBinst отформатирует USB-накопитель как загрузочный USB Flash Drive). Для размещения Windows на USB рекомендуется также выбрать файловую систему FAT32.

Ставим на пункте галочку и выбираем формат
Шаг 4. Выбрать ISO-файл с Windows, которую планируется добавить на USB-флеш-накопитель.

Выбираем ISO-файл с Windows
Шаг 5. Нажать кнопку «GO», ответив утвердительно на два сплывающих предупреждения.

Нажимаем кнопку «GO»
Необходимо отметить, что если создается Live CD Win 7 USB, при копировании файла windows.wim может показаться, что утилита «зависла». Однако это не так, необходимо дождаться окончания процесса. В конце создания загрузочного Live CD Windows 7 USB появится сообщение «Job done».
Как только USB-диск готов, можно подключить его к ПК, изменив загрузочные параметры в BIOS или UEFI, и загрузиться с USB-флеш-накопителя.
В представленном видео можно посмотреть, как создать загрузочную флешку Win 7/8/8.1/10 Vista и XP в WinSetupFromUSB.
Hiren’s BootCD PE x64
Hiren’s BootCD остается одним из лучших дисков для восстановления Windows. Однако, в ноябре 2012 года этот инструмент перестал официально обновляться. Теперь надежная группа поклонников Hiren’s BootCD обновляет диск самыми последними и самыми мощными утилитами восстановления.
Hiren’s BootCD фокусируется на исправлении систем Windows. Спасательный диск содержит множество утилит, включая обнаружение вредоносных программ и руткитов, антивирусное сканирование, очистку временных файлов, резервное копирование данных и драйверов, аппаратное сканирование, сканирование разделов, формирование и сохранение образов, и даже взлом паролей. Вы также можете использовать загрузочный компакт-диск Hiren’s BootCD для перепрошивки BIOS или, при необходимости, CMOS.
Кроме того, чтобы идти в ногу со временем, Hiren’s BootCD теперь базируется в Windows 10 Preinstallation Environment (PE). PE — это облегченная версия операционной системы, которая в основном используется для поиска и устранения неисправностей и обычно сопровождается дополнительными инструментами восстановления и спасения.

Как правильно создать Windows 10 Live CD несколькими способами? Пошаговая инструкция
Здравствуйте, читатели блога.
Рано или поздно пользователи операционных систем от Microsoft сталкиваются с неприятными ситуациями, когда их компьютер по каким-то причинам перестает должным образом выполнять свои функции. Существует множество способов это исправить. И одним из них является использование Windows 10 Live CD. Но для этого его необходимо вначале создать.
Общая информация
Описываемый инструмент можно смело назвать эффективным решением проблем, появляющихся в результате сбоя системных файлов, действия вирусов и других неисправностей. Пользователи могут не только проверить ОС, но и восстановить ее. Еще одним полезным свойством подобной системы является опробование операционки без ее установки на компьютер.
В основном такие решения предлагаются в виде *.iso, которые потом записываются на флешку или пластиковый диск.
Далее описаны некоторые популярные способы записи соответствующих файлов на нужный нам компонент.
WinSetupFromUSB
Это приложение содержит все необходимые составляющие, позволяющие создавать загрузочные флешки практически с любым дистрибутивом. Так, например, она легко и быстро записывает Live CD, скачанный с того же торрента, на нужный накопитель.
Итак, для создания необходимого устройства USB, нужно выполнить несколько простых действий:
UltraISO
Это приложение позволяет создавать не только загрузочные флешки, но и DVD. Процедура простая:
Кроме того, есть и другой вариант:
Kaspersky Rescue Disk
Каждый «официальный» Live CD обладает собственными инструкциями для записи. Кроме того, нередко встречаются и индивидуальные утилиты, позволяющие сделать это. И в некоторых случаях лучше использовать именно их.
И обычно в местах, откуда вы скачиваете torrent, должен быть подробный план, как именно это необходимо делать, включая описание используемых приложений.
Например, решение от Kaspersky позволяет с помощью двух кнопок выполнить задуманное. Достаточно только указать путь к образу, устройство и нажать «Старт». И все пройдет в автоматическом режиме.
Rufus
Еще одной полезной утилитой для достижения поставленных целей, является Rufus. В целом программа напоминает первую описываемую, но имеет немного другой дизайн. С помощью руфус пользователи также могут записать USB или DVD.
Запуск
Для того, чтобы загрузиться с соответствующего устройства, сперва необходимо установить это в BIOS. Просто перезапускаете компьютер, отправляетесь в соответствующую область при помощи «F8» или других кнопок. И в меню «BOOT» указываете подходящий компонент.
При использовании более новых систем, пользователи также могут выбрать нужный элемент. Например, в UEFI USB тоже предусмотрен. Только эта оболочка обладает немного другим интерфейсом.
После сохраняетесь и перезапускаете оборудование. Должно появиться окно старта соответствующего компонента. Далее мы увидим меню, в котором указываем необходимую загрузку.
Что ж, надеюсь, вы сможете без проблем создать подходящее устройство, чтобы в будущем в любой момент вы могли им воспользоваться.
Подписывайтесь, и вы узнаете еще много нового и интересного о своем вычислительном устройстве.
Запись образа на диск
Прежде чем загрузиться с «живого диска», пользователям необходимо записать образ на CD или DVD диск. Все зависит от размера операционной системы. Сначала рекомендуется установить программу, позволяющую записывать образы.
После запуска программы, необходимо перейти во вкладку «Образ». Когда вкладка откроется, необходимо выполнить последовательно следующие действия:
- Выбрать образ LiveCD или LiveDVD.
- Изменить скорость записи (лучше всего выбирать минимальную скорость).
- Выбрать устройство, предназначенной для записи дисков.
- Нажать кнопку для записи.
Когда диск будет записан и проверен на наличие ошибок, рекомендуется перезагрузить компьютер и загрузиться с «живого диска».
Записи «живого диска» на USB-накопитель
Иногда пользователи сталкиваются с такой проблемой, как отсутствие DVD-ROM в компьютере. Это значит, что на обычный диск LiveCD записать не получится. Не нужно расстраиваться, ведь загрузочный диск можно сделать из USB-накопителя.
Для создания загрузочного диска потребуется программа WInSetupFromUSB. Скачивать программу лучше всего с официального сайта, размешенного по адресу «http://www.winsetupfromusb.com/downloads/».
После установки и запуска приложения необходимо последовательно выполнить следующие действия:
- Выбрать USB-носитель для записи «живого диска».
- Если загрузочный диск создается впервые, следует установить галку напротив поля «Auto format it with FBinst».
- Выбрать тип образа, записываемого на USB-диск.
- Нажать кнопку «GO» для создания диска.
После этого через несколько минут будет создана загрузочная флешка.
3 Популярные LiveCD-программы
3.1 Frenzy
Данная программа была разработана на базе ОС FreeBSD. Она является своеобразным портативным инструментом системного администратора, позволяя работать с сетью. Обычным пользователям она вряд ли пригодится. Применить ее можно для тестирования той или иной запчасти в случае, если на компьютере отсутствует стационарная операционная система.
3.2 Knoppix 3.7
Данная программа подойдет для тех, кто привык работать с ОС Linux. Она также дает возможность управлять сетями и выполнять большую часть задач. Пользователь сможет переключить вид с оформленного интерфейса на простейший с запуском команд при необходимости.
3.3 TheOpenCD 3.0
Данная система является переработанным Ubuntu Linux. Пользователи, которые хотят научиться работать с Open Source, могут начать именно с нее. Она может работать совместно с Windows многих версий.
Kyhi’s Recovery Drive
Kyhi’s Recovery Drive, также известный под громоздким названием Windows 10 Recovery Tools-Bootable PE Rescue Disk, представляет собой пользовательскую среду Windows 10 PE. В данном случае, пользователь TenForum Kyhi разработал среду Windows 10 PE, наполненную инструментами восстановления системы.
Kyhi’s Recovery Drive поставляется с огромным набором инструментов для удаления вирусов и вредоносного ПО, восстановления дисков, управления разделами и сканерами, работы в сети, удаленного просмотра и VNC, резервного копирования и восстановления образов и многое другое.
Kyhi’s Recovery Drive очень прост в использовании для многих пользователей. Среда восстановления выглядит точно так же, как установка Windows 10.

Преимущества
Live CD обладает рядом преимуществ по сравнению с обычной операционной системой. В первую очередь следует отметить возможность загружаться абсолютно на любых компьютерах, даже в том случае если установленная ОС повреждена. Благодаря этому имеется возможность скопировать или переместить важный документы в безопасное место.
Такое средство, как LiveCD позволяет реанимировать установленную операционную систему
Подобная важность появляется благодаря наличию встроенных инструментов. Например, Acronis и тому подобных программ
Единственное, о чем стоит помнить, это то, что некоторые инструменты требуют изучения и неопытным пользователям их лучше не использовать.
Большая часть лайф сд способна полностью загружаться в оперативную память. Благодаря этому увеличивается скорость работы операционной системы и установленных программ. Чтобы операционная система загрузилась в оперативную память, ее размер должен быть небольшим. При этом объем ОЗУ должен в несколько раз превышать размер Live CD. Именно поэтому на слабые компьютеры лучше загружать операционную систему Windows XP или 7.
Еще одним преимуществом LiveCD можно считать возможность работы на компьютере, не имеющем жесткого диска или винчестере небольшого размера. Также следует отметить, что при помощи одного лив диска можно загружаться на любой машине не боясь того, что будет повреждена установленная ОС. К тому же лайф СД после загрузки автоматически определяет все установленные устройства, такие как принтера, модемы и т.д.
Простоту использования можно считать еще одним плюсом. Диск нужно загрузить из интернета, а затем записать на CD. После этого можно перезагружать машину и загружаться с LiveCD. Следует отметить, что навигация у большинства «живых дисков» русская, поэтому сложности в управлении не возникнет.
Восстановление данных
Вторым нашим шагом будет загрузка компьютера в Windows, только что установленный нами на сменный носитель. Для этого необходимо загрузить компьютер с нашего сменного носителя. Сделать это можно двумя способами: либо войти в BIOS и в качестве загрузочного диска выставить флешку или оптический привод, либо, что еще проще, вызвать boot menu и выбрать диск, с которого нужно загрузиться. Для того чтобы войти в BIOS или вызвать boot menu необходимо перезагрузить компьютер и в момент загрузки нажать необходимую клавишу. Какую именно – можно посмотреть в нижней части экрана в момент загрузки компьютера, когда еще не началась загрузка Windows (Рис. 6).
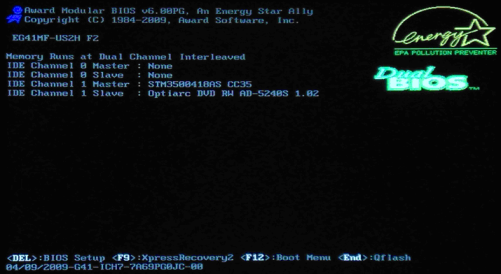 Рис. 6
Рис. 6
Если вы все сделали правильно, то начнется загрузка Windows, установленного на нашем сменном носителе.
Загрузившись в Windows, запускаем проводник или какой-либо другой файловый менеджер, втыкаем вторую флешку, на которую мы заранее записали R.saver или любую другую программу восстановления данных и запускаем её. Если вы выбрали рекомендованный в начале статьи образ Windows Live CD, то выглядеть это должно примерно так, как изображено на Рис. 7.
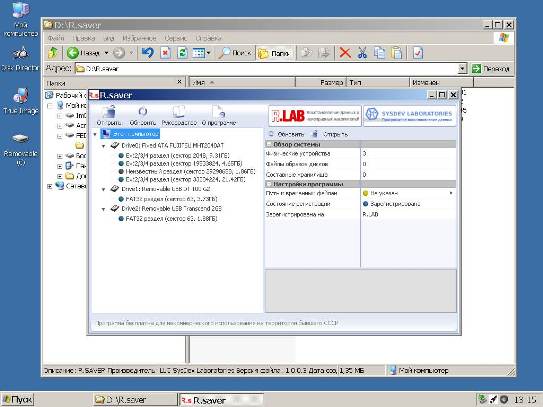 Рис. 7
Рис. 7
После этого можно приступать к восстановлению нужных данных. Как это сделать с помощью R.saver можно прочитать здесь.
Сохранять восстановленные данные можно прямо на флешку, с которой запущен R.saver. Но стоит помнить, что тогда размер флешки должен быть больше, чем минимальные озвученные ранее 4Mb и соответствовать размеру восстанавливаемых файлов.
|
Отзывы о статье Использование Live CD или Live USB для восстановления данных 23.10.2011 |
|
А вам не кажется, что способ, предложенный в статье — чистой воды пиратство? Использование левой сборки Windows совместно с платной UltraISO…Есть более лицензионно чистые методы создания загрузочного USB без использования коммерческих утилит. 30.01.2012 |
|
SystemRescueCd
Следующий загрузочный диск аварийного восстановления Windows – SystemRescueCd, созданный на базе дистрибутива Linux Gentoo. В первом окне загрузки с этого Live-диска предлагаются различные варианты запуска. В числе первых семи пунктов обнаружим, в частности, возможность запуска Linux с кешированием файлов в оперативную память, с выбором различных графических оболочек, без графической оболочки и с высоким разрешением консоли и т.п. Дополнительно информацию о предлагаемых средствах загрузки можно получить, нажав клавиши F2-F7 в соответствии с порядковым номером варианта запуска. Пункт первый – «SystemRescueCd: default boot options» – вариант для большинства случаев, это запуск Linux со стандартными параметрами.
Варианты запуска, отмеченные пунктами B-E – это возможности запуска Linux с использованием 32- и 64-битных ядер системы. Rescue32 – ядро по умолчанию, ядро altker – альтернатива, если с загрузкой rescue32 возникают проблемы. Пункт А – это запуск консольных утилит для определения и тестирования аппаратной начинки компьютера, сброса пароля Windows, удаления данных, низкоуровневой диагностики жестких дисков и т.п.
Внутри запущенной Linux получим доступ к Интернету, файловым менеджерам, программам для распределения дискового пространства, тестирования аппаратной начинки, резервного копирования и восстановления данных и т.п. Портативная Linux в составе SystemRescueCd включает также средства поиска руткитов и противодействия вирусам.
Скачать SystemRescueCd с официального сайта: https://www.system-rescue-cd.org/SystemRescueCd_Homepage
Linux Mint
Linux Mint основан на Ubuntu. Mint взял уже удобный для пользователя дистрибутив и сделал его еще проще и элегантнее. Разработчики Mint также создали настольную среду Cinnamon, предназначенную для восстановления простоты и традиционного интерфейса, который, по их мнению, проигрывал GNOME.
Он остается отличным выбором в качестве живой ОС из-за того, насколько он прост. Mint представляет собой мягкую кривую обучения и отличное введение в мир Linux, что иногда именно то, что вам нужно в реальной среде. 64-битные и 32-битные ISO-образы доступны на странице загрузки Mint с опциями для настольных сред Cinnamon, MATE и Xfce.
Особенности создания LiveCD в Windows 10 (W10)
В операционной системе W10 создать LiveCD можно гораздо проще.
Это позволит восстанавливать различные платформы, включая дистрибутив самой ОС, более ранние версии Windows и даже Ubuntu, без их загрузки.
Причём, один из способов не требует использования никаких приложений и утилит, хотя имеет и определённые ограничения в использовании, а для второго понадобится всего лишь программа, скачиваемая с ресурса Microsoft.
Простейший способ записи LiveCD для W10 представляет собой обычное копирование подходящего набора утилит с жёсткого диска на флешку.
Для этого нужно не использовать какую–либо программу, а просто распаковать ISO образ на жёсткий диск и потом перенести данные на носитель (для упрощения задачи можно пользоваться пунктом «Копировать папку»).
Правда, загружаться набор диагностический утилит будет только при наличии в системе усовершенствованного интерфейса UEFI–BIOS.
Рис.4. Копирование в папку в Windows 10.
Что потребуется от пользователя перед копированием:
- Отформатировать флешку в формате FAT32;
- Сменить режим в БИОСе компьютера, для которого будет использоваться диагностический диск, – сделать активным профиль UEFI, а не «режим совместимости».
Утилита Media Creation Tool
Использование фирменной утилиты Media Creation Tool, разработанной компанией Microsoft и подходящей для создания LiveCD с последними версиями Windows (8, 8.1 и 10), достаточно простое и удобное.
Флешка создаётся в процессе обновления уже установленной на вашем компьютере ОС. В результате вы получаете на носителе лицензионную копию Windows.
Работа программы начинается с запуска дистрибутива, после чего на экране появляется предложение создать диск или обновить систему.
Рис.5. Начало работы с Media Creation Tool.
Следующие действия – выбор создания установочного носителя и нажатие кнопки «Далее».
После выбора USB–устройства следует перейти к списку доступных дисков.
Рис.6. Выбор устройства для создания LiveCD в W10.
После выбора варианта установки начинается процесс загрузки на флешку дистрибутива Windows (любой требуемой версии, от XP до 10).
При этом информация скачивается сначала на компьютер, а только потом на диск; скорость зависит от пропускной способности интернет–соединения.





