Блики в фотошопе
Содержание:
- Выберите инструмент и цвет
- Шаг 8: Примените фильтр Radial Blur к слою Layer 2
- Шаг 1: Цветовой канал с самой высокой контрастностью
- Сначала проанализируйте свое изображение
- Шаг 13: Измените размер и положение слоя Layer 1, чтобы создать отражение получившихся лучей на земле
- Шаг 12: Удлиняем солнечные лучи
- Кисти с бликами для Фотошопа
- Инструкция: как изменить погоду на снимке
- Частично закройте источник света
- Шаг 3: Затемните теневые области с помощью команды Levels
- Шаг 12: Удлиняем солнечные лучи
- Шаг 8: Примените фильтр Radial Blur к слою Layer 2
- Частично закройте источник света
- Создание фона из лучей
- Как сделать блики в Фотошопе?
- Блики для Фотошопа CS6
- Трансформирование
- Шаг 8: Примените фильтр Radial Blur к слою Layer 2
- Используйте узкую диафрагму
- Фоны с эффектом блика для Фотошопа
- Обработка теневых участков
- Шаг 12: Удлиняем солнечные лучи
Выберите инструмент и цвет
Далее нужно выбрать инструмент Кисть с непрозрачностью и нажатием 100%. Убедитесь, что выбрали мягкую кисть с жесткостью 0%. Я обычно выбираю собственный цвет солнечного свечения, код используемого цвета #fd9424, но есть и другие способы выбрать цвет.
Вы можете выбрать инструмент Пипетка и задать цвет из изображения, нажав «I» на клавиатуре или выбрав на панели инструментов слева (выбранный цвет автоматически установится в вашей палитре). Или же после создания солнечного отблеска, вы можете создать корректирующий слой Цветовой тон/Насыщенность, который воздействует только на этот слой, и отрегулировать его, пока не найдете подходящий цвет.
Шаг 8: Примените фильтр Radial Blur к слою Layer 2
Теперь пришло время самих солнечных лучей. Выделите только что созданный слой Layer 2 в панели слоев. Перейдите в меню Filter, выберете Blur – Radial Blur. На экране появится диалоговое окно фильтра Radial Blur. Повысьте значение Amount примерно до 80, впрочем, это значение зависит от размера вашего изображения и от того, какими вы хотите получить лучи. Чем больше вы выставите значение, тем длиннее будут лучи, поэтому на этом этапе вы можете поэкспериментировать.
В графе Blur Mode выбираем Zoom, а Quality выставляем на Best. Если вы работаете на маломощном компьютере или просто экспериментируете, то качество размытия можно сделать ниже, выбрав в пункте Quality “Good” или “Draft”.
В правом нижнем углу диалогового окна есть функция Blur Center, где можно выбрать точку, от которой начинается размытие, а в нашем случае, солнечные лучи. Квадратная рамка представляет наше изображение. Кликните по точке, от который вы хотели бы пустить лучи. Я хотел, чтобы на моей фотографии лучи начинались примерно от верхней четверти и из центра, поэтому расположил точку таким образом:

Нажмите на кнопку Ok, как только закончите с этими манипуляциями. Вот, что у меня получилось:

Лучи пока что не кажутся реалистичными, но мы это исправим.
Шаг 1: Цветовой канал с самой высокой контрастностью
После того, как вы откроете исходную фотографию в программе, первым делом необходимо определить, какой из трех цветовых каналов (Красный, Зеленый или Синий) является самым контрастным. Для этого в панели слоев Layers перейдите во вкладку с каналами Channels. Вы увидите три канала, Красный, Зеленый и Синий, которые при совмещении создают все цвета вашей фотографии. Также вы увидите четвертый канал под названием RGB в верхней части панели, который на самом деле представляет собой соединение трех основных каналов:
Нас интересует, какой же из этих трех каналов дает наибольшую контрастность. Чтобы это узнать, поочередно оставляйте видимым только один из каналов и следите за тем, как меняется при этом изображение.
Начнем с Красного канала (Red Channel), включив который мы увидим нашу фотографию в черно-белом цвете. Затем мы перейдем в Зеленый канал, отключив при этом видимость Красного и Синего каналов. Запоминайте, как изменяется изображение; перед вами предстанут три варианта вашей фотографии в черно-белом цвете, ваша задача – выбрать самый контрастный. Для моего снимка самым контрастным вариантом является Синий канал (который я продемонстрировал чуть ниже). Небо на заднем фоне отображено достаточно ярко и отчетливо, в то время как само дерево и земля, наоборот, очень темные. Именно то, что мне было нужно.
Сначала проанализируйте свое изображение
Процесс добавления солнечного свечения в целом очень простой, это всего лишь два шага и несколько минут. Самое сложное, однако, это получение реалистичного результата. Вам необходимо проанализировать свое изображение прежде, чем что-то делать. Начните с того, чтобы определить положение солнца, как свет и тень окутывают ваш объект.
На изображении ниже я добавил солнечный отблеск слева, но прежде, чем сделать это, я обратил внимание, что свет падает на Тадж-Махал слева, а тени были с правой стороны памятника. Если бы я разместил солнечный блик справа, то результат был бы неестественным, потому что света и тени не соответствовали направлению света моего солнечного свечения
Старайтесь учитывать местоположение, направление и интенсивность света.

Это другой пример изображения, которое я сделал на GoPro. Я добавил отблеск солнца справа, так как в реальности солнце было расположено именно там. Мы не стараемся воссоздать еще одно солнце, мы только усиливаем его с помощью цвета и большей интенсивности.

В этом портрете я добавил свечение слева от модели. Результат выглядит реалистично, потому что вы можете видеть, как оранжевый отблеск солнца распространяется и освещает волосы модели, но ее лицо не затронуто.

Шаг 13: Измените размер и положение слоя Layer 1, чтобы создать отражение получившихся лучей на земле
На этом этапе мы завершили создание самих лучей, но чтобы изображение выглядело естественнее, давайте создадим светящиеся участки и на земле. Как вы помните, в самом начале урока мы сделали выделение скопированного канала, затем создали новый слой (Layer 1) и заполнили его белым цветом. Мы не пользовались им до этого момента, но теперь он пригодится, чтобы создать свечение от солнечных лучей на земле.
Для этого сначала кликните по слою Layer 1 в панели слоев, чтобы выделить нужный для работы слой. Затем снова воспользуйтесь горячими клавишами Ctrl+T (Win )/Command+T (Mac), чтобы вывести окно трансформации. Кликните по любой области в окне трансформации, а затем переместите его верхнюю границу рамки вниз, тем самым создав зеркальное отражение эффекта солнечных лучей. Поэкспериментируйте с положением и размером отражения, чтобы достичь максимально реалистичного результата.

Нажмите клавишу Enter, когда завершите манипуляции.
Шаг 12: Удлиняем солнечные лучи
Теперь у нас имеется две копии с лучами, одна на слое Layer 2, а вторая на Layer 2 copy. Давайте сделаем лучи на слое Layer 2 copy длиннее, чтобы придать им более естественный вид, воспользовавшись командой Free Transform (Свободная трансформация). Если вы работаете с изображением, открытым внутри окна документа, то нажмите клавишу F, чтобы перейти в полноэкранный формат (Full Screen Mode). Вы будете лучше видеть все происходящее манипуляции, что в свою очередь облегчит вам работу. Затем нажмите комбинацию клавиш Ctrl+T (Win)/Ctrl+T (Mac), чтобы появилось диалоговое окно Free Transform.
Если вы приглядитесь к центру фотографии, то заметите небольшой значок. Наведите на него курсор и перетащите на точку, откуда исходят лучи:

Теперь зажмите клавиши Shift+Alt (Win)/Shift+Option (Mac) и переместите любой из угловых маркеров в сторону, чтобы продлить лучи. Удерживая клавишу Shift во время перемещения маркера, вы даете программе команду сохранять пропорции изображения, а удерживая клавишу Alt, вы сохраняете неподвижной центральную точку, которую вы сами задали.
Чтобы применить трансформацию нажмите клавишу Enter.

Кисти с бликами для Фотошопа
Если вы помните, то в самом начале урока мы создали кисть с бликом для Фотошопа. Если задействовать соответствующий инструмент, то данная кисть будет в числе вариантов. Но результат её применения вас не порадует, так как блик будет окрашен в один цвет.
Именно поэтому кисти с бликами для Фотошопа не так популярны, как текстуры. В Интернете вы сможете найти некоторые наборы кистей. Но чаще всего это даже не блики, а звездочки. Если вы фотографируете ночной город, то такие звездочки оставляют после себя горящие фонари. Пользоваться кистью — это отдельное искусство, о чём нужно говорить на отдельном уроке. Пока же скажем, что начинающие пользователи не должны стремиться к установке подобных кистей. Первое время лучше пользоваться соответствующим фильтром или загруженными фонами.
Если же вы всё же решили установить кисти, то делается это в упомянутом уже разделе «Управлением наборами». С этим теперь у вас никаких сложностей возникнуть не должно.
Ещё блики можно создавать при помощи соответствующих плагинов. Так называют отдельные утилиты, добавляющие в Photoshop новые фильтры. Но вам нужно помнить, что установка большого количества плагинов замедляет быстродействие графического редактора. А ещё далеко не все плагины работают в новых версиях программы. Например, для создания бликов идеально подходят плагины Knoll Light Factory и Star Filter Pro. Но в Photoshop CC они не работают. И ещё нужно помнить, что плагины редко распространяются бесплатно.
Инструкция: как изменить погоду на снимке
Иногда фотография может получиться не такой из-за неподходящих условий. Например, вы хотите сделать красивый зимний пейзаж, но фотографировать во время снегопада слишком сложно. А снимок дождливого дня может быть испорчен брызгами на камере. Выход есть – проведите съемку в обычных условиях, а затем измените результат в фоторедакторе. В этой статье вы узнаете, как нарисовать пасмурную погоду, добавить снегопад или солнце.
Установите фоторедактор
Для начала вам понадобится скачать подходящий софт. В данном уроке мы воспользуемся редактором ФотоМАСТЕР. Это удобная программа на русском языке, в которой есть все необходимое для профессиональной работы. Она проста в освоении, так что обработать фото не составит труда даже новичку.
Скачайте фоторедактор и запустите распаковку софта. Затем следуйте всем инструкциям установщика, а после окончания процесса инсталяции запустите софт и приступайте к работе.
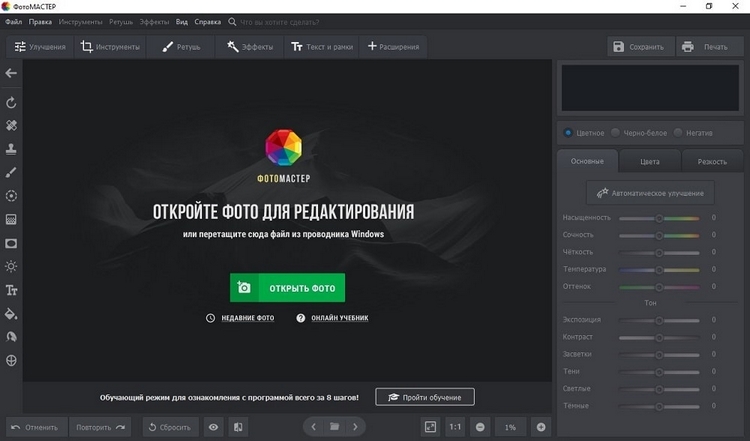
Установите на компьютер фоторедактор
Делаем дождливый день
Если вы когда-нибудь интересовались, как в фотошопе сделать пасмурную погоду, то знаете, что вам потребуется много действий. В ФотоМАСТЕРе мы добьемся цели с помощью всего двух инструментов.
До
После


Сначала добавьте в редактор нужное изображение, кликнув кнопку «Открыть фото». Вам понадобится картинка дождя, которую вы будете накладывать вторым слоем. Найдите подходящий файл в интернете, после чего перейдите в раздел «Инструменты». Выберите опцию «Вставка картинки». Щелкните «Наложить изображение из файла» и загрузите текстуру с дождем. Растяните его так, чтобы он заполнил основной фон. В правой колонке настройте прозрачность слоя.
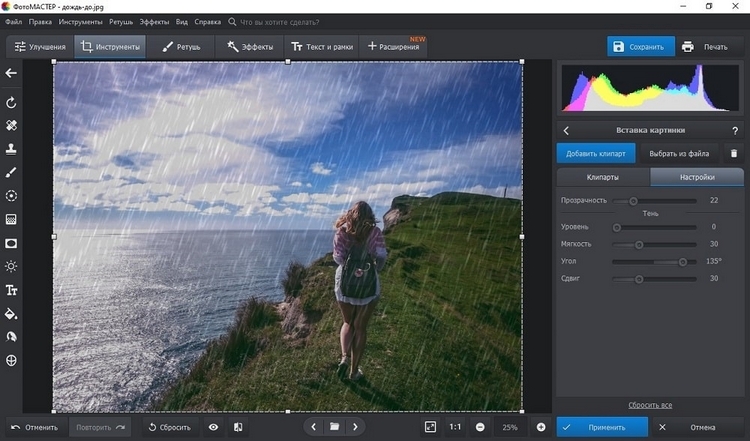
Загрузите картинку с дождем поверх основного фона
Готово — вы создали дождь на фотоснимке. Но фотокарточка все еще слишком ясная для дождливых условий. Чтобы создать предгрозовую атмосферу, обработайте участок неба при помощи функции «Радиальный фильтр». Он находится во вкладке «Ретушь». Очертите нужную область и отрегулируйте параметры в боковой колонке. Настройки фото в пасмурную погоду должны включать в себя правку экспозиции, яркости и контраста.
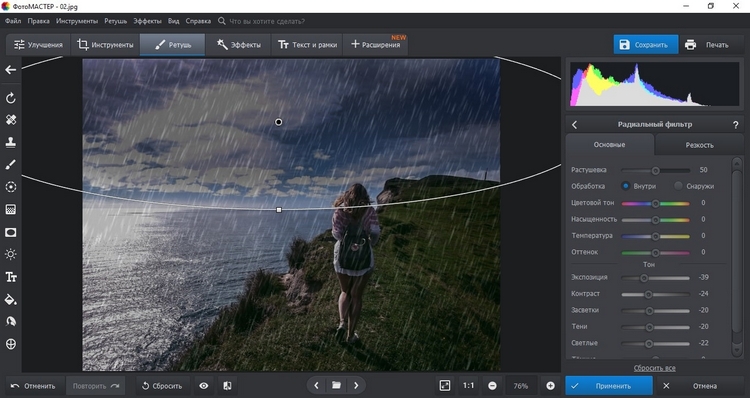
Отрегулируйте параметры для предгрозового эффекта
Также этого эффекта можно добиться при помощи светофильтров. Они находятся во вкладке «Инструменты». Найдите «3D Lut – коррекция света» и примените фильтр «Приглушенный эффект». Он отлично подойдет, если вы хотите просто слегка затемнить свет на фотографии, а не создавать атмосферу грозы.
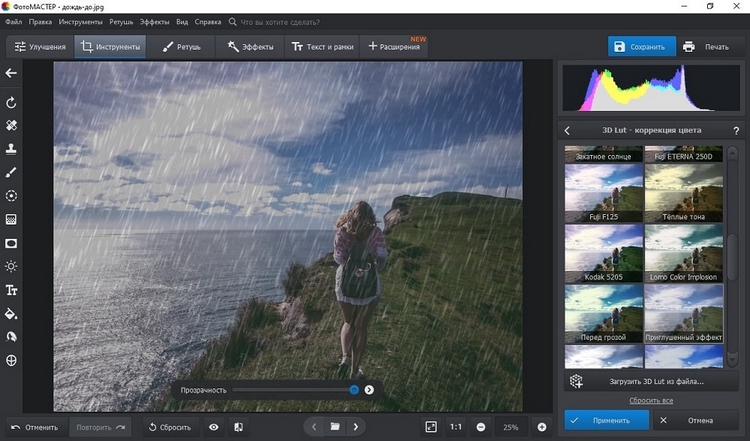
Приглушите свет
Создаем солнечное сияние
Как из пасмурной фотографии сделать солнечную? Смотрите сами, какого результата можно добиться в программе:
До
После


Добавьте в пейзаж сияние в разделе «Эффекты», выбрав опцию «Солнечные лучи». Переместите объект на нужное место, настройте параметры сияния, длину лучей, мягкость освещения.
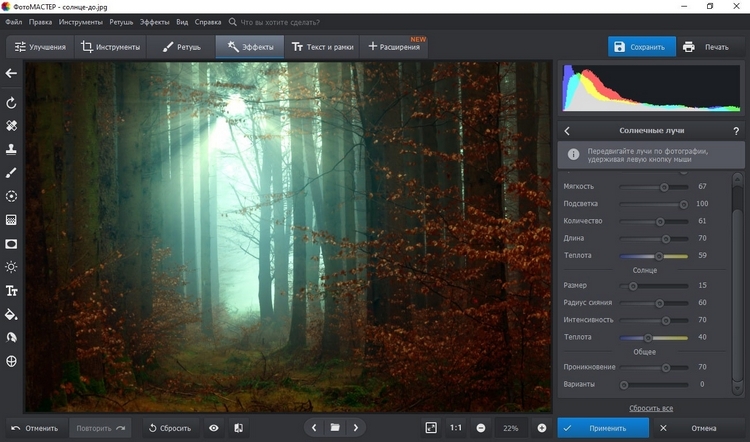
Добавьте освещение
Однако изображение еще недостаточно яркое, нужно подправить освещение. Если вы когда-то видели, как настраивается температура в фотошопе, то знаете, что при этом используются кривые. В ФотоМАСТЕРе также есть данная функция, также можно быстро отрегулировать нужные настройки в разделе «Улучшения».
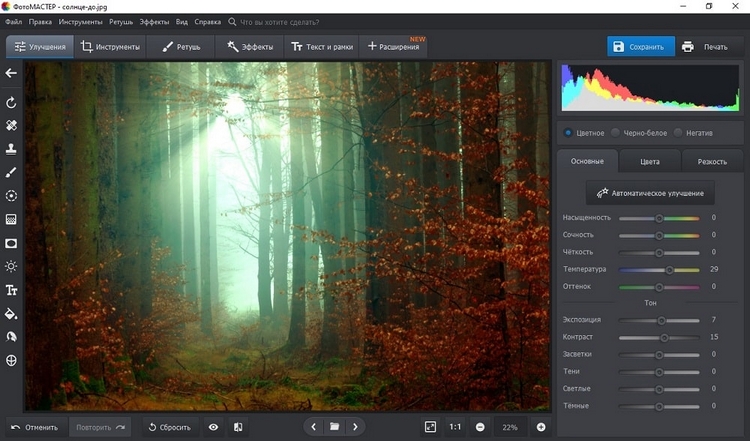
Отредактируйте настройки контраста и экспозиции
Подберите параметры, двигая ползунок в пункте «Температура» таким образом, чтобы свет на фото стал теплее. Затем исправьте экспозицию, контраст, засветки и тени, чтобы из кадра пропали затемнения. Готово – теперь ваш фотоснимок сияет так, словно вы проводили съемку в ясный день.
Добавляем снегопад
Создание эффекта снежного дня проводится так же, как обработка фото в пасмурную погоду. Вам понадобится два файла: главный снимок и подходящий снежный фон для наложения. Найти его можно через поиск Яндекс или Google.
До
После


Для начала вам нужно перейти во вкладку «Инструменты», а затем выбрать «Вставку картинки» и загрузить фоновый снег. Отрегулируйте прозрачность слоя так, чтобы он органично смотрелся на подложке.
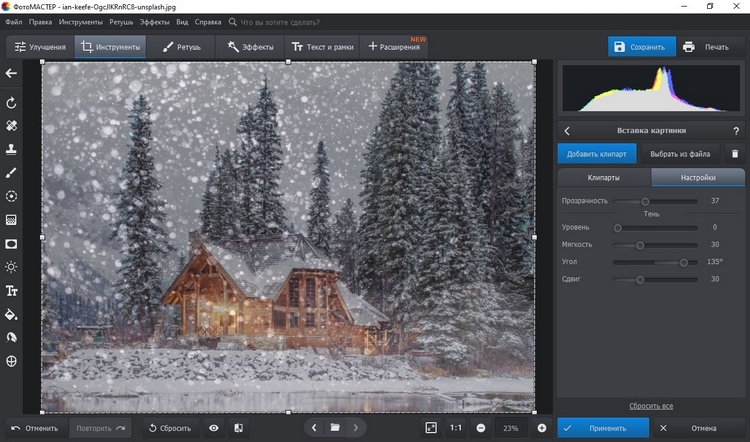
Наложите картинку со снегом на главное фото
Если после наложения изображение потемнело, исправьте это в разделе «Улучшения», подобрав экспозицию и контраст.
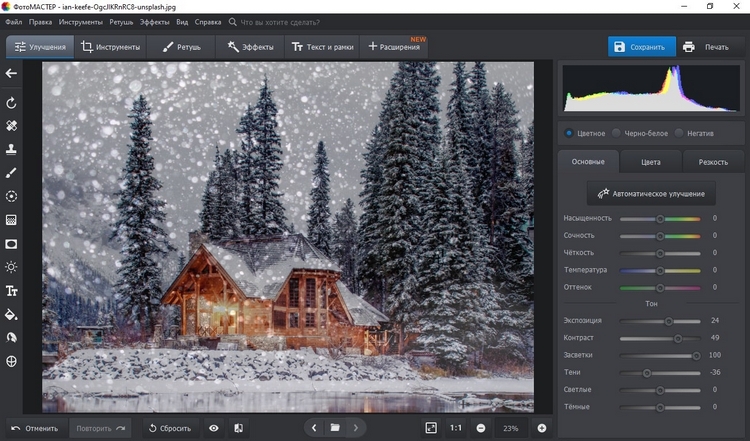
Отрегулируйте яркость фото
Частично закройте источник света
Еще один способ повысить степень дифракции – частично закрыть источник света. Это особенно хорошо работает, когда источник света очень яркий, как, например, солнце. Когда дело доходит до таких слабых источников, как уличные лампы, вряд ли будет заметная разница. Если подобрать ракурс, при котором часть солнца прячется за верхушкой горы, веткой или рукой с жестом «ок», эффект сияния станет намного заметнее. Это происходит из-за того, что вы создаете препятствия на пути световых волн еще до их прохождения сквозь апертурное отверстие.
Частичное блокирование солнца делает дифракцию сильнее и подчеркивает эффект сияния. Brenda Petrella Photography.
Глупый трюк, который я использую – прищурить глаза и посмотреть на тот пейзаж, который я хочу сфотографировать, чтобы примерно понять, подойдет он или нет. Если я вижу отчетливые лучи, когда жмурю глаза, значит они скорее всего будут и при съемке. Иногда нужно походить вокруг, чтобы найти идеальное положение солнца, при котором получается нужный эффект. Несколько сантиметров могут многое изменить, поэтому всегда экспериментируйте. И, само собой разумеется, нужно защищать глаза и не смотреть прямо на солнце.
Шаг 3: Затемните теневые области с помощью команды Levels
Нам необходимо еще больше повысить контраст в скопированном канале, сделав темные области полностью черными. Сделать это можно при помощи команды Levels (Уровни). Для этого перейдите в меню Image в верхней части экрана, выберете Adjustments и затем Levels. Чтобы сделать это быстрее используйте горячие клавиши Ctrl+L (Win)/Command+L (Mac). В появившемся диалоговом окне вы увидите график и три слайдера, расположенных под этим графиком: черный слайдер слева, серый посередине и белый справа. Перетащите черный слайдер вправо, по мере перемещения слайдера темные области изображения будут становиться еще темнее. Напомню, что нам нужно сделать темные области абсолютно черными.

По завершению нажмите на кнопку Ok, чтобы закрыть диалоговое окно. На фотографии ниже изображение после манипуляций в Levels. Темные области теперь заполнены черным цветом, в то время как небо на фоне остается неизменным.
Шаг 12: Удлиняем солнечные лучи
Теперь у нас имеется две копии с лучами, одна на слое Layer 2, а вторая на Layer 2 copy. Давайте сделаем лучи на слое Layer 2 copy длиннее, чтобы придать им более естественный вид, воспользовавшись командой Free Transform (Свободная трансформация). Если вы работаете с изображением, открытым внутри окна документа, то нажмите клавишу F, чтобы перейти в полноэкранный формат (Full Screen Mode). Вы будете лучше видеть все происходящее манипуляции, что в свою очередь облегчит вам работу. Затем нажмите комбинацию клавиш Ctrl+T (Win)/Ctrl+T (Mac), чтобы появилось диалоговое окно Free Transform.
Если вы приглядитесь к центру фотографии, то заметите небольшой значок. Наведите на него курсор и перетащите на точку, откуда исходят лучи:

Теперь зажмите клавиши Shift+Alt (Win)/Shift+Option (Mac) и переместите любой из угловых маркеров в сторону, чтобы продлить лучи. Удерживая клавишу Shift во время перемещения маркера, вы даете программе команду сохранять пропорции изображения, а удерживая клавишу Alt, вы сохраняете неподвижной центральную точку, которую вы сами задали.
Чтобы применить трансформацию нажмите клавишу Enter.

Шаг 8: Примените фильтр Radial Blur к слою Layer 2
Теперь пришло время самих солнечных лучей. Выделите только что созданный слой Layer 2 в панели слоев. Перейдите в меню Filter, выберете Blur – Radial Blur. На экране появится диалоговое окно фильтра Radial Blur. Повысьте значение Amount примерно до 80, впрочем, это значение зависит от размера вашего изображения и от того, какими вы хотите получить лучи. Чем больше вы выставите значение, тем длиннее будут лучи, поэтому на этом этапе вы можете поэкспериментировать.
В графе Blur Mode выбираем Zoom, а Quality выставляем на Best. Если вы работаете на маломощном компьютере или просто экспериментируете, то качество размытия можно сделать ниже, выбрав в пункте Quality “Good” или “Draft”.
В правом нижнем углу диалогового окна есть функция Blur Center, где можно выбрать точку, от которой начинается размытие, а в нашем случае, солнечные лучи. Квадратная рамка представляет наше изображение. Кликните по точке, от который вы хотели бы пустить лучи. Я хотел, чтобы на моей фотографии лучи начинались примерно от верхней четверти и из центра, поэтому расположил точку таким образом:

Нажмите на кнопку Ok, как только закончите с этими манипуляциями. Вот, что у меня получилось:

Лучи пока что не кажутся реалистичными, но мы это исправим.
Частично закройте источник света
Еще один способ повысить степень дифракции – частично закрыть источник света. Это особенно хорошо работает, когда источник света очень яркий, как, например, солнце. Когда дело доходит до таких слабых источников, как уличные лампы, вряд ли будет заметная разница. Если подобрать ракурс, при котором часть солнца прячется за верхушкой горы, веткой или рукой с жестом «ок», эффект сияния станет намного заметнее. Это происходит из-за того, что вы создаете препятствия на пути световых волн еще до их прохождения сквозь апертурное отверстие.

Глупый трюк, который я использую – прищурить глаза и посмотреть на тот пейзаж, который я хочу сфотографировать, чтобы примерно понять, подойдет он или нет. Если я вижу отчетливые лучи, когда жмурю глаза, значит они скорее всего будут и при съемке. Иногда нужно походить вокруг, чтобы найти идеальное положение солнца, при котором получается нужный эффект. Несколько сантиметров могут многое изменить, поэтому всегда экспериментируйте. И, само собой разумеется, нужно защищать глаза и не смотреть прямо на солнце.
Создание фона из лучей
Теперь мне надо создать луч — фигуру треугольник с углом 20°. И тут мы сталкиваемся с проблемой — в Photoshop нет инструмента, позволяющего создать угол заданного размера. Повернуть объект на заданный угол можно, а вот создать фигуру с определённым углом, те же 20°, нельзя. Поэтому будем искать обходные пути.
Берём инструмент
(Rectangle Tool), на панели параметров переключаемся на режим «Фигура» (Shape). Цвет заливки не важен. Создаём фигуру прямоугольник таким образом, чтобы один его угол располагался точно на перекрестье направляющих, а сам прямоугольник выходил за габариты холста:
На панели параметров переключаем режим пересечения контуров в «Область пересечения фигур:
Создаём ещё один такой же прямоугольник, не копируем старый, а именно создаём. Нажимаем Ctrl+T для активации инструмента «Свободное трансформирование». Ставим якорь на левый нижний угол и поворачиваем прямоугольник на минус 70°:
Нажимаем два раза Enter, появляется предупреждающее окно, соглашаемся, нажимаем ОК. Далее кликаем правой клавишей мыши по слою с прямоугольниками и выбираем «Растрировать слой». В итоге мы получили луч с углом 20°:
Рекомендую сохранить это состояние документа.
Выбираем цвета лучей, эти цвета выставляем на цветовой палитре, я взял голубой #05f9b7 и фиолетовый #7d6dad.:
Теперь пишем экшен. Рекомендую быть внимательными, не пропустите ни одного пункта. (Подробнее о записи экшена здесь). 1. Нажимаем клавишу X (икс) для замены основного и фонового цвета 2. Копируем слой, нажав Ctrl+J 3. Нажимаем Ctrl+T для активации «свободного трансформирования» 4
Мышкой немного перемещаем центр трансформирования (неважно куда, главное его немного «пошевелить» (важно! белая точка на указателе центра преобразования должна исчезнуть). На панели параметров задаём координаты центра трансформирования 250 и 250 (координаты центра холста) и угол 20°:
5. Нажимаем Enter 6. Перемещаемся на слой вниз, нажав Alt+ 11. Перемещаем слой вниз в стеке слоёв, нажав на Ctrl+[
Останавливаем запись экшена.
Удаляем слой-копию (он сейчас над под слоем с исходным лучом), становимся на слой с исходным лучом. Запускаем экшен восемнадцать раз. Собственно, это всё.
Как сделать блики в Фотошопе?
Отчасти вы уже поняли, как сделать блики в Фотошопе, их создание происходит при помощи всего одного фильтра. Но нам нужен очень красивый и уникальный результат, поэтому давайте продолжим. В диалоговом окне вам также предложат изменить непрозрачность блика. Пока оставьте этот параметр на уровне 100%. В миниатюре располагается маленький крестик. Перемещайте его, оптическая иллюзия будет изменяться в размерах. Когда результат вас устроит — нажмите кнопку «OK».
Теперь необходимо создать кисть, которая будет представлять собой выбранный нами блик. Для этого сначала инвертируйте изображение при помощи нажатия сочетания клавиш Ctrl+I. Потом перейдите по пути «Редактирование>Определить кисть». Дайте новой кисти какое-либо название. Например, «Блик 1000 1″. После этого вновь нажмите сочетание клавиш Ctrl+I.
Блики для Фотошопа CS6
Некоторые люди считают, что существуют какие-то особые блики для Фотошопа CS6 или более свежей версии. Но на самом деле создание бликов во всех версиях графического редактора происходит примерно одинаково. Хотя в Photoshop CS5 существует меньшее число вариантов этой оптической иллюзии. Об этом необходимо помнить. Именно поэтому мы рекомендуем использовать Photoshop CC. Наша работа будет происходить именно в нём.
Изначально блик создается на черном фоне. Поэтому первым делом создайте в Фотошопе новый файл. Размер изображения должен составить 1000 x 1000 пикселей. В графе «Фон» выберите пункт «Прозрачный».
Далее сделайте основной цвет черным. Выберите инструмент «Заливка» и щелкните левой кнопкой мыши по прозрачной области. Так вы получите черный фон, на котором и будет происходить создание блика. Данная работа начинается с перехода по пути «Фильтр>Рендеринг>Блик».
Тут же появится диалоговое окно с настройками создаваемого блика. В нижней части окна находится раздел «Тип объектива», в котором присутствуют четыре варианта. Попробуйте понажимать на все эти пункты, разглядывая результат на миниатюре. Остановитесь на том варианте, который вам понравится сильнее всего.
Трансформирование
Следующий шаг – выберите слой с отблеском и нажмите CTRL/CMD+T, чтобы трансформировать его (изменить размер). Появиться небольшое окно, и вам нужно тянуть за углы, чтобы сделать его больше. Размер зависит от вашего изображения и желаемого эффекта. Если вы сделаете свечение очень большим, то эффект распространится на все изображение и осветлит тени.
Использование кисти на новом слое действительно очень удобно, так как у вас есть полный контроль. Вы можете изменить положение, цвет, яркость и насыщенность вашего свечения в любой момент, создав корректирующий слой, который влияет только на этот слой.
Если вам кажется, что эффект слишком сильный, вы можете уменьшить непрозрачность слоя, а если недостаточно сильный, то продублировать слой. Всегда помните, что эффект должен быть слабым, иначе он будет выглядеть нереалистично
Мы просто стараемся создать сцену, принимая во внимание то, как работает свет
Ваша очередь
А теперь ваша очередь попробовать добавить солнечный отблеск в одну из своих фотографий с помощью Photoshop.
Цветовые тона солнечных лучей и световых бликов — легко редактируются и настраиваются.
Экшен Sunlight Rays Photoshop
Шаг 8: Примените фильтр Radial Blur к слою Layer 2
Теперь пришло время самих солнечных лучей. Выделите только что созданный слой Layer 2 в панели слоев. Перейдите в меню Filter, выберете Blur – Radial Blur. На экране появится диалоговое окно фильтра Radial Blur. Повысьте значение Amount примерно до 80, впрочем, это значение зависит от размера вашего изображения и от того, какими вы хотите получить лучи. Чем больше вы выставите значение, тем длиннее будут лучи, поэтому на этом этапе вы можете поэкспериментировать.
В графе Blur Mode выбираем Zoom, а Quality выставляем на Best. Если вы работаете на маломощном компьютере или просто экспериментируете, то качество размытия можно сделать ниже, выбрав в пункте Quality “Good” или “Draft”.
В правом нижнем углу диалогового окна есть функция Blur Center, где можно выбрать точку, от которой начинается размытие, а в нашем случае, солнечные лучи. Квадратная рамка представляет наше изображение. Кликните по точке, от который вы хотели бы пустить лучи. Я хотел, чтобы на моей фотографии лучи начинались примерно от верхней четверти и из центра, поэтому расположил точку таким образом:

Нажмите на кнопку Ok, как только закончите с этими манипуляциями. Вот, что у меня получилось:

Лучи пока что не кажутся реалистичными, но мы это исправим.
Используйте узкую диафрагму
Первый шаг для получения эффекта сияния – использовать узкую диафрагму, то есть установить большее диафрагменное число. Конкретное значение зависит от используемого объектива, яркости источника света и экспозиции. По моему опыту, лучше всего эффект получается при f/16-f/25, хотя удавалось получать его как при f/11, так и при f/32. Опять же, все упирается в используемый объектив и яркость света. Некоторые фотографы рекомендуют никогда не снимать с минимальным радиусом относительного отверстия (максимальным диафрагменным числом), поскольку, повышая дифракцию, вы рискуете получить размытый снимок. Я не считаю это серьезной проблемой, но о подобных вещах стоит помнить во время экспериментов с различными настройками.
Фоны с эффектом блика для Фотошопа
Особой популярностью пользуются фоны с эффектом блика для Фотошопа. Они могут стать отличным началом для создания красочной открытки или приглашения на свадьбу. Отлично подходят они и для создания коллажа. Вы можете найти фон в виде обычного JPEG-файла. Но лучше поискать фон с бликом в виде текстуры. Обычно на разных сайтах распространяются целые архивы с несколькими десятками таких фонов. Это предоставляет вам широкий выбор.
Текстуры устанавливаются в Adobe Photoshop. После этого они доступны прямо в графическом редакторе, хранить их на жестком диске уже не нужно. Для работы с текстурами существует отдельный инструмент. Обычно текстура используется для создания фона. Но иногда она применяется для закрашивания какого-нибудь трехмерного элемента. Также текстуры помогают залить обычный двухмерный рисунок или логотип.
Обработка теневых участков
Остался буквально последний штрих для получения реалистичной картины вечернего освещения. Заключается он в добавлении синего цвета в теневые участки изображения, думаю это отлично будет смотреться. Используя кнопку внизу палитры «Слои» создам сплошной слой заливки «Solid Color» в палитре палитру выбора цвета, «Color Picker» установлю темно-синий цвет
Режим наложения (смешивания) этого слоя изменю на «Lighten» (Замена Светлым) так чтобы эффект правился в теневых участках на фото. При необходимости можно легко изменить выбранный цвет вновь вызвав «Color Picker» или уменьшить силу воздействия слоя отрегулировав параметр «Непрозрачности» (Opacity). В результате проведения этой операции у меня получилась токая картинка:
На этом на сегодня всё надеюсь этот способ обработки изображений найдёт применение в вашей практике.
Шаг 12: Удлиняем солнечные лучи
Теперь у нас имеется две копии с лучами, одна на слое Layer 2, а вторая на Layer 2 copy. Давайте сделаем лучи на слое Layer 2 copy длиннее, чтобы придать им более естественный вид, воспользовавшись командой Free Transform (Свободная трансформация). Если вы работаете с изображением, открытым внутри окна документа, то нажмите клавишу F, чтобы перейти в полноэкранный формат (Full Screen Mode). Вы будете лучше видеть все происходящее манипуляции, что в свою очередь облегчит вам работу. Затем нажмите комбинацию клавиш Ctrl+T (Win)/Ctrl+T (Mac), чтобы появилось диалоговое окно Free Transform.
Если вы приглядитесь к центру фотографии, то заметите небольшой значок. Наведите на него курсор и перетащите на точку, откуда исходят лучи:

Теперь зажмите клавиши Shift+Alt (Win)/Shift+Option (Mac) и переместите любой из угловых маркеров в сторону, чтобы продлить лучи. Удерживая клавишу Shift во время перемещения маркера, вы даете программе команду сохранять пропорции изображения, а удерживая клавишу Alt, вы сохраняете неподвижной центральную точку, которую вы сами задали.
Чтобы применить трансформацию нажмите клавишу Enter.






