Инструмент photoshop лассо
Содержание:
- Добавление и вычитание областей
- Add to Selection
- Отображение
- Текст
- Практика работы и Magnetic Tool
- Вы здесь
- Выделение с помощью инструмента Magnetic Lasso
- Меню File (Файл)
- Выпадающее меню
- Инструмент Лассо
- Слои
- Intersect width Selection
- Режимы смешивания для кисти и слоя
- Инструмент Магнитное лассо
- Панель параметров/настроек
- Магнитное лассо
- Refine Edge
- Width, Contrast и Frequency
- Инструмент Прямолинейное лассо
- Исправление ошибок
- Добавление к исходному выделению
Добавление и вычитание областей
Первоначальный контур получился не очень качественным особенно хорошо это видно при увеличении изображения. Для этой цели можно воспользоваться комбинацией (Ctrl+ (+)). Однако нем необходимости отменять работу и пытаться сделать её заново, достаточно в нужных местах прибавить или вычесть из выделения небольшие участки.
Чтобы добавить участок к выделению нажмите клавишу Shift появится небольшой значок плюс рядом с курсором говорящий о том, что вы находитесь в режиме Добавления
. Кликните Лассо в любом месте внутри выделенной области затем проведите им по контуру который хотите добавить.

Клавишу Shift не обязательно держать нажатой во время работы. Чтобы вычесть участок из выделения нажмите клавишу Alt
рядом с курсором появится знак минус (вы находитесь в режиме Вычитания
), кликните лассо за пределом выделенной области, переместите лассо внутрь и отсеките ненужный участок.

После устранения всех проблем результат выглядит следующим образом:

Теперь можно скопировать выделенный участок изображения (Ctrl+C) открыть другое изображение в вставить (Ctrl+V), при необходимости подогнать размер вставленного участка (Ctrl+T).

На этом знакомство с инструментом «Лассо» можно считать состоявшимся в следующем посте поговорим о « », а следом и
Add to Selection
Add to Selection — добавляет область выделения. Например вы сделали выделение дерева, а затем захотели добавить выделение ещё одного дерева, а затем ещё выделить и луну. Add to Selection прибавляет как к уже сделанной области так и создает удаленные области выделения. Например, я открыл фотографию с охапкой листьев и выделил средний лепесток. Чтобы сделать это я просто кликнул по краю листа, а затем аккуратно провел по его контуру.
 Теперь нам пришла в голову отличная идея. Надо было выделить 2 листика а не 1. Все встало на свои места, но как? Неужели придется сделать все сначала? Нет, все под контролем. На панели опий Options, нажмите иконку Add to Selection. На курсоре появится плюсик, значит к созданному выделению можно добавлять любые другие. Если у вас нет панели Options, включите её Windows > Options
Теперь нам пришла в голову отличная идея. Надо было выделить 2 листика а не 1. Все встало на свои места, но как? Неужели придется сделать все сначала? Нет, все под контролем. На панели опий Options, нажмите иконку Add to Selection. На курсоре появится плюсик, значит к созданному выделению можно добавлять любые другие. Если у вас нет панели Options, включите её Windows > Options
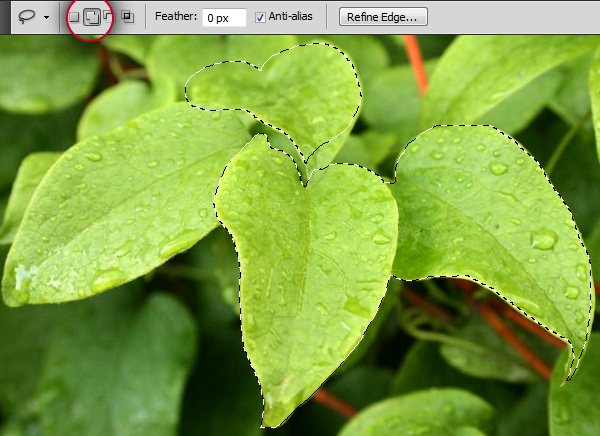 Вам не обязательно постоянно тыкать в это меню настроек и переключать эти иконки. Есть отличный шорткат — клавиша SHIFT. Создаете выделения и нажмите, затем нажмите SHIFT, у курсора появится плюсик, он готов к добавлению областей.
Вам не обязательно постоянно тыкать в это меню настроек и переключать эти иконки. Есть отличный шорткат — клавиша SHIFT. Создаете выделения и нажмите, затем нажмите SHIFT, у курсора появится плюсик, он готов к добавлению областей.
Отображение
| Изменение масштаба |
|||
| Увеличить | Сtrl+«пробел»+щелкните или перетащите либо Сtrl+Аlt+«плюс» |
||
|
Масштаб |
Двойной щелчок мышью по инструменту Zoom (Масштаб) |
||
| Подгонка по размеру окна |
Двойной щелчок мышью по инструменту Hand (Рука) |
||
| Уменьшить | Сtrl+Аlt+«пробел»+щелкните или Сtrl+Аlt+«минус» |
||
| Действительные точки |
Ctrl+Alt+0 | ||
|
Увеличить, не |
Сtrl+«плюс» |
||
| Уменьшить, не изменяя размеров окна |
Сtrl+»-« | ||
| Инструмент Hand (Рука) |
|||
| Переключиться на увеличение масштаба |
Ctrl | ||
|
Переключиться |
Alt |
||
| Подгонка изображения по размерам экрана |
Двойной щелчок мышью по значку инструмента |
||
| Инструмент Zoom (Масштаб) |
|||
| Уменьшить Фактический размер |
Alt+щелчок мышью |
||
| Показать/спрятать | Двойной щелчок мышью по значку инструмента |
||
|
Показать/спрятать |
Ctrl+H | ||
|
Показать/спрятать |
Ctrl+Shlft+H |
||
|
Показать/спрятать |
Ctrl+R |
||
|
Показать/спрятать |
Ctrt+» (кавычки) |
||
|
Сетка |
Shift+Ctrt+; (точка с запятой) |
||
|
Привязка к направляющим |
Alt+Ctrl+; (точка |
||
| Поменять направление линии (по горизонтали/по вертикали) |
Alt+перетащите линию |
||
| Привязка направляющей линии к линейке |
Shift+перетащите линию |
||
| Перемещение изображения в окне |
|||
|
Прокрутить вверх |
Page Up Shift+Page |
||
| Прокрутить вниз на десять единиц |
Shift+Page Up |
||
| Прокрутить влево на размер одного экрана |
Ctrl+Page Up |
||
| Прокрутить влево на десять единиц |
Ctrt+Shift+Page Up |
||
| Прокрутить вправо на размер одного экрана |
Ctrl+Page Down |
||
| Прокрутить вправо на десять единиц |
Ctrl+Shift+Page Down |
||
| Передвинуть влево |
Home | ||
| Передвинуть вправо |
End | ||
| Палитра Navigator (Навигация) |
|||
| Прокрутить видимую область изображения |
Перетащите рамку просмотра |
||
| Переместить поле зрения на другую часть изображения |
Щелкните в области предварительного просмотра |
||
| Показать другую область изображения |
Ctrl+перетащите курсор в области предварительного просмотра |
Текст
|
Инструмент |
|||
| Начало текста |
Щелкните или |
||
|
Повторное редактирование |
Щелкните по тексту в изображении |
||
| Диалоговое окно Туре (Текст) |
|||
| Увеличить текст на изображении |
Сtrl+«плюс» | ||
| Уменьшить текст на изображении |
Ctrl+«минус» | ||
| Выравнивание | |||
| По левому/верхнему краю |
Ctrl+Shlft+L | ||
| По центру |
Ctrl+Shlft+C | ||
|
По правому/нижнему |
Ctrl+Shift+R |
||
| Кегль | |||
|
Увеличить кегль |
Ctrl+Shift+> |
||
| Увеличить кегль на десять пунктов |
Ctrl+Alt+Shift+> | ||
| Уменьшить кегль на два пункта |
Ctrl+Shift+< | ||
|
Уменьшить кегль |
Ctrl+Alt+Shift+< |
||
| Межстрочный интервал |
|||
|
Увеличить интервал |
Alt+стрелка «вниз» |
||
|
Увеличить интервал |
Ctrl+Alt+стрелка |
||
| Уменьшить интервал на два пункта |
Alt+стрелка «вверх» |
||
|
Уменьшить интервал |
Ctrl+Alt+стрелка |
||
| Кернинг/межбуквенное расстояние |
|||
| Увеличить расстояние на 20/1000 широкого пробела |
Alt+стрелка «вправо» |
||
|
Увеличить расстояние |
Ctrl+Alt+стрелка |
Уменьшить расстояние
на 20/1000 широкого пробела
Alt+стрелка «влево»
Уменьшить расстояние
на 100/1000 широкого пробела
Ctrl+Alt+стрелка
«влево»
Перемещение
базовой линии
Вверх на два
пункта
Alt+Shlft+стрелка
«вверх»
Вверх на десять
пунктов
Ctrl+Alt+Shlft+стрелка
«вверх»
Вниз на два пункта
Alt+Shift+стрелка
«вниз»
Вниз на десять
пунктов
Ctrl+Alt+Shift+стрелка
«вниз»
Перемещение
позиции вставки
Вправо на одну
букву
Стрелка «вправо»
Влево на одну
букву
Стрелка «влево»
Вверх на одну
строчку
Стрелка «вверх»
Вниз на одну
строчку
Стрелка «вниз»
Вправо на одно
слово
Ctrl+стрелка
«вправо»
Влево на одно
слово
Ctrl+стрелка
«влево»
Выделение
Слово
Двойной щелчок
мышь
Буква справа
Shift+стрелка «вправо»
Буква слева
Shift+стрелка
«влево»
Слово справа
Ctrl+Snift+стрелка
«вправо»
Слово слева
Ctrl+Shift+стрелка
«влево»
Верхняя строчка
Shift+стрелка
«вверх»
Нижняя строчка
Shift+стрелка
«вниз»
Все буквы
Ctrl+A
Все буквы, начиная
с позиции вставки Shitt+щелчок мышью
Shift+щелкните
мышью и рисуйте
Инструменты
Type Mask (Маска ) и Vertical Type Mask (Маска текста вертикального
текста)
Добавить в выделенную
область
Shift+щелкните
мышью и рисуйте
Удалить из выделенной
области
Alt+щелкните
мышью и рисуйте
Пересечь с выделением
Alt+Shlft +щелкните
мышью, затем рисуйте
Начало текста
Щелкните
и перетаскивайте курсор
Диалоговое
окно Curves (Кривые)
Добавить цвет
в виде новой точки кривой
Ctrl+щелкните
по изображению
Добавить
цвет в виде отдельных точек каждой кривой
Ctrl+Shift+щелчок
мышью
Переместить
точки
Клавиши
со стрелками
Переместить
точки на расстояние, кратное 10 единицам
Shlft+клавиши
со стрелками
Добавить
точку
Щелкните
по сетке
Удалить точку
Ctrl+щелкните
по точке
Снять
выделение с точек
Ctrl+D
Переключение
грубой/точной сетки
Аlt+щелкните
по сетке
Выделить
следующую точку
Ctrl+Tab
Выделить,
предыдущую точку
Ctrl
+ Shift+Tab
Выделить
несколько точек
Shift+щелчок
мышью
Диалоговое
окно Hue/Saturation (Тон/Насыщенность)
Переместить
диапазон оттенков на новое место
Щелкните
по изображению
Добавить
в диапазон оттенков
Shlft+щелкните/перетащите
курсор по изображению
Удалить
из диапазона оттенков
Аlt+щелкните/перетащите
курсор по изображению
Редактировать
отдельные цвета
Ctrl+~
(тильда)
Редактировать
композитное изображение
Ctrl+
Диалоговое
окно 3D Transform (Трехмерная трансформация)
Инструмент
Select (Выделить)
V
Инструмент Direct
selection (Непосредственное выделение]
А
Инструмент
Cube (Куб)
М
Инструмент Sphere
(Сфера)
N
Инструмент Cylinder
(Цилиндр)
С
Инструмент
Add-anchor-point (Добавить опорную точку)
+
(ПЛЮС)
Инструмент Detete-anchor-point
(Удалить опорную точку)
— (минус)
Инструмент
Pan Camera (Панорамная камера)
Е
Инструмент Trackball
(Трекбол)
R
Инструмент Hand
(Рука)
Н
Инструмент
Zoom (Масштаб)
Z
Переключить инструменты
Select/Direct selection
(Выделить/Непосредственное
выделение)
Ctrl+Tab
Панорама изображения
«Пробел»
+перетащите изображение
Увеличить
масштаб
Ctrl+«пробел»
+перетащите/щелкните
по изображению
Уменьшить масштаб
Ctrl+Аlt+«пробел»
+щелкните по изображению
Практика работы и Magnetic Tool
В этой статье мы будем выделять домик Муми-Троллей. Все достаточно просто. Вы выдите объект, который хотите выделить, выбираете Магнитное лассо, кликаете по кромке и начинаете вести мышкой. Качество выделения зависит от правильных настроек и здесь легко запутаться, так как настройки эти интуитивно не очень понятны.

Я советую использовать Магнитное лассо для выделения объектов с достаточно четкой контрастной кромкой. В случае выделения объекта с мягкими размытыми краями Magnetic Tool почти бесполезен. Магнитное лассо так же не пригодится в случае с объектом, закопанным по горло в разные пестрящие контуры. Например человек в траве. В этом случае Magnetic Tool просто не поймет за что ему захватиться и постоянно будет цепляться за все подряд.
Вы здесь
Главная › Программы для работы с графикой › Adobe Photoshop
Выделение с помощью инструмента Magnetic Lasso
При разработке инструмента Magnetic Lasso (Магнитное лассо) и команды Extract (Извлечь), о которой рассказывается в разделе «Маскирование фигур с помощью команды Extract» этой главы, компания Adobe постаралась облегчить процесс выделения фигур неправильной формы и фигур, имеющих размытые, смазанные или сложные границы. Ни один из предложенных способов полностью не решает проблемы, но все равно это довольно полезные инструменты.
Инструмент Magnetic Lasso (Магнитное лассо) автоматически создает выделенную область в то время, как вы перемещаете или перетаскиваете курсор. Граница области «прилипает» к ближайшему отличительному оттенку цвета или тени, который определяет границу фигуры.
Инструменту Magnetic Lasso требуется много времени и оперативной памяти. Если слишком быстро перемещать или перетаскивать курсор, инструмент может не успевать следить за происходящим.
- Выберите слой изображения.
- Активизируйте инструмент Magnetic Lasso (Магнитное лассо), щелкнув по пиктограмме fj или нажав клавишу L или Shift+L.
- По желанию. Измените любые параметры на панели опций инструмента, подробнее о них рассказано в разделе «Панель опций инструмента Magnetic Lasso» этой главы.
- Щелкните по изображению, чтобы создать первую промежуточную точку. Переместите курсор — при этом кнопку мыши нажимать не обязательно -вдоль границы фигуры, которую вы хотите выделить (рис. 5.15). В то время как вы перемещаете или перетаскиваете курсор, линия выделения будет «прилипать» к границе фигуры. Появляющиеся в процессе перемещения курсора временные точки исчезнут, как только вы замкнете контур.
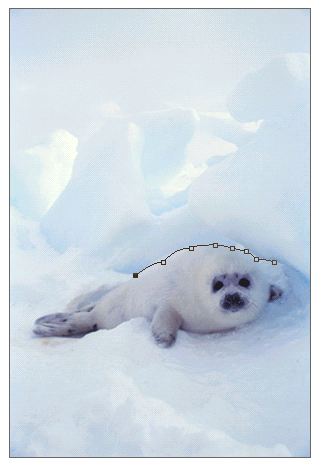
Рис. 5.15. Построение границы выделенной области
Рис. 5.16. Граница выделенной области после замыкания
Совет
Совет
Примечание
- Если линия выделения начинает «прилипать» к соседним фигурам, которые вы не собираетесь выделять, щелкните по краю фигуры, которую хотите выделить, чтобы вручную добавить промежуточную точку. Продолжайте перемещать или перетаскивать курсор, чтобы закончить выделение области.
- Для того чтобы замкнуть границу выделения (рис. 5.16), дважды щелкните мышью по какой-либо точке фигуры или по начальной точке (рядом с курсором инструмента Magnetic Lasso (Магнитное лассо) появится маленький кружочек).
Можно также нажать клавишу Enter или щелкнуть по изображению при нажатой клавише Ctrl или, наконец, нажав клавишу Alt, дважды щелкнуть по изображению, чтобы замкнуть границу выделенной области отрезком прямой.
Меню File (Файл)
| Меню File (Файл) |
|||
|
New (Создать) |
Ctrl+N |
||
| Open (Открыть) |
Ctrl+0 | ||
|
Open as (Открыть |
Ctrl+Alt+0 |
||
| Browse (Просмотр) |
Shift+Ctrl+0 | ||
| Close (Закрьпь) |
Ctrl+w | ||
|
Save (Сохранить) |
Ctrl+S |
||
| Revert (Обратить) |
F12 | ||
| save a copy (сохранить копию) |
Ctrl+Altt+S | ||
| Save as (Сохранить как) |
Ctrl+Shift+S | ||
|
Page Setup (Параметры |
Ctrl+Shlft+P |
||
|
Print (Печать) |
Ctrl+P |
||
|
Preferences > |
Ctrl+K |
||
|
Saving Files |
Ctrl+2 Ctrl+3 |
||
| Transparency & Gamut (Прозрачность и гамма) |
Ctrl+4 | ||
| Units & Ruler (Единицы измерения и линейка) |
Ctrl+5 | ||
| Guides & Grid (Сетка и направляющие линии) |
Ctrl+6 | ||
|
Plug-Ins |
Ctrl+7 | ||
| Memory & Image Cache (Память и кэш изображения) |
Ctrl+8 | ||
|
Exit/Quit (Выйти/Закончить) |
Ctrl+0 CW+Alt+N |
||
|
Последние значения |
Ctrl+Alt+K |
Выпадающее меню
Если создать выделение, а затем кликнуть при выбранном Lasso левой кнопкой мыши по рабочей области, появится выпадающее меню. Это выпадающее меню полностью дублирует меню инструментом Rectangle и Elliptical Marquee Tools. Как и меню вообще всех инструментов выделения. Я подробно описал его в статье Инструменты выделения — примитивы, поэтому здесь останавливаться на нем не буду. Кстати если не создавать выделения и опять же вызвать меню левой кнопкой появится другое меню, но оно совершенно не представляет интереса так как не содержит каких то оригинальных опций. По большей части это список шорткатов на самые необходимые функции.
Инструмент Лассо
Инструмент Лассо
(Lasso Tool) позволяет создавать выделенную область полностью в свободной форме, как если бы вы рисовали карандашом.
Для выбора этого инструмента щелкните по его кнопке на панели инструментов или нажмите клавишу L
. Затем, нажав и удерживая кнопку мыши в позиции документа, откуда хотите начать выделение, начинайте обводить желанный объект, будто работаете карандашом.
: соединить начальную и конечную точку
либо, если не соединили, то фотошоп сам автоматически нарисует прямую линию, соединяющую эти две точки.

Нарисовать прямую линию практически невозможно. Но если нажать и удерживать клавишу Alt
, а затем отпустить кнопку мыши, вы временно переключитесь на инструмент Прямолинейное лассо
и сможете нарисовать прямую линию.
Когда вы отпустите клавишу, программа завершит задачу прямой линией.
Чтобы отменить/убрать/снять выделение — команда Ctrl+D
.
Слои
| Меню Layer (Слой) | |||
|
New |
Ctrl+Shift+N | ||
| Создать слой без вызова диалогового окна |
Ctrl+Alt+Shift+N | ||
| Создать слой путем копирования |
Ctrl+J | ||
| Создать слой из вырезанной области |
Ctrl+Shitt+J | ||
|
Сгруппировать |
Ctrl+G |
||
|
Разгруппировать |
Ctrl+Shift+G |
||
|
Merge Down/Linked/Group (Слить c нижним/связанные/группу) |
Ctrl+E |
||
|
Merge Visible |
Shift+Ctrl+E |
||
|
Палитра Layers Показать/спрятать |
Щелкните по значку |
||
|
Переключить режим |
Alt+щелкните |
||
| Показать/спрятать несколько слоев |
Щелкните и перетащите курсор по столбцу значков в виде глаза |
||
| Связать слой с выделенным слоем |
Щелкните по пиктограмме связей |
||
| Включить/выключить опцию связывания нескольких слоев |
Щелкните и перетащите курсор по столбцу пиктограмм связей |
||
| Создать новый, пустой слой |
Щелкните (Создать новый |
||
| Создать новый, пустой слой с помощью диалогового окна Layer Options (Опции слоя) |
Alt+щелкните по кнопке Create new layer (Создать новый слой) |
||
| Скопировать слой |
Перетащите |
||
| Удалить слой с появлением окна предупреждения |
Щелкните |
||
|
Удалить слой |
Alt+щелкните |
||
| Изменить непрозрачность слоя (%) |
Клавиши с цифрами (2 = 20%, 3 = 30%) / (слэш) |
||
| Включить опцию Preserve Transparency (Сохранять прозрачность) для слоя |
Ctrl+щелкните по образцу слоя |
||
| Загрузить точки слоя в виде выделенной области |
Ctrl+Shift+щелкните по образцу слоя |
||
|
Добавить |
Ctrl+Alt+щелкните по образцу слоя |
||
| Удалить точки слоя из выделенной области |
Ctrl+Alt+Shlft+ щелкните по образцу слоя |
||
|
Оставить только |
Ctrl+Alt+Shlft+ |
||
|
Выделить верхний |
Shitt+Alt+] |
||
|
Выделить следующий |
Alt+] |
||
|
Выделить предыдущий |
Alt+[ |
||
| Выделить нижний слой |
Shift+Alt+[ | ||
| Редактировать свойства слоя |
Дважды |
||
|
Эффекты |
|||
| Включить/выключить эффект без появления диалогового окна |
Alt+соответствующий пункт меню |
||
| Отредактировать свойства эффекта слоя |
Дважды щелкните по значку эффекта слоя |
||
| Очистить эффект слоя |
Alt+дважды щелкните по значку эффекта |
||
| Переместить эффект |
Перетащите эффект в изображении |
||
|
Переместить эффект |
Shift+перетащите |
||
|
Диалоговое окно |
|||
| Drop shadow (Отбросить тень) |
Ctrl+1 | ||
|
Inner shadow |
Ctrl+2 |
||
|
Outer glow (Внешнее |
Ctrl+3 |
||
| Inner glow (Внутреннее свечение) |
Ctrl+4 | ||
|
Bevel and emboss |
Ctrl+5 |
||
| Корректирующие слои |
|||
| Создать корректирующий слой |
Ctrl+щелкните no кнопке Create new layer (Создать новый слой) |
||
| Редактировать корректирующий слой |
Щелкните по значку корректировки |
||
| Маски слоя |
|||
| Создать маску слоя с опцией Reveal All/Reveal Selection (Показать все/Показать выделение) |
Щелкните по кнопке маски |
||
| Создать маску слоя с опцией Hide All/Hide Selection (Спрятать все/Спрятать выделение) |
Alt+щелкните по кнопке маски |
||
| Создать/удалить связь между слоем и маской слоя |
Щелкните |
||
|
Открыть |
Дважды щелкните по миниатюре маски слоя |
||
| Включить/выключить маску слоя |
Shlft+щелкните по миниатюре маски слоя |
||
|
Включить/выключить |
\ (слэш) |
||
| Включить просмотр только маски слоя/маски слоя вместе с остальным изображением |
Аlt+щелкните по миниатюре маски слоя |
||
| Включить опцию Group/Ungroup with previous (Сгруппировать/Разгруппировать с предыдущим слоем) |
Alt+щелкните по линии, разделяющей слои |
||
| Слияние слоев |
|||
|
Слить |
Alt+команда Merge Down |
||
|
Слить копии- |
Аlt+команда Merge |
||
| Слить копии связанных слоев со слоем, расположенным ниже |
Alt+команда Merge Linked |
||
| Изменение порядка следования слоев |
|||
| Расположить над всеми |
Ctrl+Shift+] | ||
|
Расположить перед |
Ctrl+[ |
||
|
Расположить под |
Ctrl+Shift+] |
||
|
Поместить под |
Ctrl+[ |
Intersect width Selection
Крайне редкая фича, смысл которой заключается в создании области выделения на основе двух уже созданных выделений. Ну представьте, у вас есть выделение, которое вы уже создали, и оно реально не простое. Постарались на славу, минут 5 сидели выделяли. А затем вам понадобилось выделить лишь некоторые элементы из этого выделения, а все лишнее отсечь. При этом выделять по новой смысла нет, ведь частично оно у вас уже выделено.
 Вы выбираете режим Intersect width Selection и просто вырезаете эту область из своего выделения. Преимущества этого режима не очевидны. Ведь можно отрезать все лишнее при помощи Subtract from Selection. Преимущества проявляются при работе с правильными геометрическими формами, когда вам из круга нужно получить не полумесяц, а другую часть, то что остается от круга, когда отрезается полумесяц. Вот здесь Intersect width Selection незаменим. На нижней картинке я показал по какому маршруту я вел инструментом лассо.
Вы выбираете режим Intersect width Selection и просто вырезаете эту область из своего выделения. Преимущества этого режима не очевидны. Ведь можно отрезать все лишнее при помощи Subtract from Selection. Преимущества проявляются при работе с правильными геометрическими формами, когда вам из круга нужно получить не полумесяц, а другую часть, то что остается от круга, когда отрезается полумесяц. Вот здесь Intersect width Selection незаменим. На нижней картинке я показал по какому маршруту я вел инструментом лассо.
 Теперь вы прекрасно осведомлены о том как делать выделения, корректировать их, дополнять и убавлять, и создавать другие выделения на основе созданных. Я с чистой совестью могу ссылаться на эту статью в других своих уроках на hronofag.ru и мы переходим к настройкам.
Теперь вы прекрасно осведомлены о том как делать выделения, корректировать их, дополнять и убавлять, и создавать другие выделения на основе созданных. Я с чистой совестью могу ссылаться на эту статью в других своих уроках на hronofag.ru и мы переходим к настройкам.
Режимы смешивания для кисти и слоя
|
Normal (Нормальный) |
Alt+ShifUN |
|
Dissolve (Растворение) |
Alt+Shift+l Alt+Shlft+M |
|
Screen (Экран) |
AlttShifttS |
|
Overlay (Наложение) |
Alt+Shift+O |
|
Soft Light (Мягкий |
Alt+Sift+F |
|
Hard Light (Яркий |
Alt+Shlft+H Alt+ShifltD |
|
Color Burn (Форсирование |
Alt+Shitt+B Alt+Shlft+K |
|
Lighten (Осветить) |
Alt+Shitt+G |
|
Difference (Различие) |
Alt+Shift+E Alt+Shlft+X |
|
Hue (Тон) Saturation |
Alt+Shift+U Alt+ShifUT |
|
Color (Цвет) |
Alt+Shitt+C |
|
Luminosity (Яркость |
Alt+Shitt+Y |
|
Threshold (Порог |
AlttShlfttL |
|
Behind (Позади) |
Alt+Shift+Q |
|
Linear Dodge |
AlttShifl+W |
|
Linear Bum (Линейное |
AH+Shitt+A |
|
Pin Light (Точечный |
AlttShitt+Z Alt+Shirt+V |
Инструмент Магнитное лассо
Магнитное лассо
(Magnetic Lasso Tool) не только обладает всеми возможностями других инструментов этой группы — кроме этого он еще и интеллектуальный.
Щелкните мышью один раз, чтобы установить отправную точку, и он постарается угадать, что вы хотите выделить, путем изучения цвета пикселов
, поверх которых проходит указатель мыши (вам даже не нужно удерживать кнопку мыши).
Когда указатель мыши проходит над границами, которые вы хотите выбрать, он устанавливает дополнительные опорные точки — назовем их точками крепления
, которые возникают на линии рисуемого контура (они выглядят как крошечные, прозрачные квадраты).
Чтобы завершить создание выделения нужно
: соединить начальную и конечную точку либо сделать двойной клик мышью. Если начало и конец не соединены, то фотошоп автоматически нарисует прямую линию, соединяющую эти две точки.
Инструмент работает лучше, когда между элементом, который вы хотите выбрать, и областью вокруг него существует довольно резкий контраст. Однако если большого контраста нет, то фотошоп может не аккуратно наставить точки крепления. В таких случаях нужно самому их ставить. Для этого увеличьте масштаб, аккуратно и медленно двигайте рукой, создавая свои точки нажатием левой кнопкой мыши.
Если допустили ошибку, то нажимайте на клавишу Backspace
— она отменяет последнюю точку (делает шаг назад).

Если вы не в восторге от указателя мыши (который выглядит как треугольник и магнит в форме подковы), нажмите клавишу Caps Lock
, и он примет вид кисти с перекрестием в центре.
Нажмите клавишу Caps Lock еще раз, чтобы вернуться к стандартному виду указателя.
Панель параметров/настроек
У всех трех инструментов настройки выглядят одинаково. Исключение только Магнитное
— добавилось еще несколько.

-
Режим
. Эти четыре кнопки (значки которых похожи на листы бумаги) позволяют выбрать один из тех же режимов, которые предлагаются для большинства инструментов выделения: Новая выделенная область
, Добавить
, Вычитание
и Пересечение с выделенной областью
. Подробнее о них . -
Растушевка
. Если вы хотите размыть края выделенной области, введите в это поле значение в пикселях. В противном случае растушевка не будет производиться. . -
Сглаживание.
Если установить этот флажок, программа будет немного смягчать края выделенной области, делая ее менее зубчатыми. . -
Уточнить край
. Отдельное диалоговое окно, предлагающее массу настроек для более детального определения краев выделения. Незаменимо, когда вы работаете с очень мелкими деталями, такими как: волосы и шерсть. Как работать с этим окном вы .
Магнитное лассо еще располагает вот такими дополнительными настройками:
Нажмите, чтобы увеличить
Ширина
Определяет, насколько близко от края объекта должен находиться указатель мыши, чтобы выделился объект. Изначально в этом поле установлено значение 10 пикселов, но вы можете ввести число в диапазоне от 1 до 256.
Используйте меньшее число при попытке выделить край, состоящий из множества поворотов и углов, и более высокое значение для выделения области с достаточно гладкими краями.
Можно изменить настройки ширины на 1 пиксель за шаг, обводя контур, нажатием клавиш
и
.
Также можно установить значение ширины сразу на значение 1 (единица), нажав сочетание клавиш Shift+[
, или на 256 — нажав сочетание клавиш Shift+]
.
Контрастность
Контролирует, насколько сильной должна быть разница в цвете между соседними пикселями, чтобы распознался край.
Вы можете попытаться увеличить процентное соотношение, если хотите выбрать край, который не очень хорошо видно.
Увеличить или уменьшить значение данной настройки на один процент за шаг можно, нажав клавишу
>
или
. Нажмите сочетание клавиш
Shift+>
или
Shift+, чтобы установить значение на 1% или 100% соответственно.
Частота
Определяет, сколько опорных точек устанавливает инструмент. Если вы выделяете область с множеством деталей, вам понадобится больше опорных точек, чем для гладких областей.
Установка данного поля на 0 позволяет добавить всего несколько точек, а на 100 — множество. Изначально установленное значение 57, это оптимальное значение.
Нажим
Если вы используете чувствительный к давлению графический планшет, то активация этого параметра, кнопка которого выглядит как кончик пера с кругами вокруг него, позволит изменять настройки ширины, нажимая на планшет пером сильнее или слабее.
Заметили ошибку в тексте — выделите ее и нажмите Ctrl
+ Enter
. Спасибо!
Я уже рассказывал о инструментах фотошопа позволяющих делать и выделенные области. В этом материале речь пойдет о инструменте, делающем выделения свободной формы.
Фотошоп предлагает для этой цели целых три инструмента для вызова которых используется одна горячая клавиша (L). Сегодня рассмотрим «Инструмент Лассо» взять который можно в палитре инструментов.
В одной вкладке здесь собраны все три инструмента переключаться между которыми во время работы позволит комбинация клавиш (Shift+L).
Магнитное лассо
И последний инструмент из этой серии — это «Магнитное лассо»
. Тоже очень забавный инструмент. Не зря его называют магнитным. Суть его состоит в том, что вы выделяете объекты вообще не нажимая кнопку мыши, только начальный клик и завершающий. Магнитное лассо само прокладывает себе путь, а вы лишь ведете его в нужном направлении.

На изображении дом находится на фоне неба и зелени. Это нам подойдет, так что давайте попробуем выделить весь дом с помощью магнитного лассо.
- Выбираем инструмент, нажимаем в любом месте, откуда начнем выделение и отпускаем кнопку.
- Теперь ведем до конца (точнее до начала). Иногда делаем контрольные клики. После того, как мы выделим наш домик, то сможем с ним делать опять же, что сами захотим.

Ну в общем с этой задачей инструмент справился хорошо. Есть, конечно какие-то мелкие недочеты, например в некоторых моментах видно, что линия слегка отклонялась от курса, но потом снова возвращалась.В общем как-то так. Попробуйте поработать с изображениями сами. Вот вам домашнее задание: Попробуйте выделить объекты из прилагающихся изображений сами. Закрепите, так сказать, результат.
Ну а наш урок на сегодня подошел к концу. Я надеюсь, что вам всё было понятно в сегодняшнем уроке? Если хотите изучить работу с инструментами выделения и фотошопом в целом, а также стать профессионалом в этой теме, то настоятельно рекомендую вам посмотреть этот видеокурс
. Всё описано понятным языком в формате видеоуроков. Действительно потрясающий курс, посмотрите сами.
Ну а если вам понравился сегодняшняя статья, да и вообще нравится мой блог, то настоятельно рекомендую вам подписаться на мой блог. Тогда вы узнаете самыми первыми о выходе интересных для вас статей, о конкурсах и значимых событиях.
В следующих статьях мы продолжим работу с фотошопом, а на сегодня я с вами прощаюсь. Удачи вам! Жду вас снова! Пока-пока!
Фотошоп в действительности предлагает нам три варианта лассо для работы.
Один из них мы рассмотрим в этом уроке – стандартный инструмент Lasso
(Лассо), который вы можете выбрать, кликнув по его иконке в панели инструментов.

Этот инструмент выглядит, как своего рода лассо, которым размахивает ковбой на родео:
Для более быстрого способа выбрать инструмент Lasso
(Лассо), просто нажмите букву L
на клавиатуре.
Есть также два других типа инструментов лассо, такие как Polygonal Lasso
(Многоугольное лассо) и Magnetic Lasso
(Магнитное лассо), оба спрятаны за стандартным инструментом Lasso
(Лассо) в панели инструментов.
Мы рассмотрим их в отдельных уроках, но чтобы применить один из них, просто кликните и удерживайте нажатой кнопку мыши на иконке инструмента Lasso
(Лассо) до тех пор, пока не появится выпадающее меню, где вы можете выбрать любой из двух инструментов:
Все три инструмента лассо совместно используют букву L
для быстрого их вызова, это зависит от того, какие настройки установлены у вас в Preferences
(Установках), вы можете переключаться между тремя инструментами либо нажав клавишу L
повторно, либо нажав Shift+L
.
Refine Edge
Последней фичей в опциях Лассо является Refine Edge. Эта кнопочка находится на панели Options при выбранном инструменте lasso или poligonal lasso. Переводится Refine Edge грубо говоря как улучшить края. То есть выделение краев уже сделано, а эта кнопка их улучшает. И она действительно улучшает края выделения если речь идет о, скажем, выделении волос, или каких-то полупрозрачных областей. Так как эта функция зверски большая я посвятил ей целую статью, где подробно рассказываю что она улучшает, как именно, какие у неё функции и как же наконец выделить волосы? Читайте — Все о Refine Edge или как выделить волосы!
И на этом все об инструментах Lasso Tool и Poligonal Lasso Tool.
Width, Contrast и Frequency
Width — является шириной Магнитного лассо или его радиусом действия. В этой области Magnetic Tool ищет контуры, к которым нужно привязаться. Если в Width задано 10px, то Magnetic Tool ищет контуры в радиусе 10px вокруг себя. Наглядно увидеть как это происходит можно нажав клавишу Caps Lock во время работы с Magnetic Tool. Курсор превратится в подобие кисти.
Лично я советовал бы вам выбирать очень маленькое значение Width, настолько маленькое на сколько трясется ваша рука, чтобы минимизировать естественную кривизну, свойственной обычному Lasso. Ставьте 3-5 px и этого будет достаточно. На крайний случай можно поставить немного больше. Вам все ещё придется вести курсор ровно по линии контура, но не придется делать это слишком тщательно.

Contrast — уровень контраста, при котором Фотошоп распознает край. Если Width задает ширину поиска края, то Contrast определяет разницу яркости пикселей между объектом и задним фоном. Если степень контрастного различия высокая, ставьте высокое значение контраста 40-60% Если местами объект сливается с фоном, ставьте низкое значение контраста 5-20% чтобы Магнитное лассо было способно зацепиться за край.
В целом, Магнитное лассо отлично цепляется и за явный край при любых параметрах Contrast если выбрано небольшое значение ширины Width, и в лассо не попадают детали.

Frequency — частота установки опорных точек для Магнитного Лассо. Когда вы создаете выделени Магнитное лассо оставляет опорные точки. Большое значение Frequency — много опорных точек, маленькое значение — мало опрных точек. В целом, для правильного выделения много точек не нужно. Маленькое значение плохо тем, что Магнитное лассо не сможет точно уловить края, если предмет имеет много изгибов. Если магнитное лассо не в состоянии уловить кромку объекта, а до точки опоры ещё далеко, кликните и поставьте точку опоры сами.
Большое значение плохо тем, что Магнитное лассо ставит точки через каждые з пикселя, и превращается, грубо говоря, в обычное лассо. Если курсор немного отдалится от края объекта, Магнитное лассо будет вынуждено поставить опорную точку там где находится курсор. Лучше всего для инструмента Магнитное лассо работает среднее значение частоты 40-60.

Инструмент Прямолинейное лассо
Основное назначение инструмента Прямолинейное лассо
(Polygonal Lasso Tool), по-прежнему, свободное создание выделенной области, но в отличии от предыдущего собрата, оно рисует область при помощи прямых линий
. Это удобно, когда требуется поработать с объектами с прямыми сторонами, например, с геометрическими фигурами.
Посмотрите как просто можно выполнить такую задачу:

Для его использования щелкните мышью один раз, чтобы установить отправную точку и перемещайте указатель мыши вдоль выделяемого объекта. Нажмите кнопку мыши еще раз, когда потребуется изменить угол выделения. Повторяйте это действие, пока не выделите всю фигуру.
Чтобы завершить создание выделения нужно
Если допустили ошибку, можно отменить действие клавишей Backspace
на клавиатуре. Каждое нажатие отменяет последнюю контрольную точку.
Если в процессе выделения Прямолинейным лассо требуется обвести не прибегая к прямым линиям, переключитесь на обычное Лассо, нажав и удерживая клавишу
Alt
.
Когда отпустите, фотошоп опять будет рисовать прямые линии.
Чтобы избавиться от выделенной области, нажмите клавишу Esc
.
Исправление ошибок
Если точка опоры завернула не туда, как быть и что делать? В случае с обычным лассо и линейным лассо никак
Единственный вариант, осторожно вернуться по тому же пути, а ненужный кусок выделения срезать после окончания работы. С Magnetic Tool все значительно удобнее
Нажмите Backspace и последняя точка опоры будет удалена. Можете нажимать сколько угодно, удалив хоть все точки. Затем аккуратно вернуться и начать с начала, или с середины. С магнитным лассо это возможно. Если все выделение начато неудачно отмените его, нажав Esc
Если вы хотите снять выделение, просто кликните в любом другом месте инструментом Лассо. Более надежный способ: выучить комбинацию Ctrl+D, которой я пользуюсь постоянно. Или зайдите в Select > Deselect
Добавление к исходному выделению
При исследовании проблемных участков линии выделения, обычно прибегают к увеличению изображения.
Чтобы увеличить, нажмите и удерживайте клавиши Ctrl+пробел
для временного переключения на инструмент Zoom
(Лупа), затем кликните внутри окна документа один раз или дважды, чтобы приблизить (чтобы потом уменьшить изображение, нажмите и удерживайте клавиши Alt+пробел
и кликните внутри окна документа).
Как только вы увеличили изображение, удерживайте клавишу пробела для временного переключения на инструмент Hand
(Рука), затем кликните и подвигайте изображение в пределах линии выделения для поиска проблемных участков.
Здесь я обнаружил участок, где потерял край руки человека:

Нет необходимости начинать все заново. Я могу легко поправить это простым добавлением к существующему выделению. Убедитесь, что у вас до сих пор активен инструмент Lasso
(Лассо), затем добавьте выделение, удерживая при этом клавишу Shift
. Вы увидите маленький значок плюсика (+), появившийся внизу справа от иконки курсора, чтобы вы знали, что сейчас находитесь в режиме Add to Selection
(Добавление к выделению).
При нажатой клавише Shift
, кликните где-нибудь внутри существующего выделения, затем перейдите за пределы исходного выделения и проведите вдоль краев, которые хотите добавить.
Когда вы закончите добавление нового участка, вернитесь обратно в исходное выделение:

Завершите выделение в точке, где вы кликнули первоначально, затем отпустите кнопку мыши.
Участок руки человека, который я пропустил, теперь добавлен:

Нет необходимости продолжать удерживать клавишу Shift
во время того, как вы добавляете выделение. Как только вы начали создавать выделение при помощи мыши, вы можете запросто отпустить клавишу Shift
. Вы будете находиться в режиме Add to Selection
(Добавление к выделению) до тех пор, пока не отпустите кнопку мыши.





