Как установить mtp драйвер на windows 7
Содержание:
- Summary
- Что делать, если телефон не определяется как MTP устройство на Windows 10, 8.1, 8, 7
- Скачать и обновить нужные драйверы автоматически
- Проверка на наличие аппаратных проблем
- How To Fix MTP not working in Windows 10
- Как исправить ошибку
- #1 – Install wpdmtp.inf on your PC
- Способы поиска и загрузки драйвера для Ethernet-контроллера
- MTP Device Driver как альтернатива USB Mass Storage
- MTP USB Driver For Windows
- Основная причина ошибки «Неправильная секция установки службы в этом INF-файле» при подключении телефона (планшета) и как её исправить
- Mtp драйвер установка вручную
- Описание
- Решение проблемы с установкой MTP драйвера в Windows 7 N
- Альтернатива
- Заключение
Summary
The MTP USB Device Driver connects your Android device through a USB in the form of a storage device in windows. Though whenever you connect your smartphone to a computer using an MTP Driver. Make sure that you have installed the official latest MTP USB driver.
After your device is connected to a computer, you can enable the MTP option by swiping the notification panel. In conclusion, the Media Transfer Protocol (MTP) is a protocol for cutting-edge and future transportable media gadgets like transportable media players and mobile phones.
Apart from providing smooth and secure access to device data and content, MTP offers consistent device control mechanisms. This further permits applications to control numerous device actions and commands. For instance, PC applications for mobile phones may need to send/receive messages even though they are connected to the PC.
Что делать, если телефон не определяется как MTP устройство на Windows 10, 8.1, 8, 7
Здравствуйте. В целях безопасности данных пользователя Google отказалась в своей операционной системе от обычного определения устройств как съемных дисков, т.е. прямой работой с данными в памяти устройства. Для этого теперь используется протокол MTP, разработанный компанией Microsoft специально для этих целей. Вещь достаточно удобная, единственное отличие — нет Live-view просмотра файлов и тамбнейлов. Для этого теперь каждый файл скачивается. Но это мелочь. А теперь собственно проблема — после очередного обновления Win10 мой Xiaomi Redmi Note 4 почему-то перестал обновляться в системе как устройство MTP.

А при попытке автоматического обновления драйвера диспетчер устройств выдает сообщение об ошибке, якобы «Неправильная секция установки службы в этом INF-файле».

Ух не знаю, что там курили Microsoft когда готовили обновление, но с той же проблемой ко мне обратился товарищ с другим Android телефоном. К счастью, решение данной проблемы я нашел довольно быстро.
Итак, открываем диспетчер устройств. Для этого жмём правой клавишей мыши по углу «Пуск» и выбираем соответствующий пункт».

В открывшемся окне нужно узнать как определяется наш телефон, чтобы идентифицировать его можно несколько раз вытащить и вставить кабель, главное заметить какое устройство подключается/отключается. В моем случае это был неизвестное устройство в «Других устройствах». Просто будьте внимательные, это не сложно.

Жмём правой клавишей мыши по найденному устройству и выбираем «Обновить драйвер«.

Выбираем «Выполнить поиск на этом компьютере«.

Жмём по «Выбрать драйвер из списка уже установленных драйверов«.

Откроется список разделов с драйверами. Ищем и выбираем «Переносные устройства«, жмём «Далее».

Здесь выбираем «USB-устройство MTP» и жмём далее.

Пройдет процесс установки драйвера и если всё хорошо будет показано такое окно. Которое теперь нужно закрыть.

В диспетчере задач телефон (планшет или камера) отобразятся под своим названием в переносных устройствах.

А также появится в проводнике (компьютере).

Скачать и обновить нужные драйверы автоматически
2015-2019 DriverHub
При подсоединении смартфона к компьютеру через USB может происходить отказ в установке программного обеспечения MTP устройства. Предлагаем несколько способов решения проблемы в зависимости от причины ее возникновения.
Вариант 1. Проверьте в диспетчере задач не отключено ли у вас «Приложение для передачи медиафайлов» (МТР) в автозагрузке.
Вариант 2. Зайдите в Диспетчер устройств и посмотрите, нет ли проблем с драйвером MTP. Если устройство помечено желтым треугольником, а в свойствах устройства вы видите ошибку с кодом 1 или 10 (Запуск этого устройства невозможен):
- Кликните по строке MTP правой кнопкой мыши.
- В выпадающем меню последовательно выбирайте:
- Обновить драйвер;
- Выполнить поиск;
- Выбрать из списка имеющихся;
- USB-устройство МТР.
Вариант 3. Если отсутствует запись USB-устройство МТР, уберите маркер с Только совместимые устройства и выберите установку стандартного MTP-устройства.
Вариант 4. Код ошибки 19, сведения о конфигурации оборудования в реестре повреждены:
- Кликните по строке MTP правой кнопкой мыши;
- В выпадающем меню выберите Удалить;
- Обновите конфигурацию оборудования для переустановки драйвера.
Вариант 5. Если требуется указать путь к драйверу, то скорее всего сначала вам понадобится его где-то найти. Загрузите последнюю версию драйвера с сайта производителя устройства. Или попробуйте найти подходящее ПО через Центр Обновления Windows.
Вариант 6. Иногда может помочь установка дополнительных компонентов Windows Media Feature Pack. Ссылки на скачивание из Центра загрузки Miсrosoft:
Недавно я столкнулся с тем, что мой смартфон напрочь отказался определяться в Windows 8.1 как MTP устройство. При этом подключение и передача файлов файлов в режиме PTP работали исправно, что конечно же говорило об исправности оборудования. Пользоваться телефоном с такой неисправностью стало крайне неудобно, ведь режим Mass Storage в моем смартфоне не реализован, а в режиме PTP у меня были видны только папки DCIM и Pictures смартфона.

Поэтому мне приходилось дополнительно использовать файловый менеджер на Андроид, чтобы перенести необходимые файлы из этих папок.
Если перевести смартфон в режим работы (передачи файлов) MTP, то в диспетчере устройств Windows он определялся как неизвестное устройство.

Естественное желание обновить драйвер в автоматическом режиме 
приводило к ожидаемой ошибке:

Проверка на наличие аппаратных проблем
Прежде всего вам нужно убедиться, что проблема не связана с неисправностью самого подключаемого USB устройства или аппаратными проблемами (это существенно сэкономит ваше время). Что нужно проверить:
- Попробуйте подключить проблемное устройство к другому компьютеру и проверить работает ли оно там. Если нет – скорее всего неисправно само устройство, подключаемое по USB (или USB кабель) и советы из статьи вам не помогут.
- Затем, попытайтесь подключить устройство в другой USB порт (как на лицевой, так и на обратной стороне компьютера).
- Попробуйте отключить USB устройство и выключить компьютер. Вытащите вилку компьютера из розетки. Зажмите кнопку питания
- компьютера не несколько секунд – это уберет остаточное напряжение с материнской платы. Также извлеките на несколько минут батарейку BIOS (+ 3В).
- В том случае, если к компьютеру подключено множество оборудования (особенно через передние USB порты ПК или через USB хаб), попробуйте временно отключить часть оборудования.
- Проверьте, что вы не превысили максимальную мощность, выдаваемую USB концентратором. Проверить потребляемую и доступную мощность можно в свойствах USB хаба в диспетчере оборудования. (Диспетчер устройств-> Контроллеры USB -> Корневой USB концентратор -> Свойства -> Питание).
Если один из данных советов помог, дальше читать статью не имеет смысла.
How To Fix MTP not working in Windows 10
Before we jump on to the solutions, there are certain things that you should make sure of.
Is your phone MTP compatible? Are you trying to use MTP for the first time on your phone? You need to make sure if your Android device supports MTP. Most of the phones nowadays do, but if your phone is a bit old, you must check for MTP compatibility. You can check the phone’s manual or simply do a Google search with your mobile model to check for the same.
Try Different Port or Cable. At times, the issue may arise because of a faulty port or a faulty USB cable. Try using a different USB port on your PC to connect your Android phone for MTP. You should even try another USB cable to connect your Phone to your PC and make sure that your cable is not faulty.
Setup Phone For MTP. Make sure that you select the MTP (Media Transfer Protocol) on your phone after connecting the phone and PC. You will either get a pop-up on your phone to select MTP, or you can select the safe from the notification panel.
If you have made sure of the above points and still find MTP not working on Windows 10, carry out the following solutions one at a time and see if they work out for you.
Как исправить ошибку
Из-за того, что в этом случае Windows не дает каких-либо подробных пояснений, решать ее приходится методом проб и ошибок. Далее будут даны шаги, прохождение которых должно восстановить соединение.
Редактирование реестра
Довольно часто эту ошибку удается решить путем удаления одной из настроек, связанных с работой MTP.
Внимание! При редактировании реестра Windows следует максимально тщательно придерживаться соответствующих инструкций. Некорректное редактирование реестра может привести к нарушениям работы системы и приложений
Для начала, если появляется ошибка «USB-устройство MTP – отказ» в Windows 7, 8, 10, следует открыть редактор реестра (комбинация Win+R, ввести regedit):

Теперь следует открыть нужную ветвь реестра. Для этого следует открыть адресную строку (Вид — Адресная строка), если она еще не открыта, и ввести:
HKEY_LOCAL_MACHINE\SYSTEM\CurrentControlSet\Control\Class\{EEC5AD98-8080-425F-922A-DABF3DE3F69A}
Теперь окно редактора реестра должно выглядеть так:

Далее следует выбрать правым щелчком мышки параметр «UpperFilters», если он есть, и нажать «Удалить». Редактор реестра предложит подтвердить удаление. Затем можно снова попробовать подключить девайс. Если параметра «UpperFilters» нет или его удаление не помогло, можно переходить к следующему шагу.
Установка MTPPK
В случае со старыми Windows может помочь установка MTPPK – драйвер-пакета для MTP. Для современных (начиная с Windows
Не работает прокси-сервер – как проверить настройки прокси и брандмауэра
Переустановка устройства
В некоторых случаях исправить ошибку «USB-устройство MTP — отказ» может помочь ручная переустановка с помощью диспетчера устройств. Для этого нужно подключить проблемный девайс и после получения отказа открыть диспетчер устройств (нажать Win+R, ввести devmgmt.msc):

Теперь следует найти оборудование (оно может числиться как неизвестное), сделать правый щелчок и выбрать «Обновить драйвер». После этого необходимо выбрать ручной поиск:

Далее необходимо нажать «Выбрать драйвер из списка уже установленных драйверов», если предложено — выбрать соответствующий тип оборудования (например, «Android Phone»), а затем — драйвер «USB-устройство MTP».

Теперь можно нажать «Далее» и продолжить установку.
Отладка по USB (Android)
Режим отладки по USB является одной из функцией в Android. Она предоставляет интерфейс, который обеспечивает взаимодействие между компьютером и Android-устройством для различных служебных задач.
В некоторых случаях она может вызывать сбои в работе, в том числе и MTP-протокола. Поэтому при возникновении ошибок MTP можно попробовать ее выключить в «Настройках разработчика»:

Данное меню может, в зависимости от конкретной модификации Android, располагаться в разных разделах настроек.
#1 – Install wpdmtp.inf on your PC
The wpdmtp.inf file is something that you already find on your PC. You can try to install it to fix MTP not working on Windows 10. The process to do so is a simple one; follow these steps:
Step 1: Open My Computer or This PC, then open C: Drive. There, open the Windows folder, and there open the INF folder. In the folder, look for the file named wpdmtp.inf. Right click on it, then click on the Install option.
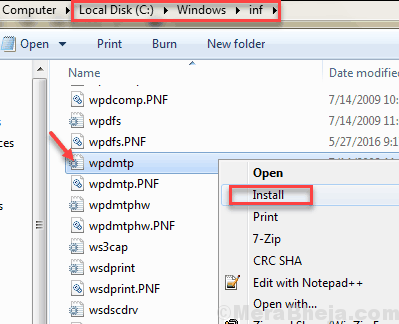
Step 2: When the installation is complete, you will need to restart your computer. When done, see if the MTP not working or Media Transfer Protocol not working issue is fixed.
Note: In case, you cannot find the wpdmtp.inf file in the INF folder of your PC, here’s what to do. Copy it from any other Windows 10 PC, and paste it in the INF folder of your PC. Then, install and restart PC.
If the wpdmtp.inf didn’t solve the issue, try the next method.
Способы поиска и загрузки драйвера для Ethernet-контроллера
Диск с драйвером
Если в комплекте при покупке с вашим ПК/ноутбуком шел компакт-диск с драйверами — то, как правило, достаточно установить всё, что на нем было и проблема разрешится.
На современные устройства, обычно, CD-приводы уже не устанавливают, поэтому на этом не зацикливаюсь и перехожу к п.2.
Используем спец. утилиту 3DP Net
3DP Net — это спец. утилита для авто-установки драйвера на сетевую карту. Причем, подобрать драйвер она может практически для любого сетевого контроллера, в крайнем случае — ставит универсальный (Wi-Fi адаптеры также поддерживаются).

3DP Net — нашел драйвер для сетевой карты
Определение модели карты через командную строку
Если у вас обычный ПК и сетевой контроллер встроен в мат. плату, то найти и загрузить драйвер можно на сайте ее производителя. Чтобы узнать точную модель мат. платы, проделайте следующее:
- откройте командную строку;
- введите команду: wmic baseboard get product, Manufacturer, version, serialnumber и нажмите Enter.

Узнаем модель мат. платы через командную строку
Определение модели по VEN и DEV
Этот способ аналогичен предыдущему, только поиск драйвера будет вестись по спец. идентификаторам VEN и DEV ( прим.: у каждого оборудования они свои, уникальные).
Чтобы узнать VEN и DEV : в диспетчере устройств кликните правой кнопкой мышки по нужному оборудованию (например, по Ethernet-контроллеру), и перейдите в его свойства .
Во вкладке сведения выберите свойство «ИД оборудования» : перед вами появится искомая строка.

VEN, DEV / В качестве примера
Подключить телефон как модем, и обновить с помощью Driver Booster
Если у вас под-рукой есть смартфон (с подключенным мобильным интернетом), то драйвер можно найти быстро и в автоматическом режиме. Рассмотрю по шагам.
1) Подключаем телефон к ПК USB-кабелем и открываем доп. настройки сетей (см. скрин ниже, приведен Андроид 6.0).

2) Далее включаем опцию, делающую из телефона на Андроид — USB-модем.

3) Если на ПК/ноутбуке интернет появился — в трее появится соответствующий значок (см. пример ниже).

4) Далее нужно установить утилиту Driver Booster: после анализа системы, она предложит для ознакомления список всех драйверов, которые можно обновить. Установите в первую очередь драйвер на сетевой контроллер (после, как только появится интернет по LAN-кабелю, обновите все остальные. ) .

Driver Booster — поиск драйверов
Использовать ОС Windows 10 (последней версии)
Если у вас установлена Windows 7 (или более старая ОС), то одним из вариантов исправления ситуации может стать установка ОС Windows 10. Она в своем комплекте содержит универсальные драйвера для большинства сетевых карт (да, возможно с ними контроллер не будет развивать макс. своей скорости, либо не все функции будут доступны — НО он будет работать!) .
1) Как скачать ISO-образ с ОС Windows 10 — https://ocomp.info/kak-skachat-win10-legalno.html
Как установить драйвер без установщика
Еще одна достаточно популярная проблема: не всегда драйвера распространяются в виде удобного «Setup» файла, который достаточно один раз запустить и дождаться установки.
В ряде случаев, после извлечения архива (загруженного с офиц. сайта), у вас несколько папок, в которых лежат «несколько» файлов.
Дальше нужно сделать так:
1) Открыть диспетчер устройств , кликнуть правой кнопкой мышки по устройству, для которого вы загрузили драйвера, и выбрать вариант «Обновить драйверы» .

Обновить драйверы / Диспетчер устройств
2) После указать, что вы хотите выполнить поиск драйверов вручную на этом компьютере (см. скриншот ниже).

Поиск в вручную
3) Далее указать папку, в которую был извлечен драйвер — после, Windows автоматически найдет его «там» и установит (без вашей доп. помощи ).

Указываем папку с драйвером
PS
Кстати, раньше, именно так и происходила установка большей части драйверов. И после переустановки ОС — порой, приходилось ни один час «ковыряться» с настройки драйвера видеокарты, звукового и сетевого адаптера и т.д. (обычно, не было ни звука, ни нужного количества ГЦ на мониторе. ).
Все-таки, как бы не «ругали» создателей Windows — современная 10-ка после установки уже практически готова к работе, и экономит «тонну» времени.
Дополнения по теме были бы кстати.
Здравствуйте.
MTP Device Driver как альтернатива USB Mass Storage
Что касается функционирования такой системы, наверное, понятно, что без установки драйвера она в принципе невозможна. Однако по сравнению с обычным обменом данными через USB MTP Device драйвер работает несколько иначе.
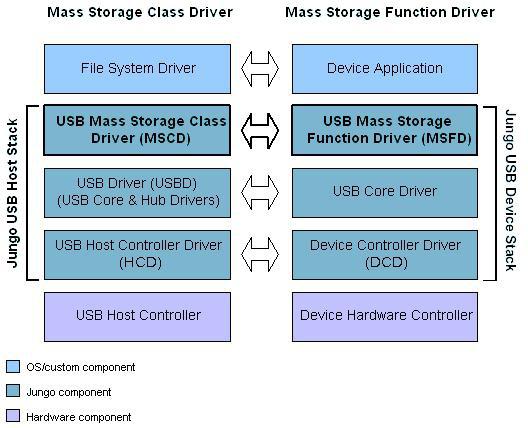
Самое главное отличие, оно же преимущество новой технологии, состоит в следующем. Дело в том, что при использовании стандартного подключения при помощи USB Mass Storage создаются два раздела (для медиафайлов и для приложений отдельно), причем один из них всегда зависит от другого. Возникает ситуация, когда смартфон или планшет к одному из разделов доступа не имеет, а компьютер воспринимает оба. Именно поэтому и возникает ситуация, когда приложения, установленные на SD-карту, не то что не работают, но и даже не запускаются.
В случае использования MTP Device таких ограничений нет. Кроме того, отпадает даже необходимость использования файловой системы FAT. И если ранее перераспределение свободного места происходило за счет влияния одного раздела на другой, в данном случае ничего подобного нет. Проще говоря, раньше увлечение свободного пространства одного раздела приводило к уменьшению размера другого. Теперь оба раздела остаются неизменными.
MTP USB Driver For Windows
MTP Driver for Android devices is a driver device that can solve any issues. If Windows OS is not detecting android devices accurately that are connected through USB cable. However, MTP drivers may get damaged or become corrupted from time to time, resulting in a loss of ability to connect with Android devices.
MTP drivers offer a connection line between your computer and Android smartphone devices. These drivers manage to show all the folders on your computer that exists on your smartphone. You can click on the “MTP” options like “transfer files” or “transfer photos” if you want to access all the data on your smartphone on your personal computer. You can also use this driver to set the files and data on your smartphone using your computer.
Realtek MTP USB Driver
Realtek manufactured an MTP USB device driver for a secure exchange of data and files between android devices and computers. However, as of 2021, it is widely admitted by the Windows and Linux community that Realtek now offers no official driver support nor sources for their chipsets, which further raised a compatibility issue, negatively affecting hundreds of different brands that rely on Realtek chipsets. For Windows, an unofficial warehouse was created by the community at Realtek.
MTP USB Device Driver For Android
MTP device driver provides the required setup to standardize data transfer between applications and portable devices connected to a Windows PC. The device provides applications with a constant view of devices and their data, including standardized mechanisms to access and transfer files. For instance, an application can sync data between the portable device and the Windows PC.
When you connect an MTP device driver to a Windows PC, if you get an error message like “MTP USB Device driver failed,”. This implies that you have to download and install an appropriate driver device for your computer. Inaccurately organized MTP device drivers can result in a failure of the media files transfer process.
It can also lead to many other serious PC issues such as device not recognized, inaccessible boot device blue screen, mouse or keyboard stopped working, etc. Therefore, you should install and download the MTP USB device drivers according to the Windows OS version.
Основная причина ошибки «Неправильная секция установки службы в этом INF-файле» при подключении телефона (планшета) и как её исправить
Чаще всего причиной того, что при установке драйвера MTP возникает ошибка является то, что среди имеющихся в Windows драйверов (а в системе может присутствовать несколько совместимых драйверов) автоматически выбирается не тот, что нужен.
Это очень просто исправить, шаги будут следующими
- Зайдите в диспетчер устройств (Win+R, ввести devmgmt.msc и нажать Enter, в Windows 10 можно сделать правый клик по кнопке пуск и выбрать нужный пункт контекстного меню).
- В диспетчере устройств найдите ваше устройство: оно может быть в разделе «Другие устройства» — «Неизвестно устройство» или в «Переносные устройства» — «MTP Device» (хотя, возможны и другие варианты, например, модель вашего устройства вместо MTP Device).
- Нажмите по устройству правой кнопкой мыши и выберите пункт «Обновить драйвер», а затем нажмите «Выполнить поиск драйверов на этом компьютере».
- На следующем экране нажмите «Выбрать драйвер из списка доступных драйверов на этом компьютере».
- Далее выберите пункт «MTD-устройства» (окно с выбором может и не появиться, тогда сразу используйте 6-й шаг).
- Укажите драйвер «USB-устройство MTP» и нажмите «Далее».
Драйвер должен будет установиться без проблем (в большинстве случаев) а сообщение о неправильной секции установки в этом INF-файле не должно будет вас побеспокоить. Не забудьте, что на самом телефоне или планшете должен быть включен режим подключения «Медиаустройство (MTP)», который переключается при нажатии по уведомлению о USB-подключении в области уведомлений.
В редких случаях вашему устройству может быть нужен какой-то специфичный драйвер MTP (который Windows не может найти сама), тогда, как правило, его достаточно скачать с официального сайта производителя устройства и установить примерно тем же способом, что описан выше, но на 3-м шаге указать путь к папке с распакованными файлами драйвера и нажать «Далее».
А вдруг и это будет интересно:
Почему-то Сяоми перестал видеться компом (с любыми шнурами до этого работавшими), хотя все пункты показывал. В диспетчере желтый треугольник оказался у пункта переносные устр-ва — андроид. Что-то в драйверах обновилось и всё вернулось) Спасибо очередной раз!
источник
Mtp драйвер установка вручную
Драйвера устройств обычно скрываются в менеджере устройств как только устройство отключится или подаст команду на скрытие (несмотря на то, что они по прежнему установлены в системе). Очень часто «одноименные» драйвера конфликтуют из-за несоответствия версий и пр.
Методика очистки списка не используемых устройств: (Уже многими опробовано и даёт хорошие результаты когда ничего уже не помогает «увидеть» работоспособное «устройство». 0. Отключите от компьютера все внешние USB-устройства. 1. Создайте переменную окружения с именем DEVMGR_SHOW_NONPRESENT_DEVICES со значением равным 1. Для этого: 1.1. Щелкните правой кнопкой на значке «Мой компьютер» (My Computer) и выберите пункт «Свойства» (Properties). 1.2. В открывшемся диалоговом окне перейдите к вкладке «Дополнительно» (Advanced) и нажмите на кнопку «Переменные среды» (Environment Variables). 1.3. На расположенной в верхней части диалогового окна панели «Переменные среды» нажмите на кнопку «Создать» (New). 1.4. В поле «Имя переменной» наберите (лучше скопируйте отсюда) DEVMGR_SHOW_NONPRESENT_DEVICES, а в поле «Значение переменной» введите 1. 1.5. Два раза подряд нажмите на кнопку «OK».)
Созданная переменная окружения разрешит менеджеру устройств показывать все установленные в системе драйвера устройств (как скрытых, так и всех, когда-либо подключавшихся к компьютеру).
2. Вызовите менеджер/диспетчер устройств: 3. Щелкните правой кнопкой на значке «Мой компьютер» (My Computer), выберите пункт «Свойства» (Properties) и перейдите к вкладке «Оборудование» (Manage). 4. Нажмите на кнопку «Диспетчер устройств» (Device Manager), раскройте меню «Вид» (View) и выберите команду «Показать скрытые устройства» (Show Hidden Devices).
5. Начинайте «зачистку» системы от «хлама»: 5.1 Раздел «Дисковые устройства» Каждый раз, когда вы подключаете новую флешку, ставится новый драйвер. Каждый раз, когда вы подключаете ту же флешку, но к другому порту USB, ставится новый драйвер. Драйвера всех в настоящее время отключенных сменных носителей в этом разделе можно смело удалить — они сами поставятся заново при подключении флешек и прочих USB-носителей. Среди этих скрытых и неиспользуемых драйверов будет и драйвер «Вашего устройства» (возможно «неудачный» и не один). Он должен называться «Ваше устройство» USB Device, но он не всегда определяется правильно и поэтому имя может быть другое. Смело удаляйте всё, что относится к «Вашему устройству» в этом разделе. При первом же подключении «Вашего устройства» новый драйвер от текущего установится сам или попросит Вас его установить.
5.2 Раздел «Другие устройства» Здесь можно удалить все СКРЫТЫЕ (серенькие) устройства — это все ваши неудачные попытки поставить «что-то». Они вам точно не нужны.
5.3 Раздел «Тома запоминающих устройств» Здесь можно удалить СКРЫТЫЕ (серенькие) «тома запоминающих устройств» -это «буквы» ваших флешек -они вам не нужны, т.к. присвоятся заново при подключении флешки..
5.4 Раздел «Контроллеры универсальной последовательной шины USB»: Здесь можно удалить все СКРЫТЫЕ (серенькие) устройства: «Ваше устройство» Device USB Driver, Запоминающее устройство для USB, Неизвестное устройство и другие.5.5 Перезагрузите компьютер.
6. После всех этих удалений попробуйте заново подключить «ваше устройство». Он должен обнаружиться как новое устройство и Windows установит к нему драйвера или вы их установите сами ( на некоторых устройствах нужно устанавливать драйвера без подключения по USB, т.е. подключать после установки драйвера).6.1 Перезагрузите компьютер. Обычно такая процедура устраняет все проблемы в конфликтных драйверах «вашего устройства».
7. спасибо за предоставленную информацию Alex_1959, :yes2:
Обычно решение проблемы, прямо или косвенно, отражено в шапке.
источник
Описание
Установка драйверов на ПК с ОС Windows XP-10 для смартфонов\планшетов на процессоре MTK
Поделится опытом и задать вопрос можно в теме обсуждения .
Предисловие
Для правильного взаимодействия Вашего электронного друга и персонального компьютера Вам придется установить драйвер. Определение слова драйвер:
Дра́йвер (англ. driver, мн. ч. дра́йверы) — набор файлов, с помощью которых программное обеспечение или операционная система получает доступ к аппаратному обеспечению некоторого устройства (текстовый редактор – принтер, skype – web-камера, paint – сканер). Обычно с операционными системами поставляются драйверы для ключевых компонентов аппаратного обеспечения, без которых система не сможет работать (видеоадаптер, жесткий диск, клавиатура. ). Однако для некоторых устройств (таких, как видеокарта или принтер) могут потребоваться специальные драйверы, обычно предоставляемые производителем устройства.
Постулат первый
Мне – по специфике моего хобби – пришлось взаимодействовать со всеми устройствами Lenovo, поставляемыми на Российский рынок. Драйверы для смартфонов Lenovo, построенных на процессорной платформе МТК идентичны, за исключением некоторых экземпляров, поэтому, выложенные в настоящей инструкции драйверы и рекомендации по их установке универсальны и подойдут всем.
Постулат второй
Драйверы для смартфонов Lenovo подразделяются на 2 типа:
- Драйверы рабочего режима включают в себя:Режим USB-накопителя. Драйвер не требуется – он встроен в саму ОС. Простыми словами подключение как Флешки. Подключая смартфон к ПК в качестве USB-накопителя Вы отключаете Вашу SD-карту смартфона от смартфона, передавая ее под управление ПК.Режим MTP (медиаустройство). Драйвер не требуется – он встроен в саму ОС. Особенность Windows XP заключается в том, для для корректной работы этого режима необходима установка Windows Media Player версии 11 с сайта Майкрософт и хоть раз его запустить. В этом режиме осуществляется одновременный доступ к SD-карте как с ПК, так и со смартфона. Определение аббревиатуры MTP:
Media Transfer Protocol (MTP) — основанный на PTP аппаратно независимый протокол, разработанный компанией Microsoft для подключенияцифровых плееров к компьютеру. В отличие от протокола USB-дисков, MTP оперирует не секторами, а файлами. Таким образом, плеер, подключившийся как флэш-диск, полностью доверяется компьютеру; подключившийся по MTP — самостоятельно отвечает за хранение и целостность данных и, таким образом, может проигрывать одни треки одновременно с записью других.
Постулат третий
- Для успешной установки драйверов необходимо: Отключение проверки подписи драйверов на Windows 7/8/10
- Не все драйверы подписаны сертификатами Microsoft, так что в процессе установки эти ОС могут задавать вопросы. Не обращаем внимания и жмем кнопку “Установить все равно” .
- Для распаковки архивов с драйверами используйте архиватор 7zip последнюю версию которого можно скачать с сайта разработчика 7-zip.org
Драйвер ADB – расширенной работы смартфона с ПК
Ручная установка
Драйверы специального режима – драйвер режима прошивки смартфона с ПК
Авто-установка
Windows XP. Windows 7: DriverInstall_v5.14.53_WinXP_Win7.7z Windows 8: DriverInstall_v5.14.53_Win8.7z Способ установки: Загрузить архив, распаковать и запустить на компьютере. Согласиться с лицензионным соглашением и нажать далее.
Ручная установка
- Отключить аппарат от USB компьютера.
- Выключить аппарат. При выключении снять галочку “Быстрая загрузка”. Если батарея съемная – вытащите и вставьте батарею обратно! Карту памяти MicroSD или Sim-карты извлекать не обязательно!
- На ПК (пример для Windows 7) открыть диспетчер устройств. Для этого правой кнопкой мыши делаем клик на мой компьютер на рабочем столе > Свойства > Диспетчер устройств.
- Для тех кому сложно словить за 2 сек. во вкладке вид,ставим галочку на пункте показать скрытые устройства и тогда можно спкойно установить драйвер.
- Скопировать файлы драйверов *.inf (распакованная папка- копировать только сами файлы, а не папку) в директорию C:\WINDOWS\INF, в результате при подключении тел-а, не нужно успеть за 2 сек. – дрова стали сами. Система Win 7 64 bit.
Устройство в результате правильной установки драйвера должно определяться в разделе Порты (COM и LPT). Название устройства МОЖЕТ отличаться. Это несущественно!
Решение проблемы с установкой MTP драйвера в Windows 7 N
Так как MTP расшифровывается как Media Transfer Protocol (ключевое слово Media), то я предположил, что проблема в подключении MTP устройств кроется в отсутствии необходимых компонентов в операционной системе Windows редакции N и мне нужно установить недостающее ПО на компьютер.
Я сразу отговорю вас скачивать Media Player или еще что-то с каких бы то ни было ресурсов, в том числе официальных. В лучшем случае вы получите сообщение, что для вашей операционной системы нечего устанавливать.
Нам необходим пакет обновлений KB968211 подготовленный именно для Windows 7 N и KN, в который кроме самого медиа плеера, как я понял, входят служебные библиотеки, которые превращают редакцию N в полноценную операционную систему без ограничений.
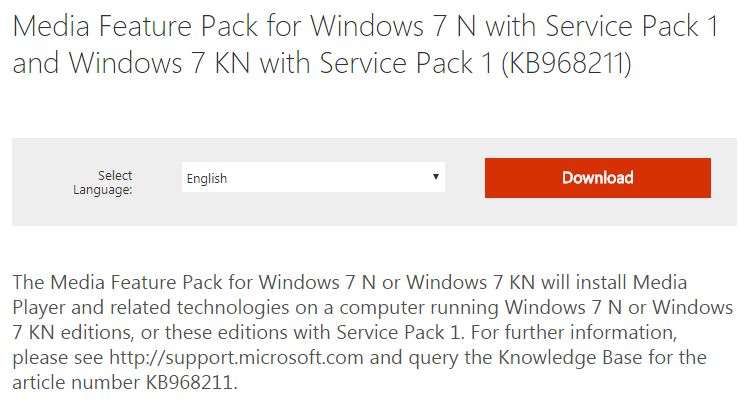
Media Feature Pack for Windows 7 N (KB968211)
Не пугайтесь, что при выборе файла для скачивания нет русского языка. Ставьте английскую версию, после установки Windows сама доставит необходимый языковый пакет и если у вас Windows на русском, то и медиа плеер так же будет на русском.
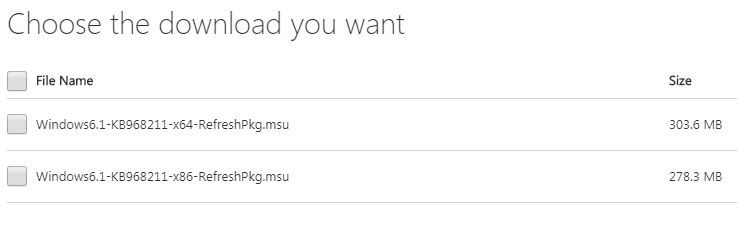
Выбор файла для скачивания Media Feature Pack for Windows 7 N
Скачиваемый файл имеет большой объем около 300 МБ. Установка его так же длится достаточно долго. Но результат этого стоил. У меня Андроид телефон подключился сам, то есть не было необходимости в ручном режиме подсовывать драйверы как это я делал ранее в Windows 8.1.
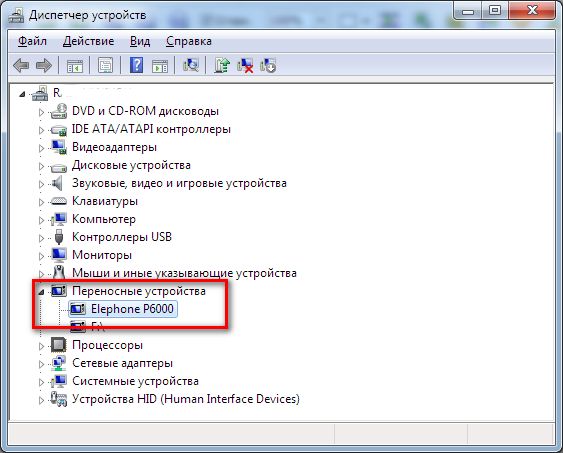
Альтернатива
В качестве альтернативы можете использовать комбинацию Wifi File Explorer
иQuickSSHd иотправлятьфайлы по беспроводному соединению .
Android от А до Я: Что кроется за аббревиатурой MTP, и как правильно этим распорядиться: рейтинг 80 из 80 на основе 80 оценок. Всего 80 отзывов.
Недавно я столкнулся с тем, что мой смартфон напрочь отказался определяться в Windows 8.1 как MTP устройство. При этом подключение и передача файлов файлов в режиме PTP работали исправно, что конечно же говорило об исправности оборудования. Пользоваться телефоном с такой неисправностью стало крайне неудобно, ведь режим Mass Storage в моем смартфоне не реализован, а в режиме PTP у меня были видны только папки DCIM и Pictures смартфона.
Поэтому мне приходилось дополнительно использовать файловый менеджер на Андроид, чтобы перенести необходимые файлы из этих папок.
Если перевести смартфон в режим работы (передачи файлов) MTP, то в диспетчере устройств Windows он определялся как неизвестное устройство.
Естественное желание обновить драйвер в автоматическом режиме приводило к ожидаемой ошибке:
Заключение
Вот, в принципе, вкратце и все, что касается основных вопросов, связанных с использованием подключения по технологии MTP. Как видим, для установки драйвера особо напрягаться не придется, разве что в Linux. Основные ошибки устраняются достаточно легко, однако для каждого случая желательно выяснить первопричину, прежде чем предпринимать какие-то кардинальные действия вроде удаления ключей реестра. Но в большинстве случаев сбоев быть не должно, особенно если инсталлировать самые свежие версии дополнительного программного обеспечения для своего гаджета.
В любом случае можно попросту обратиться к официальным интернет-ресурсам производителей мобильной техники. Наверняка там имеется раздел помощи с описанием проблем такого типа. Возможно, проблема заключена даже не в Windows, а, допустим, в прошивке устройства или отключенных функциях и настройках.
Источник





