Программы для создания ремиксов
Содержание:
- Накладываем голос на минусовку в программе АудиоМАСТЕР
- На телефоне
- Audiosauna с полезными эффектами и онлайн синтезатором
- Audio-Joiner — поможет склеить музыку
- 29a ch (TimeStretch Audio Player)
- Добавление и настройка звука в видеоредакторе
- На компьютере
- vocalRemover — хороший онлайн-сервис
- Beautiful Audio Editor
- Лучшие сервисы для создания качественной минусовки песен
- Ableton Live
- Смешиваем аудио: самый быстрый способ
- Hya-Wave
- Cut MP3 Online
- VirtualDub
- Использование музыкального секвенсора FL Studio для единичного файла
- История
- Сервис Cellsea
Накладываем голос на минусовку в программе АудиоМАСТЕР
Надо отметить, что наложение голоса на фоновую музыку – не такая сложная задача, как может показаться новичку. В АудиоМАСТЕРЕ для этого понадобится несколько действий.
Загрузите музыкальный файл
Запустите редактор и кликните по кнопке «Открыть файл». Найдите на компьютере фонограмму и импортируйте в программу. Файл откроется в режиме редактирования, так что при необходимости вы можете обрезать дорожку или изменить тональность.
Это бывает нужно, если выбранный трек не подходит под ваш голос, например, вы хотите переложить песню, которую исполняет мужчина, на женское соло или наоборот.
Загрузите музыкальную базу, если хотите предварительно исправить ее
Запишите голос
Если у вас нет готового файла с вокалом, не беспокойтесь: АудиоМАСТЕР – отличная программа для записи песен под минусовку. Чтобы записать голос, запустите редактор подключите микрофон и нажмите красную кнопку записи в нижней части программы.
АудиоМАСТЕР автоматически считывает подключенное звукозаписывающее устройство. Вы можете использовать не только микрофон, но даже наушники, подключенные к микрофонному разъему. Чтобы самостоятельно указать источник, раскройте список «Выберите устройство записи звука». После этого нажмите «Начать новую запись».
Программа позволяет записывать трек частями – если вы хотите передохнуть, просто нажмите паузу. Также вы можете полностью остановить процесс и начать заново. Чтобы не потерять запись и снова открыть трек в редакторе, после завершения кликните «Сохранить».
Редактор автоматически считывает подключенное устройство записи
Редактор создаст новый проект в отдельной вкладке. После этого его можно отредактировать: подавить шумы или щелчки, вырезать паузы или неудачные моменты, добавить эхо или реверберацию для более объемного звучания.
Одна из проблем при сведении голосового файла и минуса – после того, как дорожки накладываются друг на друга, их нельзя отредактировать отдельно. Поэтому, если во время записи вы не делали паузы в местах, где звучит музыкальный проигрыш, исправьте это в редакторе. Поставьте курсор на нужном отрезке, откройте пункт меню «Правка» и выберите «Вставить тишину». В окне настроек укажите длительность промежутка в миллисекундах.
Вставьте тихие участки там, где будет музыкальный проигрыш
Трек нужно экспортировать как отдельный музыкальный файл. Раскройте пункт «Файл» и выберите «Сохранить как». В окне опций подберите выходной формат. Нам нужно максимальное качество, поэтому выберите WAV.
Сохраните аудиозапись в высоком качестве
Наложите вокальную партию на минус
Найдите в главном меню редактора пункт «Монтаж». Раскройте его и кликните по строчке «Смешать файлы».
Режим объединения склеивает дорожки, смешивание — накладывает друг на друга
В открывшемся окне нажмите на знак плюса и подгрузите файл вокальной партии с компьютера, а также заново импортируйте фонограмму. Кликнув по кнопке «Настройки», вы можете отрегулировать дополнительные установки нового проекта: число аудиоканалов влияет на объемность звука, а частота и четкость – на качество звучания. По умолчанию редактор ставит оптимальные значения, поэтому вы можете оставить их без изменений.
Загрузите оба файла: музыкальный фон и вокал
После этого нажмите «Применить». Программа автоматически смикширует дорожки и создаст новый проект.
Аудиоредактор создаст новый проект с совмещенной дорожкой
Отредактируйте трек после сведения
Теперь вы можете дополнительно отредактировать трек: добавить эффекты, настроить звучание в эквалайзере, вырезать кусок из песни, отрегулировать громкость и многое другое. Инструменты редактирования находятся в левой колонке, к каждому дается понятная краткая инструкция. Программа позволяет менять музыкальный файл полностью или отдельными отрывками.
Свободно меняйте созданную песню в редакторе
Сохраните песню
Готово! Теперь вы знаете, как наложить голос на минусовку на компьютере. Осталось лишь сохранить результат на жесткий диск. Для этого пройдите уже знакомый путь «Файл» – «Сохранить как» и выберите вариант экспорта. Программа включает в себя самые популярные аудиоформаты для разных целей:
- MP3 – для создания файла небольшого размера оптимального звучания. Подходит для экономии дискового пространства и отправки по электронной почте.
- WAV, WMA – для наилучшего качества. Создает крупный файл, поэтому сохраняйте для прослушивания на ПК или записи на диск.
- AAC – максимально сжимает песню, при этом качество лучше, чем у мп3. Этот формат довольно редкий и не читается некоторыми плеерами и телефонами.
- FLAC – оптимальное соотношение качество/размер. Проблема та же, что у AAC: расширение не очень популярно и может не прочитаться проигрывателем.
На телефоне
Современные смартфоны не сильно уступают в производительности среднему ПК. И для них созданы специальные приложения, с помощью которых можно выполнить несложный монтаж.
На заметку. Так же, как и на компьютере, для наложения музыки можно использовать онлайн сервисы (см. ). За исключением Climpchamp: в нём не поддерживается работа в мобильном браузере.
Inshot
Одно из самых простых и интуитивно понятных приложений для добавления музыки.
Ссылки для загрузки:
1. В поле «Создать новое» выбираем «Видео».
2. Выбираем нужный клип из галереи.
Софт по умолчанию ставит водяной знак на проект. Для его удаления щелкните на значок «х» напротив надписи.
В новом окне нажимаем на «Снять бесплатно».
3. Жмем на клип и уменьшаем звук до минимума, чтобы два аудио не играли одновременно.
4. Возвращаемся в меню и выбираем пункт «Музыка».
5. Жмем по «Песни+» и добавляем аудио из галереи телефона.
6. Нажимаем на галочку для внесения изменений.
7. Сохраняем проект.
Из минусов я заметил, что на некоторых телефонах приложение не отображает видео. Если вы столкнулись с такой проблемой, используйте другую программу.
Videoshop
В бесплатной версии программа накладывает водяной знак на несколько секунд в начале обработанного видео. В последствии его можно обрезать.
Ссылки для загрузки:
1. На главной странице выбираем «Импорт» и добавляем видео из галереи.
2. Нажимаем на иконку звука и уменьшаем его до минимума.
3. Выбираем инструмент «Аудио» и добавляем новый MP3 файл.
Жмем кнопку «Далее».
Можно выбрать один из предложенных фильтров в нижней панели. Нажимаем на значок «Поделиться».
4. Сохраняем клип в галерею.
Quick от GoPro
Приложение позволяет создавать короткие клипы с наложением звуковых эффектов.
Ссылки для загрузки:
1. Нажмите на значок «шестеренка» в стартовом окне.
2. Установите переключатель на «Сохранять видеоролики в формате HD» для сохранения в наилучшем качестве.
3. Вернитесь в основное меню и нажмите «Создать видеоролик».
4. Выберите клип в галерее. Нажмите по значку «Мелодия» и добавьте одну из предложенных мелодий или свою в панели «Моя музыка».
5. Для сохранения проекта нажмите на значок «Загрузка».
Если и другие похожие приложения, например, VideoShow или VivaVideo. Но в них существует ограничение в виде водяного знака в бесплатной версии. Принцип работы у всех одинаковый: загружаем клип, уменьшаем громкость, накладываем свое аудио.
Audiosauna с полезными эффектами и онлайн синтезатором
Интерфейс сервиса отличается удобством, а в большой набор инструментов входят даже живые эффекты и виртуальные синтезаторы. Расположен на странице http://www.audiosauna.com. Реализован на Flash, так что, если хотите создать значительное произведение, используйте процессор с мощными характеристиками.
Синтезатор на Audiosauna
ButtonBass
Эта онлайн-студия, находящаяся по адресу http://www.buttonbass.com, отличается простотой и оригинальностью. При работе в ней можно создавать музыку, набирая ноты при помощи компьютерной клавиатуры.
Soundation
Этой студией пользуются даже профессионалы. Мощный сервис с интуитивным и понятным интерфейсом, расположенный на https://soundation.com, очень популярен среди пользователей, создающих музыку в режиме онлайн. Студия бесплатно предоставляет в распоряжение пользователей такие инструменты, которые есть в дорогих программах, устанавливаемых на ПК. Soundation запускается даже на компьютерах с минимальными техническими характеристиками. Также вам могут понадобиться программы для записи голоса.
Инструменты Soundation
Не отказывайтесь от работы со студией, если ее интерфейс написан на английском языке. Просто переведите страницу прямо в открывшемся окне (при переходе на страницу браузер сам предложит это сделать, вам нужно будет только согласиться и дождаться перевода).
Audio-Joiner — поможет склеить музыку
Audio-Joiner — первоклассный и лёгкий в использовании сервис для склейки музыки, подвластный любому новичку
Неважно, какие файлы нужно соединить — этот сайт работает с материалами любого веса и формата, и, кроме того, является бесплатным, не требующим предварительной установки. Не придётся мучиться со словарём и переводчиком: программа доступна полностью на русском языке
Быстро пробежимся по основным функциям пользования сайтом.
Сперва зайти на сайт, где будет проходить работа: https://audio-joiner.com/ru/
Загрузить нужные для последующих действий файлы. Их количество не ограничено
Важно заметить, что можно загружать как любые форматы аудио, так и видео: программа сама извлечёт из него звук.
Зажать клавишу «Ctrl» и нажимайте стрелки на клавиатуре: так можно быстро изменить порядок воспроизведения композиций.
Синие палочки на аудио-дорожке — бегунки. Перетаскивая их, можно изменить интервалы между композициями.
В процессе склеивания определяется плавность перехода между треками посредством громкости
Можно не изменять её. А можно использовать кроссфейд (первый трек стихает, уступая место нарастающему следующему), фейдин (второй трек тише первого: то есть, композиция идёт на убыль), фейдаут (плавное завершение композиции в целом).
Нажать кнопку «Сохранить», подождать некоторое время.
Скачать полученную склейку.
Audio-Joiner — неплохой выбор. Из-за отсутствия лишних функций он не перегружает систему, работа с ним происходит оперативно и продуктивно.
29a ch (TimeStretch Audio Player)
Этот инструмент прост в использовании. Вам нужно перейти на стартовую страничку, нажать Open Track и выбрать свою запись. После чего прокрутить колёсико Speed и экспериментировать с результатом.

Вы можете мгновенно воспроизвести аудио. В конце процесса тапаете Save. Ждете конвертации, и объект скачивается.
Лучшие генераторы штрихкодов бесплатно в онлайн режиме
Объединяем несколько файлов PDF в один файл онлайн
Где обрезать песню online бесплатно и без регистрации
Лучшие онлайн переводчики с озвучкой произношения
Как сделать фото на документы в режиме онлайн? Бесплатные и удобные сервисы
Как изменить формат видео online: лучшие сервисы
Добавление и настройка звука в видеоредакторе
Наиболее универсальный способ вставки музыки в видеоряд – использование видеоредакторов. В них можно проводить любой тип монтажа, от развлекательных влогов до обучающих курсов. Мы рассмотрим замену звука на примере программы ВидеоШОУ. Этот простой видеоредактор на русском языке отличается интуитивным управлением, благодаря чему подходит даже новичкам.
Его можно использовать для любых целей, в том числе если вы хотите научиться тому, как поставить музыку на видео в инстаграме либо записать озвучку для видеокурса. Разберем основные моменты в краткой пошаговой инструкции, подробный процесс вы можете посмотреть в специальном видеоуроке.
Шаг 1. Установите ВидеоШОУ и создайте проект
Для начала скачайте по кнопки ниже дистрибутив программы и установите его на свой компьютер. После этого запустите софт и в стартовом окне выберите вариант «Новый проект».
Скачайте редактор ВидеоШОУ и создайте оригинальную озвучку для своего проекта!
Добавьте в программу видеофайлы для обработки. Для этого выделите в левом столбце папку, в которой содержатся нужные клипы, и перетащите материалы из окна проводника на таймлайн.
Добавьте в проект видеофайлы, которые хотите озвучить
Шаг 2. Добавьте аудиодорожку
Программа позволяет добавлять музыкальный фон двумя способами: для всего фильма или для каждого отдельного клипа.
Метод 1. Накладываем музыку на весь проект
В верхней панели управления найдите раздел «Музыка». Вы можете добавить трек из встроенной библиотеки бесплатных звуков, для этого кликните «Коллекция музыки». Чтобы импортировать аудиодорожку с жесткого диска, нажмите «Добавить музыку из файла».
В программу встроен каталог фоновой музыки, также можно загрузить свой трек
Редактор разрешает добавлять неограниченное количество музыки, для этого нажмите на кнопку с плюсом справа. Таким образом можно создавать фоновое сопровождение из нарезки разных треков. Если аудиофайл оказался слишком длинный, его можно обрезать, нажав на иконку в виде ножниц возле названия трека.
Чтобы изменить силу звучания, кликните «Громкость и эффекты» в нижней части окна параметров. Здесь вы можете применить плавное нарастание и затухание громкости и автоматическую обрезку под длину ролика.
Вы можете добавлять разные треки и нарезать их, составляя попурри
После добавления музыки в видео, необходимо настроить звуковое сопровождение. Для этого нажмите по нему правой кнопкой мыши и выберите необходимое действие. Вы можете заменить его, дублировать, удалить или обрезать.
Метод 2. Накладываем трек на отдельный клип или фрагмент видео
Чтобы озвучить отдельный эпизод, вернитесь во вкладку «Клипы» и выделите нужный файл на монтажной шкале. В строке с инструментами над таймлайном найдите иконку в виде шестеренки. В боксе «Звук для всего слайда» нажмите «Выбрать звук», чтобы добавить песню с компьютера, или «Запись с микрофона», чтобы озвучить ролик.
Выделите видеофрагмент и добавьте к нему звуковое сопровождение
Как добавить звуковую дорожку в конец видео или в середину ролика, если оно не разделено на фрагменты? Очень просто – добавьте трек, как в первом варианте, затем захватите дорожку и передвиньте ее на нужный участок на монтажной шкале. Наведите курсор на начало или конец трека, зажмите кнопку мыши и сдвиньте границы, чтобы изменить длительность.
Переместите фрагмент аудиодорожки на нужный участок видеозаписи
Шаг 3. Сохраните видеоролик
Теперь вы знаете, как накладывать фоновую музыку на снятое видео. Осталось лишь сохранить измененный видеоролик на жесткий диск. Для этого воспользуйтесь кнопкой «Создать» в правом верхнем углу редактора. Сохраните файл проекта и в окне экспорта нажмите «Создать видео». После этого выберите, в каком формате вы хотите сохранить ролик, и следуйте инструкциям программы.
Выберите способ конвертирования видео и сохраните результат
Преимущества этого способа:
- Создание оригинальной озвучки для видеороликов;
- Наложение второй музыкальной дорожки в качестве фоновой музыки;
- Доступно полное удаление и замена оригинального трека;
- Создание разного музыкального фона для отдельных сегментов видео;
- Добавление неограниченного количества звуковых файлов;
- Можно смешивать голосовые комментарии и музыкальный фон;
- Автоматическая обрезка трека под длительность видеофайла и плавное затухание.
К недостатку ВидеоШОУ можно отнести то, что программу нужно скачивать и устанавливать на компьютер, но этот минус важен лишь тем, кто предпочитает работать без помощи дополнительных ПО.
На компьютере
На компьютере или ноутбуке можно легко выполнить легкий монтаж: приглушить текущий звук и добавить другой на видео дорожку. Для этого необязательно иметь мощный ПК — подойдет комп средних параметров.
Совет. Рекомендую ознакомиться с уроками «Как обрезать видео» и «Как обрезать аудио», чтобы подогнать временные интервалы файлов.
В онлайн сервисах
Онлайн сервисы удобны тем, что не придется устанавливать дополнительные программы. Достаточно иметь стабильный интернет, файлы для монтажа и любой браузер. В примерах я буду использовать браузер Google Chrome.
AddAudioToVideo
Один из самых простых сервисов. Не требует дополнительных знаний и умений в монтаже.
- В поле «Выберите видео файл» щелкните по кнопке «Ищите» и загрузите клип с ПК.
- В поле «Выберите звуковой файл» щелкните по кнопке «Ищите» и загрузите аудио файл.
Затем нажмите кнопку «Загрузить» и дождитесь завершения обработки. После чего кликните по пункту «Download file» и новый клип скачается в папку «Загрузки».
Kapwing
Англоязычный сервис, позволяющий наложить музыку в автоматическом режиме.
1. В главном окне нажмите кнопку «Upload» и загрузите видео.
2. Приглушите звук в ролике кнопкой «Mute Video».
3. Кликните в поле «Click to upload audio» и загрузите композицию на замену.
4. Нажмите «Create» для запуска процесса наложения.
5. Кликните по «Download» и скачайте ролик с наложенным звуком.
ClimpChamp
Более продвинутый сервис, который позволит не только наложить аудио на видео, но и произвести полноценный монтаж в режиме онлайн. Работает только в браузере Google Chrome.
В бесплатной версии есть ограничение по сохранению файла в качестве 480p. Для загрузки в высоком разрешении понадобится платная подписка.
1. Сначала нужно зарегистрироваться.
Заходим в электронный ящик и переходим по отправленной ссылке для активации аккаунта.
Пропускаем вопросы кнопкой «Skip for now».
2. Нажимаем кнопку «Create a video» для начала работы.
3. Выбираем один из предложенных форматов проекта в зависимости от соотношения сторон вашего ролика.
4. Жмем «Browse my files» и загружаем видео в проект.
5. Перетаскиваем клип на монтажную панель.
6. Жмем «Add Media», кликаем по «Browse my files» и загружаем музыку.
7. Перетаскиваем музыку на монтажную панель. Она появится сразу под видео.
8. Далее приглушаем встроенный звук. Для этого щелкаем по значку «звук» на видео файле — напротив него появится «х» (значит, звук отключен).
9. Готово! Жмем кнопку «Export» для сохранения материала.
Ожидаем процесса рендеринга — это может занять некоторое время.
По окончанию проект автоматически загрузится на ПК.
YouTube
Имея свой канал на YouTube, вам будет доступен встроенный редактор, в котором также можно наложить звук на новое или уже загруженное видео.
1. Щелкните по значку профиля в правом верхнем углу и откройте «Мой канал».
2. Щелкните по кнопке «Добавить видео» и загрузите файл.
3. Добавьте нужные сведения и нажмите «Далее».
4. Щелкните по добавленному видео и перейдите в «Редактор».
5. Нажмите кнопку «Добавить аудио».
YouTube предложит выбрать для наложения одну из композиций или выполнить поиск по другим мелодиям.
В окошке «Насыщенность звука» можно настроить уровень громкости. По завершению щелкните на «Сохранить изменения».
vocalRemover — хороший онлайн-сервис
VocalRemover — популярный, многофункциональный онлайн-редактор, предлагающий множество вариантов редактирования аудиоматериалов. Красивый, современный дизайн располагает к себе пользователя и вдохновляет для плодотворной работы. Удаление голоса, гибкая работа с музыкальными дорожками, обрезка треков, и, наконец, склейка: неплохие функции для бесплатного сервиса!
- Перейти на сайт https://vocalremover.org/ru/joiner. Регистрироваться не нужно.
- Нажать на кнопку «Выбрать файлы», отметить нужные в проводнике. Подтвердить.
- Сайт предоставляет возможности обрезать дорожки, регулировать затухание и плавность переходов (нажать на кривую в углу). Получается полноценное наложение композиций друг на друга.
- Выбрать формат финального трека в правом нижнем углу: waw, mp3 или ogg.
- Нажать «Сохранить».
- Подождать, пока файл конвертируется. Скачать его.
Чтобы послушать то, что получается в процессе, всего лишь нужно нажать на кнопку воспроизведения слева внизу под надписью: «Добавить трек». Перед началом работы, на этом же сайте можно провести манипуляции с композициями, которые впоследствии будут слиты в одну: изменить темп, тональность, громкость. Сайт не ставит ограничения на количество совершаемых операций.
Beautiful Audio Editor
С функционалом здесь полный порядок – сервис поддерживает более чем дюжину самых разных аудиоформатов длительностью до 1 часа. Результат можно сохранить на Google Диск. Beautiful Audio Editor отлично работает в популярных браузерах Chrome и Firefox.
Интерфейс программы напоминает панель управления Audacity. Beautiful Audio Editor тоже предлагает панели инструментов с переключателями и опциями для экспорта (находятся в верхней части экрана). Но большую часть экрана занимают не они, а ваш трек. Поддерживается мульти-редактирование нескольких записей (мультитрек).
Помимо базовых вещей вроде перемещения, дублирования, разделения и ускорения аудио в Beautiful Audio Editor есть и такие инструменты, как усиление сигнала (gain), панорамирование (pan), динамическая обработка (dynamic compression), реверберация (reverb) и фильтры низких / высоких частот. Также доступна запись прямо из интерфейса.
Кроме того, у Beautiful Audio Editor есть редкая для подобных приложений функция – огибающая (envelope). Она позволяет подстроить уровни звука в треках в различные временные промежутки. Диапазон – от полной тишины до «на 6 децибел больше, чем сейчас». В результате можно постепенно усиливать или уменьшать звук, и в результате добиться большего эффекта на слушателя.
Ключевые особенности Beautiful Audio Editor:
- Обрабатывает несколько треков (сведение);
- Возможность управлять громкостью в каждом треке;
- Более дюжины аудиоэффектов;
- Ускорение и замедление трека;
- Создание огибающих.
Лучшие сервисы для создания качественной минусовки песен
Ниже я приведу список сервисов для разъединения мелодии и слов и поясню, как пользоваться каждым из них.
X-MINUS.ME создаёт минусовку в любой тональности
Первый сервис, функционал которого позволяет убрать голос из песни онлайн – это X-MINUS.ME. Формат ресурса позволяет работать с аудиофайлами размером не более 50 мегабайт, при этом качество получаемых результатов варьируется от песни к песне.
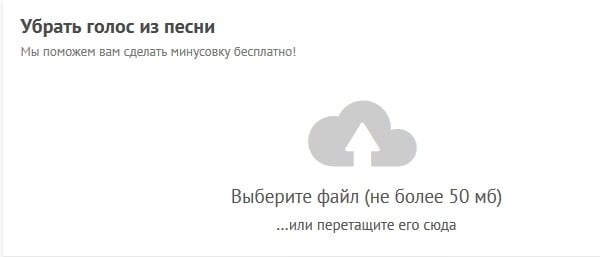
- Чтобы воспользоваться функционалом сервиса перейдите на ресурс x-minus.me/vocal-cut;
- Кликните на кнопку «Выберите файл», и укажите сервису путь к аудиофайлу на жёстком диске.
- После загрузки ваш файл будет обработан, вы сможете прослушать результат, и, если последний окажется приемлемым, вы сможете скачать файл кликнув на «Скачать».
Ru.Minus удалит вокал из песни
Другой сервис чтобы сделать качественную минусовку – это Ru.Minus.
- Алгоритм работы с ним похож на описанный выше – вы кликаете на кнопку «Обзор», указываете сервису путь к аудиофайлу, а затем жмёте на «Загрузить».
- После загрузки аудиофайла необходимо нажать на кнопку «Сделать задавку», прослушать полученный результат, а затем нажать на «Скачать полученный файл».
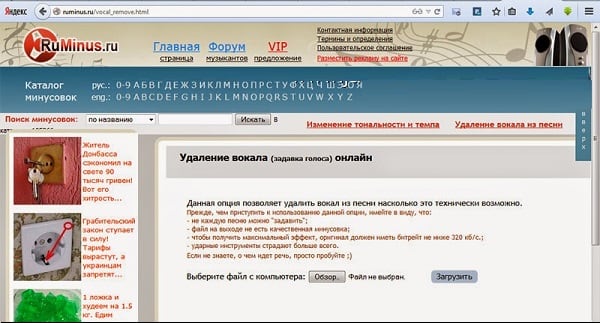
Vocalremover задавливает голос
Третий сервис, позволяющий убрать слова из песни онлайн и оставить только музыку – это Vocalremover. Замечу, что работает он не на всех браузерах, на Chrome он работал без проблем, а на Firefox по каким-то причинам отказался обрабатывать загруженный файл.
- Принцип работы с ним похож на вышеописанные сервисы: жмём на надпись «Загрузите аудио файл».
- Указываем путь к соответствующему файлу на вашем диске, дожидаемся окончания обработки.
- Прослушиваем полученный результат, а затем и скачиваем его к себе на ПК.
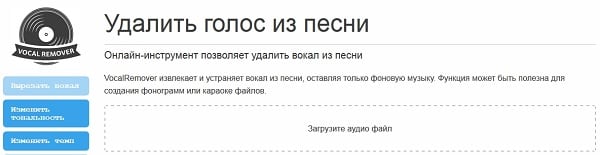
Vocal Remover Pro
Англоязычный ресурс, позволяющий изъять вокал из песни, при этом в онлайн-сервис встроена возможность создания караоке-файла из видео.
- Для работы с ним перейдите на него www.vocalremoverpro.com/online-vocal-remover.html.
- Нажмите на «Обзор» (или укажите в соответствующем поле ссылку на ролик), укажите ресурсу путь к нужному аудиофайлу на диске, введите код верификации, а затем кликните на кнопку «Create Karaoke Track».
- После окончания обработки вы получите возможность прослушать и скачать полученный результат (нажав на Download).
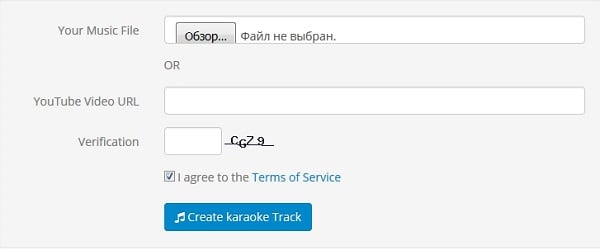
Ableton Live
Ableton Live — профессиональный программный продукт, ничем не уступающий своим конкурентам. А полная версия даже превосходит их по своему функционалу.
Главное преимущество — это полная автоматизация всего звучания и наложения спецэффектов. Но и стоимость ее очень высока, которая уже приближается к 800$.
Без музыки человечество не мыслит своего существования. Если у вас есть желание приобщаться к миру музыки через ремиксы, то все вышеописанные софты могут предоставить вам необходимый набор инструментов. Если вы новичок, то начните с самых простых программ, например, Major DJ Insanity, а затем переходите к более профессиональному софту.
Смешиваем аудио: самый быстрый способ
«АудиоМАСТЕР» предлагает множество решений для монтажа аудиодорожек. Самое быстрое и элементарное из них – применение смешивания. С этой удобной функцией вы получите результат всего за пару кликов мыши. Всё, что потребуется, – подготовить дорожки и выполнить ряд несложных действий.
Запустите «АудиоМАСТЕР». В главном меню откройте вкладку «Монтаж» и выполните команду «Смешать файлы». В появившемся окне добавьте треки, которые хотите наложить друг на друга. Используйте кнопку с плюсом, чтобы загрузить дорожку в список, и с минусом – чтобы, соответственно, убрать неподходящую запись. Можете не ограничиваться двумя файлами и добавить больше
Однако, важно следить, чтобы звуки гармонично сочетались друг с другом, а не превратились в бессмысленную какофонию

Программа предложит скорректировать настройки смешивания. Для этого необходимо нажать на одноимённую кнопку в нижней части окна. Оптимальные параметры будут выставлены по умолчанию, поэтому если термины «частота дискретизации», «число аудиоканалов» и «чёткость» вызывают у вас вопросы, лучше оставить всё как есть. Если же вы давно не новичок – вперёд, смело экспериментируйте с заявленными параметрами.

Примените все изменения и дождитесь, когда «АудиоМАСТЕР» сконвертирует загруженные треки в единый файл. Нажмите PLAY, чтобы воспроизвести дорожку и оценить результат.
Послушайте, что получилось после смешивания двух треков:
/ :
Далее вы сможете улучшить композицию во встроенном редакторе. Программа для наложения звука на звук позволяет изменить громкость, обрезать лишнее, подкрутить басы или быстро и эффективно убрать шум в аудиозаписи. Редактор предусматривает как обработку всей дорожки, так и отдельных её фрагментов, а это значит, что вы получите возможность в деталях усовершенствовать получившийся проект.
«АудиоМАСТЕР» накладывает друг на друга добавленные треки автоматически и не позволяет редактировать их по-отдельности. Если исходные файлы нуждаются в предварительной обработке, можете сначала поработать с ними отдельно, например, сделать голос громче, а фоновую мелодию чуть тише. Далее необходимо будет сохранить их с новыми названиями и уже только после этого смешать.
Hya-Wave
У этого редактора есть специализация – Hya-Wave специально «заточен» под работу с аудио-сэмплами (рингтонами). Интерфейс минималистичен и интуитивно понятен. Здесь есть и стандартные вещь вроде обрезки, возможности вырезать ненужный фрагмент, вставки, и набор простых клавиатурных шорткатов. Вы можете импортировать аудиофайлы, добавляя их локально или записывая прямо из браузера.
Hya-Wave силен своей простотой – здесь очень легко применять, удалять и кастомизировать аудио-фильтры. Их здесь сразу 18, среди них – задержка, нормализация и т.п.
При выборе эффекта в нижней части экрана появляется «спидометр». С его помощью можно сделать точную настройку по параметру и применить её в любом месте вашего трека. Перед тем, как окончательно применить фильтр, вы можете сделать предварительное прослушивание и при необходимости внести дополнительные правки.
Ключевые особенности Hya-Wave:
- Библиотека из 18 фильтров и эффектов;
- Предварительное прослушивание перед окончательным применением фильтра;
- Кастомизация при помощи аудиофильтра;
- Публикация результата напрямую через URL и социальные сети;
- Минималистичный дизайн.
Cut MP3 Online
Cut MP3 Online можно назвать самым простым редактором. Здесь нет никаких дополнительных функций и возможностей. Основная задача заключается в обрезке музыки. В редакторе можно найти только три кнопки. Они отвечают за воспроизведение, остановку и обрезку трека. Достаточно загрузить аудио в редактор, сделать требующуюся продолжительность и сохранить на устройстве.
Плюсы и минусы
Редактор доступен бесплатно
Простой интерфейс
Приложение отлично справляется со своей основной задачей
Нет дополнительных эффектов
Интерфейс программы представлен на английском языке.
Стоимость
10
Возможности
6
Интерфейс
9
Дополнительные функции
5
Итого
7.5
Простой редактор, который предоставляет стандартный набор функций.
VirtualDub
Редактор Виртуал Даб поддерживает конвертацию, обрезку и склеивание дорожек, настройку переходов и битрейта. VirtualDub не требует установки, при том обеспечивает полноценную работу с видео: наложение фильтров, подключение модулей от других разработчиков. Благодаря этому софт имеет небольшой размер,он занимает минимальное количество памяти на устройстве. Бесплатная официальная версия VirtualDub не поддерживает интерфейс на русском языке. При помощи данной программы нельзя записать звук с микрофона, обрезать музыку или добавить более одной дорожки.
Скриншот VirtualDub
Использование музыкального секвенсора FL Studio для единичного файла
Достаточно просто необходимые операции можно выполнить в популярном секвенсоре FL Studio. Для начала рассмотрим порядок действий, когда у вас имеется фонограмма в виде одного аудиофайла. Сначала оригинальный файл необходимо загрузить на выбранную дорожку, а затем установить в степ-секвенсоре первую долю, которая соответствует ноте С5
Сразу же обратите внимание, что при выставлении базовой ноты для аудио выше или ниже автоматически приведет к тому, что тональность будет смещена вместе с темпом, что очень неудобно
В этом случае лучше отдельно установить другой темп (программа выдаст запрос на ресэмплирование). Что же касается именно того, как изменить тональность минуса, для этого лучше воспользоваться не пошаговым секвенсором или установкой базовой ноты привязки, а фейдером изменения общего питча (высоты тона).
Однако неудобство состоит в том, что уровень изменения будет показан только в процентном отношении.
История
Техника ремикширования развивалась параллельно с усовершенствованием звукозаписывающей аппаратуры. В дальнейшем появилось целое направление, занятое получением новой аудио-продукции путём переработки на современном оборудовании музыкального материала, записанного в оригинальных студиях звукозаписи устаревшим способом. Это приводило к разработке новых сторон звучания и улучшению качества уже известных популярных произведений за счёт использования последних достижений в технике обработки звука, новых эффектов и компенсации потерь качества при применении устаревших носителей и методов.
Позднее более широкое переосмысление этой задачи привело к выделению ремикширования как отдельного творческого направления. Целью его является расширение, изменение, иногда противопоставление творческого замысла ремикса музыкального произведения первоначальному замыслу.
В основном, ремиксы востребованы в поп-музыке, где сформировалось целое направление различных технологий ремикширования. Первые ремиксы — именно в качестве изменённых версий оригинальных песен — были изготовлены на Ямайке в конце 1960-х годов. (см. даб). Современные танцевальные ремиксы берут своё начало в середине 1970-х годов, когда появилась потребность в более ритмичных и длинных по времени версиях известных песен для диско-клубов. Обладатели авторских прав часто делают разные ремиксы своих песен в различных современных музыкальных стилях.
Примером российского коллектива, часто использующего ремиксы, является группа «Мираж». В 1987-88 годах она выпустила 2 «классических» альбома. В 1994 году они были ремикшированы и переизданы, причём использовали старые вокальные и инструментальные треки, которые обработали более современными фильтрами, несколько сократили и произвели рендэринг. В итоге получились альбомы мало отличимые от оригинала. В 1997 году вышел сборник «Дэнс-ремиксы», представлявший собой, по сути, ремейки старых песен. Семплы и аранжировки данного сборника выдержаны в стиле техно 1990-х годов. Весь сборник сведён в единый трек, что позволяет отнести его к мегамиксам. В 2000 году вышел альбом ремиксов «Версия 2000» в который вошли кавер-версии старых хитов. Поверх классического звучания наложили партию ударных и более современные басы. В 2003 году вышел новый оригинальный альбом, в котором, впрочем, был один ремейк (полностью новый вариант песни).
Сервис Cellsea
Довольно удобный и простой ресурс, позволяющий налаживать на видео разнообразные звуки.

- Вначале нужно войти на сервис и, если желаете, зарегистрироваться. Затем, кликнуть по команде «Drop files to download», написанной на большом зелёном прямоугольнике. Тем самым мы загрузим нужное нам видео.
- Далее, мы переходим в окно редактирования. Здесь нам нужно кликнуть по вкладке «Add audio», находящейся в меню справа и загрузить на данный ресурс нужную нам песню. Редактор может тормозить, и аудио грузиться довольно долго. Например, у меня видео загрузилось быстро, аудио же довольно долго. Но, несмотря на это, сервис считается одним из лучших.
- Как только мы загрузим наш материал, нужно нажать на «Edit video», маленькую кнопочку внизу. После этого, если вы остались довольны полученным результатом, наш материал нужно скачать на ПК, кликнув по «Download It».
Но, несмотря на частые сбои, когда вы уже залили на сервис как видео материал, так и аудио, появляется ощущение, что вы на компьютере установили видео конвертер с различными дорожками внизу.





