Как включить вай-фай на телевизоре самсунг
Содержание:
- Настройки для Смарт ТВ
- Подключаем Smart TV к сети Wi-Fi
- Сброс до заводских настроек по умолчанию
- Как настроить роутер для «Смарт ТВ»
- ТОП-рейтинг лучших адаптеров для подключения к телевизору
- Подключение через Wi-Fi адаптер
- Возможные проблемы при подключении
- Подключение к интернету старого телевизора
- Резюме
- Настройки интернет-соединения на Smart TV
- Подключение ТВ от бренда LG
- Схемы подключения телевизора по кабелю
- Производители лучших Wi-Fi ТВ адаптеров
- Подключение через Wi-Fi адаптер
- Возможные проблемы с подключением
- Соединение ТВ с Интернетом без Wi-Fi модуля
Настройки для Смарт ТВ
Как подключить интернет разными способами в телевизоре теперь понятно, но для полноценного использования возможностей Smart TV недостаточно лишь одного соединения с всемирной паутиной.
В телевизорах LG
Рекомендуется пройти регистрацию в магазине приложений LG. Без регистрации вы не сможете устанавливать необходимые приложения, не сможете пользоваться всем функционалом смарт ТВ. Процедура регистрации очень проста:
- первое, что необходимо сделать, это зайти в главное меню;
- в верхнем правом углу экрана будет расположена кнопка для входа в аккаунт – нажимаем на нее;
- в следующем окне можно ввести свои данные авторизации (если вы уже регистрировались) либо продолжить создание аккаунта на LG Apps – кнопка “Регистрация”;

далее требуется придумать пароль и ввести его вместе с адресом электронной почты в открывшуюся форму, после чего нажать на “Регистрация”;
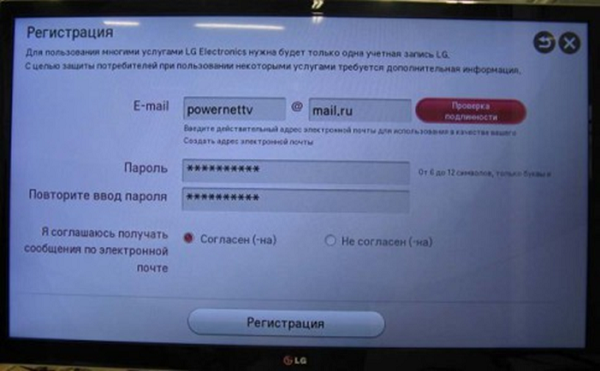
после этого проверьте свою электронную почту с помощью смартфона или через компьютер и подтвердите создание профиля;
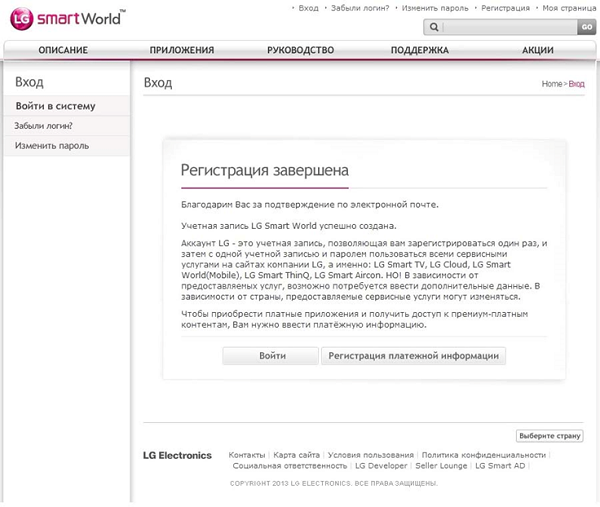
- для входа в свой аккаунт нажмите в верхнем углу “Войти”;
- введите данные регистрации, поставьте галочку возле “Оставаться в системе” (в следующий раз не будет появляться запрос на ввод данных);
- ответьте “Нет” в появившемся окошке, в котором просят ввести дополнительную информацию;
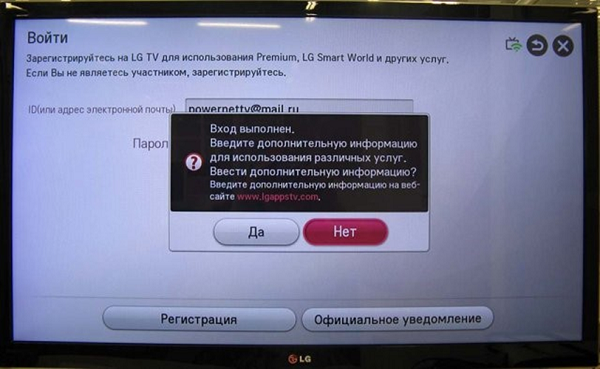
После этого ваш телеприемник можно считать полностью настроенным для просмотра фильмов, ТВ каналов, прослушивания радио. Теперь можно установить из магазина компании различные виджеты и программы, в том числе и игровые.
В Samsung Smart TV
Чтобы подключить интернет, кабельный или беспроводной, к телевизору Samsung, можно воспользоваться инструкцией для такого же аппарата LG. Шаги подключения и схема мало чем отличаются, разве что названием пунктов в меню (по смыслу легко догадаться о назначении кнопок). Но в настройке Смарт ТВ на телевизоре Самсунг есть некоторые отличия:
- после соединения с интернетом, попробуйте зайти в меню Smart Hub, нажав на пульте соответствующую кнопку;
- для проверки на работоспособность интернета и Самсунг смарт тв, требуется запустить какое-либо приложение, например, YouTube.
Если подключить телевизор Самсунг к интернету удалось, и все заработало, то можно расслабиться и заняться установкой разного рода приложений из Samsung Apps, и получать удовольствие от просмотра видео и интернет ТВ.
В SONY BRAVIA
Вся процедура подключения для телика SONY BRAVIA (Сони Бравиа) аналогична описанной выше для других марок аппаратов. Но подключение смарт тв к интернету и настройка Smart-функций несколько отличается от рассмотренных.
- Для начала, нажмите клавишу на пульте с надписью “Home”.
- Нажмите на кнопку с изображением чемодана в углу окна и перейдите в меню “Установки”.
- В этом окне следует выбрать пункт “Сеть”.
- Теперь нажимаем на “Обновить интернет содержимое”.
- Начнется соединение с сервером Sony Entertainment Network для настройки сервисов, которые на данный момент доступны.
- После окончания настойки, Бравиа выведет сообщение с рекомендацией вернуться в главное меню нажатием кнопки “Home”. Но вам нужно проигнорировать это предложение и нажать на кнопку “SEN”, после чего вы увидите список каналов с видео и перечень приложений, как иностранных, так и русскоязычных.
- Аппарату Сони может потребоваться некоторое время, чтобы произвести обновление. Нажав на знак “+” или “Все приложения”, вы увидите весь список.
- Определившись с выбором контента, нажмите “Открыть”, после чего начнется трансляция.
- Понравившийся телеканал можно добавить в список быстрого доступа, нажав на “Добавить в мои приложения”. Список появляется изначально, при нажатии на клавишу “SEN”.
Подключаем Smart TV к сети Wi-Fi
Для примера я буду рассматривать Смарт ТВ телевизор Philips 43PFT5301/60. Понятно, что интерфейс на Samsung и LG будет совершенно иным — он различается даже в модельном ряду одного производителя из-за использования разных версий операционных систем. Главная задача — понять принцип, а после этого по аналогии можно будет легко и быстро подключить телевизор Smart TV к сети Wi-Fi роутера вне зависимости от производителя.
Алгоритм действий следующий. Берем в руки пульт ДУ от телека и нажимаем на кнопку «Настройки»:
У меня она с иконкой шестерёнки. Либо нажмите на кнопку со значком домика и зайдите в раздел «Настройки». На Смарт ТВ от Samsung тоже используется кнопка «Home», на LG — кнопка «Settings». Для перемещения по меню используются кнопочки со стрелками, а нажатие — кнопка «ОК».
В открывшемся меню надо выбрать пункт Сеть, чтобы перейти к следующему меню конфигурации сетевых сервисов:
В моём случае беспроводной адаптер телевизора был изначально отключен и потому его надо сначала включить, зайдя в подраздел «Wi-Fi вкл./выкл.» и выбрать значение «Вкл».
Далее надо выбрать пункт меню «Подключение к сети»:
Телевизор предложит запустить мастер подключения. Соглашаемся и нажимаем на кнопку Запуск:
Следующее окно по сути дублирует предыдущее и нужно лишь для того, чтобы случай чего можно было отказаться и вернутся обратно в меню. Здесь просто надо нажать на кнопку Подключить.
Теперь надо выбрать какой тип подключения будем использовать — проводное, то есть через LAN-кабель или беспроводное, то есть Wi-Fi. Выбираем последнее.
Потом устройство предложит как будем искать сеть роутера — через WPS или будем сканировать эфир. Лично предпочитаю не пользоваться WPS и потому будем искать свой Вай-Фай самостоятельно — нажимаем кнопку «Сканировать».
В списке доступных беспроводных сетей выбираем сеть своего роутера.
Нас снова спросят — может быть мы хотим воспользоваться WPS, но мы нажимаем на кнопку «Стандартный».
В следующем окне выбираем кнопку «Ввод ключа»:
Появится строка для ввода пароля от Wi-Fi. Обычно там есть возможность открыть экранную клавиатуру, благодаря чему ввести ключ безопасности можно просто и быстро.
После этого нажимаем на кнопку «Далее» и ждём несколько минут:
Если пароль на Вай-Фай был введён верно — Вы увидите сообщение, что подключение телевизора к роутеру прошло успешно! Нажимаем кнопку «Закрыть».
В следующем окне — нажимаем кнопку «Завершение» для того, чтобы закончить работу мастера сетевого подключения.
Далее можно будет в разделе меню «Сеть» выбрать раздел «Просмотр параметров сети»:
Появится окно с информацией о подключении к роутеру:
Так же я бы посоветовал изменить имя телевизора в сети, чтобы можно было легко найти его в списке беспроводных клиентов роутера. Для этого надо зайти в раздел «Название ТВ в сети»:
Здесь с помощью экранной клавиатуры вводим сетевое имя для ТВ и нажимаем кнопку «Готово».
На этом всё — телевизор теперь включен в локальную сеть домашнего маршрутизатора и имеет выход в сеть Интернет.
Для более старых моделей телевизоров есть ещё вот эта инструкция — ссылка.
Сброс до заводских настроек по умолчанию
Чтобы вернуть телевизор к изначальным настройкам нужно выполнить следующий алгоритм действий:
- Обесточить девайс через ПДУ, но оставить его подключенным к электрической сети дома.
- Перейти к системным настройкам, нажав следующую комбинацию клавиш: Info, Menu, Mute, Power.
- Откроется меню, где требуется найти раздел с поддержкой и выбрать пункт «Самодиагностика».
- Нужно искать раздел со сбросом настроек, нажать на него и дождаться когда телевизор сам произведет все последующие действия.
Чтобы закрыть меню, необходимо зажать кнопку включения.
Более простой метод — перейти в меню устройства, нажав «шестеренку». Выбрать вкладку «расширенные настройки», найти подраздел «общие» и выбрать «сброс».
Когда телевизор будет включен, нужно убедиться, что Wi-Fi сеть доступна. Если после проведения всех операций телевизор перестал видеть маршрутизатор, необходимо прибегнуть к дополнительным настройкам, и изменить значение dns.
Картинка 5 — DHCP — важный параметр, без которого выйти в сеть не получится
Для этого нужно выполнить следующий порядок действий:
- Открыть браузер и перейти в меню настроек, как уже было описано выше.
- Ввести логин и пароль для входа в настройки роутера.
- Найти раздел DHCP, и выбрать параметры.
- Выключить этот параметр, и вручную изменить на 8844 и 8888.
После этого все параметры нужно сохранить и попробовать выйти в сеть заново.
Как настроить роутер для «Смарт ТВ»
Для большинства представленных на рынке телевизоров все настройки проводятся приблизительно одинаково. Могут немного отличаться названия пунктов, но общий смысл будет идентичен. В связи с этим разобраться будет достаточно легко. Настройка проводится следующим образом:
- В параметрах устройства нужно отыскать пункт «Сеть».
- Нажать на «Сетевые настройки».
- Подтвердить выбор, после чего откроется «Мастер автоматической настройки сети».
- В меню нужно указать правильный способ подключения. Следует выбрать проводное.
- Подождать некоторое время, чтобы телевизор получил IP-адрес.
Если после проведения всех операций появится окно ошибки, то потребуется ручной ввод всех параметров. Для этого следует зайти в меню «Состояние сети», в котором нажать на «Настройка IP». Данные для ввода в этом окне можно узнать на сайте провайдера или уточнить их, позвонив в службу поддержки.
ТОП-рейтинг лучших адаптеров для подключения к телевизору
Как и говорилось выше, на марку вай-фай модуля для TV нужно обращать пристальное внимание. На данный момент есть несколько распространённых брендов, которые заслуживают детального рассмотрения

Бюджетные модели вай-фай адаптеров для TV
Wi-Fi адаптер LG AN WF100
Данный блок имеет несколько особенностей:
- наличие встроенного Bluetooth модуля;
- поддержка стандарта 802.11.g, который обеспечит высокую скорость передачи информации;
- настройка без пульта. Этот адаптер можно настроить и без пульта дистанционного управления для TV. На его корпусе имеются необходимые кнопки;
- подключение осуществляется через USB-кабель, который поставляется в комплекте.
Sony UWA-BR100
Считается одним из лучших адаптеров, который предоставляет пользователям следующие возможности:
- подключение к телевизору как через провод, так и напрямую в разъём БСБ;
- простая настройка. Настроить данный модуль Wi-Fi можно, не заглядывая в инструкцию;
- высокая вероятность совместимости с различными моделями телевизоров;
- низкая стоимость по сравнению с аналогами;
- поддержка технологии безопасной настройки WPS.
Обратите внимание! Адаптер Sony UWA-BR100 не сможет работать на частоте 5 ГГц
Stream TV DIB-200 от D—Link
У данного устройства выделяют несколько отличительных особенностей:
- модуль можно подключить к телевизору через разъём HDMI;
- совместимость с несколькими моделями ТВ;
- низкая стоимость. Данная модель относится к бюджетному сегменту;
- отсутствие лишнего провода для подключения;
- простая и быстрая настройка в соответствии с инструкцией.

Адаптер Stream TV DIB-200 от D-Link
Samsung WIS12ABGNXNWT
У этого адаптера есть несколько преимуществ:
- поддержка технологии DNLA. Благодаря этой функции пользователь сможет просматривать на экране телевизора фотографии и видеоролики с других устройств;
- возможность объединения нескольких устройств в единую сеть. Это полезная функция, которая позволяет обмениваться информацией между домашними приборами. Речь идёт о ПК, смартфоне или ноутбуке;
- увеличение радиуса действия за счёт использования кабеля.
Philips PTA01/00
Одна из бюджетных, но эффективных моделей, обладающая следующими особенностями:
- наличие встроенной антенны, которая обеспечивает высокое качество и стабильность сигнала, исходящего от роутера;
- поддержка беспроводных клавиатур, с помощью которых можно управлять TV;
- низкий показатель совместимости с телевизорами. Даже не все модели TV Philips могут быть совместимы с этим адаптером.
Важно! Филипс PTA01/00 может работать в диапазоне частот от 2,4 до 5 ГГц. Любой маршрутизатор вписывается в этот интервал
Samsung WIS10/12ABGNX Fenvi FV-n700
Отличный модуль Wi-Fi для ТВ, обладающий несколькими преимуществами:
- относительно невысокая цена;
- стабильность работы обеспечена даже на низких частотах;
- отсутствие дополнительных проводов для подключения. В комплекте есть цифровой переходник;
- поддержка режима безопасной настройки;
- совместимость с различными моделями телевизоров.

Адаптер Samsung Fenvi FV-n700
TP-Link Archer T2UH
У данного аппарата выделяют следующие особенности:
- наличие встроенной антенны, предназначенной для улучшения качества сигнала сети;
- возможность синхронизации с компьютером, ноутбуком, планшетом или смартфоном;
- поддержка всех стандартов сигнала;
- подключение осуществляется по USB.
Toshiba WLM-20U2
Эта модель Wi-Fi адаптера для телевизоров имеет спорные оценки. Обладает следующими преимуществами:
- высокая вероятность совместимости со Смарт TV от компании Toshiba;
- компактность. С виду передатчик выглядит как обыкновенная флешка;
- надёжность шифрования данных.
Однако Тошиба WLM-20U2 имеет свои отрицательные стороны:
- данная модель несовместима с телевизорами от других брендов;
- низкий диапазон частот. Вследствие этого обстоятельства адаптер может не подойти к некоторым маршрутизаторам, частота работы которых выше;
- низкий радиус действия из-за отсутствия встроенной антенны. Некачественный прием сигнала;
- отсутствие стандарта 802.11n, который обеспечивает высокую скорость передачи информации.
Обратите внимание! Toshiba WLM-20U2 можно подключить как в USB-порт, так и в разъём HDMI

Вай-фай адаптер Toshiba WLM-20U2
Подключение через Wi-Fi адаптер
Для устройств, которые не имеют Wi-Fi-модуля в своей конструкции можно приобрести отдельный вайфай-адаптер. Он имеет вид флешки, при этом устанавливается в USB- или HDMI-гнездо на телевизоре. После этого вы можете по ранее приведенным инструкциям выполнить поиск вашей сети, а затем осуществить подключение. Будьте осторожны, так как некоторые модели работают только с фирменными Wi-Fi-адаптерами. Использование продукции от сторонних производителей будет невозможно.
Советуем обращать внимание на такие характеристики: радиус действия, мощность передатчика, поддерживаемые стандарты, пропускную способность и так далее
Возможные проблемы при подключении
При подключении интернета к телевизору со Смарт ТВ может возникнуть ряд проблем.
- Некорректно работают приложения или онлайн-просмотр видео, но браузер хорошо подгружает сайты. Потребуется обновление прошивки.
- Пропало часть сервисов из раздела «Все приложения». Это меню открывается с кнопки «Sen» с пульта телевизора. Если сбросить настройки до первоначальных, телевизор вновь подгружает все доступные сервисы. Для этого нужно нажать кнопку «Home», затем «Установки», «Системные настройки», «Автозапуск». Bravia обнулит пользовательскую информацию и приведет их к заводскому формату. Некоторые сервисы могут пропасть с экрана в связи с работами провайдера.
- Невозможно установить Flash и остальные плагины. Некоторые сайты требуют установки плагинов. Что делать? К сожалению, телеприемник Sony не устанавливает программы для браузера. Такие сайты корректно работают только с мобильной версией.
- Соединения с перебоями, а службы и сайты работают со скрипом, но у телевизора стабильное подключение. Проверьте доступ к интернету с других устройств. Если интернет доступен, перезагрузите роутер. Если это не помогло – отключите на точке доступа маршрутизацию IPv6.
- Помехи в соединении могут быть из-за недостаточной мощности точки доступа — расположите ее в прямой видимости и выключите остальные подключенные устройства.
Подключение к интернету старого телевизора
Само собой, сам старый ТВ-приёмник будет играть роль монитора, а выходить в интернет будет подключенное к нему специальное устройство. Например:
- ТВ-бокс;
- ноутбук;
- компьютер;
- игровая приставка;
- смартфон.
Просто так все эти устройства к старому телевизору не подключить. Потребуется HDMI-конвертер.
Современные устройства имеют универсальный цифровой выход HDMI, передающий видео и аудиосигнал по одному кабелю. Но старые телевизоры такого цифрового разъёма не имеют. Зачастую у них аналоговый RCA-вход. И как раз этот конвертер переводит сигнал с внешнего цифрового устройства в аналоговый (понятный для телевизора).
Рассмотрим подключение через конвертер на примере с ТВ-приставкой:
- Соедините HDMI-кабелем TV-приставку и конвертер.
- Подключите конвертер к дополнительному питанию, если модель конвертера это предусматривает.
- Далее с помощью кабеля RCA-кабеля соедините выходы на конвертере и на телевизоре, соблюдая цвета.
- Включите телевизор и убедитесь в том, что ТВ-бокс подключён правильно. Дополнительные настройки не требуются.
Если лучше воспринимаете информацию визуально, смотрите следующее видео:
Резюме
Новые модели с функцией Smart TV позволяют использовать телевизор как полноценный компьютер. Это достаточно удобно для ежедневного использования. Также стоит отметить, что при помощи беспроводного подключения можно вывести изображение с телефона или планшета на экран телевизора. Именно поэтому эта особенность современных телевизоров практична.

Интересуясь тем, как подключить телевизор к интернету через WIFI роутер, не все пользователи знают, что устаревшие модели не поддерживают соединение с интернетом. Также у отдельных телевизоров нет модуля беспроводного подключения — только через специальный кабель. Поэтому заранее необходимо проверить, поддерживает ли ваш телевизор беспроводное подключение.
Настройки интернет-соединения на Smart TV
Легче всего сделать подключение интернета на smart tv, потому что это современное устройство ориентировано на работу в глобальной сети благодаря встроенному модулю. Сложностей с подключением обычно не возникает, но отличия могут быть в наладке различных моделей. Современные ТВ-панели настолько функциональны, что их сложно назвать простыми телеприёмниками. Они выполняют роль медиаплеера, благодаря USB-разъёмам, которыми оснащены.
Samsung
Главное отличие Смарт ТВ компании Samsung состоит в том, что на них устанавливается операционная система Tizen. Она, естественно, имеет свои индивидуальные особенности при отладке интернета на Самсунг, которые надо учитывать. Прежде всего потребуется обновить операционную систему до последней версии. Для этого понадобится:
- зайти в настройки ТВ-панели и найти пункт «Обновление»;
- войти в этот пункт и осуществить поиск доступных обновлений;
- если последняя версия обнаружится, то, выбрав её на экране, вы тем самым автоматически её установите.
Настроить интернет на Самсунге можно двумя способами:
- при помощи Wi-Fi;
- используя кабель LAN-разъём и провод.
Если вы используете кабель, то выполните следующее:
- подключить кабель к соответствующим портам;
- включить «Settings» и нажать опцию «Кабель», потом указать IP-адрес, который вам назначил провайдер, маску подсети, шлюз и DNS.
Если в телевизоре есть встроенный модуль Wi-Fi, то подсоединяемся через него. Если нет, то необходимо купить адаптер для беспроводной сети. Выполнить следующие действия:
- В автоматическом режиме. Вводить ничего не надо, а только в пункте «Настройки IP» включить «Получать автоматически». Система выполнит соединение самостоятельно, а от пользователя потребуется ввести уникальный пароль.
- В ручном режиме. Если ТВ-панель ниже 6 серии, то нажать опцию «Сеть», затем «Настройка», «Тип». Потом во вкладке «Кабельное» нажать «Беспроводное соединение».
LG
Старые модели LG работают на старой ОС. Чтобы выполнить подключение сети на тв lg через wi-fi, необходимо:
- Включить ТВ-панель и зайти в настройки «Settings».
- Дальше войти во вкладку «Сеть» и нажать «Сетевое подключение».
- Далее на выбор предоставляется подсоединение по кабелю или без него. Нажать «Настроить подключение».
- В списке найти свой Wi-Fi, выбрать его и ввести пароль.
- Нажать «Ок» и подождать подключения.
- По завершении нажать «Готово» и можно пользоваться.
Если у вас новая модель, то она работает на операционной системе webOS, поэтому настройка будет другой:
- В «Настройках» войти в пункт «Расширенные настройки».
- Дальше зайти в пункт «Сеть» и нажать «Подключение к сети Wi-Fi».
- Выбрать свою сеть из списка и ввести пароль.
Sony
Подключить интернет на Sony можно двумя способами:
- проводным;
- беспроводным.
Настройка интернета на телевизоре Сони при помощи кабеля:
- С пульта войти в «Меню».
- Зайти в раздел «Установки», потом нажать «Сеть» и «Настройки соединения».
- Нажать опцию «Установки соединения», а в появившемся окне выбрать пункт «Просто»
- Устройства синхронизируются.
ny
Настройка телевизора Sony беспроводным способом через Wi-Fi:
- Нажать кнопку «HOME», а потом «Сеть» и «Настройки сети».
- После этого нажать «Беспроводная настройка».
- Осуществить поиск, нажав на «Сканировать».
- Выбрать домашний интернет и ввести пароль, если необходимо.
Philips
Чтобы настроить интернет-соединение на телевизоре Philips, необходимо:
- Нажать на пульте кнопку «Home», которая выглядит в виде домика.
- Выбрать раздел «Конфигурация» и «Подключение к сети».
- Выбрать беспроводной тип, если настраиваем по Wi-Fi, и проводной, если через кабель.
- Если через Wi-Fi, то выбрать домашний интернет и ввести пароль, а если с помощью кабеля, то подключить его к роутеру и телевизору.
Подключение ТВ от бренда LG
Если на телевизоре нет встроенного wi fi-модуля, воспользуйтесь этой инструкцией:
- Подсоедините к телевизору адаптер через USB-вход.
- Вам понадобятся «Настройки сети».
- Пройдите в «Беспроводные настройки».
- Нажатием клавиши «ОК», подтвердите запрос на пульте дистанционного управления.
- Вы увидите отображение возможных вариантов добиться подключения. Выберите нужный.
Какие перед вами могут оказаться варианты:
- Если вы знаете пароль и имя домашней сети, выбирайте настройку всех точек доступа.
- Если предусмотрена поддержка WPS, воспользуйтесь данным протоколом. Нажатие соответствующей клавиши запустит автоматическую установку.
- Настройка локальной сети. Поможет к интернету, без выхода в интернет.
WPS – это протокол и стандарт по установке беспроводного соединения устройства с сетью. Функция помогает пользователям, не имеющим основательной подготовки в вопросах сетевой безопасности, установить защищенное подключение в упрощенном режиме.
Чтобы правильно осуществить первый способ соединения телевизора с сетью, выполняйте следующие шаги:
- Пройдите в «Настройки».
- Перед вами высветится список доступных подключений. Кликните на нужный вам пункт.
- Сеть может быть скрыта. Если это так, введите в соответствующей вкладке SSID. Заполните поля для данных вручную.
- После того как обработка данных завершится, устройство оповестит вас о соединении с новой сетью.
SSID – что это такое? Это специальный идентификатор для новой локальной сети. Заводской идентификатор состоит из комбинации цифр и букв латинского алфавита. Наличие идентификатора предотвращает бесправную эксплуатацию вашего соединения посторонними устройствами. Идентификатор также воспрепятствует любому случайному подключению. Таким образом, при помощи SSID ваши персональные данные сохраняются в безопасности.
В настройках маршрутизатора можно изменить идентифицирующее вашу сеть имя. Выданное на заводе сочетание символов, выглядит для большинства пользователей чужеродно. В случае, если в списке подключений появится еще одно устройство с ненастроенным по индивидуальным предпочтениям именем, вы можете случайно перепутать вашу сеть с чужой. Также обязательно установите свой личный пароль для входа в сеть, сбросив заводской.
Схемы подключения телевизора по кабелю
Покажем и расскажем, как соединить телевизор с роутером либо просто с кабелем интернет-провайдера.
Через роутер
Если вы решили, что вам нужен посредник в виде роутера, сделайте следующее:
- Подключите кабель провайдера к порту WAN или «Интернет» (в зависимости от модели роутера).
- Настройте подключение на роутере в зависимости от протокола. Какие могут быть протоколы, мы уже рассказали выше. Настройка происходит на локальной странице в браузере по адресу 192.168.1.1 или 192.168.0.1. Процесс отладки будет зависеть от производителя роутера (интерфейсы отличаются). Загляните в инструкцию своего роутера — там должно быть всё подробно расписано.
- Если роутер уже давно подключён и настроен, пропустите первые два шага. Возьмите шнур Ethernet, который идёт в комплекте с роутером. Если его нет либо если он слишком короткий, купите новый в магазине компьютерной техники (с пометкой RJ-45).
- Подключите кабель к порту LAN сзади на роутере (выберите любой) — обычно эти выходы жёлтого цвета.
- Второй свободный конец шнура с таким же штекером вставьте в разъём LAN сзади на телевизоре. Телевизор при этом желательно включить.
С помощью специального шнура нужно соединить роутер с телевизором
Напрямую
Здесь всё проще: кабель провайдера сразу подключаем к порту LAN на телевизоре. Кабель может идти прямо из подъезда или с улицы, от сплиттера (если это телефонное ADSL-подключение — сплиттер разъединяет сигналы для телефона и интернета) либо от модема (он настраивается специалистами провайдера при подключении).
Производители лучших Wi-Fi ТВ адаптеров
Все Wi-Fi адаптеры делятся на две категории:
- Специализированные. Многие известные торговые марки (Samsung, LG, Philips, Sony и др.) выпускают адаптеры, которые подходят только для телевизоров этого производителя. Если адаптер предназначен для конкретной марки ТВ, то проблем с его подключением и настройкой, скорее всего, не будет. Недостатком такого устройства является его стоимость, которая, как правило, в несколько раз выше, чем цена универсального прибора.
- Универсальные. Хотя такое устройство является более бюджетным вариантом подключения телевизора к интернету, в процессе его настройки и эксплуатации возникает гораздо больше сложностей. Например, после перепрошивки ПО телевизора универсальный адаптер может утратить совместимость с этим ТВ приёмником.
Samsung
Один из мировых лидеров среди производителей телевизионных устройств — компания Samsung. Она постоянно пополняет ассортимент своей продукции новыми аксессуарами, адаптированными под ТВ приёмники последнего поколения. На смену популярным адаптерам WIS12ABGNX, WIS10ABGN, WIS09ABGN, которые ещё есть на рынке, но уже сняты с производства, пришли такие модели, как:
- TP WIS12 150 Мб/с;
- TP WIS10 300 Мб/с.
Из маркировки приборов следует, что первый из них имеет номинальную скорость передачи сигнала 150 Мб/с, второй — 300 Мб/с. Каждый из этих адаптеров совместим со следующими сериями телевизоров Samsung:
- WIS12 — E, F, H, J, K;
- WIS10 — C, D, E, F, H, J, K.
Чтобы определить самостоятельно серию вашего ТВ фирмы Samsung, рекомендую посмотреть на пятую букву в его маркировке. Например, если это модель UE32EH5307К, то серия телевизора — Е, а значит, вашему ТВ приёмнику подойдут оба адаптера — как TP WIS12, так и TP WIS10.
Wi-Fi адаптеры Samsung TP WIS12 и TP WIS10 подключаются к телевизору через USB-порт. Стоимость модели WIS12 составляет в среднем $14, WIS10 — $22.

Wi-Fi ТВ адаптер TP WIS12 совместим с телевизорами Samsung серий E, F, H, J, K
LG
Владельцы телевизоров LG для подключения ТВ к интернету чаще всего выбирают Wi-Fi адаптеры AN-WF100 и AN-WF500. Обе модели работают на частотах 2,4 и 5 ГГц, подключаются через USB порт и имеют номинальную скорость передачи данных до 300 Мб/с. В отличие от AN-WF100 модель AN-WF500 укомплектована USB кабелем, поддерживает Bluetooth и способна подключать к ТВ периферийные устройства: наушники, саундбары и т. д. производства LG. Кроме того, модели отличаются размерами:
- AN-WF100 — 81х23х10 мм;
- AN-WF500 — 64х43,1х11 мм.
Средняя стоимость:
- AN-WF100 — $45;
- AN-WF500 — $40.

Wi-Fi адаптер AN-WF500 может подключать к телевизору периферийные устройства: гарнитуру, саундбар и т. д
Philips
Самыми популярными Wi-Fi адаптерами для ТВ Philips являются модели:
- PTA 128/00;
- PTA 01/00.
Внешне эти устройства ничем не отличаются, имея одинаковые размеры (29 x 82 x 14 мм) и вес (20 г), но адаптер PTA 01/00 совместим с гораздо большим количеством моделей ТВ Philips, чем PTA 128/00. Средняя стоимость этих приборов составляет:
- PTA 128/00 — $19;
- PTA 01/00 — $15.

PTA 01/00 — один из наиболее востребованных адаптеров для телевизоров Philips
Sony
Чтобы организовать беспроводную интернет-связь для телевизора Sony, чаще всего используется адаптер тайваньского производства UWA-BR100. Устройство оснащено USB разъёмом, в комплект входит также USB кабель. Вес прибора — 27 г, размеры — 14х96х27 мм. Средняя стоимость — $100.

Wi-Fi адаптер Sony UWA-BR100 совместим со всеми телевизорами Sony
Универсальные устройства
Наиболее востребованные модели универсальных Wi-Fi TV адаптеров:
- USB LAN Wi-Fi репитер TP 300M;
- Opticum Orton W5+;
- NETGEAR WNCE2001.
Репитер TP 300M может работать со Smart TV любых производителей, в том числе Samsung, LG, Philips и Sony. Прибор оснащён кнопками reset (сброс настроек) и WPS (для аппаратного подключения к сети Wi-Fi), четырьмя индикаторами, портом RJ45, а также укомплектован кабелем RJ45.

Репитер TP 300M может работать со Smart TV любых производителей, в том числе Samsung, LG, Philips и Sony
Чтобы воспользоваться Wi-Fi адаптером Opticum Orton W5+ для просмотра интернет-страниц на экране телевизора, к роутеру необходимо подключить спутниковый ресивер. Этот миниатюрный адаптер имеет радиус действия до 50 м и способен передавать данные со скоростью до 150 Мб/с.

Wi-Fi адаптер Opticum Orton W5+ имеет радиус действия до 50 м
Равноценной заменой брендовому адаптеру может быть универсальное устройство NETGEAR WNCE2001. Прибор имеет один LAN порт, который обеспечивает скорость передачи данных 100 Мбит/сек. Устройство комплектуется блоком питания и USB кабелем для подключения блока питания к устройству.

Wi-Fi адаптер NETGEAR WNCE2001 относится к категории универсальных и может использоваться с разными марками телевизоров
Подключение через Wi-Fi адаптер
Для устройств, которые не имеют Wi-Fi-модуля в своей конструкции можно приобрести отдельный вайфай-адаптер. Он имеет вид флешки, при этом устанавливается в USB- или HDMI-гнездо на телевизоре. После этого вы можете по ранее приведенным инструкциям выполнить поиск вашей сети, а затем осуществить подключение. Будьте осторожны, так как некоторые модели работают только с фирменными Wi-Fi-адаптерами. Использование продукции от сторонних производителей будет невозможно.
Советуем обращать внимание на такие характеристики: радиус действия, мощность передатчика, поддерживаемые стандарты, пропускную способность и так далее
Возможные проблемы с подключением
Об основных проблемах мы уже рассказали в нашей статье, но, как вы уже, наверное, поняли, неразрешимых проблем не бывает, ведь интернет можно настроить даже на телевизоре, который не поддерживает Smart TV. Однако неполадки все же могут возникать, и о самых частых мы сейчас вам и расскажем. Как правило, главными проблемами являются:
- Неправильная настройка телевизора или роутера.
- Ошибки в прошивке телевизора.
- Проблемы с общим сигналом интернета.
- Слабый сигнал роутера.
Проблема роутера
Итак, как же решить такие проблемы? Первое, что вы должны проверить – проблема заключается в телевизоре или в роутере. Если на других ваших устройствах интернет есть, то проблема в телевизоре, а если нет – то звоните провайдеру и уточняйте причину отсутствия интернета. И да, проверьте тем же телефоном качество сигнала роутера. Если он слабый, то вполне вероятно, что он попросту «не добивает» до телевизора. В этом случае просто перенесите его поближе или поставьте рядом еще одну точку доступа.
Сброс настроек

Практически на всех телевизорах существует кнопка, которая позволит вам сбросить настройки сети до заводских. Да, после этого вам нужно будет заново переподключаться к сети. Но если она не работает, тогда вы ничего не теряете, поэтому попробуйте заново выполнить то, о чем мы писали вам выше. Вполне вероятно, что ОС телевизора забагалась, после какого-нибудь нового обновления. Функция так и называется «сброс настроек сети». По крайней мере, на всех телевизорах Samsung она есть точно.
Если это не работает, то попробуйте ввести настройки интернета вручную. Мы уже писали об этом выше, вам понадобится вручную ввести данные, которые вы узнаете у провайдера (маска подсети, шлюз и т.д.).
В крайнем случае просто сбросьте настройки телевизора до заводских. Об этом мы также делали отдельную статью по всем популярным маркам телевизоров, так что не ошибетесь.
Обновление ПО

Практически каждый современный телевизор требует регулярных обновлений, по крайней мере первые несколько лет, после покупки. Дело в том, что именно в таких обновлениях производители сами исправляют различные ошибки в работе телевизора. Если вы не сделали это, пока у вас работал интернет, то попробуйте следующее:
Другой способ подключения
Попробуйте подключить телевизор другим способом. В начале нашей статье мы указали несколько способов подключения, в том числе и при помощи различных технологий. Попробуйте заменить «WPS» на «ручной режим», или воспользуйтесь технологиями One Foot Connection или Plug & Access (если ваши девайсы их поддерживают).
Как один из вариантов – воспользуйтесь внешним WI-Fi-адаптером. Он не так дорого стоит, а пригодиться может, например, на даче, если причина кроется не в этом.
Как видите, подключить Wi-Fi к телевизору не так уж и сложно. Просто нужно знать, где и что делать, а при необходимости – уметь решить возникающие проблемы. На этом мы заканчиваем нашу статью, всем удачи и до новых встреч.
Соединение ТВ с Интернетом без Wi-Fi модуля
К сожалению, на рынке встречаются Смарт телевизоры, не оборудованные специальным Wi-Fi адаптером. Для пользователей это может стать неприятным сюрпризом, но и в подобной ситуации можно найти решение и подключиться к Интернету разными способами.
Подключение телевизора по проводу
Самый распространенный вариант, как исправить ситуацию — это использовать проводное соединение. В зависимости от модели телевизора заход в систему будет осуществляться путем нажатия на пульте своей активирующей кнопки. Далее на этапе типа подключения необходимо будет выбрать проводное. Дальнейшие действия следующие:
- После того как устройство определит нужную сеть, появится информация о настройках IP-протокола. Рекомендуется выбрать автоматическую.
- Дождаться окончания процедуры. Если все прошло успешно, появится соответствующее сообщение.

Соединение по проводу
Использование внешнего Wi-Fi адаптера
Второй вариант — приобрести отдельный Wi-Fi адаптер. По цене он весьма недорогой, при желании можно приобрести экземпляр стоимостью 300-400 руб.* Пользователям предлагается два варианта разъемов на адаптерах:
- USB;
- HDMI.
Обратите внимание! Для фирменных телевизоров в продаже имеются специальные устройства. В данном случае другие (более бюджетные) могут не подойти
Рекомендуется перед покупкой уточнить о возможности совмещения конкретного адаптера и телевизора.
Дальнейшая настройка Смарт ТВ проводится по схеме, как с обычным беспроводным Wi-Fi соединением.
Адаптер Wi-Fi для подключения цифровой ТВ приставки
Ресивер DVD T2 с вай-фай модулем чаще всего используется на компьютерах, но подходит и для телевизоров. Особенность данных модулей заключается в высокой дальности сигнала, мощности передатчика, надежной защите от взлома.
Используется модуль достаточно легко. Необходимо соединить передатчик с телевизором. Далее настроить прием Интернета по принципу беспроводного соединения. В большинстве случаев все необходимые алгоритмы активируются и подключаются самостоятельно.
Интернет-соединение через Android TV Box
Один из самых беспроигрышных вариантов — воспользоваться специальной андроид-приставкой. Соединяется с телевизором через HDMI-порт. Приобрести можно в любом магазине электроники.
Обратите внимание! Основной положительный момент заключается в том, что андроид-приставка синхронизируется с любыми устройствами





