Не могу зайти в яндекс.браузер: причины и решения
Содержание:
- Страница Почты долго загружается
- Сначала проверим работает ли интернет
- Устранение неполадок
- Неправильный адрес dns или сервер недоступен
- Почему не запускается «Яндекс.Браузер»
- Войти в Диск
- Проблемы с интернет-соединением
- Проверка Windows и содержимого дисков на вирусы
- Обновление «Яндекс.Браузера»
- Как поступить, если при запуске Яндекс браузера зависает компьютер
- Если сайты не открываются во всех браузерах
- Очистка списка статических маршрутов
- Отключение прокси-сервера в параметрах подключения
- В письме нет картинок, оформления или вместо текста странные символы
- Почему в Яндекс браузере не открываются страницы и как исправить
- Очистить системный реестр и оптимизировать его работу
- Очистка памяти DNS
- Удаление старой версии программы
- Перезагрузка компьютера или ноутбука
- Локализация проблемы
- Проверка работоспособности интернет-подключения
- Проблемы со службой dns
- Сброс настроек IP
- Ручная настройка dns-адресов
- Обновление Яндекс Браузера
Страница Почты долго загружается
Возможно, это происходит по следующим причинам:
- Браузер отображает данные, сохраненные в кэше. Чтобы браузер отображал актуальные данные, а не сохраненные в кэше, очистите кэш браузера и удалите все файлы cookies.
- Расширения блокируют Яндекс.Почту. Почта может работать некорректно из-за дополнений и расширений в браузере. Чтобы проверить это, временно отключите их. Если Почта работает неправильно из-за блокировщика рекламы или расширения-антивируса, добавьте страницу Почты в исключения этого расширения.
- Вы используете устаревший браузер — обновите веб-браузер.
Если не работают кнопки, не отображаются элементы страницы, не прикрепляется вложение — причинами могут быть выше описанные пункты. Или же возникают проблемы с сертификатом.
- Проверьте, что в адресную строку браузера введен правильный адрес — mail.yandex.ru или passport.yandex.ru , а после ru стоит символ , а не точка или другой символ.
- Убедитесь, что на компьютере корректно установлены дата и время. Если дата и время настроены неправильно, система ошибочно определяет, что срок сертификата еще не наступил или уже кончился.
- Убедитесь, что в настройках вашего антивируса отключена проверка HTTPS-соединений.
Чтобы изменить режим поведения, и установите параметры Режим браузера и Режим документов в соответствии с версией используемого вами браузера.
- Нажмите клавишу F12 или выберите в меню пункт Средства разработчика.
- Нажмите значок и выберите значение в соответствии с версией используемого вами браузера.
Сначала проверим работает ли интернет
Логично предположить, что интернет просто не работает. Проверить это довольно просто. Посмотрите на значок скайпа, зелёный ли он, или попробуйте обновить свой антивирус. В общем, проверьте работает ли любое отдельное приложение которое вы себе устанавливали, кроме браузера, которое использует интернет. Это самый простой способ сразу понять что происходит.
Если таких нет, то нужно открыть командную строку и ввести туда команду:
ping 8.8.8.8
Если после её выполнения вы видите четыре сообщения «Ответ от ..», значит доступ к интернету есть. А если сообщения «Превышен интервал ожидания…», то 100% именно здесь проблема. Подробнее об этом и как решать читайте в статье про проблемы с работой интернета и по неполадкам с wifi.
Допустим приложения работают, команда «ping 8.8.8.8» получает ответы, но сайты не открываются. Следующим шагом нужно проверить работает ли DNS. Этот сервис переводит имена сайтов (домены) в IP-адреса. Введите такую команду:
ping mail.ru
Также смотрим что пишет в ответ. Единственно правильный вариант:
Цифры могут быть другие, но главное, чтобы четыре сообщения начинались с «Ответ от ..». Если ответы есть, то с DNS всё в порядке. Если, допустим, не четыре ответа, а меньше (но они есть), то проблема в качестве интернета. Возможно, у вас мобильный инет и качество связи на данный момент оставляет желать лучшего)
Осталось рассмотреть вариант, когда ответов не получили. В принципе, в данный момент можно заходить на сайты, если вы знаете их IP-адрес Ради интереса можете ввести в адресную строку браузера: 94.100.180.200
Должен открыться сайт mail.ru. Но проблему DNS надо решать и об этом дальше.
Решение проблемы с распознаванием имён (DNS)
Два слова о возникновении проблемы. Иногда DNS сервер провайдера глючит, и в этом случае лучше заменить его на более надёжный сервер от Google или CloudFlare. Но по умолчанию, когда происходит подключение к интернету, выставляется DNS-сервер провайдера. Менять или не менять зависит от частоты возникновения проблемы. Также частой причиной являются вирусы, они могут подменять значения на свои.
Для изменения адресов на гугловские, кликаем правой кнопкой на значок сети в углу возле часиков (в виде компьютера или связи Wi-Fi) и выбираем «Центр управления сетями и общим доступом»:
В Windows 7/8.1/10 нужно зайти в «Панель управления -> Сеть и интернет -> Центр управления сетями и общим доступом». Далее кликаем по своему подключению как показано стрелочкой (у вас может называться по-другому):
В следующем окошке нажимаем кнопку «Свойства» и далее находим в списке «Протокол интернета версии 4» и заходим в него двойным кликом.
Далее переставляем переключатель в положение «Использовать следующие адреса DNS-серверов» и вписываем в поля адреса DNS-серверов Google: 8.8.8.8 и 8.8.4.4
OK-OK-Закрыть Или:
1.1.1.1
1.0.0.1
Это будут новые более быстрые DNS от CloudFlare. Можно не перезагружаться, через минуту новые настройки начнут работать. Если какие-то IP-адреса уже были прописаны, тогда наоборот, пробуем сначала поставить галочку на «Получить адрес DNS-сервера автоматически»:
Проверьте открываются ли теперь сайты. Если нет, то введите ещё такое в командной строке, запущенной от имени администратора:
ipconfig /flushdns
Перезагрузитесь и проверяйте.
Если у вас есть роутер, то будет лучше менять параметры прямо в нём. В этом случае нужно зайти в админ-панель роутера и найти настройки сети. На каждом роутере они расположены по разному, здесь универсального совета я не дам, но покажу на примере роутера TP-Link:
Нужно найти поля, отвечающие за DNS: Primary (основной) и Secondary (резервный) DNS, поставить галочку чтобы использовать их (Use this DNS servers) и вписать туда IP-адреса в точности как на картинке: 8.8.8.8 и 8.8.4.4. Сохранить настройки и перезагрузить роутер.
Неверный файл «hosts», не открываются некоторые сайты
Проблема с распознаванием имён сайтов в IP-адреса может быть не только из-за глючного DNS. Даже, наверное, чаще это происходит из-за испорченного файла «hosts», который расположен в системной папке Windows любых версий. Чтобы справиться с этой проблемой изучите статью про решение проблемы с неоткрывающимся сайтом «ВКонтакте». В принципе, не только этот, а и все остальные советы в статье также помогут, если не работают любые другие сайты.
Устранение неполадок
Если ни один из предыдущих способов устранения проблемы вам не помог, то стоит сделать более серьезные шаги.
Переустановка браузера
Чтобы полностью переустановить браузер, выполните шаги 1–8 из предыдущей инструкции «Обновление браузера». Это может решить проблему, так как все файлы будут пересозданы и, соответственно, не иметь ошибок в своем коде. Если это не помогла, то значит, ошибка была не в составляющих браузера, или какой-то вирус опять испортил их. Выполните инструкции из следующих разделов, чтобы Яндекс.Браузер снова стал открываться и выполнять требуемые задачи.
Удаление вирусов
Очень велик шанс того, что на компьютер, без вашего ведома, проник вирус, который заблокировал доступ в интернет браузеру или испортил в нем какие-то файлы, отвечающие за запуск. В этом случае стоит найти и удалить вредоносную программу, а после переустановить браузер.


Переходим в раздел «Антивирус»


Проверка исправности сетевого подключение
Браузер может перестать открываться в том случае, если не может скачать нужную для запуска информацию из интернета. Так что перед тем, как открывать его, попробуйте перейти по какой-нибудь ссылке в другом браузере или начать загрузку любого файла, чтобы удостовериться в том, что интернет закачивает на устройство и отдает с устройства информацию стабильно и без потерь в скорости. Либо перейдите на сайт
http://www.speedtest.net/ru/ и запустите проверку скорости интернета.


Просматриваем, какие модули конфликтуют с браузером, и отключаем их
Проблемы из-за брандмауэра
Во многих современных антивирусах есть встроенное дополнение — брандмауэр. Оно позволяет следить за расходами интернет-трафика и блокировать доступ в интернет различным приложениям. Возможно, это приложение по ошибке добавило браузер в черный список, а это значит, что надо его оттуда удалить.
- Запускаем установленный на вашем компьютере антивирус.


Перейдите в раздел «Инструменты»

Переходим в раздел «Брандмауэр»

Переходим в раздел Firewall

Убираем галочку напротив Яндекс Браузера
Неправильный адрес dns или сервер недоступен
Среди обычных рядовых потребителей услуг широкополосного доступа мало кто знает что такое DNS и зачем он нужен. Еще меньше задумываются над тем какой сервер прописать. На самом деле это серьёзный момент, от правильной настройки которого целиком и полностью зависит нормальная, удобная и комфортная работа в Интернете.
Если вкратце, то Domen Name System — сокращенно: DNS — это специальная иерархическая система доменных имен, благодаря которой компьютер или ноутбук получает нужную ему информацию о сайте, к которому обращается пользователь, а именно — IP-адрес узла, на котором располагается тот или иной ресурс или портал.
Работает она на основе специальных серверов, которые установлены на каждом уровне иерархии системы. У каждого более-менее крупного провайдер есть свой DNS сервер и не один. Обычно его адрес выдается абонентам автоматически при подключении к сети и далее они спокойно работают.
Но может случится такое, что пользователь полазил в настройках соединения, или провайдерский сервер ДНС начинает затыкаться. Провести базовую диагностику несложно — все инструменты доступны в базовом наборе Windows. Открываем командную строку с правами администратора.
В появившемся черном окне консоли вводим команду:
nslookup <адрес_сайта>
Нажимаем кнопку Enter и ждём результата. Вот пример нормального выполнения такого запроса для Яндекса:
Если с сервером какие-то проблемы, то он либо будет выдавать что превышает таймаут запроса, либо «Нет ответа от сервера»:
Соответственно, при таком раскладе браузеры не работают не могут открыть страницы. В то же время те сервисы, которые обращаются в Интернет непосредственно по IP-адресу будут отлично функционировать.В этом случае стоит попробовать отправить этот же запрос на какой-нибудь сторонний сервис. Например, публичный DNS от Google 8.8.8.8. Тогда выглядеть команда будет так:
Если получен правильный результат и утилита не выдала ошибки — прописываем адреса публичных серверов в настройки сетевой карты своего компьютера или ноутбука. Для этого открываем параметры Windows 10:
Заходим в раздел «Сеть и Интернет». В открывшемся меню слева выбираем тип подключения: Ethernet (как у меня в примере) или WiFi:
Примечание: Если у Вас ОС Windows 7, 8 и 8.1, то да того, чтобы открыть сетевые подключения — нажмите комбинацию клавиш Win R, введите команду ncpa.cpl и нажмите клавишу Enter,
Теперь надо найти то соединение, через которое организован доступ в Интернет и кликнуть по нему правой кнопкой мыши. В контекстном меню выбираем пункт «Свойства». В появившемся окне дважды кликаем на пункт «IP версии 4 (TCP/IPv4)» чтобы попасть в параметры протокола:
Здесь нужно поставить флажок «Использовать следующие адреса DNS серверов» чтобы поля ниже стали активные. В качестве предпочитаемого указываем сервер Гугл — 8.8.8.8, а альтернативным будет аналог от Яндекса — 77.88.8.8. Сохраняем настройки и проверяем результат.
Почему не запускается «Яндекс.Браузер»
«Яндекс.Браузер» крайне редко начинает работать со сбоями. Если же это происходит, то причинами проблемы могут быть ошибки пользователя или некорректная работа программного обеспечения.
К невозможности запуска браузера могут привести:
- конфликт браузера с одним из приложений, инсталлированных пользователем за последний период времени;
- некорректное обновление файлов Windows, произведённое с сайта производителя;
- некорректное обновление «Яндекс.Браузера», произведённое с сайта разработчика;
- блокировка браузера новой антивирусной программой;
- блокировка браузера брандмауэром системы;
- нехватка оперативной памяти и загруженность кэш-памяти;
- сбой на жёстком накопителе из-за неожиданного завершения работы компьютера;
- использование специальных утилит для исправления ошибок системы, скачанных с непроверенного сайта;
- запуск большого количества приложений.
Для устранения этих проблем необходимо последовательно применить способы, описанные ниже.
Войти в Диск
Вы можете зайти в свой Диск с любого устройства, подключенного к интернету. Для этого наберите в адресной строке браузера disk.yandex.kz, введите ваш логин и пароль на Яндексе и нажмите кнопку Войти . Если вы используете или раньше использовали двухфакторную аутентификацию, для авторизации нужен одноразовый пароль, сгенерированный приложением Яндекс.Ключ.
Яндекс.Диск доступен только для пользователей, у которых есть аккаунт на Яндексе. Если для входа на Яндекс вы используете профиль соцсети или номер телефона, измените тип вашего аккаунта на аккаунт на Яндексе. Для этого на странице своего профиля в Яндекс.Паспорте нажмите ссылку Создать логин .
Совет. Чтобы иметь быстрый доступ к Яндекс.Диску, добавьте страницу Диска в закладки или сделайте ее стартовой в вашем браузере. Примечание. Если вы зашли в интернет с чужого устройства и не хотите, чтобы браузер запомнил ваш логин и пароль, включите опцию Чужой компьютер на странице авторизации. Сессия завершится сразу после того, как вы закроете браузер, или через 2 часа после окончания работы с Диском.
Подробнее см. в разделе Вход на Яндекс.
- https://brit03.ru/programmy/kak-vyjti-iz-pochty-yandeks.html
- https://tarifkin.ru/mobilnye-sovety/kak-vyjti-iz-gmail-na-telefone
- https://mobilkoy.ru/kak-vyjti-iz-elektronnoj-pochty-yandex-gmail-mail-ru-rambler-na-vseh-ustrojstvah
- https://yandex.kz/support/mail/auth.html
Проблемы с интернет-соединением
Самая тривиальная проблема из всех. Выражается в проблемах с загрузкой сайтов. Причина кроется в повреждении кабеля, поломке маршрутизатора/модема или аварии на стороне провайдера.
Прежде чем бить тревогу, откройте другой браузер и попробуйте загрузить любую страницу. Всё загружается — проблема в Яндекс. Осталось как было — нет подключения к сети.
Попробуйте перезагрузить модем или роутер. В них наблюдаются зависания при длительной работе без «отдыха». Это должно решить проблему.
Обратите внимание! Если перезагрузка оборудования не дала результатов, свяжитесь с провайдером и сообщите об отсутствии подключения к интернету, возможно, понадобится вызвать специалиста
Проверка Windows и содержимого дисков на вирусы
Антивирусные программы дают 99-процентную гарантию защиты от вирусов. И всё же модифицированного «червя» новой серии выпуска пропустить они могут, особенно когда проверка обновлений антивирусных баз выполняется не ежедневно, а, например, раз в неделю/месяц или и вовсе в режиме офлайн, с внешних накопителей.
В качестве примера рассмотрим антивирусную программу Avast Premier. Команды в этой инструкции, единой для всех версий Windows начиная с XP, русифицированы. Чтобы запустить проверку, выполните следующие действия:
-
Откройте средство слежения за безопасностью Avast Premier и перейдите в подраздел «Защита — Антивирус» (Protection — Antivirus).
-
Перейдите в подраздел «Другие проверки» (Other scans).
-
Выберите режим сканирования конкретных папок (Folder Scan) и укажите конкретные папки с файлами, например, C:\Windows.
При обнаружении вирусов Avast сообщит о расположении заражённых файлов и попытается их вылечить (переименовать, изменить содержимое вирусного сценария в самом файле для деактивации вирусного кода и т. д.). «Неизлечимые» файлы будут изолированы в программный карантин Avast — защищённую папку, откуда они уже не смогут заражать другие файлы. После удаления/изоляции вирусных файлов перезапустите Windows и попытайтесь открыть проблемный сайт в «Яндекс.Браузере».
Обновление «Яндекс.Браузера»
Существует два способа обновления «Яндекс.Браузера». Один из них выполняется в ручном режиме, а другой — в автоматическом.
Ручное обновление
-
В поисковой строке набрать «Яндекс» или щёлкнуть по одноимённому значку в браузере.
-
В окне поисковой системы щёлкнуть по логотипу «Яндекс.Браузера».
-
Открыть скачанный файл.
- В раскрывшейся панели убрать или оставить «галку», определяющую инсталляцию «Яндекс.Браузера» веб-обозревателем по умолчанию.
-
Щёлкнуть по клавише «Установить» для инсталляции и обновления «Яндекс.Браузера».
Видео: как провести ручное обновление «Яндекс.Браузера»
Автоматическое обновление
Автоматическое обновление «Яндекс.Браузера» проводится независимо от того, запущен веб-обозреватель или нет. Процесс проводится непосредственно в браузере. Для запуска обновления необходимо выполнить следующую пошаговую инструкцию:
-
Запустить «Яндекс.Браузер», щёлкнув по пиктограмме на «Рабочем столе» или по значку в «Панели задач».
-
В правом верхнем углу браузера щёлкнуть по значку «Настройки Яндекс.Браузера», представляющему собой три горизонтальные черты.
-
В выпадающем меню подвести указатель манипулятора к строке «Дополнительно» и в развернувшемся меню выбрать пункт «О браузере».
-
В раскрывшейся панели начнётся автоматическое обновление браузера. Если же обновление не требуется, то будет указано: «Вы используете актуальную версию Яндекс.Браузера».
Как поступить, если при запуске Яндекс браузера зависает компьютер
Нам неоднократно встречались пользователи, которые говорят, что у них виснет ПК после запуска Яндекс браузера. У некоторых проблема наблюдается и при использовании других веб-обозревателей. Если зависает компьютер при работе с Яндекс браузером, следует выполнить следующий комплекс мер:
Если ничего из перечисленного не помогло и Яндекс браузер продолжает приводить к зависанию системы, причина может быть в другом оборудовании, но сложно диагностировать состояние блока питания и материнской платы. Лучше за диагностикой обратиться в сервисный центр.
Если Яндекс браузер периодически зависает или не отвечает, но это обусловлено высокой нагрузкой или слабым «железом», веб-обозреватель и система работают в штатном режиме. На малопроизводительные ПК для снижения нагрузки рекомендуем устанавливать Windows 7 вместо «десятки», так как она менее требовательна. При отсутствии недостатка производительности, рекомендуем выполнить перечисленные способы восстановления работы и браузер заработает как нужно.
Если сайты не открываются во всех браузерах
Дальше внимание! Если ни один браузер (Chrome, Opera, Mozilla, Internet Explorer, Microsoft Edge) не открывает сайты, то проблема скорее всего в настройках прокси-сервера, или в DNS-сервере. Вполне возможно, что браузер не может установить соединение с сайтом из-за вирусов, или антивируса
О всех этих решениях я писал в следующих статьях (они общие для всех браузеров):
По инструкциям, ссылки на которые я дал выше, обязательно попробуйте следующее:
Эти действия должны вам помочь. Правда, если проблема не на стороне самого сайта, или провайдера. Возможно, провайдер просто заблокировал доступ к сайту, или еще что-то.
Очистка списка статических маршрутов
Такие маршруты используются при доставке сетевых пакетов. Для того, чтобы их удалить, необходимо выйти в консоль и набрать команду «route -f». После этого пропадет доступ к интернету, и страницы не будут загружаться.
Статический маршрут указывает конкретный IP-адрес, по которому должны доставляться сетевые пакеты. Если он отсутствует, то интернет работать не будет.
Чтобы это исправить, необходимо добавить статический маршрут по умолчанию. Для этого будет нужно набрать команду route -p add, в которой далее должен быть указан адрес шлюза.
Эту операцию можно осуществить, воспользовавшись утилитой AVZ.

После запуска будет показан список опций по восстановлению настроек. Нужно выбрать ту, которая относится к удалению статических маршрутов.
После перезапуска операционной системы можно будет загрузить нужный сайт.

Если браузер не показывает определенную страницу, для этого должна быть конкретная причина. Для того, чтобы восстановить возможность просмотра, нужно предпринять действия в зависимости от имеющейся ситуации. В большинстве случаев такую проблему можно исправить.
Отключение прокси-сервера в параметрах подключения
Еще одной причиной, по которой у вас могли возникнуть сложности с переходами на различные ресурсы в сети, является активированная функция по использованию прокси-сервера для локальных подключений. Возможно, вы сами активировали эту функцию, возможно, это сделало какое-то приложение в вашей системе. Так или иначе вам нужно проверить, не включена ли она. Чтобы сделать это, выполните следующее:
- нажмите Windows S;
- впишите в поисковик «Панель управления» и выберите найденный элемент системы;
- откройте в панели раздел «Параметры браузера»;
- перейдите во вкладку «Подключения» и кликните на кнопку «Настройка сети»;
- если возле опции «Использовать прокси-сервер для локальных подключения (не применяется для коммутируемых или VPN-подключений)» стоит галочка, то уберите ее, и сохраните внесенные изменения;
- перезагрузите свой компьютер.
Если у вас действительно была по какой-то причине активирована указанная функция, то, отключив ее, откройте браузер и проверьте, сможете ли перейти на какую-то страничку в сети.
В письме нет картинок, оформления или вместо текста странные символы
Возможно, это происходит по следующим причинам:
Браузер отображает данные, сохраненные в кэше Обновите страницу, нажав комбинацию клавиш Ctrl+F5. После этого очистите кэш браузера и удалите все файлы cookies, а затем еще раз попробуйте открыть письмо. Расширения блокируют Яндекс.Почту Почта может работать некорректно из-за дополнений и расширений в браузере. Чтобы проверить это, временно отключите их. Если Почта работает неправильно из-за блокировщика рекламы или расширения-антивируса, добавьте страницу Почты в исключения этого расширения. Вы используете устаревший браузер Установите последнюю версию вашего браузера.
Почему в Яндекс браузере не открываются страницы и как исправить
Если сам браузер Яндекс работает, но перестали запускаться сайты в нём, следует попробовать дополнительно несколько способов.
Очистить файл hosts
Файл hosts отвечает за надстройку верхнего уровня по перенаправлению определённых URL-адресов на выделенные IP-адреса. Если он модифицирован, пользователь не сможет получить доступ к некоторым сайтам из-за неправильных инструкций. Следует проверить файл и убрать все ненужные настройки с него.
Алгоритм действий:
- Переходим на компьютере по пути C:\Windows\System32\drivers\etc.
- Дважды жмём на файл hosts и выбираем «Блокнот» для обработки файла.
- Проверяем, что в файле используются только нужные настройки. Если есть какие-либо записи, влияющие на доступ к целевому сайту, их удаляем и сохраняем файл.
Иногда здесь находятся записи для блокировки телеметрии Windows. Подобные записи легко обнаружить, так как большинство из них блокирует доступ к сайтам Microsoft. Их удалять нет необходимости.
Очистить системный реестр и оптимизировать его работу
Системный реестр это база данных системы, содержащая записи, библиотеки и конфигурации самой системы и всех установленных программ, поэтому она значительно влияет и на работу Яндекс.Браузера. Наиболее простым способом проверить и, в случае необходимости, восстановить состояние реестра Windows для большинства пользователей будет использование специальных программ для очистки и исправления работы реестра. Как правило, используются утилиты CCleaner, GlaryUtilities или им подобные. Эти приложения позволяют в режиме «мастера» легко очистить реестр от «мусорных» и вредоносных записей, восстановить работу системы и программ.
Очистка памяти DNS
Что делать, если страница в Яндекс Браузере не загружается? Это может происходить из-за памяти DNS-серверов, когда она перегружена. Поэтому следует чистить их кеш, в том числе для того, чтобы удалить все статистические маршруты.
Сделать это возможно следующим образом:
- Примените сочетание клавиш Win + R, чтобы вызвать окно «Выполнить».
- В строке введите команду cmd, затем кликните по кнопке «ОК».
- Откроется черное окно, где нужно ввести route-f, затем нажать на клавишу Enter.
- На новой строке введите следующую команду: ipconfig/flushdns, потом снова Enter.
После этого попробуйте запустить браузер и зайти на любой сайт. Обычно чистка кеша DNS решает вопрос, почему страницы не грузятся, если интернет соединение в порядке.
Причин, почему Яндекс Браузер не открывается и выдает ошибку, может быть множество. Нередко это происходит из-за неправильного обновления или впоследствии деятельности вредоносных приложений. Чтобы возобновить работу обозревателя, следует проанализировать ситуацию и выбрать подходящий вариант для ее исправления.
Удаление старой версии программы
Если Яндекс отказывается включаться и нормально работать все равно, придется переходить в крайнему методу. Перед этим, тем не менее, попробуйте удалить всю информацию из программы или хотя бы очистить кэш. Часто браузер не работает из-за переполненного кэша. Особенно это актуально, если кэш давно или вообще не чистили с момента установки. Регулярная очистка – залог стабильной работы в Яндекс Браузере.
Чистка кэша не помогла? Переходим к пошаговой инструкции по переустановке. Дело в том, что Яндекс постоянно создает новые файлы, загружает дополнительные обновления, изменяя свою структуру. Происходит это без ведома пользователя, так как в этом обозревателе есть функция автоматического обновления, которую, кстати, нельзя отключить.
Если во время обновления был сбой, файлы могли повредиться. Отсюда и некорректная работа: не открываются вкладки, программа не может ответить и т.д. Повреждение файлов может также быть из-за вирусов, поэтому не поленитесь запустить сканирование антивирусом. Об этом мы говорили выше.
1.Запустите Панель управления через Пуск. Это будет правая колонка меню.
2.Откройте окно «Программы и компоненты». Вы можете ввести название этого окна также в поисковой строке в Пуске, чтобы не заходить в Панель управления.
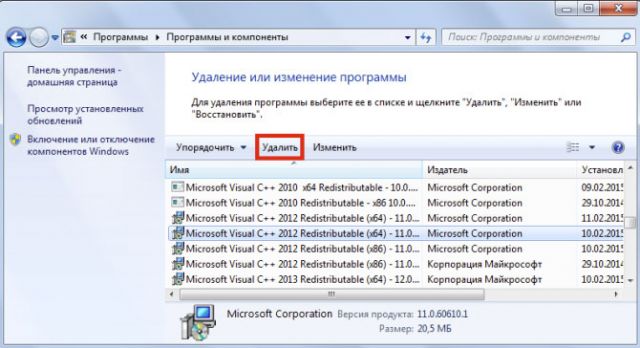
3.Отыщите Яндекс. Нажмите на «Удалить» сверху или на опцию в контекстном меню, которое можно вызвать как обычно правой кнопкой мыши.
Стандартный способ деинсталляции не подразумевает удаление остаточных файлов от программы, например, записей в реестре. Если вы хотите избавиться и от них, воспользуйтесь тогда специальными ПО для удаления программ, например, CCleaner. Возможно также удаление мусорных файлов вручную, однако это не рекомендуется делать новичкам.
Перезагрузка компьютера или ноутбука
Полную перезагрузку можно выполнить несколькими способами:
-
нажать на кнопку Reset, расположенную на системном блоке компьютера, для перезагрузки;
-
нажать и удерживать кнопку включения питания на системном блоке или ноутбуке до выключения компьютера, а затем через 5–10 секунд включить компьютер;
-
нажать на клавиши Ctrl + Alt + Delete, в появившемся окне щёлкнуть по значку выключения питания справа внизу и в выпадающем меню кликнуть по строке «Перезагрузка»;
- применить стандартный способ перезагрузки, используя средства системы.
Стандартный способ перезагрузки компьютера или ноутбука осуществляется при помощи программного обеспечения системы. Для этого необходимо выполнить следующие шаги:
- На «Рабочем столе» щёлкнуть правой клавишей манипулятора по функциональной клавише «Пуск».
- В развернувшемся меню навести указатель манипулятора на строку «Завершение работы или выход из системы».
-
В открывшемся меню щёлкнуть по строке «Перезагрузка».
Локализация проблемы
Если связь с интернетом нормальная, то нужно уточнить проблему. Для этого попытаться зайти на другие сайты. Если компьютер вообще не открывает сайты в Яндекс браузере, то причина именно в нем. Если другие сайты открываются, то неполадки могут быть на самом сайте.
При наличии каких-либо проблем на сайте, Яндекс обычно информирует пользователей об этом. Правда, возможно, что неполадки возникли только что, и администрация еще не успела это сделать. Рекомендуется попробовать открыть проблемный сайт другим браузером (в крайнем случае это можно сделать посредством встроенных Microsoft Edge или Internet Explorer).
Проверка работоспособности интернет-подключения
Отказать может как само соединение, так и некоторые его протоколы, службы и отдельно взятые веб-адреса: например, соцсети или видеопортал YouTube. Причины таковы:
- антивирус или файервол заблокировал сайт;
- произошло вмешательство в системные файлы Windows;
- сбились настройки интернет-соединения;
- проблемы на веб-узле.
Каждую из проблем рассмотрим отдельно.
Проверка качества интернета пингованием
Пинг — это промежуток времени между отправкой запроса на конкретный сервер в интернете и его ответом. В отличие от замера скорости, являющегося лишь итогом мониторинга пропускной способности канала в течение нескольких секунд, пингование — это проверка стабильности соединения с конкретным веб-узлом. Для пингования подключения в Windows 7/8/8.1/10 проделайте следующие действия:
Запустите «Командную строку Windows» с правами суперпользателя: «Пуск» — «Все программы» — «Стандартные» — правый клик мышью на «Командной строке» — «Запуск от имени администратора». Подойдёт и усовершенствованная командная строка — Windows PowerShell (запускается по поиску в меню «Пуск» вводом одноимённой команды).
Наберите (и подтвердите клавишей ввода) команду ping , подставив имя нужного веб-узла. Часто пользователи пингуют сайт ya.ru (команда ping ya.ru). Можно использовать дополнительные параметры
Например, команда ping ok.ru -t пингует веб-узел соцсети «Одноклассники» в течение t секунд, а при добавлении параметра «-a» пинг будет выполняться постоянно — это необходимо, когда веб-узел часто выдаёт большие потери пакетов.
Обратите внимание на полученный результат: в идеале время пинга не должно превышать 20 миллисекунд, а потери пакетов должны быть равны нулю.
Если в вашей локальной сети есть другие гаджеты и ПК, активно потребляющие трафик, выключите те, которыми вы сейчас не пользуетесь, и повторите пингование.
Проблемы со службой dns
Частым виновником ситуации, когда браузер не открывает сайты, но при этом доступ в интернет не закрыт, является работа сервера DNS. Определить эту проблему можно описанным выше способом, когда необходимо было открыть командную строку и пинговать адрес любого ресурса по доменному имени и по ip.
Каждый сайт имеет свой индикационный номер расположения, называемый IP-адресом. В глобальной паутине множество разнообразных ресурсов и все они имеют уникальный адрес. Чтобы не мучить память человека было придумано создать сервис, который при вводе имени сайта (например, яндекс) мог определить его IP-адрес.
Иногда случаются ситуации, когда DNS сервер провайдера не работает или, сбились настройки сети в маршрутизаторе, компьютере. Причина того, почему не открываются странички сайтов выяснена, осталось объяснить, как решить эту проблему.
Есть два варианта решения. Если сбились настройки сети, то здесь нужно исправить их на верные и при необходимости перезагрузить оборудования. В случае аварии DNS можно поменять установки на сетевом адаптере. Для этого нажимаем «Пуск» — «Панель управления» — «Сеть и Интернет» — «Центр управления сетями и общим доступом» — «Изменения параметров сетевого адаптера». Здесь на значке «Подключен к локальной сети» кликаем правой кнопкой и выбираем параметр «Свойство». Затем выделяем пункт TCP версии 4 и в появившемся окне выбираем пункт «Использовать следующие адреса DNS». Ниже в окне вводим 8.8.8.8 (публичный Google DNS сервер) или 77.88.8.8 (публичный DNS яндекс). После нажмите кнопку «Сохранить» или «Применить».
Сброс настроек IP
Настройки IP сбрасываются, когда в результате непредвиденного вмешательства вирусов и прочих вредоносов, случайно подхваченных на сомнительного происхождения сайте, перестают загружаться страницы других, нормальных сайтов, а пользователь может вообще остаться без работающего интернет-соединения.
Наиболее быстрый способ сбросить настройки стека IP-протокола — всё та же «Командная строка». Всего две команды — и настройки IP-соединения будут прежними, как после недавней переустановки Windows.
-
Введите команду netsh int ip reset. Будут последовательно сброшены текущие маршруты IP (информация о промежуточных серверах), журнал соединений в локальной сети, DNS-настройки и т. д.
- Введите команду netsh winsock reset. Компонент WinSock — это посредник между «Яндекс.Браузером» и TCP-протоколом, по которому браузер отправляет/принимает данные. Настройки WinSock будут сброшены.
Обязательно перезапустите Windows после сброса настроек IP. Выполните повторный вход на сайт, который прежде не открывался.
Несмотря на кажущуюся сложность при временном отказе веб-сёрфинга в «Яндекс.Браузере», проблема недоступности некоторых (или всех) сайтов легко решаема. До переустановки Windows дело вряд ли дойдёт — вывести таким образом из строя саму операционную систему непросто.
Ручная настройка dns-адресов
Чтобы сменить DNS-значения, в Windows 7/8/8.1/10? выполните следующие действия:
- Нажмите правой кнопкой мыши на значок интернет-подключения и в открывшемся меню перейдите в раздел «Центр управления сетями и общим доступом». Откроется мастер сетей Windows.
- В графе «Просмотр активных сетей» нажмите на ссылку работающего сетевого подключения.
- В окне статуса вашего соединения нажмите на кнопку «Свойства».
- Выберите компонент «Протокол Интернета (IPv4)». Версия 6 TCP/IP пока ещё недостаточно распространена при работе с большинством интернет-сервисов. Нажмите кнопку «Свойства».
- Проверьте, что переключатель адресации DNS установлен в положение ручной настройки. Введите, например, DNS-адреса от Google: 8.8.8.8 и 8.8.4.4. В качестве альтернативы попробуйте также IP-адреса DNS общего назначения от компании «Яндекс»: 77.88.8.8 и 77.88.8.1.
Обновление Яндекс Браузера
Иногда при обновлении Яндекс Браузера происходит сбой из-за нестабильного подключения к интернету или вмешательства со стороны. Именно поэтому у обозревателя не работает поиск или не загружаются страницы. Чтобы решить проблему, необходимо обновить его вручную.
Для этого сделайте следующее:
- Запустите Яндекс Браузер и перейдите в главное меню, нажав на троеточие в верхней панели справа.
-
Перейдите в раздел «Дополнительно», затем «О браузере».
- В следующем окне отображается информация о версии обозревателя. Если требуется обновления, на экране можно увидеть кнопку для обновления. Нажмите на нее, чтобы запустить процесс скачивания и установки обновлений.
Можно скачать актуальную версию на официальной сайте. После этого удалить существующую и установить новую. В большинстве случаев, это решает проблему. Но все учетные данные, а также закладки буду очищены. Поэтому перед процедурой, не забудьте сохранить всю важную информацию в облачном хранилище или на аккаунте. Посредством синхронизации ее можно будет вернуть.





