Не показывает видео на android
Содержание:
- Не воспроизводится видео в ВК приложении
- Что такое видеокодек и как его использовать в Windows?
- Как перекинуть файлы с видео в плеер?
- Whatsapp – формат файла не поддерживается : причины, что делать и какие файлы поддерживает
- Проверка на вирусы и Ютуб без рекламы
- Как можно воспроизвести «неподдерживаемые медиафайлы» на смартфоне?
- Руководство пользователя к решить Fix an Unsupported Video Codec: Следуйте Пошаговый мастер для запуска программного обеспечения
- Не показывает видео с онлайн сайтов
- Основные используемые видеоформаты
- Сторонние медиаплееры, такие как VLC, хорошая альтернатива
- Что такое кодек
- Причины ошибки воспроизведения видеоролика
- Основные причины
- Переворот видео на 90⁰ или 180⁰
- Не проигрывает Видео из Галереи
- Преимущества использования фото восстановление Программное обеспечение для Fix an Unsupported Video Codec
- Как по Вайберу отправить видео большого размера
- Не открывает видео онлайн
- Что делать, если не воспроизводится видео на Android?
- Почему не воспроизводится видеофайл?
- Android не воспроизводит видео
- Что делать, если не воспроизводится видео на Android?
Не воспроизводится видео в ВК приложении
Специализированное приложение ВК для Андроид и IOS – непременный спутник зависимых от социальных сетей товарищей, имеющих смартфон. Удобно, быстро, почти все те же функции, что и в полной версии Вконтакте, и те же проблемы… В приложении выскакивают ошибки полной версии соцсети. Например, не показывает видео в вк (чёрный экран) и выдаёт код ошибки 3.
Не воспроизводится видео в ВК на телефоне Андроид и айфоне
Приложение ВКонтакте, предназначенное для использования на мобильных устройствах системы Андроид и на айфонах, тоже глючит: то музыка не загружается, то видео. Вопрос к работе серверов, версии приложения или самому приложению.
Решение: немного подождите, а затем попробуйте начать воспроизведение заново; обновите Вконтакте до последней версии или переустановите.
Что такое видеокодек и как его использовать в Windows?
Прежде всего, мы должны понимать, что когда мы говорим о кодеки при воспроизведении видео мы имеем в виду программное обеспечение, которое декодирует сам файл. Именно так мы можем лучше всего видеть на экране и слушать динамики, как изображения, так и звук. Поэтому при отсутствии в устройстве соответствующего кодер-декодер для определенного видео оно не будет загружаться или воспроизводиться.
Поэтому наиболее подходящим решением в этом случае будет загрузка и установка сторонних видеокодеков в Windows, чтобы избежать этой проблемы. На данный момент лучшее, что мы можем сделать, это воспользоваться инструментом под названием K-Lite Codec Pack. Это один из самых популярных пакетов видеокодеков за многие годы, который вы можете скачать отсюда .
Он также обеспечивает поддержку огромного количества форматов мультимедийных файлов. Например, эти кодеки помогут нам добавить поддержка для определенных форматов Windows Media, например. Однако они не будут действовать для вышеупомянутых фильмов и телепередач, о которых мы говорили ранее. Таким образом, первое, что мы должны сделать, это загрузить и установить K-Lite Codec Pack, как если бы это была обычная программа.
Как перекинуть файлы с видео в плеер?
У некоторых пользователей может возникнуть и такой вопрос. В отличие от гаджетов Apple, для Андроид это совсем не проблема. Существует несколько способов переброса видео в проигрыватель и каждый из них довольно легко осуществляется.
- Через USB. Просто перекидываем файл с компьютера в нужную папку. В каждом плеере есть встроенный файловый менеджер, который позволит потом найти ваше кино.
- Облачные сервисы. Большинство представленных видеопроигрывателей могут похвастать тем, что загружают видео с различных удалённых серверов. Например, воспользуйтесь DropBox: загрузите в него фильмы с компьютера, а потом скачайте их при помощи своего проигрывателя на планшет или смартфон.
- Torrent-файл. Этот способ подходит только для последнего проигрывателя — Archos. Скачиваем торрент нужного видео на телефон и запускаем в приложении. А дальше вы смотрите видео, пока оно продолжает загружаться!
Упомянутых выше способов будет вполне достаточно, чтобы осуществить воспроизведение AVI на Android-устройстве.
Теперь вы знаете, какой проигрыватель AVI выбрать для Android и как загрузить видео на планшет. Наслаждайтесь лучшими новинками кино и сериалов, используя свой девайс!
Whatsapp – формат файла не поддерживается : причины, что делать и какие файлы поддерживает
При скачивании в Интернете , а затем при проверке что скачала, появляется предупреждение о том, что формат файла не поддерживается или файл был поврежден.
Когда-то я планировала очистить самостоятельно диски С и Е, но они не очищались, так мне знакомые предложили удалить всю ненужную, с моей точки зрения информацию, высказав предположение, что та информация, которая нужна компьютеру, не будет удалена. Так вот теперь у меня большие проблемы. Сама я разобраться в этом не могу. Прошу помощи.
Одновременно прошу разъяснить, откуда у меня вдруг на начальной странице на заставке появились значки с шестеренками на листочке и листочки, под ними надписи (как то: updater. js3250.dll. xul.dll. application ) и еще очень много значков, я их попыталась объединить в одну новую папку, по комппьютер перестал работать и мне пришлось опять выуживать их все по одной на заставочное поле, компьютер возобновил работу, но всё поле заполнено этими значками, и мне это не нравится.
При оказании помощи прошу как дошкольнику объяснять, т.к. я самостоятельно овладевала компьютером и мне абсолютно ничего не понятно в умных высказываниях.
В избранное Пожаловаться Просмотров: 32139 Комментарии 5
Whatsapp-формат файла не поддерживается – с этим наверняка сталкивались многие. Ежедневно через мессенджер прокачиваются миллиарды роликов, и проблема с медиа может возникнуть в любой момент. Какие есть ограничения по отправке видео и можно ли их обойти?
Проверка на вирусы и Ютуб без рекламы
Проверяем работу ютуба, если не работает – то попробуйте проверить телефон на вирусы, при помощи антивируса drWeb.
Так же, постарайтесь вспомнить, после установки какого приложения у вас перестал работать ютуб, возможно дело именно новом приложении, так как оно блокирует работу ютуба, попробуйте удалить данное приложение.
Так же, в качестве решения данной проблемы я предлагаю установить стороннее приложение – Vanced Kit. Данное приложение точно позволит вам смотреть ютуб всегда и везде, да в добавок и без рекламы.
Сбрасываем настройки телефона
Если вы все перепробовали и не один вариант так и не заработал или заработал но с проблемами, при этом вашему телефоне менее 5ти лет и раньше ютуб работал на данном телефоне без проблем – остается только один вариант – сбросить все настройки телефона.
Для этого сохраняем всю важную информацию с телефона на сторонний носитель. Заходим в меню Настройки – Тапаем по пункту О телефоне — Находим пункт Сброс настроек и жмем кнопку стереть все данные внизу экрана – после чего вам предложат ввести пароль от телефона.
После его ввода и подтверждения удаления данных – ваш телефон вернется к исходным настройкам и Ютуб точно заработает!
На этом всё, надеюсь, что мой совет поможет вам.
Смотри наши инструкции по настройке девасов в ютуб!
Как можно воспроизвести «неподдерживаемые медиафайлы» на смартфоне?
Как упоминалось выше, одна из наиболее вероятных причин, по которым вы видите сообщение «не удается открыть файл», «неподдерживаемый аудиокодек» или «ошибка неподдерживаемого видеофайла», заключается в том, что текущий медиаплеер не поддерживает кодек вашего видеофайла. Самым простым решением является переключение с видеоплеера по умолчанию на какой-либо новый. Вот два наиболее универсальных проигрывателя Android, которые мы рекомендуем:
VLC для Android
Если вы когда-либо использовали VLC на вашем ПК, вы уже знаете, что это один из самых удобных и надежных медиаплееров в наши дни. То же самое относится и к приложению VLC для Android. Оно включает в себя все кодеки без необходимости дополнительных загрузок. Данное приложение также обеспечивает поддержку сжатого видео DivX и XviD, плюс, различных форматов – MKV, MP4, AVI, MOV, Ogg, FLAC, TS, M2TS, Wv и AAC. Для тех, кто любит смотреть иностранные фильмы или аниме, есть приятная новость – VLC также поддерживает многодорожечный звук и субтитры. Еще одна плюшка – приложение не только легкое и бесплатное, но, вдобавок, не содержит противной рекламы. Это один из лучших, если не самый лучший, медиаплеер для Android.

Руководство пользователя к решить Fix an Unsupported Video Codec: Следуйте Пошаговый мастер для запуска программного обеспечения
Шаг: 1 Загрузите и установите фото восстановление Программное обеспечение для достижения Fix an Unsupported Video Codec вопрос

Шаг: 2 После установки, запустите программу, дважды щелкнув по иконке настоящее время на рабочем столе.

Шаг: 3 Подключите устройство хранения, которые должны быть отсканированы с ПК.

Шаг: 4 После подключения, программа автоматически определит устройство хранения, которое было подключено.

Шаг: 5 Нажмите на кнопку Scan, чтобы начать процесс сканирования. Не забудьте выбрать точный тип файла из списка для быстрого поиска.

Шаг: 6 После того, как проверка завершится, вы получите предварительный просмотр файлов, который был удален, поврежден. Выберите файл для восстановлены и сохранены на нужное место на компьютере. Тем не менее, вы должны иметь лицензионную версию программного обеспечения для реализации Fix an Unsupported Video Codec задачу.

Шаг 7: Наконец, появится индикатор хода выполнения, который показывает продолжающийся процесс хранения фотографий и видео в нужное место, чтобы преодолеть Fix an Unsupported Video Codec проблеме

Не показывает видео с онлайн сайтов
Онлайн видео с сайтов, таких как youtube и других показывается в браузере. Ранее проблема показа была во flash плеере, теперь в настройках WebRTC браузера.
1. Настройка Chrome.
Откройте браузер Chrome. В поле url страницы напишите: chrome://flags. Откроется страница. В поле поиска введите «hardware». Поставьте «Disabled» везде где в настройках есть слова «video» и «hardware».
2. Другой браузер.
Если у вас старая версия ОС Андроид, то в Хроме не будет настроек аппаратного ускорения. В этом случае скачайте и установите другой браузер, который успешно загружает видео с сайтов. Например установите на телефон браузер: Opera, UC Browser или Dolphin Browser. И откройте проблемный сайт с видео в нем.
3. Блокировщики рекламы.
На некоторых телефонах стоит специальный софт, который блокирует показ рекламы в приложениях и показ рекламных видео роликов. Удалите такой блокировщик рекламы или временно отключите его.
4. Блокировка со стороны провайдера.
Обратите внимание все ли видеоролики имеют проблемы с показом. Возможно проблема только с одним сайтом, например с ютубом
А на других сайтах: Яндекс Видео, Mail, Одноклассники, VK, все работает. Тогда проблема не в вашем браузере. Возможно у вас подключена услуга у провайдера, который блокирует вам youtube и социальные сети.
5. Adobe Flash Player.
Технология Adobe Flash Player в настоящее время уже не используется на современных сайтах. Ее заменила технология HTML5, а именно тег . Но возможно на каких то старых сайтах видео ролики с использованием Adobe Flash Player еще есть. Решение проблемы: Установить плагин Adobe Flash Player из Play Маркет. Подробнее здесь.
Основные используемые видеоформаты
Среди великого множества расширений файлов чаще всего вы можете увидеть следующие: *.mp4, *.avi, *.divx, *.vob, *mkv, *.wmv и другие. Почти все они относятся к одному из трех самых популярных форматов видео: MPEG, H-264 и XviD (DivX).
Этот формат – пожалуй, самый старый и традиционный среди всех остальных. Со времени своего появления он постоянно прорабатывался и обновлялся, поэтому сейчас существует несколько вспомогательных стандартов:
- MPEG-1 – первоначальный формат сжатия, используется только для Video CD;
- MPEG-2 – формат цифрового телевидения и DVD-дисков;
- MPEG-4 – самый активный на сегодня стандарт сжатия видео и аудио. Используется в потоковом видео, записи файлов на DVD-диск и видеотелефонии (Skype, ICQ, Viber и т. д.).
Больше известный как AVC (Advanced Video Coding), этот стандарт максимально сжимает видеопоток, но сохраняет наилучшее качество изображения. На самом деле, этот формат – производная от MPEG-4, а точнее — самая высокоэффективная его составляющая MPEG-4 Part 10, которая используется для записи и воспроизведения видео с HD DVD и Blu-Ray дисков. Неудивительно, что по сравнению с другими кодеками он обладает массой преимуществ и достоинств.

XviD и DivX
Вы не ошиблись, если подумали, что эти названия – зеркальное отражение друг друга. Эти кодеки постоянно конкурируют друг с другом, однако с одинаковым успехом могут проигрываться большинством аппаратных плееров.
Сторонние медиаплееры, такие как VLC, хорошая альтернатива
Это вариант, по которому большинство пользователей выбирают для всего земного шара. Одна из основных причин этого в том, что это программного обеспечения. способен воспроизводить практически все форматы файлов как видео, так и аудио. Таким образом, это делает его мощной альтернативой медиаплеерам в целом. Таким образом, мы находим Видео формат что мы в то время, мы можем быть почти уверены, что VLC приму это. Этого мы не можем сказать о многих других.
В то же время, мы можем сказать, что это программа, которая предлагает огромное количество различных опций для настройка, как по внешнему виду, так и по функциональности. Например, это программа у которого есть собственная функция преобразования между файлами, что может нам помочь в этом случае. Мы говорим это потому, что если мы хотим, например, использовать проигрыватель, который не является этим, но не поддерживает формат, VLC помогает нам его преобразовать. Для этого нам просто нужно открыть файл, о котором идет речь, и поместить себя в меню «Medium / Convert».
Затем мы можем добавить файлы, с которыми мы хотим иметь дело, даже несколько одновременно, и затем выбрать Выходной формат что мы будем использовать в этом случае. Благодаря огромной совместимости этой программы, здесь мы можем работать с большинством текущих форматов.
Аналогичным образом, еще одно предложение такого типа, разработанное третьими сторонами за пределами Microsoft и Windows, это MPV программа, программное обеспечение, которое вы можете скачать с этого ссылке . Это еще один мощный видеоплеер для Windows, Linux, MacOS и Android пользователям, что отличается простотой использования. В то время как VLC полон меню и опций, MPV более функциональный, поскольку он фокусируется на том, что вы должны делать, — на воспроизведении мультимедийного контента.
Ко всему этому мы должны добавить тот факт, что помимо совместимости с подавляющим большинством текущих форматов, это портативное приложение. Это означает, что мы можем использовать его прямо из Ключ USB на любом компьютере, что упрощает работу. Таким образом, для воспроизведения любого видео из этой программы, которую мы предлагаем, нам больше не нужно перетаскивать соответствующий файл в его интерфейс.
Что такое кодек
Кодеки – это программные алгоритмы, кодирующие (сжимающие) для хранения, передачи или шифрования данные либо сигнал и декодирующие их, то есть воспроизводящие информацию из сжатого состояния. Название «кодек» образовано от английского – «coder/decoder», что означает «кодировщик/декодировщик».
Мультимедийные файлы в цифровом виде, не подверженные обработке, имели бы неприлично большие объёмы, тогда как обработанные они могут весить в несколько раз меньше, при этом сжатие возможно без потерь качества в процессе сжатия и с потерями.
Сам по себе кодек не будет создавать или воспроизводить файлы, для этого применяются редакторы, конвертеры аудио и видеофайлов, проигрыватели, которые и используют кодеки.
Если не удаётся воспроизвести аудио, а вместо этого плеер выдаёт ошибку «Неподдерживаемый аудиокодек», это означает, что проигрывателю не удалось найти нужный кодек. Он может отсутствовать или возникли проблемы в его работе.
Кодек часто путают с контейнером или форматом файла, но это не одно и то же.
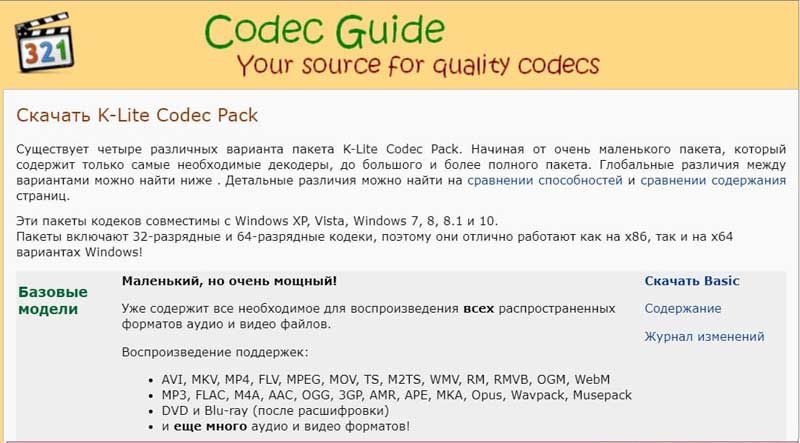
Причины ошибки воспроизведения видеоролика
Проблемы, возникающие при включении видео, могут иметь различную природу. Как аппаратную на уровне недостаточной мощности компонентов ПК, так и программную на уровне дисфункции программного обеспечения.
Среди аппаратных причин наиболее часто выделяют следующие:
- Недостаточная мощность видеокарты (в частности, из-за низкого объёма её памяти);
- Недостаточная мощность центрального процессора ПК, не дающего возможность комфортно обрабатывать файлы HD-качества;
- Проблемы в работе жёсткого диска (осыпание, плохие сектора и др.).
Программные причины обычно бывают таковыми:
- В системе наблюдаются проблемы со стабильностью (настройками) интернет-соединения;
- На ПК (и в браузере в частности) не установлены необходимые плагины. В частности некорректно работает, устарел или вовсе не установлен Флеш Плеер;
- В системе некорректно работают, устарели или вовсе отсутствуют необходимые драйвера (в частности, для звуковой драйвер и драйвер видеокарты);
- Устарел (работает нестабильно) пользовательский веб-браузер;
- В системе отсутствуют (или повреждены) необходимые кодеки для воспроизводства видео. Особенно это актуально в ситуации, когда для проигрывания видео используется стационарный видеоплеер, установленный на ПК извне;
- Видео для проигрывания отсутствует, или его тело повреждено;
- Сервер с видео недоступен для пользователя по различным причинам (временный сбой в работе, блокировка, технические работы и др.);
- На пользовательском PC по каким-либо причинам отключён Javascript;
- Ошибка воспроизведения видео вызвана некорректно работающими плагинами и расширениями, установленными в браузер;
- Проблемы с видео вызваны проблемами с кэшом, а также куками браузера;
- Пользователем выбраны настройки видео, не соответствующие возможностям ПК.

Разбираемся с причинами ошибки при воспроизводстве видео
Давайте разберём различные способы решения проблемы воспроизведения видеоролика.
Основные причины
К ним относятся:
- Устаревшая версия плагина Adobe Flash Player.
- Баги в обозревателе.
- Неактуальный драйвер видеокарты.
- Плохой пакет кодеков.
- Изменения в
Рассмотрим каждую причину подробнее.
Adobe Flash Player
Если не воспроизводится видео в одноклассниках, а также на других веб-площадках, проблема заключается в некачественной утилите. Об этом сообщит любой , на котором вы попытаетесь проигрывать клип.

Неполадка возникает так: отображается черный экран и всплывает текст с требованием обновить софт для корректного запуска. Свежая версия всегда представлена в официальном источнике. Здесь следует выбрать ОС, наименование браузера и кликнуть «Загрузить».
После скачивания всплывет окно, предлагающее автоматический перезапуск устройства. Щелкаем «Окей». После перезагрузки все должно заработать. Это самая популярная причина, по которой video не воспроизводится.
Некорректная работа обозревателя
Если он работает медленно, клип не включается и «выпадают» другие ошибки, то дело в устаревшем браузере. Любой пользователь может просмотреть сведения о нем. Новые версии скачиваются с официальных источников.
Если информация указала на неактуальность данных, просто скачайте обновление. Делается это быстро. Через пару минут баг должен устраниться.
Не забывайте регулярно очищать от «мусора» программы. Для этого:
- Откройте историю. Тапните в самом низу кнопку «Очистить».
- Здесь откроются варианты элементов, которые можно деактивировать.
После манипуляций все элементы будут работать быстрее.
Неактуальные драйвера видеокарты
Если с обозревателем и флэш плеером все хорошо, но видеозапись все равно включается некорректно, может тормозить и дергаться, скорее всего на ноутбук установлены несвежие драйвера видеокарты.
Их также необходимо регулярно обновлять. Для этого требуется знать название модели. Данной информацией владеют не многие пользователи. Именно поэтому владельцы «затягивают» с обновлением данных.
Чтобы выполнить манипуляции, требуется:
- Кликнуть «Пуск».
- Затем выбрать «Панель управления».
- Далее посетить «Диспетчер устройств». Под кнопкой «Видеоадаптеры» находится его имя.
Скопируйте наимеование и введите в адресную строку. Скачивайте обновления только с официальных интернет-порталов.
Кодек
Если не загружается видеоролик в соц.сети, возможно установлен недостаточно хороший пакет программ, который не позволяет файлам воспроизводиться корректно. Установите обновленный кодек с площадки разработчика.
Загрузите профессиональный и многофункциональный набор — K-Lite Codec Pack. Он улучшает качество просмматриваемых файлов.
Изменения файла hosts
Если не работает видео в одноклассниках, то возможно причина в измененной папке hosts. Чтобы это исправить, нужно:
- Ввести данный путь: C:/Windows/System32/drivers/etc. Здесь отобразится нужный нам вид файла.
- Скопируйте его содержимое в блокнот или любую текстовую программу.
- Щелкните «delete» и сохраните изменения.
Переворот видео на 90⁰ или 180⁰
Довольно часто приходится видеть видео, снятое на смартфон или планшет вверх ногами или повёрнутым на 90 градусов. Это утрудняет просмотр. Чтобы избежать такой досадной оплошности есть много программ для переворота видео в нормальное положение. Для устройств с операционной системой Андроид, например, mVideoCut, Video Toolbox, Google Фото, Free Video Flip and Rotate и много других. Все они простые в обращении с интуитивно понятным управлением. Рассмотрим процесс переворота видео на примере Video Toolbox.

Переворот видео в нормальное положение
Алгоритм переворота видео в программе Video Toolbox
- Скачать программу Video Toolbox с гугл плей маркет.
- Запустить приложение и в нём выбрать файл, который надо перевернуть.
- С помощью кнопки «Rotate» перевернуть видео на 90⁰. Для поворота на 180⁰ надо нажать ещё раз.
- Сохранить видеофайл в нужном формате. Приложение само предложит варианты форматов.
- Наслаждаться видео в нормальном положении.
Автоповорот экрана
Часто причиной невозможности перевернуть видео в нормальное положение может быть отключение опции «Автоповорот экрана». Включить его несложно: «Настройки», «Специальные возможности», установить галочку в поле «Автоповорот экрана». Или воспользоваться более простым способом. Найти виджет «Энергосбережение» и выбрать включение автоповорота экрана.

Автоповорот экрана через виджет «Энергосбережение»
Приложение Google Фото
Единственное отличие этой программы от аналогичных — русскоязычное меню, что, согласитесь, упрощает работу. Для переворота видеофайла нужно проделать следующие шаги:
- скачать приложение;
- нажать кнопку начать;
- выбрать в открывшемся окне флажок «автозагрузка и синхронизация» или отказаться от этой опции, по умолчанию сохранённый файл автоматически будет выгружаться в облако, если есть интернет-соединение;
- в меню выбрать формат для сохранения конвертируемого файла, по умолчанию — высокое качество;
- войти в меню, нажав три параллельные линии, и найти нужный видеофайл, кликнув на кнопку «на устройстве»;
- после загрузки видео нажать на карандашик и нажать на кнопку «повернуть» до тех пор, пока файл не станет таким, как нужно;
- кликнуть кнопку «сохранить».
Вот так просто и всего за несколько секунд можно восстановить нормальное положение видео.
- Войдите в свой аккаунт на сервисе.
- Загрузите видео, которое нужно перевернуть.
- Если видео не предназначено для чужих глаз, отметьте галочкой пункт «частное».
- Зайдите в редактор (иконка видеокамеры).
- Подведите курсор на нужное видео.
- На нём появятся кнопки управления, выберите кнопку со стрелкой поворота (вторая в списке). Поворачивать можно по часовой стрелке и наоборот.
- Поверните видео в нужном направлении.
- После поворота видео можно сохранить в аккаунте или же скачать в формате MP4.
Не проигрывает Видео из Галереи
1. Сброс настроек.
Зайдите на телефоне в Настройки. Затем Приложения — Показать все приложения. Нажмите три точки. Выберите команду «Сбросить настройки».
Теперь когда вы запустите видео, то система спросит, «Какой программой его открыть?». Выберите плеер VLC или иной хороший плеер установленный ранее в ваш телефон.
2. Выбор приложения.
Аналогичное действие можно сделать без сброса настроек. Запустите на проигрывание видео. Если экран черный, но звук есть, нажмите в этой программе (Галерея или Google Фото), в которой запустилось видео, три точки сверху и откройте меню настроек. Если там есть пункт выбора приложения для воспроизведения, нажмите на него и смените на другое приложение, например на VLC или MX Player.
Преимущества использования фото восстановление Программное обеспечение для Fix an Unsupported Video Codec
- это способен решать Fix an Unsupported Video Codec и восстановить потерянные, удаленные и поврежденные фотографии, видео с карты памяти.
- Имеет потенциал, чтобы восстановить даже сильно поврежденные файлы, а также отформатированную карту памяти.
- Совместим с ОС Windows и Mac OS.
- Легко восстановить JPEG, PNG, TIFF, MOS, PSP, РСТ, JPG, GIF, BMP и т.д. файлы и исправить Fix an Unsupported Video Codec.
- Также восстановить удаленные или поврежденные аудио, видео и другие мультимедийные файлы в удобном виде.
- Обеспечить механизм, чтобы добавить заголовки файлов в списке фото, аудио, видео товары по Просто перетащите метод.
- Генерация превью восстанавливаемых файлов перед его сохранением.
- Удобный графический интерфейс для удобной навигации.
- Наличие различных опций сканирования, как, Advance, быстрый, Полная проверка.
- Совместимость со всеми Mac OS X, а также Windows операционная система.
- Поддерживает различные Mac или Windows, версии, как Mac OS X Tiger, Lion Leopard, Panther и Windows Vista, 7, 8 и т.д. соответственно.
- Поддержка различных файловой системы, такие как HFSX, HFS, HFS +, NTFS, FAT и т.д.
- Возможность восстановить изображения с карты памяти, чтобы преодолеть Fix an Unsupported Video Codec на устройствах хранения, таких как микро-SD, CF, XD карты, SDHC и т.д.
- Поддерживает все цифровые камеры, мобильные телефоны, планшеты и т.д.
- Восстановление фотографий с системного жесткого диска, опустели корзины или перестанет загружаться объема.
- Обеспечить полное решение для Fix an Unsupported Video Codec, даже не имея технических навыков.
- Доступен как бесплатную пробную версию и лицензионной версии.
Эти несколько характерные особенности фото восстановление Программное обеспечение лучших в этом классе. Если вы хотите, чтобы преодолеть Fix an Unsupported Video Codec вопрос, то без каких-либо задержек попробовать этот удивительный инструмент и получить желаемый результат.
Как по Вайберу отправить видео большого размера
Способ, о котором мы сейчас будем говорить позволяет отправлять ролики размером до 200 мегабайт. Это уже серьезно. И опять-таки, кроме мобильного клиента Viber нам ничего не понадобится:
- Переходим на вкладку «Чаты», которая находится в нижней панели главного окна. Теперь выбираем нужную беседу и тапаем по ней для того, чтобы открыть.
- После этого в нижней панели (под строкой для ввода текста) жмем на иконку с тремя точками.
- Появится контекстное меню, в котором нужно выбрать пункт «Отправить файл».
- В открывшемся проводнике нужно выбрать ролик.
Он будет отправлен сразу же. Теперь вы знаете все о том, как отправить видео в Вайбере больше 180 секунд. Однако стоит отметить, что оно не будет воспроизводиться в чате. Пользователю придется сначала его скачать и только потом запустить.
Если вы используете смартфоны и планшеты от компании Apple, то знайте, что все инструкции, о которых мы говорили выше подходят и для этих устройств. У Вайбера интерфейс одинаков на любой мобильной платформе. Никакой разницы в алгоритме не будет. Поэтому и нет смысла предоставлять отдельную инструкцию.
Не открывает видео онлайн
На девайсах под управлением Android версии 2.0-4.4, проблема возникала из-за отсутствия встроенного в браузер Flash-плеера. Возможные причины, почему не воспроизводится видео на Андроиде в интернете:
- запись временно недоступна на сервере;
- низкая скорость интернета, из-за чего ролик не загружается.
Проблема с браузером
В 2021 году это решается обновлением обозревателя:
- Зайдите в «Play Маркет».
-
Проследуйте в «Еще».
- Выберите «Мои приложения и игры».
- Во вкладке «Обновления» рядом с обозревателем нажмите «Обновить».
Или замените встроенный браузер на альтернативный:
- Откройте «Play Маркет».
- Выберите строку поиска.
- Введите «US Browser» или «Браузер Opera».
- Рядом с первым приложением в выдаче нажмите «Установить».
- Попробуйте запустить видео онлайн.
Не работает видео в YouTube
Когда не включаются ролики YouTube, обновите приложение как описано выше или:
- Откройте «Настройки».
- Пройдите во вкладку «Приложения».
- Проследуйте «Все приложения».
- Найдите и откройте видеохостинг.
- Тапните по «Очистить кэш».
Рекомендуем: Как восстановить на телефоне удаленные файлы
Что делать, если не воспроизводится видео на Android?
Проблема с воспроизведением видео на устройствах Андроид решается в зависимости от того, где находится видеофайл. Это может быть карта памяти и внутренняя память устройства, либо видео в интернете, воспроизводимое через браузер.Не воспроизводится видео с памяти устройства (либо с microSD карты)
Такое бывает в том случае, если формат видеофайла не поддерживается встроенными в систему Андроид кодеками, ведь стандартный плеер на Android поддерживает лишь самые распространенные форматы. Чтобы решить эту проблему, порой достаточно лишь скачать и установить плеер MX Player
через магазин приложений Google Play.

В большинстве случаев этого достаточно, однако, если видео все равно не воспроизводится, стоит попробовать загрузить из Плей Маркета дополнительные кодеки для MX Player.
В случае, если видео воспроизводится, но с задержками, возможно, устройству не хватает мощности, чтобы справиться с воспроизведением Full HD ролика. В таком случае рекомендуется скачать видеофайл с меньшим битрейтом, и с более низким разрешением, либо “пережать” видео самостоятельно с помощью компьютера и специальной программы.
Не воспроизводится видео онлайн через браузер
Чаще всего с такой проблемой сталкиваются пользователи, у которых на устройстве не установлен Flash. В современных версиях Android технология flash не поддерживается, к тому же, если пользователю удастся установить Flash, браузер Google Chrome все равно не будет воспроизводить видео с использованием этой технологии.

Для обхода этого ограничения необходимо загрузить и установить любой браузер, поддерживающий Flash. Это может быть UC Browser, Firefox, Dolphin Browser, Maxthon Browser. Рассмотрим на примере UC Browser. Скачиваем и устанавливаем браузер через Плей Маркет.

Запускаем браузер, и заходим на страницу с онлайн видео, которое не воспроизводилось ранее. UC Browser тут же предложит установить flash-плагин, на что необходимо дать свое согласие, нажав “Установить”

Пойдет процесс установки плагина.

После установки достаточно открыть этот плагин через UC Browser.

Теперь можно смело открывать страницу, содержащую онлайн видео, и нажать на треугольный значок “Play”
, который даст команду браузеру воспроизвести видео.

После этого необходимо подождать несколько секунд, после чего браузер начнет воспроизведение видео во внешнем приложении (плеере).
Почему не воспроизводится видеофайл?
Вы, наверное, уже замечали, что у видеофайлов встречаются разные расширения: avi, mpg, mkv, flv и т.д. и т.п. Так же есть ещё одна примечательная особенность мультимедийных файлов – их размер порой совсем не говорит о качестве картинки. Так, например, размер видеофайлов с фотоаппарата занимает намного больше места на жёстком диске, чем видеофайлы скаченные с интернета, хотя и продолжительность их гораздо меньше.
Причина этих отличий в том, что видеофайлы подвергаются сжатию, наподобие тому, как это осуществляется при архивировании файлов. Понятно, что чем меньше файл, тем лучше он сжат. Так, например, из видеоролика снятого на фотоаппарат и занимающего один гигабайт места на диске, используя различные алгоритмы сжатия можно получить файл размером в десятки раз меньше исходного, при этом качество картинки практически не пострадает.
Так же следует заметить, что в отличие от архивирования файлов, при сжатии видео страдает качество картинки.
Алгоритм сжатия видеофайлов постоянного совершенствуется, появляются новые решения, вследствие чего уменьшаются размеры и качество мультимедийных материалов.
Теперь, обладая этими знаниями, мы можем ответить на наш вопрос — видеофайл не воспроизводится по той причине, что медиаплеер просто не знает алгоритма его распаковки.
Android не воспроизводит видео
Android не воспроизводит видео. Давайте разберем довольно распространенную проблему: что делать, если не воспроизводится видео на Android? Некоторые устройства на базе Android по умолчанию поддерживают самые популярные форматы видео, в том числе и Flash. Но иногда для воспроизведения видео требуется установка дополнительных плагинов и проигрывателей медиафайлов.
Не воспроизводится скачанное видео
Если вы скачали фильм, сериал или другое видео на свое устройство, а вместо воспроизведения плеер выдает ошибку, значит дело именно в предустановленном медиаплеере. К примеру, он может не поддерживать такие форматы, как AVI, MKV или FLV, которые являются самыми распространенными. Либо нет необходимых для воспроизведения кодеков, и тогда видео может воспроизводиться без звука, или наоборот — звук может быть, а вместо видео — черный экран. Проблема решается установкой стороннего плеера.
Что делать, если не воспроизводится видео на Android?
Проблема с воспроизведением видео на устройствах Андроид решается в зависимости от того, где находится видеофайл. Это может быть карта памяти и внутренняя память устройства, либо видео в интернете, воспроизводимое через браузер.
Не воспроизводится видео с памяти устройства (либо с microSD карты)
Такое бывает в том случае, если формат видеофайла не поддерживается встроенными в систему Андроид кодеками, ведь стандартный плеер на Android поддерживает лишь самые распространенные форматы. Чтобы решить эту проблему, порой достаточно лишь скачать и установить плеер MX Player через магазин приложений Google Play.
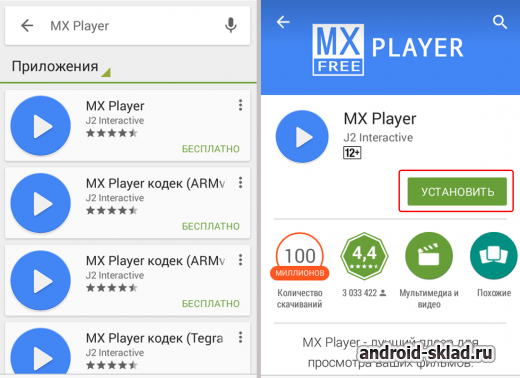
В большинстве случаев этого достаточно, однако, если видео все равно не воспроизводится, стоит попробовать загрузить из Плей Маркета дополнительные кодеки для MX Player.
В случае, если видео воспроизводится, но с задержками, возможно, устройству не хватает мощности, чтобы справиться с воспроизведением Full HD ролика. В таком случае рекомендуется скачать видеофайл с меньшим битрейтом, и с более низким разрешением, либо “пережать” видео самостоятельно с помощью компьютера и специальной программы.
Не воспроизводится видео онлайн через браузер
Чаще всего с такой проблемой сталкиваются пользователи, у которых на устройстве не установлен Flash. В современных версиях Android технология flash не поддерживается, к тому же, если пользователю удастся установить Flash, браузер Google Chrome все равно не будет воспроизводить видео с использованием этой технологии.
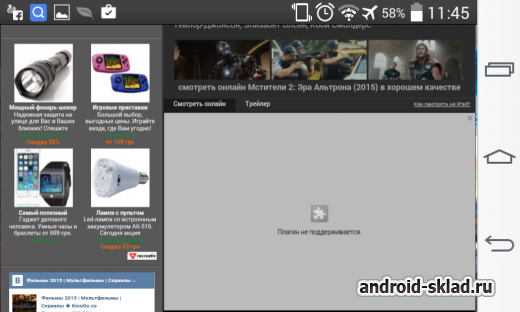
Для обхода этого ограничения необходимо загрузить и установить любой браузер, поддерживающий Flash. Это может быть UC Browser, Firefox, Dolphin Browser, Maxthon Browser. Рассмотрим на примере UC Browser. Скачиваем и устанавливаем браузер через Плей Маркет.
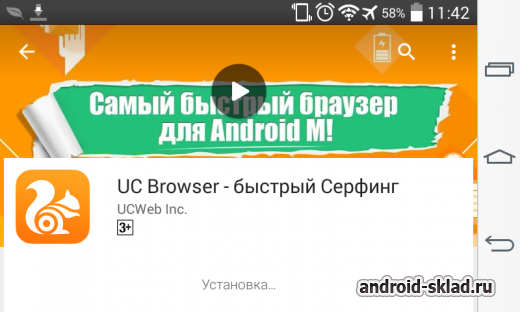
Запускаем браузер, и заходим на страницу с онлайн видео, которое не воспроизводилось ранее. UC Browser тут же предложит установить flash-плагин, на что необходимо дать свое согласие, нажав “Установить”.
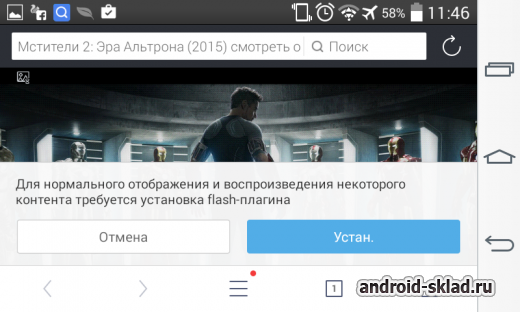
Пойдет процесс установки плагина.
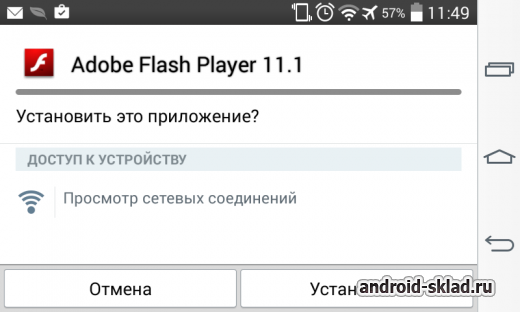
После установки достаточно открыть этот плагин через UC Browser.
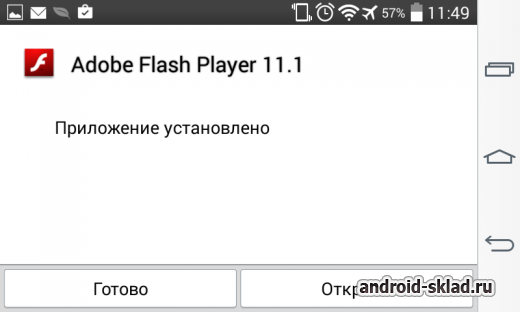
Теперь можно смело открывать страницу, содержащую онлайн видео, и нажать на треугольный значок “Play”, который даст команду браузеру воспроизвести видео.
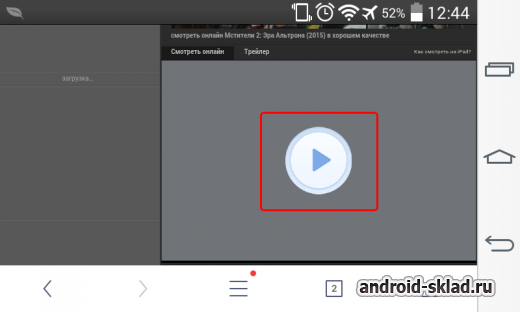
После этого необходимо подождать несколько секунд, после чего браузер начнет воспроизведение видео во внешнем приложении (плеере).





