Что делать, если ноутбук не подключается к телевизору через hdmi
Содержание:
- Диагностика
- Почему компьютер не видит телевизор через HDMI
- Способы соединения устройств
- Подключение через HDMI-кабель
- 7 способов подключения ноутбука к телевизору
- Что нужно сделать в первую очередь?
- Почему приходится проводить ремонт кабеля HDMI своими руками
- Разъем
- Проблемы с драйверами: устарели, повредились, пропали
- Проблемы с контроллером или адаптером High Definition Audio видеокарты
- Проблемы при подключении телевизора к компьютеру кабелем HDMI
Диагностика
Для того чтобы установить причину, по которой телевизор не работает через кабель HDMI, необходимо произвести его диагностику. Она включает в себя несколько простых этапов:
- оценка корректности схемы подключения телевизора к ПК, а также внешний осмотр проводов на предмет их повреждений;
- проверка точности выставленных настроек TV и персонального компьютера;
- проведение диагностики установленной ОС компьютера на вирусы и вредоносное программное обеспечение;
- проверка актуальности драйверов встроенной видеокарты.

Эти ошибки приводят к тому, что телевизионное оборудование не может увидеть подключенное через HDMI-устройство. В этом случае разрешить проблему по диагностике помогут простые шаги.

Проверка на технические неполадки
В некоторых моделях телевизионной техники не встроена функция автоматического определения источника подачи сигнала, особенно в тех случаях, когда изначально была настроена синхронизация телевизора с остальными устройствами. Чтобы исправить ситуацию, нужно взять пульт ДУ, а затем открыть перечень всех возможных источников сигнала: из предложенного списка ручным способом выбрать опцию HDMI.
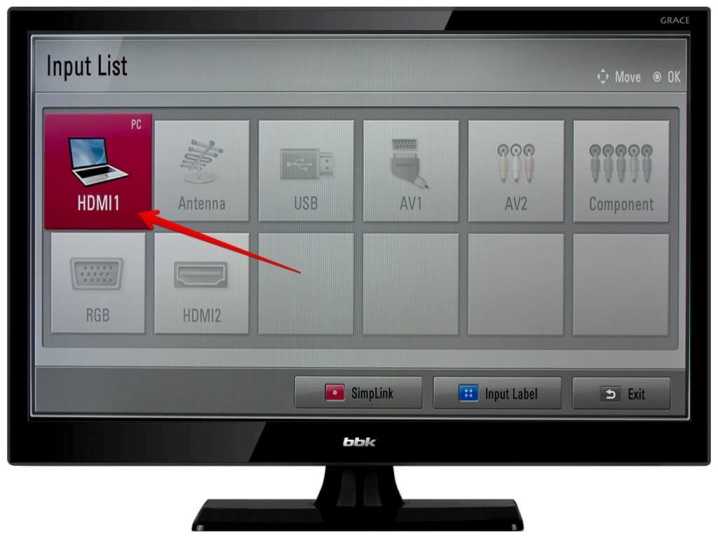
Если это не помогло, перейдите в настройки ТВ для того, чтобы выбрать необходимый разъем. Как правило, современные телевизоры оборудованы парой выходов HDMI, числовой код разъёма вы можете увидеть непосредственно под ним. На панели в настройках следует указать именно тот, куда вставляется кабель. Переключение между этими портами возможно при помощи особых кнопок либо посредством цифр 8 и 2.

Одной из самых распространенных причин, по которой ТВ перестает видеть лэптоп или персональный компьютер, является поломка видеокарты. В этом случае на экране видна фраза «Нет сигнала». Для того чтобы справиться с такой неполадкой, следует выполнить обновление драйверов. Они могут находиться на установочном диске либо, если его под рукой нет, их можно скачать с официального сайта изготовителя GPU-процессора.
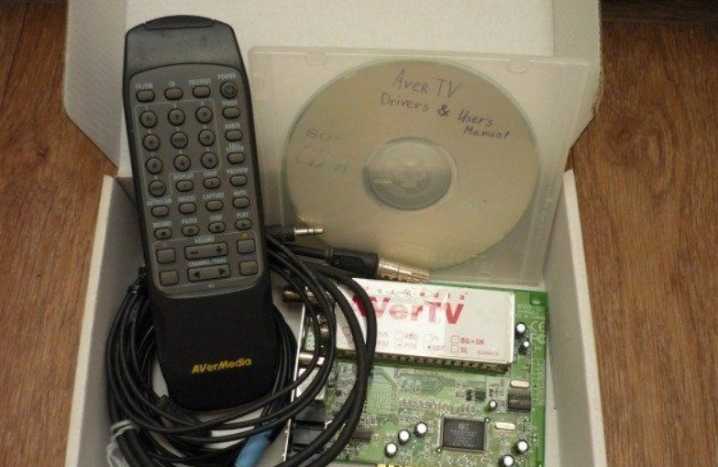
Для начала необходимо изучить заданные технические особенности видеокарты. Дело в том, что отнюдь не все встроенные в компьютер графические модули поддерживают возможность выведения картинки сразу на два и более монитора. Эта информация обычно указывается в документации, которая есть в наборе с видеокартой. В отсутствии этого руководства можно использовать специализированное программное обеспечение.
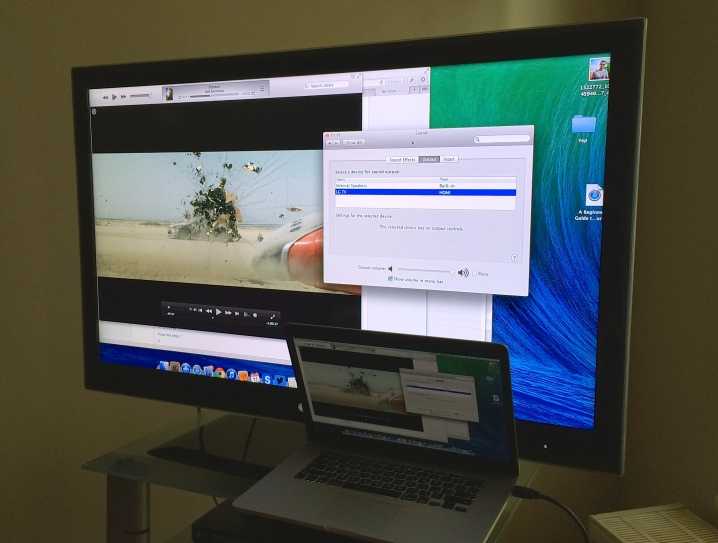
Практически все разъёмы могут быть подвержены механическим повреждениям, а также короткому замыканию, в результате чего возникает перегорание контактов. Именно поэтому неаккуратность при использовании техники, а также любой резкий скачок напряжения могут вывести оборудование из строя, и тогда компьютер не будет видеть ТВ.
По мере эксплуатации контактная площадка выхода кабеля на компьютере часто окисляется – это тоже может стать причиной, по которой устройство не может определить подключение. В такой ситуации лучше всего обратиться в сервисный центр. Опытные мастера перепаяют все поврежденные контакты и тем самым восстановят полную функциональность оборудования.
Осмотр кабеля на наличие дефектов
Очень важно при определении причин, по которым телевизор не видит изображения, исключить вероятность повреждения непосредственно кабеля, так как поврежденный провод не передает сигнал. Для проверки провод следует подключить к какому-либо другому устройству и посмотреть, выводится ли изображение. Таким образом возможно либо сразу установить источник проблемы, либо заметно сузить зону диагностики неисправности
Если провод не будет работать и с другой техникой — вывод очевиден: следует заменить его на новый, функциональный
Таким образом возможно либо сразу установить источник проблемы, либо заметно сузить зону диагностики неисправности. Если провод не будет работать и с другой техникой — вывод очевиден: следует заменить его на новый, функциональный.

На пульте ДУ телевизора отыщите кнопку выбора способа внешнего входа. Обычно встречаются три варианта: HDMI, Source и input. Зайдите в предлагаемые меню, выберите тот вход, в котором вы подключали кабель питания, и подтвердите свое действие.

Почему компьютер не видит телевизор через HDMI
Так как проводной метод подключения является очень популярным, и им пользуются миллионы людей, за все время существования HDMI удалось выделить несколько факторов, влияющих на возникновение проблемы:
- повреждение провода, штекера или разъема;
- неправильные настройки соединения на ПК или ТВ;
- сбой в работе видеокарты;
- воздействие вирусов.
Несмотря на довольно широкий круг причин, неполадки может ликвидировать любой человек, даже не обращаясь к помощи специалистов. Но предварительно рекомендуется изучить инструкцию, в которой рассматриваются все факторы возникновения проблемы.

Способы соединения устройств
Подключение компьютера или ноутбука к ТВ может происходить разными способами:
- Кабель VGA или D-Sud. Такой разъем есть практически у всех мониторов, ПК и ТВ. Это аналоговое соединение, которое не лучшим образом передаст все нюансы видеофайлов.
- DVI. Более современный вариант. Может работать с аналоговыми и цифровыми устройствами. Имеет свои подклассы.
- S-Video. Помимо него придется приобрести переходник.
- RCA или тюльпаны. Соединение ноутбука и телевизора таким методом редко встречается.
- Scart. Популярный способ, так как такой разъем есть в современных моделях ТВ.
- HDMI кабель. Хороший вариант для подключения компьютера.
Подключение через HDMI-кабель
Интерфейс HDMI на сегодня является одним из самых распространенных средств связи цифровых устройств. С помощью него могут передаваться звук и видео в высоком качестве и с минимальными потерями. Разъемами HDMI оснащаются практически все современные модели ноутбуков и телевизоров. Другие интерфейсы – VGA, DVI, Scart – также используются довольно широко, но входы/выходы подобных форматов наличествуют далеко не на всех устройствах. Например, тот же DVI вы почти гарантированно найдете на любой видеокарте или мониторе, но на ноутбуках и телевизорах он чаще всего отсутствует. Также на некоторых ТВ может не быть разъема VGA, хотя на ноутбуках он имеется в обязательном порядке.
Сразу скажем, что нет большой разницы, с помощью какого провода подключать ноутбук к телевизору. Будь то HDMI, VGA или DVI, последовательность действий и итоговый результат отличаются не сильно. Единственное, нужно учесть, что интерфейсы DVI и VGA способны передавать только видеосигнал, поэтому звук придется подводить с помощью отдельного аудиокабеля.
Подключение проводов и настройка телевизора
Итак, начнем. Подключать будем ноутбук HP с предустановленной системой Windows 10 к телевизору LG, работающему под управлением webOS. Так выглядят разъемы HDMI:


Для соединения используем кабель HDMI длиной 5 метров. Его фото приведено ниже.

Подключение осуществляем при выключенной технике. Один конец кабеля втыкаем в разъем ноутбука, другой – в разъем HDMI 2 телевизора.


Включаем оба устройства и ждем загрузки Windows на ноутбуке. Что касается телевизора, то пока он транслирует телепередачу (антенный кабель не отсоединялся). Берем в руки телевизионный пульт и находим кнопку управления источниками сигнала. Обычно она называется Source или Input.

Жмем ее и в появившемся на экране телевизора меню выбираем HDMI-2.

После некоторых раздумий телевизор должен отобразить рабочий стол ноутбука.

В нашем случае он слегка выходил за границы экрана ТВ. Для устранения проблемы потребовалось на телевизоре зайти в Настройки (кнопка Settings), потом выбрать пункт «Экран» и задать «Формат экрана» как «Исходный».

Теперь изображение отлично вписалось в границы экрана телевизора.
Настройка дисплеев в Windows 10

В выпадающем меню есть несколько вариантов работы дисплеев: «Дублировать эти экраны», «Расширить эти экраны», «Показать только на 1», «Показать только на 2».

По умолчанию активен режим дублирования. Это означает, что на экранах ноутбука и телевизора отображается одно и то же. Второй вариант предусматривает возможность переносить рабочие окна программ между дисплеями и транслировать на каждом из них свою информацию. Назначение двух последних режимов понятно – картинка будет выводиться только на один из двух экранов, второй – отключится.
Здесь же, в Параметрах, есть возможность задать разрешение экранов и произвести некоторые другие настройки.

На них заострять внимание не будем, каждый сможет сам поэкспериментировать и подстроить все под себя. Основную задачу мы выполнили – подключили ноутбук к телевизору через кабель HDMI
Настройка дисплеев в Windows 7
Приведенная выше информация по конфигурированию дисплеев актуальна для системы Windows 10, в которой настройки экрана производятся через утилиту Параметры. В Windows 7 все действия совершаются в Панели управления, хотя суть от этого не меняется. Перейдем на нужную страницу конфигурации, кликнув по рабочему столу правой кнопкой мыши и выбрав пункт «Разрешение экрана».

Интерфейс страницы с настройками будет несколько другой, чем в Windows 10, но смысл остается тем же самым, так что разобраться во всем не составит труда.
Проблемы со звуком
Интерфейс HDMI позволяет передавать не только видео, но и звук. Однако может случиться так, что вы все подсоединили и сконфигурировали вроде бы правильно, но звук на встроенных в телевизор колонках не воспроизводится. Для устранения этой неприятности заходим в Панель управления – Звук. На вкладке «Воспроизведение» в качестве устройства по умолчанию должен быть выбран телевизор, в нашем случае LG TV.

Если устройство выключено, то необходимо его включить. Если оно вообще не отображается, то щелкаем правой кнопкой мыши по окну и ставим галочку «Показать отключенное устройство». Далее включаем его и все должно нормально заработать.
7 способов подключения ноутбука к телевизору
Выбор способа синхронизации зависит от технических возможностей устройств. Для начала нужно изучить доступные интерфейсы. После подсоединения к разъемам настраивают программное обеспечение.
Подключение по Wi-Fi или Ethernet
Использование беспроводного соединения — простой вариант синхронизации ТВ с компьютером. Wi-Fi-интерфейс есть на многих ноутбуках, необходимость приобретения кабелей отсутствует. Технология позволяет просматривать хранящиеся в памяти ПК файлы с помощью элементов управления телевизором.
К другим преимуществам этого способа относят:
- хорошее качество изображения;
- возможность синхронной передачи видео- и аудиофайлов;
- практичность.
К недостаткам относят отсутствие Wi-Fi-адаптера в некоторых телевизорах. Подсоединение возможно, даже если устройства находятся в разных комнатах.
Wi-Fi наиболее удобный способ подключения техники к телевизору, но при его отсутствии всегда можно подключиться по Ethernet-кабелю.
Процесс настройки включает такие этапы:
- Получение доступа к местам хранения файлов. Это позволит просматривать фото и видео на большом экране. Такой метод реализуют при наличии акустической системы.
- Синхронизация с Wi-Fi-роутером. Этот прибор станет посредником между ТВ и нетбуком. Оба цифровых прибора подключают к маршрутизатору, вводя пароль. Телевизор подсоединяют к роутеру с помощью сетевого кабеля, компьютер — через Wi-Fi.
- Настройка программного обеспечения. Некоторые телевизоры снабжаются специальной утилитой. С помощью программы можно подключать как компьютеры, так и смартфоны.
Подсоединение к роутеру осуществляют стандартным способом. В меню находят раздел «Сеть», выбирают нужный пункт и вводят код.
VGA, он же D-Sub
На новых моделях нетбуков VGA-выход отсутствует — его заменил более современный HDMI.
Такой интерфейс присутствует в нетбуках, в телевизорах его обнаруживают редко. Если на задней панели есть соответствующий выход, для подключения используют кабель от монитора ПК. При отсутствии порта применяют переходники.
Через VGA-разъем транслируется только видео, поэтому без использования специального кабеля нет звука. Такой вариант подходит для просмотра изображений на большом экране. Этот способ можно использовать и для игр.
Через HDMI-кабель
Простой способ подключения требует приобретения недорогого кабеля. Универсальное средство подходит для телевизоров любых марок.
Метод имеет такие положительные качества:
- высокое разрешение изображения;
- простота синхронизации устройств;
- одновременная передача звука и изображения;
- наличие HDMI-разъемов в любых компьютерах современных моделей.
HDMI-кабель обеспечивает максимальное от возможного качество картинки и звука в соответствии с моделью телевизора и нетбука.
Подключение выполняют так:
- Находят нужный разъем на задней стенке ТВ. При отсутствии порта приобретают адаптер. Штекеры кабеля вводят в разъемы телевизора и ноутбука.
- Настраивают ПК. С помощью правой кнопки мыши открывают меню и выбирают раздел «Разрешение экрана». Откроется окно, где можно настраивать методы использования второго монитора. Возможно объединение 2 экранов, использование ТВ в качестве дополнительного дисплея или копирование изображения с ПК. В этом же разделе меню задают разрешение видео. Максимальное значение — 1920х1080.
- Настраивают ТВ. Войдя в меню, выбирают источник видео. В открывшемся списке находят HDMI, к которому подсоединен кабель.
Scart
Положительное качество этого способа — универсальность. Соответствующий выход есть во многих моделях ТВ. Разъем обеспечивает одновременную передачу аудио и видео. Для подключения применяют специальный кабель. Ноутбук с телевизором соединяют, используя Scart и VGA. Кабель для передачи аудиофайлов входит в комплектацию телевизора. Scart-соединение используют для подключения ТВ старых моделей.
Разъём Scart является универсальным для подключения различной техники к телевизору.
Используя беспроводной монитор
Подсоединив провода к соответствующим разъемам, можно выполнять любые действия: смотреть фильмы, играть, посещать интернет-страницы. Беспроводные мониторы подключаются несколько иначе. Современные телевизоры с технологией Smart TV поддерживают интерфейсы Miracast или Intel WiDi.
Изображение передается на экран телевизора с помощью Wi-Fi-соединения. Недостатком является передача данных с задержкой. При просмотре фильмов и интернет-страниц помехи не возникают. При загрузке активных игр задержка становится выраженной.
Что нужно сделать в первую очередь?
Сначала нужно определить, в связи с чем возникла проблема, поскольку способы ее решения могут разниться в зависимости от ситуации.
Распространенное явление – не работает HDMI на ноутбуке с Windows, то есть, после того, как было осуществлено подключение, на экране вы видите лишь пустой рабочий стол. Здесь проблема кроется не в разъеме и не в кабеле. Дело в том, что телевизор тут выступает в качестве расширения экрана лэптопа, т.е. он становится дополнительной областью рабочего стола. Чтобы увидеть окно в данной ситуации, достаточно будет просто передвинуть его влево или вправо.
Для корректной работы этого недостаточно, поэтому необходимо переключить отображение в режим полного дублирования рабочего стола. Чтобы это сделать, действуем следующим образом:
- правой кнопкой мышки кликаем по пустой области рабочего стола;
- далее выбираем пункт параметры экрана (или разрешение экрана – в зависимости от ОС);
- если устройство не видит дисплей ТВ, тогда выбираем пункт «Обнаружить»;
- далее нужно найти выпадающее меню и там же найдется пункт «дублировать экраны».
Если не работает выход HDMI на ноутбуке, данный способ поможет устранить проблему.
Лэптоп видит подключение, но на дисплее ТВ отсутствует изображение. В первую очередь нужно проверить соединение. Провод должен сидеть прочно, внимательно осмотрите его на предмет повреждений и перегибов. Если они присутствуют – кабель придется заменить.
Если с кабелем точно все в порядке, повреждений нет, значит нужно проверить, корректное ли гнездо было выбрано. Часто телевизоры имеют одновременно несколько портов, но при этом прием сигнала в настройках установлен только на один порт.
Все в порядке с изображением, но нет звука. В данной ситуации ваша задача – направить сигнал аудио корректно. Для этого выполняем следующее:
- в «Панели управления» выбираем раздел «Оборудование и звук»;
- далее переходим к категории под названием «Звук»;
- во вкладке «Воспроизведение» в зависимости от настроек, подбираем ТВ либо видеокарту, кликаем «Применить».
Если перестал работать HDMI на ноутбуке, при этом все вышеперечисленные действия никак не помогли, тогда следует проверить, в рабочем ли состоянии находится сам порт. Иногда они перегорают – естественно, придется нести лэптоп в сервисный центр. Чтоб избежать такой проблемы, нужно обязательно перед соединением отключать от ТВ кабельное, а также спутниковую антенну. Если розетка, которая подает питание, не заземлена, перед подключением отключаем питание от всех устройств.
Стоит отметить, что неприятности подобного плана могут появиться как с портом телевизора, так и с разъемом лэптопа. Чтобы узнать, где именно кроется проблема, подключите другой гаджет, используя HDMI. Если были обнаружены неполадки с одним из устройств, лучше всего обратиться за помощью к профессионалам.
Сервисный центр по ремонту ноутбуков в СПб. Мы делаем нашу работу профессионально, убедитесь сами сервис ноутбуков. Трещина на стекле ноутбука? Требуется замена экрана? – замена экрана ноутбука – мы выполним её за один день. Ремонтируем ноутбуки Lenovo, постоянные скидки ремонт ноутбуков Lenovo.
Почему приходится проводить ремонт кабеля HDMI своими руками
Недостатком кабеля HDMI является достаточно слабый разъем. На фото ниже видно, что происходит с кабелем HDMI 2.0 при частой эксплуатации.

Видно, что под своим весом прямой разъем кабеля HDMI изгибается и перестает работать. Часто неисправность проявляется так: нет звука через кабель HDMI, пропадает изображение через кабель, а звук есть.

Сегодня посмотрим, что можно сделать, чтобы не покупать кабель HDMI, а отремонтировать старый кабель своими руками. Обычно разъем залит пластиком или резиновой субстанцией. Ее нужно аккуратно разрезать по шву скальпелем.

Снимаем корпус разъема HDMI и видим сразу общий провод на корпус разъема. Такое решение конечно не идеальное, но допустимое в .

Снимаем металлический экран разъема HDMI, отщелкнув его.

На фото видно, что разъем буквально рассыпался при разборке.

Мелкий пластик — это разделяющая пластинка контактов внутри разъема. Если она вывалилась у Вас тоже, то легче просто не ремонтировать такой разъем, а купить и припаять новый разъем. Если пластинка у Вас осталась целая, то продолжайте ремонт кабеля HDMI дальше – нужно пропаять контакты разъема, потому как пайка на них часто трескается и сигнал пропадает.

Сборку разъема HDMI производим в обратном порядке. Корпус разъема одевается назад и закрепляется 25 мм.
Если Вам некогда ремонтировать кабель своими руками или нет в наличии, например, и , то можно .
Разъем
В зависимости от типа разъема предназначение HDMI-кабеля будет разным. Понять, какой же формат кабеля у вас, можно не только по маркировке, но и визуально, если речь идет не о его версии, а именно о формате, что и требуется определить более часто.
- A (full size) — разъем, встречающийся наиболее часто. Его можно считать универсальным, поскольку именно под тип A заточено большинство портов: на видеокартах, в телевизорах, ноутбуках, игровых и телевизионных приставках. Он актуален для передачи максимально качественного сигнала.
- C (mini) — менее распространенный формат, коим оснащены мобильные девайсы: смартфоны, планшеты, переносные зарядные устройства с функцией концентратора.
- D (micro) — самый маленький разъем, который также используется в смартфонах и планшетах, но существенно реже. Ранее его нередко можно было встретить в уже устаревших моделях этих устройств.

Существует также HDMI Type E, предназначающийся для соединения девайсов с автомобильным медиацентром.

HDMI Type B, хоть и формально существует как спецификация для передачи данных в высоком разрешении, на практике никогда не использовался с момента его создания.
Проблемы с драйверами: устарели, повредились, пропали
Проблема может быть в драйверах видеокарты. Есть вероятность, что файлы повреждены либо вообще отсутствуют.
Диагностика неполадок с «дровами» в диспетчере
О неполадках с драйверами говорят вопросительный и восклицательный знаки на иконках устройств в диспетчере. Первый знак означает, что драйвер вовсе не установлен, а второй — что с ним что-то не так (возможно повреждение, например, после деятельности вирусов на ПК). Второй знак может говорить также и о том, что драйверу нужно обновление. В любом из этих случаев переходите к установке новых драйверов.
Восклицательный знак может говорить о том, что драйверу не хватает обновлений
Установка свежей версии драйверов поверх старой
Часто пользователи при установке «дров» видеокарты отключают инсталляцию дополнительных компонентов. Среди них может быть и пункт, отвечающий за воспроизведение звука по HDMI. В этом случае нужно загрузить и установить по новой «дрова». Как это сделать для видеокарты Nvidia:
Видео: как правильно установить драйверы Nvidia GeForce
Если вы обнаружили, что на ТВ не воспроизводится звук с ПК, сначала проверьте громкость и настройки звука на двух устройствах. На ПК и ТВ должны стоять по умолчанию динамики телевизора, иначе звук будет идти от компьютера. Если в настройках ПК нет динамиков ТВ, перезагрузите компьютер со вставленным кабелем HDMI. Не помогло — решайте проблему с контроллером и адаптером High Definition Audio либо с драйверами видеокарты — возможно, системе не хватает компонента «Аудиодрайвер HD», который отвечает за передачу звука по HDMI.
Проблемы с контроллером или адаптером High Definition Audio видеокарты
Аудио может не работать через HDMI, если на ПК в настройках неактивно устройство (контроллер или адаптер), отвечающее за передачу сигнала по этому кабелю. В его работе также мог возникнуть простой сбой, который решается перезагрузкой оборудования.
Если оборудование отключено в «Диспетчере устройств»
Оборудование, которое отвечает за передачу звука по HDMI, может быть просто отключено в настройках ПК. Откройте специальное системное окно «Виндовс», чтобы проверить это:
Произошёл единичный сбой в работе устройства — удаляем его и тут же возвращаем
Проблему может решить «локальное» обновление оборудование — удаление устройства из диспетчера, а затем его повторное добавление:
-
Найдите снова адаптер High Definition Audio. Щёлкните ПКМ по пункту — выберите действие удаления.
-
Согласитесь на процедуру. Но ни в коем случае не ставьте галочку рядом с удалением драйверов.
-
Перезагрузите компьютер, затем снова войдите в диспетчер, кликните по заголовку «Действие» на верхней панели и выберите обновление для конфигурации устройств. Оборудование снова появится в списке.
Включаем использование контроллера Nvidia HDA по умолчанию в видеоплеере
Зайдите в настройки плеера, через который вы просматриваете видео или слушаете аудио. Установите в разделе с устройствами для воспроизведения адаптер High Definition Audio, чтобы он использовался по умолчанию для проигрывания звука через HDMI на телевизоре.
Поставьте в настройках плеера устройство адаптера Nvidia High Definition Audio
Настраиваем вывод звука через HDMI в фирменном ПО звуковой карты
В редких случаях проблема отсутствия звука может быть в неправильных настройках звука в фирменной утилите видеокарты: Intel HD Graphics, AMD Catalyst, «Панель управления NVidia» и другие в зависимости от производителя карты. Обычно программа уже присутствует на ПК — её устанавливать не надо. Как её открыть и что в ней изменить:
Проблемы при подключении телевизора к компьютеру кабелем HDMI

Как настроить видеокарту Nvidia
Прежде чем повторять всё то, что описано ниже, прочитайте статью до конца, во избежание лишних телодвижений и порчи ваших нервов.
Отключила я кабель HDMI и загрузила компьютер.
После загрузки операционной системы, кликнула правой кнопкой мыши по рабочему столу и выбрала в выпадающем меню пункт «Панель управления NVIDIA».

В открывшемся окне Панели управления NVIDIA, справа находим пункт «Установка нескольких дисплеев», и если справа высвечивается только название монитора, а телевизор не определился, то ниже жмем на ссылку «Нужного дисплея нет…».

Откроется небольшое окошко «Обнаружение отсутствия дисплея» и в блоке «Обнаружение ТВ» ставим галочку напротив записи «Выполнять обнаружение телевизоров при включении», и жмем «ОК».

Закрываем панель управления видеокарты и отключаем компьютер.
После выключения компьютера опять подключаем к компьютеру кабель HDMI. Проверьте, чтобы у телевизора кабель тоже был подключен в разъем HDMI. О том, как это сделать, читайте в статье
После всех манипуляций не забудьте включить, и компьютер, и телевизор.
Настраиваем рабочий стол компьютера через телевизор
После перезагрузки у меня опять все повторилось, и я не увидела ни меню загрузки, ни рабочий стол. Тогда я нажала на пульте управления телевизора кнопку «Source», и выбрала на телевизоре режим HDMI.
Если всё сделано правильно, то у вас на телевизоре должна появится картинка с компьютера. У меня появилось меню выбора операционной системы. Я выбрала ту систему, на которой только что настроила видеокарту, т.е. Windows 10.
Появился рабочий стол, но совершенно чистый. Кликнула я по нему правой кнопкой мыши и в появившемся контекстном меню выбрала пункт «Параметры экрана».

В окне «Параметры» видно, что монитор и телевизор определились. Спускаемся ниже и в блоке «Несколько дисплеев» устанавливаем «Дублировать эти экраны».


Теперь изображение на мониторе и телевизоре должно быть одинаковым. У меня всё появилось и на телевизоре, и на компьютере.
А для того, чтобы при загрузке компьютера монитор больше не темнел, мне пришлось проделать всё тоже самое и во второй системе – Windows 7. Теперь с любой системы я могу подключиться к телевизору и наслаждаться просмотром своих любимых фильмов прямо с Ютуба.
Возможные проблемы при подключении телевизора к компьютеру
- Бракованный кабель HDMI. Бывает и такое. Внимательно прощупайте кабель, нет ли на нём изломов или повреждений.
- Не работает разъем HDMI на телевизоре. Если есть другой разъём HDMI, то попробуйте подключить кабель к нему.
- Не установлен или старый драйвер видеокарты. Некоторые пользователи даже не знают, что у них не загружены драйвера для видеокарты, т.к. система автоматически установила свой наиболее подходящий драйвер. Обычно это можно определить по тому, что в Диспетчере устройств нет названия вашей видеокарты и при выборе разрешения для монитора ползунок не передвигается.


- Видеокарта не «видит» телевизор. Настройте её, как описано выше.
- Операционная система по умолчанию настроила рабочий стол на расширенный режим, и поэтому рабочий стол отображается как пустой. Читайте об этом выше.
Удачи!





