Run and drive отзывы клиентов
Содержание:
- Использование Advanced System Care Pro
- Entering rescue mode
- Ваш процессор не поддерживается; Что ты умеешь делать?
- Настройка gain что это
- How to open Windows 10 System Properties – Advanced
- Method 1: Open System Properties – Advanced via Run window
- Method 2: Open System Properties – Advanced through searching
- Method 3: Open System Properties – Advanced via Cortana search/Control Panel
- Method 4: Open System Properties – Advanced using Command Prompt Run as administrator
- Method 5: Open System Properties – Advanced using Windows PowerShell (Admin)
- Как в BIOSе настроить загрузку с внешних устройств?
- Возвращаем копию системного файла
- Прибегаем к помощи Дисковой утилиты (Disk Utility)
- Не обнаружен загрузочный сектор с Windows или жесткий диск
- Установите корректные настройки КриптоПро
- Перестала загружаться Windows 7: начнем с простого
- Типичные проблемы при настройке BIOS для загрузки с флешки
- Как можно воспроизвести неподдерживаемые медиафайлы на смартфоне
- Параметры восстановления запуска «десятки»
Использование Advanced System Care Pro
Эксперименты с Advanced SystemCare я проводил в виртуальной машине, с установленной с нуля Windows 10 Pro последней версии с официального сайта Майкрософт, обновлениями и без каких-либо дополнительных программ. То есть на ОС, чистой, насколько это возможно, не считая результата установки обновлений и самой рассматриваемой программы.
Примечание: перед использованием программ для очистки, настройки или оптимизации Windows я настоятельно рекомендую создавать точки восстановления системы, а если вдруг программа решит очистить и их, не давать ей затронуть последнюю точку восстановления или отключать защиту системы (нужно отдать должное, ASC этого не делает).
После запуска Advanced SystemCare в главном окне программы вы увидите большую кнопку «Пуск» для начала оптимизации и исправления выбранных на этом же экране элементов. Прежде чем начать, я активировал лицензию Pro вместо Free, установил все найденные настройки «на максималки» и нажал «Пуск».
Из-за отмеченного по умолчанию пункта «Авто-ремонт» (я бы рекомендовал бы снять и посмотреть, что именно нашла программа, прежде чем применять исправления) я не успел сделать скриншот с количеством найденных проблем, скажу лишь, что ошибок реестра было найдено более 500 (о чем ещё поговорим), мусорных файлов — не так много, проблем конфиденциальности предостаточно.
До того, как исправить проблемы, выбрав каждый отдельный пункт, вы можете посмотреть, что именно было обнаружено и снять отметку с того, что исправлять не нужно. Просмотреть найденные проблемы можно и после исправлений, если, как и у меня, было включено автоматическое исправление ошибок
Обратите внимание: чаще всего проблемы при использовании такого рода программ оптимизации Windows возникают после «очистки», «дефрагментации» или «исправления ошибок» реестра. Видимо, в IObit об этом знают, а потому в главном меню программы в разделе «Центр спасения» вы можете откатить сделанные изменения реестра и некоторые другие (например, если в результате «ускорения Интернета» он у вас перестал работать).
Вкладка «Ускорение» в программе позволяет приостановить фоновые процессы («Турбо-ускорение»), например, для лучшей производительности в играх, проверить актуальность установленных драйверов и произвести «Глубокую оптимизацию», которой коснемся чуть позже
Вкладка «Защита» предлагает включить различные опции защиты на компьютере и в Интернете, предотвратить вредоносные изменения в браузере. К этому разделу я отношусь скептически: встроенный Защитник Windows 10 по всем независимым тестам более, чем отлично справляется с защитой в реальном времени, а большая часть функций защиты в Интернете в Advanced SystemCare реализованы на базе расширений браузеров, что само по себе небезопасно (более того, уязвимости постоянно находят в расширениях очень именитых производителей антивирусов) или очистки данных браузера, что не всегда полезно, о чем тоже упомяну далее, в последнем разделе обзора. Для удаления потенциально нежелательного ПО, на мой взгляд, лучше использовать специальные средства удаления вредоносных программ.
Раздел «Обновление ПО» отображает список установленных программ и сообщает, если для них есть обновления.
Раздел «Центр действия» предлагает другие платные программы от IOBit и других разработчиков. Некоторые предложения и правда неплохие, например, Connectify Hotspot заметно дешевле предложения со скидкой на официальном сайте. Но нужно проверять, на других сайтах могут быть и более выгодные предложения.
Поведение всех функций программы можно настроить в главном меню в разделе «Настройки». Рекомендую внимательно ознакомиться с ними: если рядом с параметром отображается буква «i» наведите на неё мышь для получения краткой информации о том, что именно этот параметр делает.
Entering rescue mode
Итак, в случае проблем с загрузкой Ubuntu вы можете оказаться в режиме grub rescue.
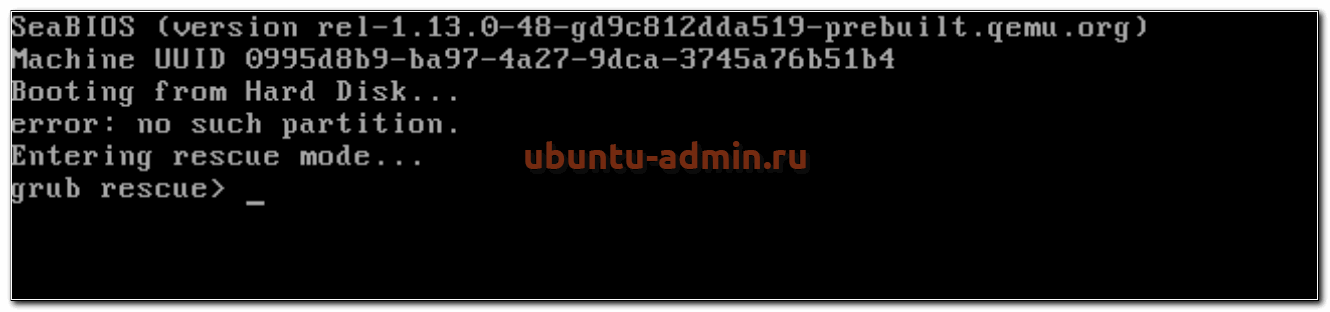
Machine UUID... Booting from Hard Disk... error: no such partition. Entering rescue mode... grub rescue>
Это может символизировать как простую ошибку, которую легко исправить, так и серьезные проблемы. Рассказываю, что нужно делать в таком случае и как починить загрузку системы.
Первым делом запускаем команду ls и смотрим, какие разделы у нас доступны.
> ls (hd0) (hd0,gpt3)
В моем случае доступен только один 3-й раздел, скорее всего корневой. Раздела /boot, который обычно 1-й или 2-й нет. Проверим это наверняка. Смотрим содержимое доступного раздела:
> ls (hd0,gpt3)/
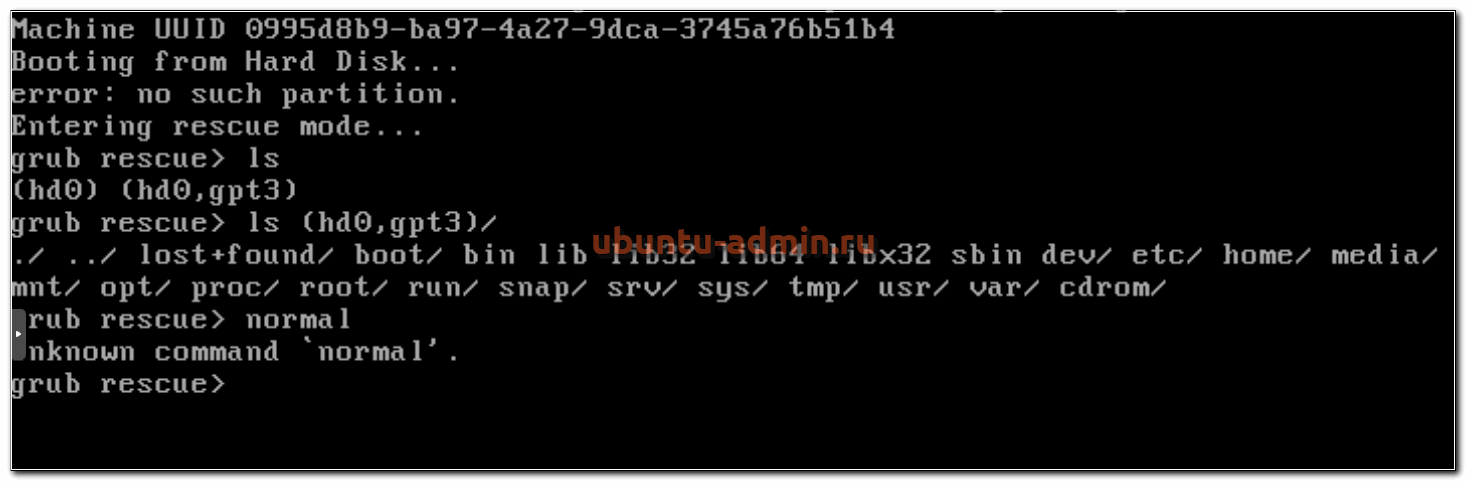
По содержимому раздела видно, что это корневой. Самого раздела /boot, с которого должна начинаться загрузка ubuntu тут не видно. Если его никто специально не удалял и не затирал, то он пропал в результате какого-то сбоя или ошибки. Можно попробовать это исправить. Сделаем это отдельно ниже, а пока рассмотрим случай, когда boot раздел тут все же присутствует и имеет имя, к примеру, (hd0,gpt2). Тогда там же в консоли grub продолжаем.
> set prefix=(hd0,gpt2)/grub > set root=(hd0,gpt2)
Далее загружаем некоторые модули. Какие будут нужны, точно не известно и зависит от типов разделов диска. Показываю самые популярные:
> insmod ext2 > insmod lvm > insmod part_msdos
Можно для начала попробовать вообще без модулей, а потом добавлять по одному. В самом конце загружаем модуль normal.
> insmod normal > normal
После этого у вас должно открыться стандартное меню загрузки Ubuntu. Если это так, то вам повезло. Дальше загрузится система. Вам нужно будет в нее зайти и далее перейти в раздел по восстановлению grub в этой статье. Получилось так, что у вас сам загрузочный раздел жив, но сбились его настройки, поэтому он сам не смог загрузить основную систему. Это не трудно исправить и ниже я показываю как.
Ваш процессор не поддерживается; Что ты умеешь делать?

С несовместимым процессором вы мало что можете сделать. Поскольку ограничение наложено на установщик, вы не сможете даже запустить установку для Windows 11 в своей системе. Однако вы можете попробовать изменить ISO-образ Windows 10 с помощью файла install.wim для Windows 11, чтобы ОС была установлена в вашей системе. По сути, это будет использовать установщик Windows 10, конфигурацию и требования, но установить новую Windows 11 в вашей системе. Вы можете использовать это подробное руководство, чтобы легко изменить ISO-образ Windows 10.
Однако, если измененный ISO не работает для вас, единственным вариантом будет обновить вашу систему с новым процессором. Это будет осуществимо и наиболее экономично для пользователей настольных компьютеров. Однако, если вы пользователь ноутбука, вам придется покупать новый ноутбук. Microsoft заключила партнерские отношения с различными производителями, чтобы представить тонкие и легкие Машины с Windows 11. Вы можете выбрать один из этих модулей или найти тот, который соответствует системным требованиям для Windows 11.
Настройка gain что это
Очень часто приходится слышать как люди рассуждают о регулировке мощности на своем усилителе, мол отрегулировал громкость, динамики рвет, громко, а у меня еще пол гейна в запасе, усилитель мощный можно еще добавить. Или наоборот — усилитель слабый, только на максимуме саб начинает играть. Отчасти рассуждения верные. Но не всегда.
Регулятор Gain (может называться и по другому, Input Level, например) это не регулятор громкости или мощности. Это регулятор, который согласует выходные параметры головного устройства с входными параметрами усилителя. Его положение напрямую не говорит о том в каком режиме работает усилитель, нагружен ли он полностью, или работает в пол силы. Бывает регулятор стоит в среднем положении, а усилитель работает на 100% своего потенциала. Бывает наоборот — регулятор на максимуме, а усилитель в пол силы.Дело здесь вот в чем.ГУ бывают разные, у большинства уровень выходного сигнала 2,5В, есть экземпляры с 5-вольтовыми выходами, изредка встречаются модели ГУ с выходным уровнем 1В, но бывают и с 9-вольтовыми выходами. Усилители в свою очередь имеют свой диапазон допустимого входного сигнала. Типовой диапазон 0.3 — 6 В, бывают усилители более чувствительные 0.2 — 4 В, встречаются совсем «глухие» с диапазоном 0.4-8 В. Если выходной сигнал ГУ находится в диапазоне входного сигнала усилителя. получаем нормальный чистый звук, при условии что усилитель не перегружен на выходе. Если входной сигнал превышает допустимый, получаем клип, усилитель перегружен по входу. Звук будет грязный, даже если при этом колонки или саб играют тихо. Если уровень входного сигнала ниже допустимого диапазона — на выходе будет слишком много шумов, усилитель не обеспечит заданное соотношение сигнал/шум.Поэтому если у вас ГУ с высоким уровнем сигнала и усилитель с чувствительным входом, регулятор Gain скорее всего будет стоять в среднем положении, может даже в меньшем. Если у вас «глухой» усилитель, то положение регулятора вполне может быть на максимуме. Очень часто людей смущает, что, если в системе более одного усилителя и они разных производителей, регуляторы Gein стоят в совершенно разных положениях, даже если усилители работают на одинаковую нагрузку и звучат на одном уровне громкости. Это не означает автоматически, что у них разная мощность. У них может быть одинаковая мощность, но разная чувствительность на входе.Приведу примерБыл случай когда один покупатель жаловался на то что усилитель очень плохо работал с сабом. На относительно не большой громкости саб начинал хрипеть. Громкость действительно была не большой, т.к. система была заточена под качество и за громкостью хозяин усилителя не гнался. Дело оказалось в том, что в машине стояло ГУ Alpine с 9-вольтовым сабвуферным выходом. Владелец, предполагая что так будет лучше, перед настройкой усилителя выкрутил регулировку саба на магнитоле на максимум. Усилитель имел среднюю чувствительность по входу, естественно магнитола почти сразу его по входу перегружала. Вернули регулировку саба на ноль и система заработала как надо.
источник
How to open Windows 10 System Properties – Advanced
Here are 5 methods provided for you.
- Method 1: via Run window
- Method 2: through searching
- Method 3: via Cortana search/Control Panel
- Method 4: using Command Prompt Run as administrator
- Method 5: using Windows PowerShell (Admin)
Method 1: Open System Properties – Advanced via Run window
Open the Run dialog box, type sysdm.cpl ,3 or SystemPropertiesAdvanced in the box, and then click OK or Enter button to bring out the System Properties – Advanced window.
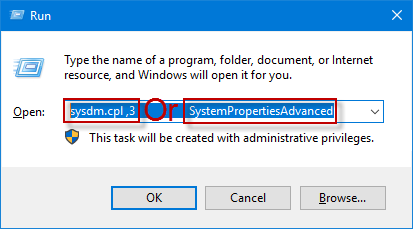
Note 1: If you feel like opening any specific tabs in the System Properties window, just type one of the following commands in the Run dialog box:
- SystemPropertiesComputerName
- SystemPropertiesHardware
- SystemPropertiesProtection
- SystemPropertiesRemote
Method 2: Open System Properties – Advanced through searching
Type advanced system in the search field of Windows 10 taskbar. And click View advanced system settings in the search results to open the System Properties – Advanced window.
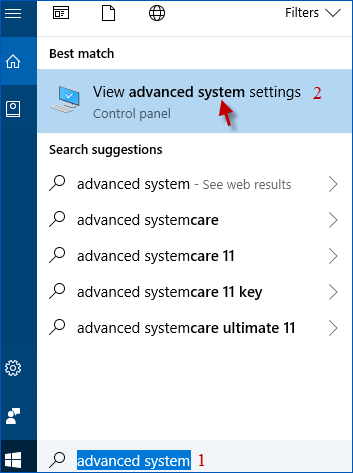
Method 3: Open System Properties – Advanced via Cortana search/Control Panel
Step 1: On the Windows 10 taskbar, enter This PC inside the Cortana search box. When the search results are loaded and displayed, right-click the This PC icon and then select Properties to open System window.
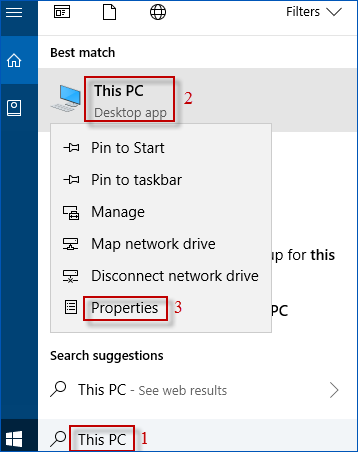
Alternatively, you can also open the Control Panel. In the Control Panel window, go to System and Security > System.
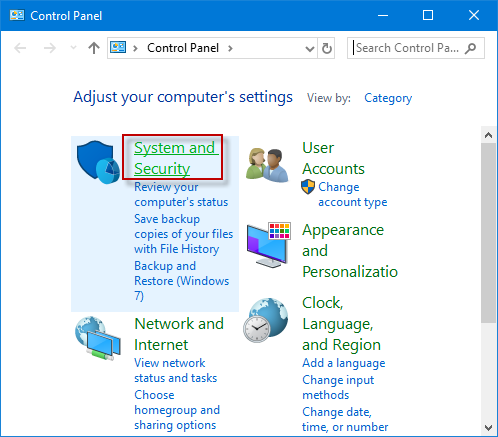
Step 2: In the System window, click Advanced system settings link to launch Windows 10 System Properties – Advanced window.
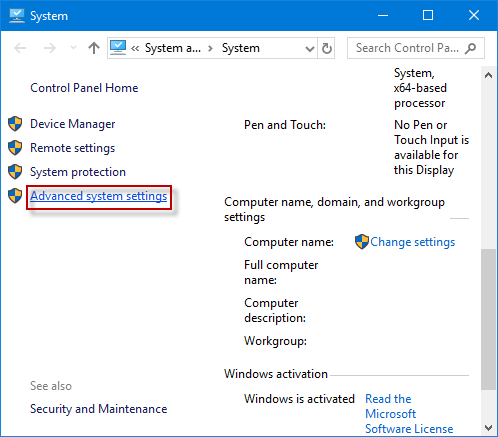
Method 4: Open System Properties – Advanced using Command Prompt Run as administrator
Launch Command Prompt (Admin) in Windows 10, input sysdm.cpl ,3 or SystemPropertiesAdvanced and click Enter to open System Properties – Advanced window.
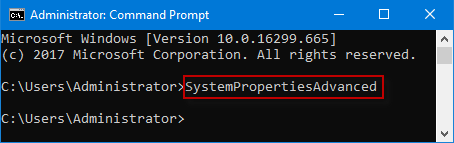
Note 2: If you want to select any particular tabs in the System Properties window, simply type one of the following commands in Command Prompt (Admin):
- SystemPropertiesComputerName
- SystemPropertiesHardware
- SystemPropertiesProtection
- SystemPropertiesRemote
Method 5: Open System Properties – Advanced using Windows PowerShell (Admin)
Open Windows PowerShell (Admin) in Windows 10, type SystemPropertiesAdvanced and click Enter to immediately open the System Properties – Advanced window.
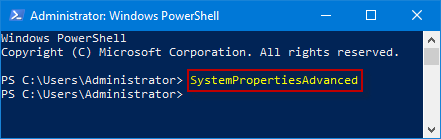
Note 3: If you type following any commands in Windows PowerShell (Admin), it will open the particular tabs in the System Properties window.
- SystemPropertiesComputerName
- SystemPropertiesHardware
- SystemPropertiesProtection
- SystemPropertiesRemote
Как в BIOSе настроить загрузку с внешних устройств?
Ищем BOOT MENU.
Для начала вам нужно найти BOOT-меню
. В разных биосах это меню выглядит по разному. Ищем что то типа этого:

Называться это меню может по разному и быть в разных местах, но смысл особо не меняется.
Как изменить порядок загрузки в BOOT-меню?
После того, как Вы найдёте в вашем bios меню boot, Вам необходимо поменять порядок загрузки так, что бы устройство, с которого Вы хотите загрузиться (флешка или CD-ROM) были вверху списка
.
Тут есть несколько вариантов.
- Выбрать нужное устройство и переместить его вверх, нажимая на клавиатуре клавиши + или — .
- Воспользоваться для перемещения кнопками F5, F6.
- Выбрать первую строчку, нажать Enter, выбрать устройство для загрузки в первую очередь.
- В новых биосах (с управлением с помощью мышки) возможен выбор порядка загрузки устройств простым перетягиванием мышью.
Если немного владеете английским — обычно справа или по нажатию F1 можно посмотреть подсказки.
Вызов загрузочного меню без изменения настроек BIOS.
Бывает так, что нам везёт, и есть возможность выбрать устройство для загрузки, не копаясь в настройках биоса.  При загрузке ищите на экране надпись вроде:
При загрузке ищите на экране надпись вроде:
Смело жмите указанную кнопку и выбирайте, откуда вам грузиться — это сэкономит вам время!
 Иногда можно включить загрузку через F12
Иногда можно включить загрузку через F12
в биосе, изменив значение параметра
на Enabled
.
Эта опция часто встречается в Phoenix биосах, во вкладках Main или Boot.
Как поставить загрузку с CD/DVD-диска в БИОС?
Никаких затруднений в этом пункте возникнуть не должно, просто ставим CDROM в самую верхнюю строчку boot-menu (укажите его как First Boot Device):

Как поставить загрузку с флешки или внешнего жесткого диска?
С usb-флешками всё чуть-чуть посложнее. Дело в том, что, по сути, автозагрузочная флешка ничем не отличается от жесткого диска
нашего компьютера. Соответственно, нам нужно менять не порядок загрузки устройств компьютера, а порядок загрузки жестких дисков
.
Что бы это сделать, вам в boot-меню нужно найти пункт «Hard Disk Boot Priority
» или «Hard Disk Drives
«. Зайдя в этот пункт, вы должны увидеть ваш жесткий диск и вашу флешку. Поменяйте их местами, что бы флешка была сверху.
Затем гляньте порядок загрузки устройств
— первым местом должна идти загрузка с Hard Drive (которым теперь стала ваша флешка).
На фото ниже я показываю, как поставить загрузку с флешки Kingston в AMI bios (ноутбук ASUS eee pc 1215b): 
В некоторых биосах (в основном на старых компьютерах и ноутбуках) нужно ставить на первое место в boot-списке именно усб-устройство
, это может быть что-то вроде External Device, USB-HDD, USB-Drive и т.п. Попробуйте разные варианты и всё получится!
Не забываем сохранять наши настройки перед выходом из биоса, найдя в меню пункт «Save & Exit Setup»,
либо нажав клавиши F10, Y, Enter.
Если после завершения манипуляций с загрузочным устройством, перестала загружаться операционная система, просто верните на первое место загрузку с внутреннего жесткого диска вашего компьютера Как это сделать — Вы уже знаете!
Итак, в этой статье блога сайт мы с Вами научились, как выставить загрузку с CD/DVD диска, USB-флешки, внешнего HDD
, и с любого другого устройства.
Возвращаем копию системного файла
Отсутствие в системе некоторых важных системных файлов, в первую очередь драйверов с расширением SYS, частенько встречаются в Windows 7 и 10. Самый эффективный способ решить проблему — вернуть пропажу на место, разыскав ее копию на установочной флешке Windows, позаимствовав на другом компьютере с такой же версией ОС или просто разыскав на бескрайних просторах Интернета.
Если под рукой нет второго компьютера, то для поиска, загрузки и копирования файлов понадобится LiveCD с ОС, не требующей установки, например, Kaspersky Rescue Disk.

Одним их удобнейших вариантов является операционная система Puppy Linux, которая будет готова к работе менее чем за минуту. В данную ОС включены драйверы для самых распространенных моделей сетевых карт, а, значит, выйти в Интернет не составит труда.
Исключением являются файлы системного реестра: System, Software, SAM, Security и Default, которые хранятся в папке «С:\windows\system32\config». Заменить их копиями с другого компьютера, конечно же, не получится, поэтому единственным вариантом остается откат к точке восстановления, если она была сделана в свое время.
Прибегаем к помощи Дисковой утилиты (Disk Utility)
Наша инструкция построена на том, чтобы сначала отсеять наиболее распространённые и простые в устранении причины отказа Mac. На этом этапе необходимо убедиться в том, не является ли причиной неполадок неработоспособность жёсткого диска или SSD, а поможет нам в этом штатное средство в лице Дисковой утилиты.
Выключите Mac из любого подвисшего состояния. Запуск Дисковой утилиты осуществляется включением Mac с зажатыми клавишами Command + R (⌘ + R). Тут вы попадёте в режим восстановления.
В появившемся списке «Утилиты macOS» выберите пункт «Дисковая утилита» и нажмите кнопку «Продолжить».

В дисковой утилите выберите жёсткий диск в левом боковом меню и запустите режим проверки, нажав на кнопку «Первая помощь» в верхней части окна.
После окончания проверки в случае обнаружения неисправностей утилита тут же предложит их исправить или исправит автоматически. После этого перезагрузите Mac. Если не помогло, то приступаем к следующему шагу.
Не обнаружен загрузочный сектор с Windows или жесткий диск
В этом случае при включении ПК не загружается Windows, а черный экран выдает следующую надпись: No bootable device. Или же подобную вариацию со словами boot и disk. Ситуация может свидетельствовать о том, что компьютер не видит загрузочный сектор или винчестер в целом.
Чтобы исключить поломку жесткого диска, необходимо войти в BIOS и проверить, отображается ли соответствующий HDD в разделе «Boot device priority». Если диска в списке нет, то, в первую очередь, убедитесь, не отошел ли шлейф или питание. Также, не мешало бы, попробовать соединиться с материнской платой через другой шлейф.

Если же проблема носит программный характер (HDD отобразился в Биосе), то нужно восстановить загрузочную запись. Для этого, достаточно воспользоваться загрузочным диском и в списке инструментов для восстановления выбрать «Командную строку». Далее вам остается ввести: bootrec /fixmbr, нажать ВВОД и перезагрузиться.
Установите корректные настройки КриптоПро
Осуществите ряд шагов по корректной настройке программы «КриптоПро»:
- Выполните запуск программы «КриптоПро CSP» с административными правами;
- Выберите нужную вкладку «Настройки TLS»;
- Далее требуется снять галочку с опции «Не использовать устаревшие cipher suite-ы»;
- Кликните на «Применить», а затем перезагрузите ваш ПК;
- После перезагрузки вновь запустить «КриптоПро CSP» вновь перейдите во вкладку «Настройки TLS»;
- Поставьте галочку рядом с опцией Не использовать устаревшие cipher suite-ы», но на перезагрузку не соглашайтесь;
- Теперь перейдите прямо в Личный кабинет по прямой ссылке lkul.nalog.ru;
- Установите корневые сертификаты 2020, 2018, 2017, 2016 годов с сайта https://www.gnivc.ru/certification_center/secrulesep/. Сертификаты должны быть установлены в хранилище под именем «Промежуточные центры сертификации».
Перестала загружаться Windows 7: начнем с простого
Самое первое, что вам предстоит сделать – это исключить «разовый» сбой или «конфликт» с периферией. Для этого нажмите комбинацию: Ctrl-Alt-Delete на клавиатуре или, в крайнем случае, воспользуйтесь кнопкой Reset на корпусе устройства. Начнется перезагрузка, которая может решить проблему.
Не помогло? Двигаемся дальше. Теперь вам нужно на несколько секунд полностью обесточить устройство. В ноутбуках старого образца не будет лишним извлечь батарею. ПК, в свою очередь, следует отсоединить от ИБП. Ждем и включаем заново.
Все также? Отключаем от компьютера периферию (кроме монитора) и снова запускаем ПК. Если процесс пошел, то причина в одном из устройств, а точнее – в его драйвере. Чтобы узнать, какой именно девайс не дает загружаться системе, можно выполнить поочередное подключение с перезагрузкой.

В том случае, если простейшие меры не помогли – читаем статью дальше и применяем подходящие методы устранения неполадки.
Типичные проблемы при настройке BIOS для загрузки с флешки
Нельзя сказать, чтобы проблемы входа в BIOS и его настройки для последующей загрузки с внешних носителей были особо распространенным явлением, тем не менее, сталкиваться с ними иногда приходится. Рассмотрим наиболее типичные из них.
Включенный быстрый запуск
Если при включении ПК вы жмете клавиши входа в BIOS, но при этом всё равно загружается Windows, скорее всего, у вас включен быстрый запуск. Если эта функция активна, при выключении ПК задействуется гибридный режим гибернации, тогда как для входа в БИОС нужен «холодный» старт компьютера. Есть три решения этой проблемы:
- Выключите компьютер с зажатой клавишей Shift .
- Используйте вместо выключения перезагрузку.
- Отключите быстрый старт. Зайдите в параметры электропитания и проследуйте по цепочке настроек, показанных на скриншотах ниже.



Включенный Secure Boot
Препятствовать загрузке с флешки может Secure Boot — встроенная функция BIOS UEFI, предназначенная для предотвращения запуска неавторизованного ПО во время включения компьютера. На разных моделях материнских плат процедура отключения этой функции может отличаться. В обычных BIOS настройка чаще всего располагается в разделе Boot > Security или System Configuration, в UEFI ее можно найти в разделе Boot. Чтобы ее отключить, в меню OS Type нужно выбрать пункт Other OS, в обычном БИОС функция отключается выставлением ей значения Disabled.

Флешка не видна в BIOS
Причин у этой неполадки может быть несколько. Вот две основные из них:
- Порт, к которому подключен накопитель, неисправен.
- В BIOS отключен контроллер USB. Маловероятный сценарий, но следует исключить и его. Ищите отвечающую за включение/отключение USB-портов настройку в разделе Advanced или Integrated Peripherals, если это Award BIOS. Название настройки может отличаться, но как правило, в ней всегда присутствует слово «USB». Значение этой настройки должно быть Enabled.

Как видите, в настройке BIOS для загрузки компьютера с флешки нет ничего принципиально сложного. Трудности могут возникнуть разве что на этапе поиска нужных параметров, поскольку иметь дело с базовой системой ввода/вывода рядовым пользователям приходится нечасто.
Источник
Как можно воспроизвести неподдерживаемые медиафайлы на смартфоне
Рассмотрим, что делать, если вместо воспроизведения контента вы получили ошибку «Неподдерживаемый аудиокодек», «Не удаётся открыть файл» или подобную. Наиболее просто решение, когда ваш плеер не поддерживает кодек, использованный при создании медиафайла, это скачивание нового проигрывателя. Для смартфонов на Android рекомендуем два самых универсальных медиаплеера.

VLC for Android
Вряд ли есть ещё пользователи, не знающие про этот замечательный проигрыватель, и мало кто не пользовался им на ПК. Это бесплатный кроссплатформенный мультимедийный плеер, воспроизводящий все популярные форматы файлов мультимедиа и поддерживающий сетевые потоки, включая адаптивное потоковое вещание.
Все необходимые кодеки уже встроены в медиаплеер и не требуют отдельной загрузки, VLC также поддерживает многодорожечное аудио, субтитры, телетекст и скрытые титры. Среди возможностей знаменитого плеера в мобильной версии стоит отметить наличие библиотеки файлов, автоповорот экрана и управление жестами (есть и виджеты). Приятный бонус, за который к тому же не нужно платить, – отсутствие рекламы.
MX Player
Отличный плеер с расширенным аппаратным ускорением, поддерживающий огромное количество форматов и субтитры. Мультимедийный проигрыватель MX Player стал первым медиаплеером для Android, выполняющим многоядерное декодирование, он умеет воспроизводить не только файлы с устройства, но и потоковое видео из сети, здесь также есть управление жестами, предусмотрена «умная» блокировка (нужен плагин). Бесплатная версия софта содержит рекламу. Чтобы использовать вариант плеера без рекламы, его придётся оплатить.
Параметры восстановления запуска «десятки»
 В разделе параметров восстановления (экран «Дополнительные параметры») находятся пять подразделов:
В разделе параметров восстановления (экран «Дополнительные параметры») находятся пять подразделов:
- Восстановление системы. При выборе это опции запускается стандартная утилита rstrui.exe, назначение которой — откат системы на одну из сохраненных контрольных точек.
- Восстановление образа системы. Запускает мастер развертывания Виндовс из резервной копии, созданной собственными средствами ОС.
- Восстановление при загрузке. Исправляет ошибки загрузочных файлов и разделов.
Командная строка. Позволяет запускать различные системные утилиты. - Возврат к предыдущей сборке. Выполняет откат к ранее установленной версии ОС в случае, если она была обновлена до Windows 10.






