Почему не работает интернет на телефоне, хотя подключение есть
Содержание:
- Проблема с MAC-адресами
- Нет доступа в интернет на телефоне через Вай-Фай, хотя подключение есть
- Необходимая диагностика
- Решения ошибки «нет подключения к интернету»
- Находим и устраняем проблему на стороне Wi Fi роутера
- Причины, по которым нестабильно работает интернет
- Проверяем подключение к интернету в Windows
- Подключено, без доступа в Интернет – как исправить
- Нет интернета через Wi-Fi из-за роутера
Проблема с MAC-адресами
MAC можно назвать своеобразным паспортом или удостоверением сетевой карты. При наличии 2 одинаковых «MAC» в одной сети поставщика интернета возникают ошибки и в результате, какой-нибудь из владельцев компьютера теряет связь с интернетом. Причины могут быть в адресе маршрутизатора и в адресе сетевой карты ПК.
Если пользователь имеет дело с 1 случаем, то требуется сделать описанные шаги в вышеизложенном разделе по замене IP роутера.
Различные модели маршрутизаторов требуют различных действий.
Например:
- Если у пользователя «Zyxel Keenetic», то во вкладке «интернет» надо кликнуть «подключение». Далее в отобразившемся меню отыскать пункт «применять МАС» и указать для него — «с компьютера», после этого щелкнуть на «Apply» и перезагрузить маршрутизатор;
- Если у пользователя «D-Link», то необходимо пройти по аналогичному пути вышеуказанного роутера и потом нажать «Manual Internet Connection Setup». Далее щелкнуть на «Clone MAC Address»;
- Если у пользователя «ASUS, то следует открыть вкладку «IPConfig» и перейти в раздел «WAN&LAN». Далее в нижней части окна ВАН и ЛАН в строку МАС ввести необходимое и кликнуть на «Применить».
Замена MAC для ПК потребует выполнения следующих операций:
- Во-первых, требуется определить МАС. С этой целью через «Пуск» войти в раздел «Стандартные» и запустить «командную строку». Далее ввести «cmd» и нажать «Enter»;
- В отобразившемся меню программы набрать «getmac», щелкнуть «Enter». После этого отобразится MAC пользователя;
- Далее через «Пуск» войти в «Панель управления» и кликнуть «Сетевые подключения». В окне «настройки беспроводного адаптера» указать необходимый адаптер и вызвав контекстное меню кликнуть на строку «Свойства». Затем щелкнуть на клавишу «Настроить»;
- Войти в закладку «Дополнительно» и кликнуть на «Locally Administered Address», потом в разделе «значение» набрать адрес, который узнан с помощью командной строки, и щелкнуть на «Ok».
Нет доступа в интернет на телефоне через Вай-Фай, хотя подключение есть
Иногда попытка воспользоваться беспроводной сетью не удается. В этом случае возле иконки в строке быстрого состояния, показывающей подключение к wi-fi, стоит крестик или восклицательный знак, сигнализирующий о невозможности подсоединиться к интернету.
Прежде всего, нужно узнать — проблема с сетью возникла у всех устройств в зоне действия подключения или только с одним смартфоном. В первом случае дело в настройках роутера.
Если же невозможно воспользоваться вай-фай только с одного гаджета, следует:
- Попробовать отключиться от сети и войти заново — возможно был использован неверный пароль.
- Перезагрузить мобильник.
- В настройках WLAN выбрать «забыть эту сеть», а потом заново запустить поиск и, после обнаружения, переподключиться.
Необходимая диагностика
Быстро определить причину, по которой не устанавливается подключение к интернету, можно только при грамотной диагностике. Выполнять ее лучше в следующей последовательности.
Проверка наличия соединения
Первым шагом на ПК просматривают список сетей в «Центре управления сетями и общим доступом». Дальнейшие действия зависят от результата такой проверки.
Отсутствие в списке нужного говорит о проблемах сетевой карты или Wi-Fi-модуля. Они могут быть отключены физически или в BIOS, не распознаваться системой из-за неработающих драйверов. В случае проводного соединения следует проверить состояние порта и кабеля, при использовании беспроводной сети – совпадение диапазонов точки доступа и Wi-Fi-адаптера клиентского компьютера.
Если оборудование включается, исправно и не показывает проблем с драйверами в Диспетчере устройств, переходят к следующему звену в цепи передачи сигнала – сетевому кабелю.
Даже если проблемы с драйверами не отображаются в Диспетчере устройств, оборудование может работать неправильно или не поддерживать все функции. Чтобы этого не произошло, нужно обновить драйверы с сайта поставщика устройств. Встречается и обратная ситуация – после установки обновленных программных модулей нарушается работоспособность адаптеров. В этом случае поможет откат драйверов к предыдущей версии.
Попутно при диагностике аппаратных проблем проверяют параметры сетевых протоколов. Минимум, который требует контроля – протокол TCP/IP v4. Просматривают и при необходимости прописывают автоматическое получение адреса или:
- IP;
- маску подсети;
- основной шлюз.
Данные берут из договора с провайдером, если компьютер используется для прямого подключения к интернету. В случае, когда выход в сеть осуществляется через роутер – их диктует конфигурация домашней ЛВС.
Проверка целостности провода
Проверить целостность сетевого кабеля (патч-корда) задача не сложная. Для этого потребуется второе, заведомо рабочее устройство с Ethernet-портом (лучше – настроенный роутер).
Кабелем соединяют порт компьютера с одним из разъемов LAN маршрутизатора, наблюдая состояние интерфейса («Центр управления сетями и общим доступом» – «Изменение параметров адаптера»). Сообщение «Сетевой кабель не подключен» говорит о повреждении патч-корда или порта LAN маршрутизатора.
Чтобы исключить второй вариант, проверьте соседние разъемы роутера. Если ни на одном из них соединение установить не удалось, кабель, скорее всего, поврежден.
Более точные результаты даст диагностика с:
- кабель-тестером;
- обычным мультиметром (прозвонка жил витой пары).
Однако такие приборы не всегда под рукой, а процедура требует времени.
Кстати, если статус «Сетевой кабель не подключен» наблюдается и при прямом подключении ПК к сети провайдера интернета, вероятно именно его повреждение стало причиной, по которой нет доступа к сайтам. На роутере в этом случае не будет светиться (мигать) индикатор WAN.
Впрочем, разбираться с этим – не задача пользователя, нужно поставить в известность службы компании.
Следующими шагами выполняют перезагрузку маршрутизатора и проверку его настроек. Если все шаги не помогли, проблема кроется глубже, нужно проверять работу ПО и некоторые менее известные настройки.
Сканирование ПК на наличие вирусов
Заражение вирусными программами вполне может нарушить работоспособность прикладного софта и операционной системы. Если «железо» и настройки в порядке, а подключение к интернету не устанавливается, стоит провести сканирование на вирусы.
Выполнить это можно с помощью:
- встроенного антивируса Windows (Microsoft Defender), Для этого в Проводнике отмечают файлы и папки для сканирования (прежде всего, системные папки Виндовс) и в контекстном меню (открывается по щелчку правой кнопкой мыши) выбирают пункт «Сканировать с помощью Microsoft Defender»;
- работающего на ПК антивирусного комплекса. В любой из таких программ в главном меню есть путь сканирования дисков, файлов и папок;
- загружаемых утилит разового сканирования и лечения, таких как Dr.Web CureIt. Нужно скачать программу с сайта разработчика (это бесплатно) и запустить.
Использование стороннего антивирусного ПО предпочтительнее. Его модули распознают больше сигнатур вируса и чаще обновляются, чем базы и библиотеки Защитника Windows.
Решения ошибки «нет подключения к интернету»
Первое, что нужно сделать, это позволить компьютеру самостоятельно решить возникшую проблему. Найдите в правом нижнем углу экрана и щелкните правой мышкой по значку сети или значку доступа по WiFi и выберите пункт «Диагностика неполадок».
После проверки в появившемся окне появится уведомление о результатах. Иногда подобные действия сразу решают проблему с подключением, но в случае если система так и не обнаружила неполадок, придется самостоятельно выяснять, почему нет соединения с интернетом.
Выполните следующие действия:
- проверьте все подсоединенные кабели и гнезда, в которых они находятся (модем или роутер должны быть соединены с исправной телефонной линией, а также правильно установлены к вашему компьютеру или ноутбуку);
- перезагрузите роутер или модем, либо сбросьте их параметры кнопкой (крайнем случае можно отключить питание на несколько секунд);
- проверьте дополнительное программное обеспечение для модема или маршрутизатора (как правило, в комплекте идет диск с драйверами).
Однако проблема не всегда может быть так проста, и для ее решения придется предпринять гораздо более серьезные действия.
Меняем способ подключения к сети на Dynamic IP
IP-адрес – это своего рода паспорт пользователя для выхода в интернет. Смена способа подключения необходима в тех случаях, когда компьютер может напрямую подключиться к сети, но через маршрутизатор выдает ошибку, либо вообще не подключается.
Порядок действий:
- откройте свойства сетевой карты ( через панель управления в меню «пуск», либо через значок сети в правом нижнем углу);
- щелкните правой кнопкой мыши «подключение по локальной сети» и выберите «свойства»;
- перед вами откроется окно свойств, в нем выберите пункт «протокол интернета», снова щелкните правой мышкой и выберите пункт «свойства»;
- в открывшемся окне измените IP-адрес или поставьте галочку на пункте «получать IP-адрес автоматически»
Cмена IP-адреса роутера
Роутер участвует только в работе локальной сети и не выходит за ее пределы, поэтому ему можно присвоить абсолютно любой IP-адрес. Однако это не исключает возможность появления конфликтов ip-адресов.
Порядок действий для маршрутизатора TP-LINK
- введите в адресной строке браузера «192.168.1.1»;
- в открывшемся окне авторизуйтесь для входа в настройки роутера (обычно и логин, и пароль — admin);
- после успешной авторизации откроется вкладка с настройками роутера, в меню «Network» выберите пункт «LAN»;
- в центре экрана вы увидите поле с IP-адресом, измените его на тот, который хотите и перезагрузите роутер.
Клонирование МАС адреса
Проблема может возникнуть как в адресе роутера, так и в адресе сетевой карты компьютера.
Для первого случая необходимо выполнить все то же, что и для смены IP-адреса маршрутизатора.
После того, как вы зашли в службу настройки, для разных роутеров следуют разные действия:
- Zyxel Keenetic. В разделе «интернет» выберите пункт «подключение». В появившемся окне найдите строку «использовать mac-адрес» и установите напротив нее «с компьютера», затем нажмите «применить» и перезапустите роутер;
- D-Link. Перейдите по тем же ссылкам, что и для предыдущей модели (здесь они на английском). Далее выберите пункт «Manual Internet Connection Setup», и в самом низу страницы нажмите на кнопку «Clone MAC Address»;
- ASUS. Переходим по разделам IPConfig ->WAN&LAN, в самом низу страницы будет поле MAC-адрес, вписывайте нужное значение и нажимайте на Apply.
Для того, чтобы изменить MAC-адрес компьютера или ноутбука, сначала надо:
узнать его. В меню пуск найдите «командную строку» во вкладке «Стандартные» или впишите в поисковую строку cmd и запустите найденное приложение;
в черном окне, которое перед вами открылось, впишите «getmac» и нажмите клавишу «ввод»;
в окне появится ваш MAC-адрес;
теперь перейдите в «Сетевые подключения» через панель управления в меню «пуск» или нажав правой мышкой на значке связи с интернетом. В подменю «настройки беспроводного адаптера» выбираем нужный адаптер и щелкаем по нему правой кнопкой мыши.
в открывшемся меню нажмите на «Свойства» и нажмите на кнопку «Настроить»;
откройте вкладку «Дополнительно» и нажмите на «Locally Administered Address» (также может называться NetworkAddress). В поле «значение» введите адрес, полученный через командную строку, и нажмите «ОК».
Находим и устраняем проблему на стороне Wi Fi роутера
Вы видите, что подключились к Wi Fi роутеру, но нет доступа к интернету. В таком случае в первую очередь давайте начнем искать и устранять неполадку на маршрутизаторе.

Проверяем, приходит ли интернет от провайдера
У любого интернет провайдера случаются поломки или периодически проводятся ремонтные работы. В последнем случае, провайдер должен оповестить на официальном сайте о дате и времени проведения таких работ. Поэтому ваша задача убедиться, что интернет через кабель в WiFi роутер приходит. Для этого вытащите штекер RG 45 из роутера и вставьте в ПК, предварительно настроив соединение к провайдеру. Как настраивать, смотрите в нашей статье: как подключить проводной интернет.

Если от провайдера интернет есть, но пишет без доступа, значит, неполадка в роутере или ноутбуке. Смотрим ниже как это исправить.
Перезагружаем вай фай роутер
Если вай фай работает на компьютере а глобальной сети нет, самое простое, что можно сделать, это перезагрузить маршрутизатор. Выполнить это под силу любому человеку, здесь не нужны особые познания, достаточно просто вытащить блок питания из розетки.

Существует вероятность, что один из процессов находится в зависшем состоянии, из-за этого ваш компьютер будет без доступа в интернет. После перезагрузки все процессы в маршрутизаторе начнут работать по-новому и всемирная паутина появиться на вашем устройстве.
Подключаем стороннее устройство к вай фай
Что делать если вай фай подключен а интернет отсутствует? Возьмите любой гаджет (смартфон, планшет) и подключитесь к роутеру по WiFi. Дальше можно наблюдать два варианта:
- Первый – подключение есть, но без доступа к интернету. В таком случае необходимо проверить настройки вайфай роутера.
- Второй – после подключения, всемирная сеть будет работать. Тогда ищем причину неполадки на ноутбуке.
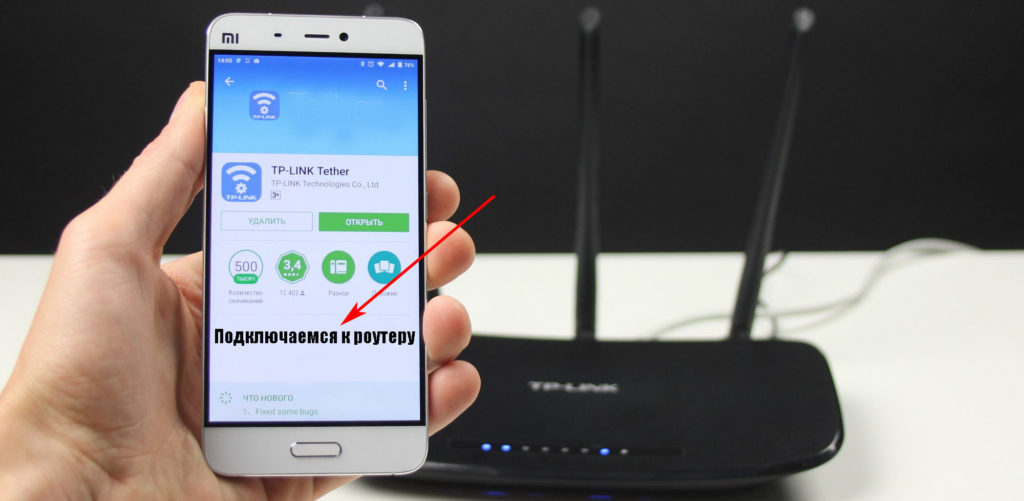
Сброс на заводские настройки
Если вы убеждены что виновником является именно маршрутизатор, тогда приступайте к проверке всех настроек на нем. Перепроверка всех установок не дала результат? В таком случае рекомендуем сбросить роутер на заводские установки. Поможет вам это реализовать кнопка «Reset». Расположена она сзади устройства, в виде маленькой кнопочки или отверстия.
- Зажмите кнопку на 20 секунд, до момента пока не мигнули одновременно все светодиоды. Если у вас отверстие, тогда воспользуйтесь спичкой, вставьте её до щелчка и удерживайте около 20 секунд.
- Подождите 2 — 4 минуты и можно настраивать. Как настроить вай фай роутер смотрите на нашем сайте.

Далее попробуйте на ноутбуке подключить вай фай в Windows 10, 8, 7, а потом подключится к интернету.
Меняем вай фай канал
Одна из причин почему в вашем беспроводном WiFi отсутствует доступ к интернету. Большинство людей, когда настраивают роутер в графе канал (Channel) ставят значение «Auto». Тогда роутер ваш раздает вай фай с учетом подбора лучшего канала для вещания. Но никто не учитывает тот факт, что роутер может поставить 13 WiFi канал.
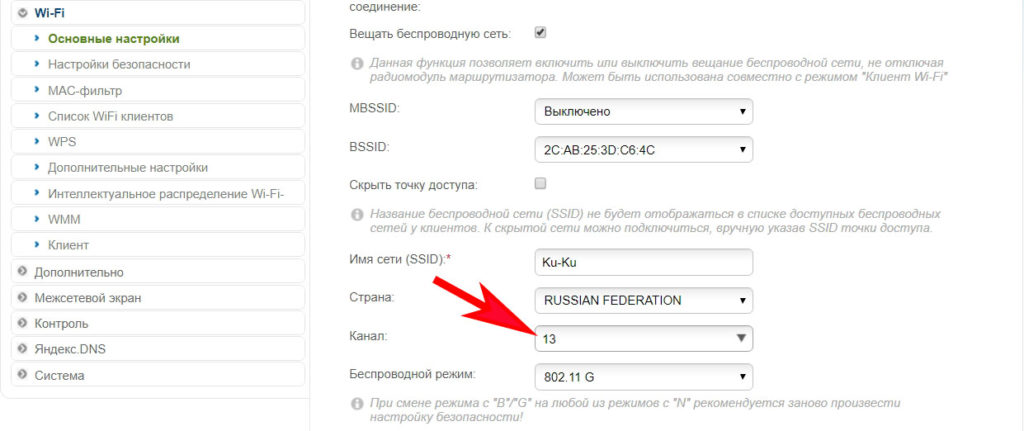
А ведь далеко не каждый гаджет может работать на этом канале. У многих данный канал попросту отсутствует. Включить его можно, но для этого необходимо выполнить ряд манипуляций. В связи с этим рекомендуем перейти на фиксированный канал вещания. Пример как это сделать смотрите ниже:
Выполняем вход в меню роутера ( IP и пароль с логином смотрите на нижней стороне).
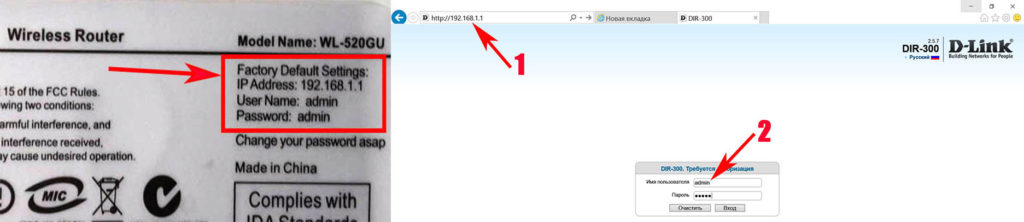
- Входим в раздел «WiFi или Wireless», «Основные настройки». Находим канал (Channel) и выставляем любой от 1 до 12.
- Жмем кнопку «Сохранить», или «Применить».
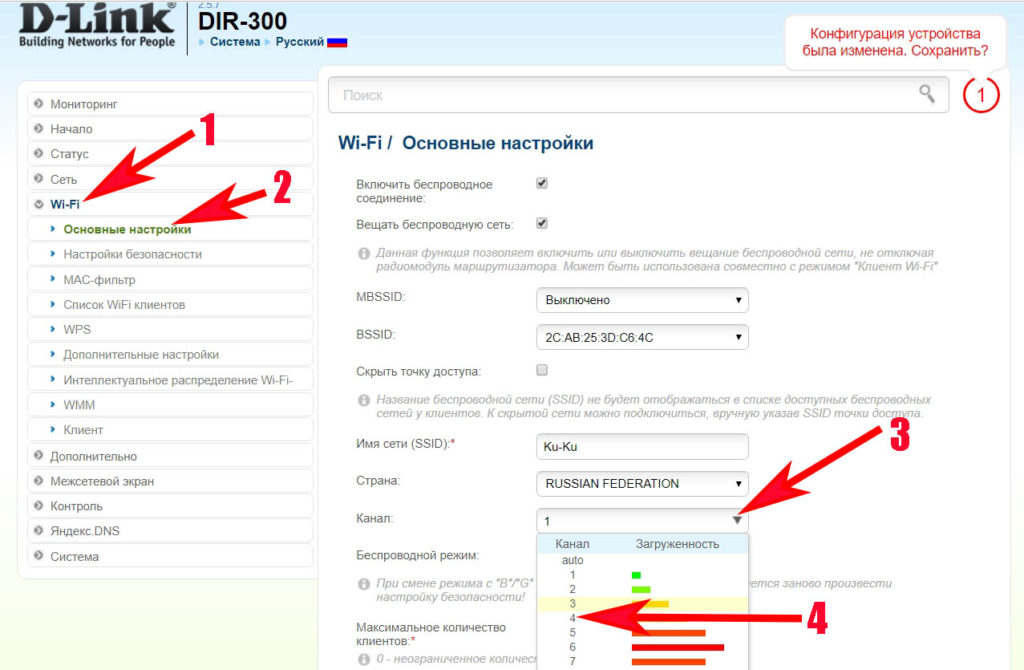
DHCP на маршрутизаторе не выдает компьютеру IP
Вот вам еще одна из причин, почему нет интернета. На некоторых моделях роутеров служба DHCP может работать некорректно. В таких случаях обычно помогает обычная перезагрузка. Или ввод данных DHCP в ручном режиме.
- Через браузер войдите в меню маршрутизатора.
- Найдите там пункт «Настройка DHCP» и пропишите начальный IP и конечный IP.
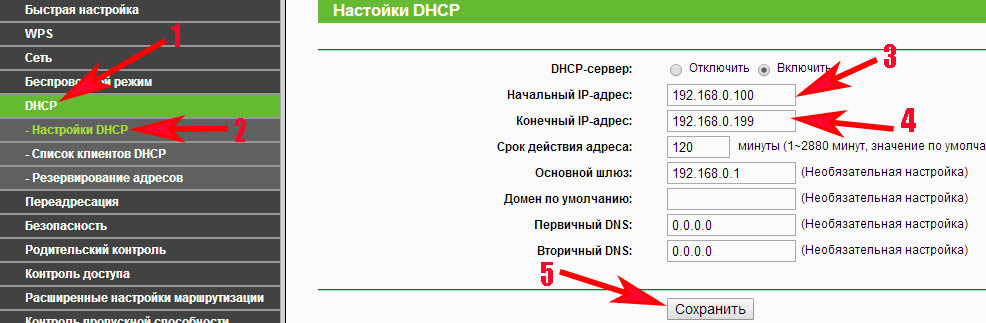
Плохой вай фай сигнал
Иногда бывает, не работает интернет в ноутбуке из-за плохого Wi-Fi сигнала. Он как бы подключен к сети вай фай, но интернет не работает. Попробуйте поднести поближе ПК к роутеру, или усильте сигнал передачи. Как это сделать, можно посмотреть в статье: различные методы усиления wi fi сигнала.

Причины, по которым нестабильно работает интернет
Сеть может отсутствовать из-за проблем с оборудованием на стороне пользователя или технических неполадок у провайдера. Спровоцировать отключение может:
-
Обрыв линии связи. Интернет подводят к дому с помощью проводов. Они могут быть медными или оптоволоконными. В случае с медными кабелями на линии между абонентом и провайдером находится активное сетевое оборудование с электронными схемами. Оно обеспечивает передачу сигнала по кабелю, получая питание от электрической сети. Если электричество перестает поступать, например, из-за аварии на подстанции, сигнал не передается. Оптоволоконные провода стабильнее. Сигнал по ним передается при помощи световых импульсов, а не электрических, поэтому на линии нет активного оборудования, которое может оказаться обесточенным или выйти из строя. Однако в случае и с медными, и с оптоволоконными проводами, возможны разрывы самих кабелей как в квартире абонента, так и на любом участке до серверов провайдера. - Проблемы с оборудованием абонента. Роутеры и модемы могут зависать или ломаться. В первом случае достаточно отключить устройство на пару минут для перезагрузки и очистки кэша. Второй случай сложнее. Чаще всего роутеры выходят из строя после перепада напряжения в электрической сети. Если вы не можете зайти в настройки роутера, на устройстве уперестали светиться все индикаторы или оно не реагирует на сброс настроек до заводских, скорее всего, его придется заменить.
- Проблема в настройках роутера. Если через Wi-Fi интернет не работает, хотя подключение есть через кабель, возможно, в роутере слетели настройки. Это могло произойти из-за перепада напряжения в сети, программной ошибки или аппаратной неисправности. В первом случае вы можете решить проблему, настроив маршрутизатор заново. В остальных случаях придется менять прошивку или ремонтировать устройство.
- Проблема с сетевой платой компьютера. Сетевая плата может зависнуть или выйти из строя. При зависании поможет перезагрузка компьютера. Если плата вышла из строя, ее придется заменить.
- Заражение компьютера вирусами. Иногда причиной медленного доступа в сеть или блокировки входа на сайты являются вирусы. Их наличие можно проверить с помощью антивируса. Бывают и обратные случаи, когда страница не загружается из-за блокировщика негативного контента, например, расширения AdGuard. Если у вас установлено расширение, попробуйте открыть другие сайты или программы, работающие через интернет. Когда проблема в расширении, не загружаются только отдельные страницы.
- Перегруженный радиоканал. При использовании Wi-Fi роутера иногда возникает проблема подключения через перегруженный радиоканал. Так бывает, когда одну частоту использует слишком много устройств на небольшом радиусе. Попробуйте поменять частоту в настройках роутера.
-
Небольшая зона покрытия Wi-Fi. Если у вас большая квартира с межстенными перегородками из материалов, которые препятствуют прохождению сигнала, возможно, интернет перестал работать из-за удаленного расположения компьютера от роутера. Попробуйте выйти в сеть рядом с устройством.
Проверяем подключение к интернету в Windows
В случае, когда на вашем ПК или ноутбуке интернет подключен, но не работает, и при этом вы стопроцентно уверены, что причиной этому является неправильные настройки, тогда вам нужно выполнить ряд процедур, которые быстро решат вашу проблему.
Начать перенастройку нужно с пропинговки любого популярного сайта. Для этого нужно нажать комбинацию «Win +R”. Так вы вызовите окно «выполнить”.
В поле для ввода текста, вам необходимо ввести следующее «cmd” и нажать на «ОК”. После этого вам откроется окно командной строки, в котором вам нужно будет прописать «ping spec-komp.com -t”. Если вы не фанат моего сайта, то можете написать гугл. После этого нажимаем на энтер и ждем результата. Если все хорошо, то сервер вам пришлет приблизительно вот такой ответ:

Если в ответе от сервера будет строка «При проверке связи не удалось обнаружить узел pec-komp.com. Проверьте имя узла и повторите попытку”, то нужно набрать другую команду, к примеру «ping .8.8.8.8”. Это IP-адрес публичного ДНС-сервера от гугл, который будет доступен всегда. Если у компьютера доступ ко внешней сети имеется, тогда ответ будет таким же, как и на картинке выше, но с другими цифрами после «ответ от…”.
Если по IP адресу пинг проходит, но в браузере он не открывается, то чаще всего это говорит о том, что есть подключение к интернету, но сеть не работает по причине неправильной настройки сетевой карты, а именно — в них не прописан или прописан неправильно адрес DNS-сервера. Как это исправить, я расскажу чуть позже.
Если вы наблюдаете другой ответ от сервера, тогда необходимо проверить доступ к роутеру. Проверять будем тоже с помощью пинга. Узнать IP-адрес роутера можно на наклейке, которая приклеена с обратной стороны его корпуса. Чаще всего IP-адрес у роутеров «192.168.1.1” или «192.168.0.1”. На моем роутер прописан первый адрес, поэтому я получил вот такой вот ответ:

Если роутер пингуется, а узел интернета нет, то скорее всего причина кроется вновь в настройках роутера или в нем самом.
А вот если роутер за запросы сервера недоступен, то есть повод залезть в настройки сетевого адаптера на компьютере. Но, перед тем, как это делать, отключите антивирус и фаерволл, если такой имеется. Иногда именно эти два «товарища” служат причиной для проблем работы с сетью интернет.
Если и после этого интернет не заработал, хотя подключение также имеется, вновь нажимаем комбинацию клавиш «Win +R”, но теперь уже в поле «открыть” прописываем «ncpa.cpl.”.
Если вы все прописали верно, то откроется окно сетевых подключений Windows. В нем вам нужно найти ваше активное соединение и кликнуть по нему правой кнопкой мыши, после этого выбрать «свойства”. В окне, которое откроется ищем строку «IP версия 4 (TCP/IPv4)” и кликаем по ней дважды, чтобы открылись параметры протокола.
Отмечаем «получить IP-адрес автоматически” и «получить адрес DNS-сервера автоматически”. Нажимаем окей и проверяем результат в браузере.
Если и это не помогло, тогда отмечаем точкой пункт «Использовать следующие адреса”. Прописать нужно IP-адрес из подсети своего роутера. Если у него IP 192.168.0.1, то у компьютера ставим 192.168.0.2. Если же на маршрутизаторе используется 192.168.1.1, то на ПК будет 192.168.1.2. Маска 255.255.255.0. В качестве шлюза надо указать адрес роутера. Его же пропишите в качестве предпочитаемого DNS-сервера. Альтернативным DNS можно указать сервер от Гугла — 8.8.8.8.
В любом случае смотрите мое видео по ускорению интернета, если применить все настройки то интернет должен будет заработать.
Увеличиваем скорость интернета до максимума!
Надеюсь, хоть один из способов вам обязательно поможет вернуть доступ к интернету. Если же ни один из вариантов решения проблемы вам не помог, тогда придется вызывать специалиста, который определит истинную причину и решит данную проблему. Но, уверен, что до этого не дойдет и вы исправите все самостоятельно.
Подключено, без доступа в Интернет – как исправить
Сузив круг возможных причин и поняв в какую сторону копать, можно попытаться исправить проблему с подключением к сети Wi-Fi без доступа к интернету. И начать это делать нужно в следующем порядке:
- Если, подключив сетевой провод напрямую к ПК, интернет не появился, то проблема на стороне поставщика интернет-услуг. Это может быть авария на линии, технический сбой маршрутизатора или другая причина, которую может решить только провайдер. Можно конечно просто подождать, в надежде, что все решится само собой, но, бездействие – удел слабых. Поэтому нужно позвонить провайдеру и деликатно, желательно без мата, объяснить, как он неправ и как вы негодуете по поводу отсутствующего интернета. Кстати, проблема может быть вызвана банальной неоплатой услуг интернета. Если есть знакомые соседи, пользующиеся тем же провайдером, можно позвонить им и узнать о наличие проблемы с сетью.
Телефоны популярных провайдеров России:Ростелеком: 8 800 707 12 12МТС: 8 800 250 08 90Билайн: 8 800 700 8000 - Если при подключении кабеля напрямую к компьютеру или ноутбуку, интернет появился, то проблема однозначно в роутере. Необходимо подключить сетевой кабель к роутеру в WAN-разъем, убедиться, что провод не перегнут, а разъем – не расшатан. Затем – выключить роутер на 1 минуту. Желательно полностью отключив его от питания. Включить и подождать пока он загрузится. Проверить, горит ли на модеме зеленым цветом светодиод-индикатор интернет-соединения. Проверить, пишет ли до сих пор сообщение «Подключено, без доступа в Интернет»;
- Если проблема сохранилась, то нужно проверить наличие ошибок в работе функции Wi-Fi роутера. Сделать это можно с помощью еще одного сетевого кабеля. Его необходимо подсоединить к LAN-разъему и подключить напрямую к компьютеру. Если заработало – очевидно, что причина в модуле Wi-Fi роутера. Скорее всего он неисправен.
Если звонок в службу поддержки провайдера и перезагрузка роутера результатов не дали, а шансы на подобное крайне малы, то остаются лишь танцы с бубном.
Переподключение к сети
Нужно отключиться от сети на устройстве, а затем снова подключиться. На устройствах Android и iOS это можно сделать из раздела настроек или, воспользовавшись меню.
Перезагрузка устройства
Помимо перезагрузки роутера, следует выключить и включить устройство, на котором отсутствует интернет-соединение. Перед включение желательно подождать минуту.
Обновление драйверов
Если проблема наблюдается только на компьютере или ноутбуке, при этом на других устройствах все работает нормально, то следует обновить драйвера для сетевой карты. Скачать их можно с сайта официального производителя.
Проблема в операционной системе
Проблема может заключаться в неисправной работе операционной системы. В таком случае следует выполнить откат системы, используя точку восстановления. И, если не поможет, переустановить операционную систему. После выполненных действий следует установить последние обновления Windows.
Проблема решилась, но часто повторяется
Если сообщение «Подключено, без доступа в Интернет» появляется регулярно, а служба поддержки поставщика услуг лишь отмахивается, то самое время принять судьбоносное решение и перейти к другому провайдеру. Благо, конкуренция сейчас велика и есть из чего выбирать.
Первая настройка роутера
Указанные выше рекомендации касаются устройств, которые до этого нормально функционировали и раздавали / принимали интернет. Если же происходит первое подключение роутера, то скорее всего дело в его неправильных настройках. Они, как правило, производятся мастером, который прокладывает кабель в дом. И по завершению работы, выполняется проверка на наличие доступа к сети интернет. Но если настройка и проверка не были выполнены должным образом, то это может вылиться в проблему для пользователя.
Чтобы сделать нужные настройки можно обратиться в службу поддержки провайдера. Он пришлет специалиста, который все настроит. Но это также можно сделать самостоятельно. Необходимо лишь знать необходимые конфигурации. Обычно нужные для ввода данные – логин и пароль, указываются в договоре с провайдером, или – в дополнении к нему.
Для ввода данных необходимо перейти в раздел «Сеть», а затем – «WAN».
Нет интернета через Wi-Fi из-за роутера
Если ни с одного из устройств в локальной сети нет доступа в глобальную паутину, то первое, что нужно сделать — это перезагрузить свой WiFi-роутер.
Перезагрузку можно сделать нажав на кнопку выключения маршрутизатора или, если такой нет, отключив его от розетки и включив вновь через 30 секунд. Во-первых, это такое же сложное устройство, как и компьютер, со своей операционной системой, которая может заглючить. Перезагрузка этот глюк уберёт. Во-вторых, бывают модели с откровенно слабой аппаратной частью, которая так же может начать сбоить. Если у Вас ADSL-модем, то после перезапуска он может подцепиться с более лучшими параметрами линии.
Если перезагрузка не помогла, то самое время обратить внимание на индикаторы роутера, а именно на лампочку с глобусом. Она может быть так же подписана как «Internet» или «WAN», которая должна приветливо гореть зеленым или синим цветом
Если лампочка совсем не горит или горит красным, то это может означать одно из двух:
- Неправильная настройка роутера
- Проблемы на стороне провайдера
В обоих этих случаях на подключенных устройствах нет подключения к Интернету через WiFi. Если Вы перед этим не лазили в настройки своего Вай-Фай маршрутизатора, то 99% что у провайдера что-то случилось. Бывает, конечно, что устройство доступа по какой-то причине сбрасывает настройки, но при этом обычно и WiFi работать перестаёт. В любом случае проверить настройки роутера недолго. Как это сделать Вы можете найти на этом же сайте.
Внимание! У тех, кто подключен по технологии GPON надо смотреть на индикатор потери сигнала LOS. Если он загорелся, то скорее всего где-то по линии обрыв
Те, кто подключен через ADSL-модем, смотрят на индикатор линии — он может быть подписан, как Line, Link, ADSL, который должен гореть постоянно или быстро помаргивать. Если он не горит или медленно мигает, то это проблемы с линией и надо вызвать монтёра.





