Не удалось запустить размещенную сеть
Содержание:
- Запускаем виртуальную Wi-Fi сеть в Windows через командную строку
- Размещенный сетевой виртуальный адаптер не появляется
- Как раздавать Wi-Fi с помощью командной строки
- Как раздать Wi-Fi с ноутбука на Windows 10
- How to stop Wi-Fi network automatic connection on Windows 10
- Через сторонние программы
- Ноутбук не раздает Wi-Fi, не выполняется подключение устройств, либо не запускается раздача?
- В какой ситуации это возможно
- Возможные ошибки и методы их исправления
Запускаем виртуальную Wi-Fi сеть в Windows через командную строку
Сначала нужно запустить командную строку. Можно использовать универсальное решение, которое работает в Windows 7, Windows 8 и Windows 10: нажимаем сочетание клавиш Win+R и выполняем команду cmd.exe.
Если будете запускать через меню «Пуск», или через писк в Windows 10, то нажмите на иконку правой кнопкой мыши и выберите «Запуск от имени администратора».

Напомню, что можно использовать PowerShell. Запускать эту оболочку нужно так же от имени администратора. Чтобы запустить ее в Windows 10, нужно нажать правой кнопкой мыши на меню «Пуск» и выбрать «Windows PowerShell (администратор)».
1 Сначала нам нужно установить параметры сети. Задать имя Wi-Fi сети и пароль, который будет защищать эту сеть. Windows не умеет раздавать открытую Wi-Fi сеть, без пароля. Это нужно сделать только один раз. Или при смене имени сети и/или пароля.
Копируем команду, вставляем ее в командную строку и нажимаем Enter.

Видим сообщение, что режим размещенной сети разрешен в службе беспроводной сети. Идентификатор SSID (имя сети) и парольная фраза успешно изменены. Если, например, вы хотите сменить имя сети, или пароль, то просто меняем их в команде и выполняем ее заново. Будут установлены новые параметры.
2настроить выполнение команды из файла, или сделать автоматический запуск при включении компьютераnetsh wlan start hostednetwork
Если все ok, то должно появится сообщение «Размещенная сеть запущена».

После выполнения этой команды часто появляется ошибка «Не удалось запустить размещенную сеть» и соответственно ничего не работает. О решении я рассказывал в отдельной статье: не удалось запустить размещенную сеть в Windows.
Наш ноутбук, или стационарный компьютер уже раздает Wi-Fi сеть. Но, так как мы не задали настройки общего доступа к подключению к интернету, то это сеть без доступа к интернету. Это значит, что после подключения к ней на устройствах не будет доступа к интернету. Об этой проблеме я писал здесь. Сейчас мы это исправим.
3 В свойствах подключения к интернету (через которое наш компьютер подключен к интернету) нужно разрешить общий доступ к интернету для подключения, которое появилось после запуска виртуальной Wi-Fi сети через командную строку.
Открываем окно «Сетевые подключения». Видим, что у нас появилось новое подключение с цифрой в конце названия. И с именем нашей Wi-Fi сети, которую раздает компьютер.

Нам нужно открыть для него общий доступ. Делаем так (см. скриншот ниже):
Нажимаем правой кнопкой на адаптер, через который подключен интернет
Это может быть подключение по локальной сети, Ethernet, подключение с именем провайдера (высокоскоростное), подключение через мобильный модем – не важно.
Открываем «Свойства».
Переходим на вкладку «Доступ». Если у вас нет вкладки доступ – смотрите статью не удается предоставить общий доступ к интернету по Wi-Fi в Windows 10.
Ставим галочку возле «Разрешить другим пользователям сети использовать подключение к Интернету данного компьютера».
Из списка подключений домашней сети выбираем то подключение, которое появилось после запуска раздачи интернета через командную строку
Обычно, это подключение с какой-то цифрой в конце. У меня это «Подключение по локальной сети* 59».
Нажимаем «Ok».

После этого, на устройствах, которые вы подключите (или уже подключили к Wi-Fi сети которую раздает компьютер) должен появится доступ к интернету.
Возле подключения к интернету появится надпись «Общедоступно». Если открыть «Состояние» созданного подключения, то напротив «IPv4-подключение» должно быть написано «Интернет». До настройки общего доступа там «Без доступа к сети»
На IPv6 не обращайте внимание

Если устройства к сети подключаются, но нет доступа к интернету, то остановите раздачу Wi-Fi через командную строку и запустите ее заново (см. ниже, шаг 4).
Бывают случаи, когда устройства не могут подключиться к Wi-Fi сети, которую мы запустили в настройках Windows. Решения можно почитать здесь: устройства не подключаются к точке доступа в Windows 10. Получение IP-адреса.
4 Как вы уже поняли, после открытия общего доступа к интернету, на самих устройствах интернет появляется не всегда. Нужно либо остановить раздачу определенной командой и запустить ее заново, либо перезагрузить компьютер и запустит раздачу Wi-Fi. Если не заработает – проверить настройки общего доступа.
Для отключения виртуальной Wi-Fi сети нужно выполнить следующую команду:
netsh wlan stop hostednetwork
Размещенная сеть остановлена. Компьютер перестанет раздавать интернет по W-Fi.

Ну и соответственно для повторного запуска используем команду:
netsh wlan start hostednetwork
Размещенная сеть запущена.

Размещенный сетевой виртуальный адаптер не появляется
Как это часто бывает при возникновении ошибок такого типа, у нас всегда будут разные варианты их решения
Мы увидим несколько простых шагов, которые мы можем принять во внимание и, таким образом, избежать ошибки, указывающей на то, что виртуальный размещенный сетевой адаптер недоступен
Обновите сетевые драйверы
Это что-то базовое, но оно может решить многие проблемы такого типа. У нас всегда должны быть самые свежие версии, особенно когда речь идет об устройствах, подключенных к сети. Таким образом, мы сможем включить все имеющиеся улучшения в дополнение к решению определенных проблем.
Поэтому первое, что мы сделаем, если увидим, что размещенный сетевой адаптер не появляется или выдает ошибку, — это обновить сетевые драйверы. Для этого мы должны зайти в Пуск, заходим в Диспетчер устройств, заходим в Cеть переходники и там щелкаем на соответствующей сетевой карте, второй кнопкой мыши щелкаем и щелкаем Обновить драйвер .
Убедитесь, что Windows правильно обновлена
Мы упоминали, что одной из основных причин этой проблемы является ошибка, когда обновление Windows . Возможно, обновление зависло или что в этой версии даже есть ошибка, которая порождает конфликт.
Следовательно, мы должны подтвердить, что Windows была обновлена правильно. Мы можем перейти в Пуск, войти в Настройки и перейти в Обновление и безопасность. Там мы увидим точную версию, которая у нас есть, и проверим, есть ли что-то ожидающее для установки
Важно, чтобы обновление системы прошло успешно, иначе что-то может остаться и вызвать проблемы такого типа
Сбросить беспроводную размещенную сеть
Еще один шаг, который мы можем предпринять, чтобы исправить эту ошибку, — это сбросить беспроводную размещенную сеть . По сути, мы собираемся вручную деактивировать размещенную сеть, а затем снова включить ее. Таким образом мы восстановим его и посмотрим, решится ли проблема.
Для этого мы должны выполнить следующие команды:
Netsh WLAN начала hostednetwork
netsh wlan set hostednetwork разрешить
Позже нам придется перезагрузить компьютер. Таким образом, он будет восстановлен правильно, и мы сможем увидеть, действительно ли проблема решена или нет.
Перезапустите службу автонастройки WLAN.
Автоматическая настройка сервиса WLAN или WLAN автонастройки позволяет установить соединение между вашим компьютером и беспроводной сетью или адаптером. Он связан с виртуальным сетевым адаптером Windows, поэтому он может быть причиной этой проблемы.
Для этого нам нужно перейти в Пуск, найти Службы и там, когда откроется новое окно, мы ищем Автоматическую конфигурацию WLAN. Мы должны щелкнуть правой кнопкой мыши и дать ей Остановить, а затем запустить снова.
Как только это будет сделано, нам снова придется перезагрузить компьютер, чтобы изменения вступили в силу.
Сбросить сеть Windows
Так же можем учесть возможность сброса настроек сети в Windows. Во многих случаях эта опция может решить возникающие проблемы. Что мы собираемся сделать, так это вернуться к значениям сетевых адаптеров по умолчанию.
Для этого нам нужно перейти в Пуск, войти в Настройки, перейти в Сеть и Интернет, и там мы увидим Сброс сети вариант. Мы должны дать ему следовать и принять. Мы снова перезапустим систему.
Убедитесь, что на компьютере нет вредоносных программ.
Конечно, мы также должны убедиться, что на компьютере нет угрозы безопасности. Во многих случаях может быть вредоносных программ это ставит под угрозу правильное функционирование и влияет на устройства и различные функции.
Очень важно, чтобы мы обеспечивали безопасность систем с помощью хорошего антивируса и брандмауэр установлены. Таким образом, мы можем обнаруживать возможные угрозы безопасности и знать, может ли вирус или какое-либо вредоносное ПО вызывать эту сетевую ошибку
У нас есть как бесплатные, так и платные варианты, хотя мы всегда должны выбирать тот, который действительно защищает нас.
В конечном итоге, следуя этим шагам, мы можем решить проблему, когда появляется сообщение о том, что виртуальный сетевой адаптер не появляется
Вам просто нужно принять во внимание эти советы и посмотреть, решится ли она. Это ошибка, которая может появляться время от времени и должна быть исправлена
Как раздавать Wi-Fi с помощью командной строки
Для того, чтобы раздать интернет по Wi-Fi с вашего ноутбука в cmd.exe, выполните следующие простые шаги:
- Нажмите клавиши Win+R на клавиатуре, введите ncpa.cpl и нажмите Enter. Откроется список подключений. Выберите подключение, используемое для доступа в Интернет, нажмите по нему правой кнопкой мыши и нажмите «Свойства».
- На вкладке «Доступ» отметьте пункт «Разрешить другим пользователям сети использовать подключение к Интернету данного компьютера».
- Запустите командную строку от имени администратора. В Windows 10 для этого можно использовать поиск на панели задач: вводим «Командная строка», нажимаем правой кнопкой мыши по результату и выбираем «Запустить от имени администратора». В Windows 7 и 8.1 можно найти командную строку в меню Пуск и также нажать правой кнопкой мыши, чтобы выбрать нужный тип запуска.
- Этот шаг не обязательный, но рекомендую выполнить. Введите команду
netsh wlan show drivers
и нажмите Enter. Проверьте, не указано ли «Нет» в пункте «Поддержка размещенной сети». Если размещенная сеть не поддерживается, остальные шаги могут не работать.
- Введите команду
netsh wlan set hostednetwork mode=allow ssid=nastroika.pro key=parolwifi
где nastroika.pro — имя сети, а parolwifi — пароль для подключения. Вы их можете заменить на свои, желательно не использовать русские буквы, а пароль должен состоять не менее чем из 8 символов.
- Для запуска раздачи Интернета по Wi-Fi с помощью командной строки введите команду
netsh wlan start hostednetwork
С этого момента вы можете подключиться к сети с именем и паролем, заданными на 5-м шаге с других устройств — телефона, планшета или другого ноутбука.
Как раздать Wi-Fi с ноутбука на Windows 10
В сети можно найти массу руководств, применимых для операционных систем двух предыдущих версий — «семерки» и двух редакций «восьмерки». И хоть эти инструкции можно применить и для самой последней версии Windows 10, мы покажем на собственном примере, как раздать интернет по беспроводной сети «вай-фай», настроив точку доступа. Virtual WiFi — технология, выделяющая сетевую карту и создающая виртуальные адаптеры. С этих адаптеров, созданных на беспроводной технологии, раздается интернет на любые устройства. К примеру, на вашем персональном компьютере подключен интернет по кабелю. Вы хотите, чтобы и другие ваши устройства — планшеты, портативные ПК, смартфоны — были подключены к интернету. Это можно настроить с помощью роутера. А можно и не тратить деньги на оборудование, а превратить свой ноутбук в роутер и с него раздавать интернет на смартфоны, нетбуки и т. д.Хот-спот — дословно означает «горячая точка». Это определенный участок, где любые устройства, находящиеся в его зоне, получают доступ к информационным технологиям посредством беспроводной сети. Итак, сейчас мы расскажем, как настроить хот-спот на Windows 10.Для этого стоит перейти в «Параметры»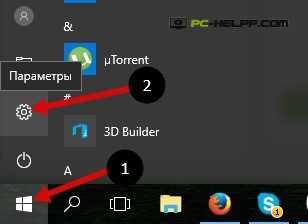 Переходим в раздел «Сеть и Интернет»
Переходим в раздел «Сеть и Интернет»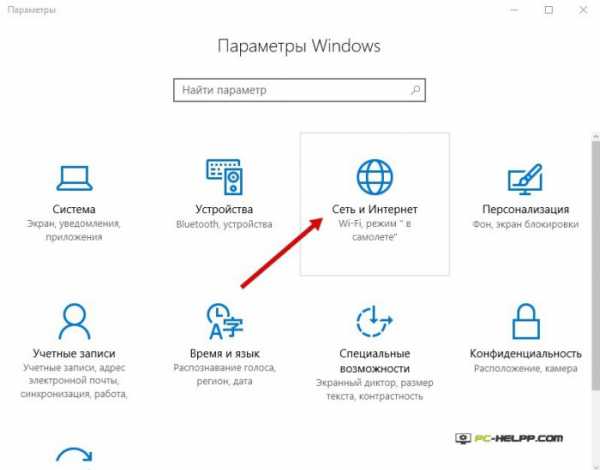 Выбираем «Мобильный хот-спот»
Выбираем «Мобильный хот-спот»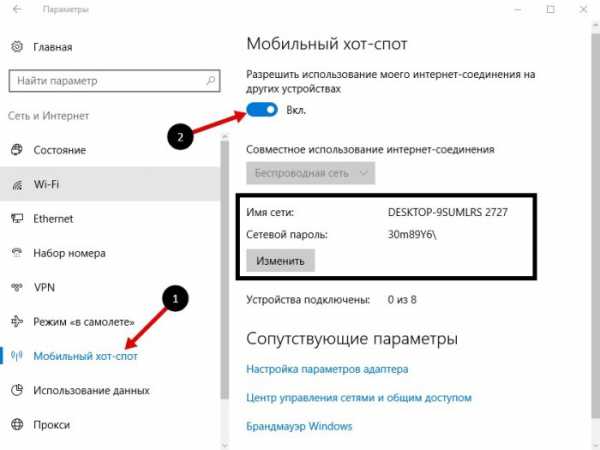 Хот-споты прекрасно настраиваются программными методами, и таких утилит в сети предостаточно. Многие из них бесплатны, доступны для освоения, имеют простой интерфейс и позволяют одним движением (кликом) произвести нужные настройки. Ими можно пользоваться на любых версиях и редакциях операционной системы от Майкрософт. Но мы расскажем о другом методе — настройке хот-спота с помощью службы cmd.exe, интерпретатора командной строки. Ничего сложного или невыполнимого в этих настройках нет, и с ними легко может справиться даже самый неподготовленный пользователь.Но все же, если для вас это непросто, используйте для настройки «точки вай-фай» любую утилиту. Например, подойдет Switch Virtual Router. Небольшая программа бесплатна и позволяет в два клика создать виртуальную точку доступа.
Хот-споты прекрасно настраиваются программными методами, и таких утилит в сети предостаточно. Многие из них бесплатны, доступны для освоения, имеют простой интерфейс и позволяют одним движением (кликом) произвести нужные настройки. Ими можно пользоваться на любых версиях и редакциях операционной системы от Майкрософт. Но мы расскажем о другом методе — настройке хот-спота с помощью службы cmd.exe, интерпретатора командной строки. Ничего сложного или невыполнимого в этих настройках нет, и с ними легко может справиться даже самый неподготовленный пользователь.Но все же, если для вас это непросто, используйте для настройки «точки вай-фай» любую утилиту. Например, подойдет Switch Virtual Router. Небольшая программа бесплатна и позволяет в два клика создать виртуальную точку доступа. 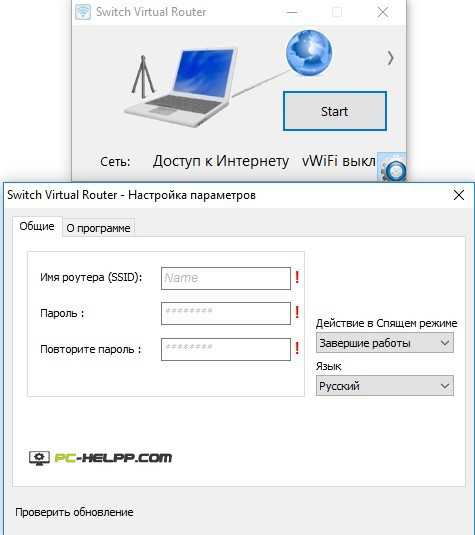 Нет необходимости ее устанавливать, она выпускается в портативной версии. Просто загрузите на устройство, откройте и произведите нужные настройки.
Нет необходимости ее устанавливать, она выпускается в портативной версии. Просто загрузите на устройство, откройте и произведите нужные настройки.
Скачать Switch Virtual Router
Точка доступа Wi-Fi на ноутбуке с Windows 10
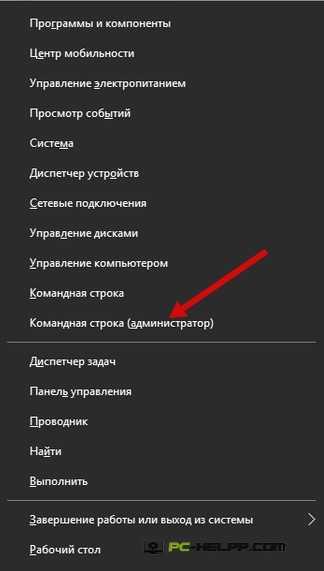
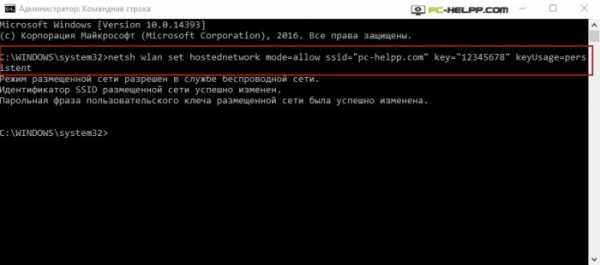
- pc-helpp.com — напишите собственное название сети;
- 12345678 — придумайте собственный пароль.
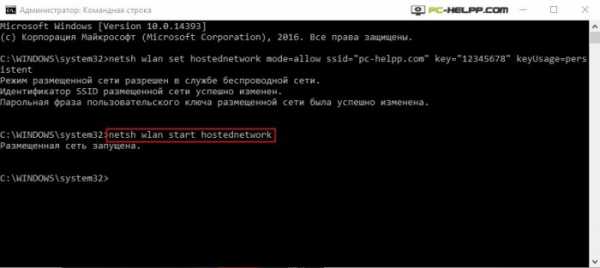
Перейдите на вкладку «Центра управления сетями и общим доступом», с помощью которого мы и настроим доступ всем устройствам. Для этого кликните на иконке Интернет-соединения.
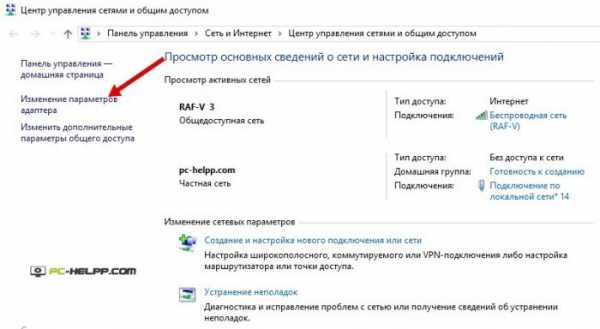
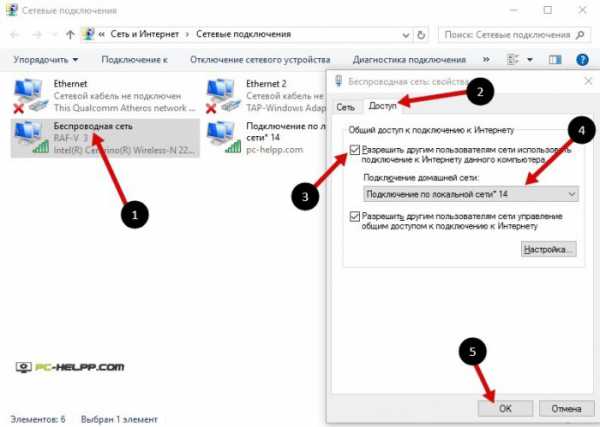
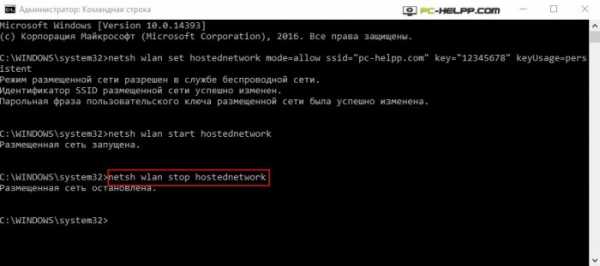
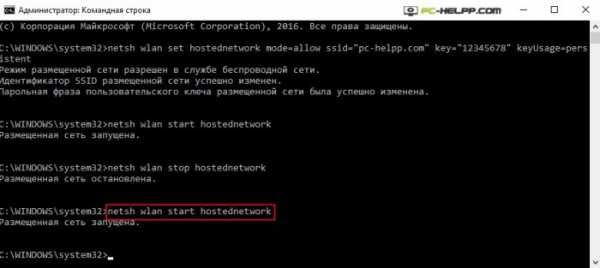
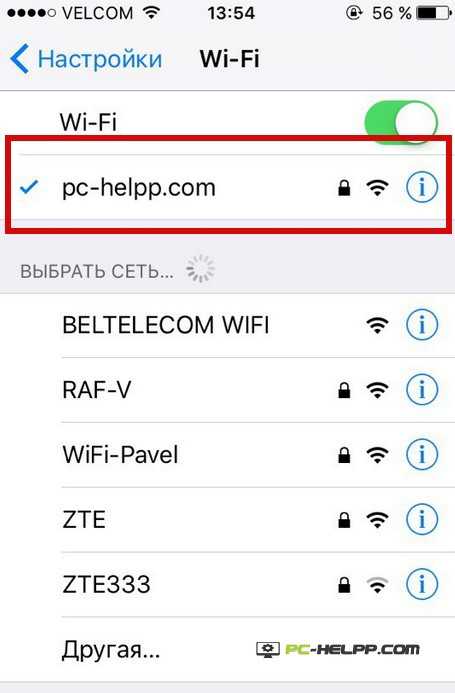
Как управлять раздачей Wi-Fi с ноутбука на Windows 10?
- pc-helpp.com — напишите собственное название сети;
- 12345678 — придумайте собственный пароль.
Создаем файлы для управления
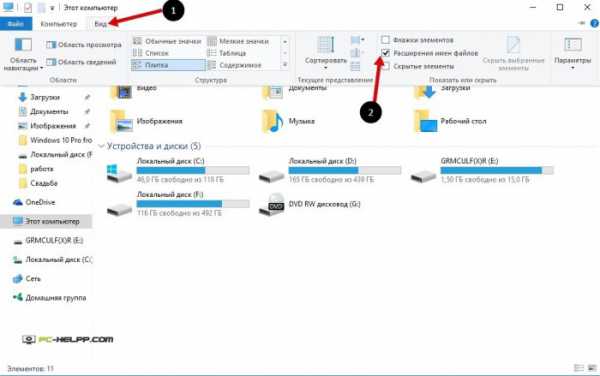
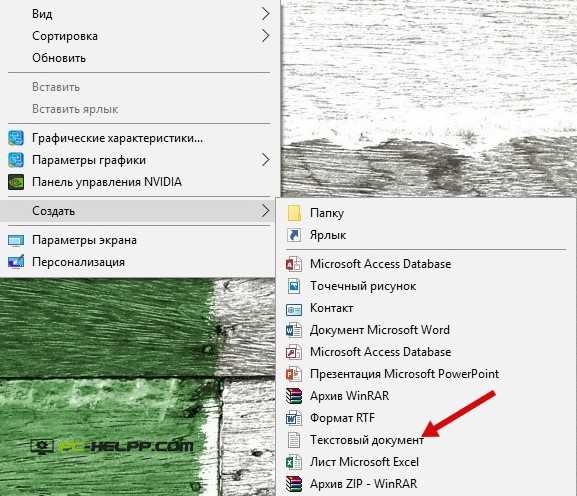
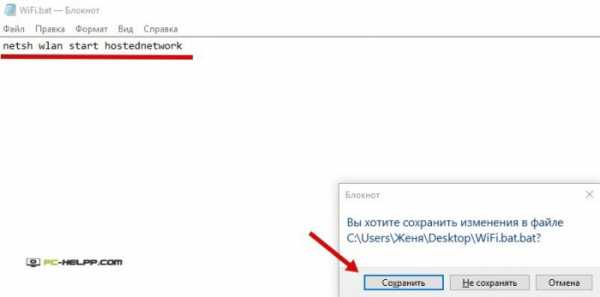
- Самое первое, что вы должны сделать при любой неисправности, — перезапустить ПК. После перезагрузки запустите cmd.exe. Возможно, проблема в том, что служба не запускается с правами Админа. Этот пункт важен.
- Возможно, вы не создали хот-спот. Например, команда запуска не сработала, поскольку была ошибочно скопирована в интерпретаторе. И тут вы должны проверить подключение беспроводной сети. Если нет иконки, и отсутствует подключение, возможно, нет драйвера вообще или его версия устарела, загружена с неофициального источника, либо не поддерживается компьютером и версией операционной системы. Обновитесь и подключите «вай-фай». Загружайте, повторимся, только с официального ресурса и ту версию, которая подходит вашему устройству.
- Хот-спот может быть активирована, но на устройствах все равно нет интернета. Возможно, подключению сети препятствует антивирусное программное обеспечение, FireWall или какой-то софт. В этом случае, отключите все подозрительные ПО. Еще один возможный вариант проблемы — ввод неправильного пароля. Смените его (выше написано как) и активируйте сеть.
- Точка доступа есть, устройства подключены, но соединение отсутствует. Возможно, на основном компьютере произошел сбой в соединении, и подключение временно отсутствует. Если с ним все в порядке, посмотрите, доступна ли сеть для всех устройств. А вдруг вы забыли его настроить, либо сделали это неправильно.
How to stop Wi-Fi network automatic connection on Windows 10
Sometimes, you may have a device configured to connect to different wireless networks automatically, but then, you realize that it always connects to the access point even when it offers poor connectivity or the network is out of range. For those cases, you can run a command to stop connecting to known networks automatically.
To prevent a device from connecting to a Wi-Fi network automatically, use these steps:
- Open Start.
- Search for Command Prompt, right-click the top result, and select the Run as administrator option.
-
Type the following command to disable auto-connect and press Enter:
In the command, replace WLAN-PROFILE-NAME with the name of the wireless profile.
For example, this command disables automatic connections for the tsunami network:
-
(Optional) Type the following command to change the network priority and press Enter:
In the command, replace WLAN-PROFILE-NAME with the wireless profile name you are trying to change its priority.
For example, this command makes the tsunami profile a priority:
Source: Windows Central
Quick note: Windows 10 will always make a priority those networks you choose to connect automatically. If you want to move up a network in the list of precedence, you can use the above command.
Once you complete the steps, Windows 10 will no longer try to connect to wireless networks automatically.
Через сторонние программы
Раздавать Wi-Fi можно при помощи специальных приложений.
Рассмотрим три бесплатные программы, благодаря которым можно поделиться интернетом:
- Virtual Router Manager;
- Maryfi;
- Switch Routr.
Установка программ проходит по одинаковой схеме. Сначала нужно на ПК разрешить доступ к интернету. После этого инсталлируем выбранное приложение и запускаем его, чтобы раздача сети началась.
Virtual Router Manager
- Устанавливаем приложение Virtual Router Manager а потом запускаем.
- После удачного запуска появится следующее окно.
- Здесь можно изменить имя сети (SSID) и пароль (Password). В поле «Shared connection» выбираем, через какое соединение будет проходить подключение.
- Для запуска раздачи нажимаем на кнопку «Start Virtual Router».
- Если окно приложения свернуть, оно появится в панели уведомлений.
Switch Virtual Router
Еще одно неплохое приложение, которое предназначено для раздачи Wi-Fi по сети. Чтобы начать с ним работать, его нужно сначала установить. После запуска программы можно будет сменить параметры соединения. Для этого нужно нажать на шестеренку.
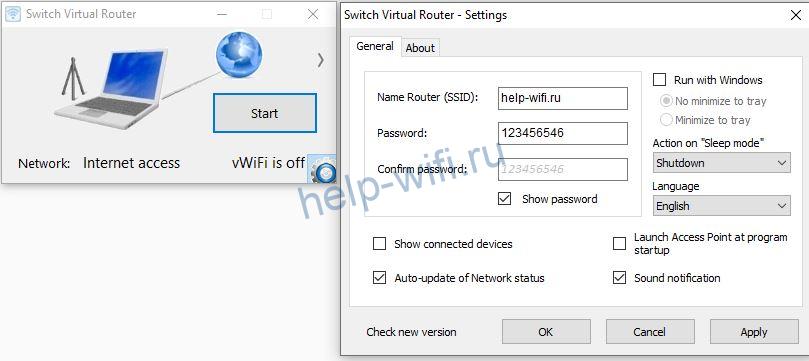
Чтобы запустить сеть, нужно кликнуть по кнопке «Start».
Maryfi
Бесплатно скачиваем с сайта программы. После установки при первом запуске приложение может потребовать установить компонент Microsoft.NET Framework 3.5, если он еще не установлен. Чтобы ничего не устанавливать самому, согласитесь, и приложение само все сделает. Программа настолько проста, что состоит из единственного окна.
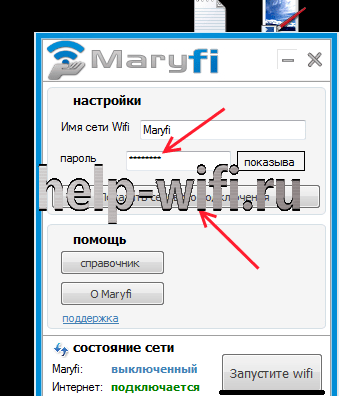
Connectify
Кроме бесплатных, стоит рассмотреть одну платную программу. Это приложение имеет много полезных функций, например, оно предлагает настраивать общий доступ к всемирной сети. Нужно просто выбрать соединение, на которое приходит интернет.
- Приложение необходимо скачать с официального сайта и установить.
- После запуска в выпадающем списке «Internet to Share» выбираем соединение, по которому ПК подключен к интернету.
- При необходимости можно поменять имя (Hotspot Name) и пароль (Password). После чего жмем «Start Hotspot». На вкладке справа отображаются подключенные гаджеты, и статистика (сколько трафика принято, сколько отправлено и скорость приема и передачи) по каждому.
Ноутбук не раздает Wi-Fi, не выполняется подключение устройств, либо не запускается раздача?
Часто у пользователей, которые выполнили все вышеописанные пункты, все-равно отсутствует подключение к Интернету и по-прежнему не запускается раздача. Рассмотрим несколько способов устранения неполадок, а также разберемся с ними.
- Если раздача не осуществляется или не подключается устройство к сети, то можно попробовать выполнить перезагрузку устройства. Иногда это решает проблему. Также запуск команд должен производиться от имени администратора, этот момент является очень важным.
- Если возникла проблема с созданием сети при помощи первой команды в инструкции, то стоит проверить состояние Wi-Fi, которое должно быть включено. Если невозможно включить Вай-фай, то вероятнее всего, что на ноутбуке не установлены драйвера на адаптер. А после установки драйвера, попробуйте создать сеть опять.
- Если не запускается раздача интернета в случае установленного сетевого драйвера, нужно обновить его. Для этого рекомендуется загрузить его с официального сайта.
- Иногда проблему можно исправить, если выполнить откат драйвера на другую версию. Для этого нужно войти в “Диспетчер устройств” Виндовс 10 (вход через «Пуск»), далее выбрать «Сетевые адаптеры», нажав на нужное устройство выбрать вкладку “Свойства“, затем “Драйвер” и “Откатить“.
- Запуск сети осуществлен, но подключение устройств не происходит. В такой ситуации следует отключить антивирусник и программы, блокирующие подключение. Еще нужно проверить правильность введения пароля или попробовать перезапустить сеть, введя новый пароль.
- Распространенной проблемой бывает такая, при которой раздача интернета настроена, но трафик не передаётся. В такой ситуации нужно выяснить есть ли интернет на ПК, с которого планируется раздача интернета. Если интернет активный, то нужно приступить к следующему шагу – это проверка настроек общего доступа, которые пользователь должен был внести при запуске сети. Еще можно выключить антивирус или брандмауэр, потому как они могут приводить к блокировке доступа.
- Если после запуска раздачи Вай-Фай в сетевых настройках создается другое подключение, то в этом случае нужно нажать по нему и выбрать «Сведения». В окне нужно проверить адрес IPv4. По умолчанию должен выбран пункт “Автоматические параметры сети“. Также часто пользователи разрешают вещание сети для другого подключения.
- Доступ нужно включать для подключения, которое используется. К примеру, пользователь подключен к одной сети, а запускать раздачу нужно от другой, тогда в разделе “Доступ” (свойства подключения Ethernet) нужно предоставлять доступ для нужной.
В какой ситуации это возможно
Прежде чем раздавать интернет с ноутбука на андроид или другой мобильный гаджет, нужно проверить, есть ли все необходимое.
Обычно это устройство уже встроено в ноутбук. Нужно также убедиться, что на этот беспроводной гаджет установлен драйвер. Проверить это можно в окне «Диспетчер устройств». Здесь нужно открыть подменю «Сетевые адаптеры». Найти адаптер можно по имени, в котором должно присутствовать слово “Wireless”, или “Wi-Fi”, или “802.11”, или “WLAN”.
Чтобы раздавать Wi-Fi с ноутбука, необходимо, чтобы драйвер адаптера поддерживал технологию SoftAP.
Чтобы убедиться в этом, нужно открыть командную строку (комбинация клавиш win+R) и набрать:
netsh wlan show drivers
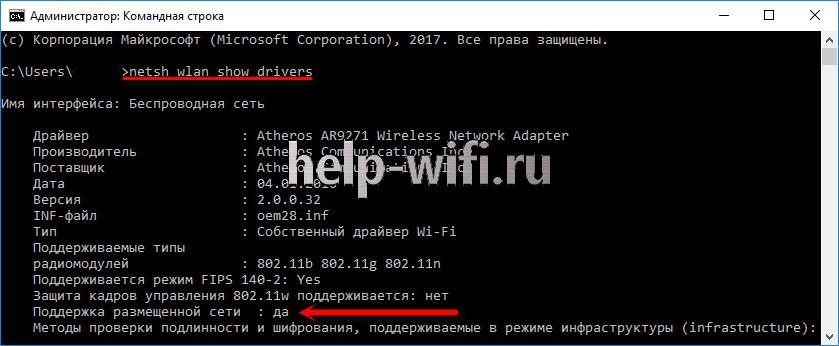
Эта команда отображает характеристики сетевого Wi-Fi адаптера. Если в строке «Поддержка размещенной сети» стоит «Да», то настройка возможна.
Возможные ошибки и методы их исправления
В то время, как настроить и включить wi-fi может легко, не все может работать. При создании сети часто возникают следующие ошибки:
- В первую очередь, при возникновении любой неисправности: почему ноутбук не подключается к сети wi-fi, перезагрузите ноутбук. Также убедитесь, что «Командная строка» запущена от лица Администратора.
- Если«Командная строка» не позволяет создать сеть, то есть — не выполняется первая команда, проблема связана с вайфаем. Удостоверьтесь, что wi-fi включен, а все драйвера установлены и обновлены.
- В случае, когда сеть была успешно создана и исправно работает, а устройства не могут соединиться с ней, не видят wifi. Сначала по очереди отключите брандмауэр, антивирус и фаервол. Возможно, придется отключить их все. Проверьте компьютер на наличие других программ, запрещающих доступ в интернет. Убедитесь в правильности вводимого пароля. Если ничего не помогло, попробуйте пересоздать сеть, задав ей новые параметры.
- Возможна проблема следующего плана. Все работает должным образом, но на гаджетах нет интернета. В этом случае достаточно проверить работу интернета на том устройстве, с которого он и раздается. Также можно проверить доступ, заданный выше.
- У МХС, возможно: «Не удастся настроить МХС. Включите вайфай». Она не связана с отсутствием адаптера wi-fi, поскольку тогда и вовсе ничего бы не работало. Проблема заключается в необходимости установки драйверов для «Microsoft Wi-Fi Direct Virtual«, расположенного в диспетчере.
- Другие ошибки, подобные предыдущим, при запуске hot-spot решаются точно так, как и обнаруженные в других способах настройки. Отличается только контекст проблемы.
Появляется фраза «Не удалось запустить размещенную сеть…»
При старте, порой, возникает неисправность с описанием, начинающимся с приведенных слов. Для её исправления необходимо: войти в Параметры раздел устройства >>> диспетчер. Щелкните по слову «Вид», включите отображение скрытых. Среди адаптеров обнаружьте «Виртуальный размещенной сети (Microsoft)«. Щелкните ПКМ и нажмите «Задействовать«, потом заново включите раздачу командой или файлом.
Так, как раздавать wi-fi доступ, может лишь этот адаптер, убедитесь, что он есть. Его отсутствие говорит о необходимости установить или обновить драйвер на wi-fi, без корректно установленного драйвера на ноутбуке, wi-fi может не работать.
Читайте далее:
Почему после переустановки Windows 7 не работает интернет ?

Советы и инструкции: как раздать wifi с iPhone 5S
Учимся раздавать wi-fi с iPhone 6
В заключении
Так как раздать wifi с ноутбука windows 10 не сложно, используя представленные способы, совсем не обязательно обращаться к специалисту за помощью. Проблемы, возникающие при подключении, решаемы, в большинстве своем — без особых трудностей.
Следующая
WindowsВключаем Wi-Fi на ноутбуках под управлением Windows 7





