Как сделать ник невидимым в кс го
Содержание:
- Основные непечатаемые символы
- Непечатаемые символы в Word – Символ пробела
- Непечатаемые символы в Word – Символ табуляции
- Непечатаемые символы в Word – Символ конца абзаца
- Непечатаемые символы в Word – Символ разрыва строки
- Непечатаемые символы в Word – Символ неразрывного пробела
- Непечатаемые символы в Word – Символ разрыва страницы
- Непечатаемые символы в Word – Символ разрыва раздела
- Непечатаемые символы в Word – Символ разрыва столбца
- Непечатаемые символы в Word – Символ конца текста в ячейке
- Непечатаемые символы в Word – Черный квадрат
- Непечатаемые символы в Word – Символ привязки объектов
- Особенности на телефоне
- Особенности невидимого ника в CS:GO
- Дополнительные способы создания новых строк
- Ник для кс го
- Как изменить ник Стим
- Способ 2: Веб-версия
- Разные символы
- Особенности на телефоне
- Как сделать радужную роль в Дискорде
- Способы сделать ник или роль невидимой
- Скрытие и отображение текста в Word
- Делаем никнейм в Steam невидимым
- Как добавить витрину иллюстраций в Steam: инструкция
- Как сделать длинную картинку в Стиме
- Невидимый ник
- Зачем это нужно
Основные непечатаемые символы
В MS Word существуют различные непечатаемые символы. Большая часть из них представлена ниже в таблице.
Способ вставки символа
Создает пробел между символами.
Клавиша Пробел на клавиатуре
Переносит на следующую строку не создавая абзац.
Сочетание клавиш Shift+Enter
Создает пробел между символами, который нельзя использовать, чтобы начать новую строку.
Сочетание клавиш Ctrl+Shift+Пробел
Перенос курсора на следующую страницу
Сочетание клавиш Ctrl+ Enter
Перенос курсора на следующую страницу и создание раздела в документе
Вкладка « Разметка страницы » –> Группа « Параметры страницы » –> пункт « Разрывы »
Перенос курсора в следующую колонку
Сочетание клавиш Ctrl+Shift+Enter
Обозначает конец ячейки
Обозначает, что к данному тексту применен хотя бы один из параметров абзаца
Обозначает, где находится объект. Применяется к таким объектам как изображение, автофигура или диаграмма.
Рассмотрим более детально основные из них.
Символ пробела
На изображении, представленном ниже, каждая точка обозначает символ пробела между словами. То есть одно нажатие на клавишу пробел это одна точка.
Непечатаемые символы в Word – Символ пробела
Символ табуляции
Нажатие клавиши табуляции ( Tab ) отображается символом стрелки, направленной вправо:
Непечатаемые символы в Word – Символ табуляции
Символ конец абзаца
После нажатия клавиши Enter ворд перемещает курсор на новую строку и начинает новый абзац. Конец абзаца отображается символом ¶.
Непечатаемые символы в Word – Символ конца абзаца
Символ разрыва строки
Для вставки разрыва строки используются сочетание клавиш Shift+Enter . При вставке разрыва строки происходит перенос на новую строку, но данный текст не определяется как новый абзац. То есть все форматирование, примененное к абзацу сохраняется.
Непечатаемые символы в Word – Символ разрыва строки
Неразрывный пробел
Неразрывный пробел используется когда желаемый текст не должен быть разорван переносом на новую строку. Наглядный пример представлен ниже.
Непечатаемые символы в Word – Символ неразрывного пробела
Символ разрыва страницы
Символ разрыва страницы обозначает перенос текста на следующую страницу. Для вставки разрыва страницы используйте сочетание клавиш Ctrl+ Enter .
Непечатаемые символы в Word – Символ разрыва страницы
Это очень удобный способ, если вам необходимо начать текст с новой страницы. Хотя к сожалению, многие пользователи не используют этот инструмент, а просто многократно нажимают клавишу Enter .
Символ разрыва раздела
Разрыв раздела также переносит текст на следующую страницу, но еще и создает новый раздел. Таким образом можно применить различное форматирование для разных разделов, например изменить ориентацию страниц.
Непечатаемые символы в Word – Символ разрыва раздела
Символ разрыв колонки
При использовании колонок ворд автоматически делит текст на приблизительно равные части. Но бывают случаи, когда необходимо по собственному усмотрению разбить текст в колонках. Тогда используйте сочетание клавиш Ctrl+Shift+Enter .
Непечатаемые символы в Word – Символ разрыва столбца
Символ конца текста в ячейке таблицы
Данный символ означает конец текста в ячейке таблицы С помощью данного символа вы также можете ориентироваться в форматировании текста в ячейке.
Непечатаемые символы в Word – Символ конца текста в ячейке
Черный квадрат
Данный символ означает, что к тексту применен хотя бы один из параметров абзаца.
Непечатаемые символы в Word – Черный квадрат
Символ привязки объектов
Символ привязки объектов работает для таких объектов как изображения, автофигуры и диаграммы, показывает, где находится объект. Данный символ отображается только тогда, когда режим обтекания любой, кроме режима « В тексте ».
Непечатаемые символы в Word – Символ привязки объектов
На этом будем заканчивать статью. Теперь вы не только знаете, как включить отображение непечатаемых символов, но еще и, что эти непечатаемые символы в ворде значат.
Особенности на телефоне
К сожалению, тем пользователям, кто использует мобильную версию программы, не удастся быстро сделать невидимым свой никнейм. Изменить его в дискорде через телефон можно только через регулировку цвета.
Важно – у пользователя должны быть права администратора, позволяющие ему изменять цвет роли на сервере. В противном случае, ничего не получится. Алгоритм действий для смены цвета ника в прозрачный:
Алгоритм действий для смены цвета ника в прозрачный:
- Войти в Дискорд.
- Перейти в настройки сервера, нажав на его название.
- Из открывшегося списка нужно выбрать раздел под названием «Роли».
- Нужно выбрать собственную роль на сервере. Если роли нет, то ее нужно создать.
- Перейти в «Настройки роли», а затем в «Цвет роли».
- Выбрать пользовательскую палитру.
- Откроется палитра и поле для ввода. В это поле нужно ввести специальный код. Чтобы сделать никнейм невидимым для других пользователей на севере, нужно ввести #2f3136, или #36393f для чата.
- Заем нажать «Выбрать».
- Перейти в раздел «Участники», где нужно выбрать либо себя, либо того пользователя, чей ник делается прозрачным.
Данный способ позволит сделать никнейм прозрачным и невидимым для других пользователей Дискорда.
Невидимый ник в дискорде позволяет пользователю одновременно и выделиться среди других участников и не привлекать к себе внимание. При необходимости, сделать никнейм прозрачным можно за несколько секунд. Изменять цвет ника можно как с помощью компьютера, так и через мобильное приложение
Изменять цвет ника можно как с помощью компьютера, так и через мобильное приложение.
Особенности невидимого ника в CS:GO
Наличие невидимого имени игрока в специально не запланировано разработчиками игры КС ГО. Это лишь программная особенность, возникающая из-за того, что функционал шутера не поддерживает визуальное отображение ряда специальных символов. Вместо таких символов обычно отображается пустое знакоместо, а ник из таких знакомест может стать вашей яркой особенностью в геймплее.

Невидимый ник не отображается в профиле и списке игроков
Пользователь с таким ником обычно не банится администрацией игровых серверов, и вы можете использовать его в ваших геймплее. Кроме того, такой ник хорошо работает с именем профиля, именем игрока, именем тега, именем группы.
К примеру, в перечне достижений игроков КС ГО вместо привычного нам буквенного никнейма будет отображаться пустая строка. При этом наши результаты будут видны хорошо.

В перечне игроков вместо вашего ника будет отображаться пустая строка
Давайте разберём, каким образом можно создать пустой никнейм в игре КС ГО.
Дополнительные способы создания новых строк
Помимо невидимых пробелов применяют сразу несколько способов редактирования описаний. Делите строки с помощью:
- Смайликов.
- Точек.
- Особых символов, вроде (_).
Точки или подчеркивания – лучший и быстрый способ делить описание на несколько читабельных частей. Однако текст, напичканный точками, выглядит некрасиво. Создается «грязь», неприятная глазу. Использовать смайлики или специальные символы тоже можно не всегда, ведь описание сильно загружается и сложно читается. Однако иногда приходится действовать быстро и вместо скрытых символов ставить точки.
Узнать, как поставить невидимый символ, будет полезно каждому пользователю Инстаграма, который не хочет, чтобы описания постов пропускали. Пользуйтесь правильными методами выделения строк, а в срочных ситуациях обращайтесь в редакторы текста. Если все же пришлось применить смайлы, точки и подчеркивания, то отредактируйте описание, когда появится возможность.
Ник для кс го
Вышеуказанные методы никогда не дадут вам полноценно создавать себе имя
Очень важно развиваться в игре и набивать авторитет конкретно твоему псевдониму (нику). Потому убедительно рекомендуем перед тем, как начинать профессионально играть и выходить на высокий уровень, выбрать себе хороший и комфортный для вас никнейм
Источник идей от куда можно взять себе никнейм:
- Часть своей фамилии, или ее изменение. Пример: если у вас фамилия Благов, то интересным будет ник Blajik;
- Имена персонажей из игр, фильмов, мультфильмов и прочее;
- Сочетание и комбинация звучащих букв (Pronax, apeX, starix…);
- Изменение уже известных никнеймов и псевдонимов;
- Своя фантазия.
Как изменить ник Стим
Перед стартом экспериментов над именем профиля стоит сразу же разобраться, где искать меню для смены никнейма и как подтверждать все изменения, ведь с момента релиза сразу нескольких обновлений для клиента Steam многое изменилось. Отныне параметры, связанные с никами перекочевали из вкладки «Настройки» в разделе «Список друзей».
И вместо шестеренки с недавних пор придется сначала вызвать контекстное меню для смены текущего статуса активности, а уже ниже – нажать на пункт «Изменить имя профиля». Альтернативный способ – вызвать панель «Друзья» в верхней части интерфейса, и уже оттуда нажать на нужный параметр.
Как действовать дальше – зависит от желаемого результата.
Пустой ник
История с пустыми сообщениями и никнеймами в Steam появилась еще на заре торговой площадки от Valve. Обмениваться невидимыми посланиями и скрываться за ширмой неизвестности можно и сейчас. Потребуется лишь немного схитрить и в поле для ввода никнейма скопировать и вставить символ «᠌ ᠌ ᠌᠌ ᠌ ᠌ ᠌ ᠌ ᠌» без кавычек. После подтверждения в профиле на месте никнейма останется небольшая прозрачная строка, не несущая никакой информации. В большинстве запущенных игр выбранные настройки сохранятся, но в некоторых на месте пустоты могут появиться и символы с иероглифами, развеивающие всю магию.
Длинный ник
Текстовое поле с именем профиля в стандартном режиме вмещает лишь 16 символов. И при попытке добавить лишние – Steam сразу же выдаст соответствующее уведомление и предложит сменить никнейм. Обойти ограничение можно, но лишь экспериментальным путем – придется запустить любую игру, а уже после – вызвать оверлей Steam через комбинацию Shift + Tab и вызвать параметр для смены имени.
Дальше останется лишь добавить желаемое название и нажать «Подтвердить».
Невидимый ник
Процедура схожая с использованием специального «пустого сообщения». Но с небольшим изменением – вместо копирования отдельного фрагмента текста стоит использовать комбинацию ALT + 255, т.е. зажать ALT и ввести цифры. В результате проделанных действий невидимый ник займет лишь 1 символ и скроется от посторонних глаз полностью.
Ник нестандартным шрифтом
Если стандартный вариант написания никнейма давно надоел и захотелось хоть как-то разнообразить привычные комбинации из латиницы и кириллицы, то стоит заглянуть в . На официальном сайте кодирования перечислены буквы, цифры и отдельные элементы (в том числе и смайлики), которые легко скопировать и вставить в поле с именем.
Тысячи нестандартных комбинаций помогут выделиться из толпы и добавят индивидуальности даже классическим никнеймам, давно встречающимся в сообществе.
Способ 2: Веб-версия
Если выполнение операции посредством клиента для вас по каким-то причинам не подходит, в качестве альтернативы можете задействовать интернет-ресурс Стима — в нём требуемые возможности тоже поддерживаются.
-
Перейдите по предложенной выше ссылке и залогиньтесь в свою учётную запись.
Если вы заходите через браузер впервые, потребуется открыть электронную почту, привязанную к аккаунту, и ввести в следующем окне присланный сервисом верификационный код.
После загрузки страницы найдите в её верхней части ссылку «Чат» и щёлкните по ней.
Запустится новая вкладка — здесь должен быть расположен список друзей. Над ним, как в случае с клиентским приложением, находится панель с именем профиля – кликните по стрелке для вызова меню статусов, в котором установите вариант «Невидимка».
Готово — теперь с точки зрения сервиса вы будете невидимы для других пользователей.
Разные символы
* ✧ ✸ ♆ ʊ ☥ ✟ ✶ ° ♯ ☤ ☬ ⚢ ▼◆ ☜ ⚥ ◕ ☚ ✭ ☭ ✦ ☉ ℉° ☆ ✰ ✹ ☭ ✯ ≛ ◔ ✪ ⚳ ϟ ღ ✇ ℉ ✲ ✻ ¡ ♮ ⚝ ° ♭ ✓ ℗ ♡ ⚤ ⍟ ⚚ # ✺ ⚸ ✱ ✫ ⚶ ⚑ ✙ ٭ ✠ σ δ ⚩ ω ⊛ ❉ ✷ ♱ ⚣ ☼ ☟ ★☻ ❃ ▲ ℠ ❆ ☞ ¿ ☛ ⚹ ϟ ❅ ø ✞ ✘ ✚ ⚴ ✜ ✗ ❋ ⚵ ★ ✕ ⍣ ☒ ⚦ ‽ ❂ ∞ ℃ ☼ ✵ ☫ ⚷ √ ✵ ⚨ ⊙ ℃ ⁂ ♰ ⚧ ♫ ✛ ◎ ✼ ♪
Геометрические фигуры
■ □ ▢ ▣ ▤ ▥ ▦ ▧ ▨ ▩ ▬ ▭ ▮ ▯ ▰ ▱ ◆ ◇ ◈ ◉ ◊ ○ ◌ ◍ ◎ ● ◐ ◑ ◒ ◓ ◔ ◕ ◖ ◗ ◘ ◙ ◚ ◛ ◜ ◝ ◞ ◟ ◠ ◡ ◢ ◣ ◤ ◥ ◦ ◧ ◨ ◩ ◪ ◫ ◬ ◭ ◮ ◯ ░ ▒ ▓ █ ❏ ❐ ❑ ❒ ⊕ ⊖ ⊗ ⊘ ⊙ ⊚ ⊛ ⊜⊝ ⊞ ⊟ ⊠ ⊠ □ ▸ ▹ ◂ ◃ ∅ ⊜ ∟ ∠ ∡ ∢ ∆ ∇ ⊲ ⊳ ⊴ ⊵ ⋈ ⋉ ⋊ ⋋ ⋌ ⍢ ▲ △ ▴ ▵ ▷ ▸ ▹ ► ▻ ▼ ▽ ▾ ▿ ◁ ◂ ◃ ◄ ◅ ▁ ▂ ▃ ▄ ▅ ▆ ▇ █ ▉ ▊ ▋ ▌ ▍ ▎ ▏▐ ░ ▒ ▓ ▀ ▔ ▕
Орфография
ˮ ﹁ ˰ ︻ ¨ ⁀ ﹄ ˖ ‘ ˭ ﹂ ˌ ﹎ ˣ » – ‣ ﹍ ︲ ︷ ⁄ ˸ ˍ ˜ ′ ־ֿ ˷ ( ︸ ˠ ˘ ʾ ‹ * ˤ ˋ ‒ ︳ • ˾ ˚ ʼ — ˁ ˀ ˙ ˫ ‑ ˽ ︵ ˢ — ˿ ¶ › ׃ ˗ † ! ‛ ʻ ˬ › ﹏ ˒ ˇ / ˓ ︱ ⁃ ˴ • ˟ ˲ ˔ ˃ ¬ ˆ ˏ ︰ ﹃ ˈ § ˕ & ˆ ﹀ ” ‹ ‾ ﹋ ‚ ※ ʿ , ― ¸ ‟ ﹊ ‴ ʽ ’ ) ˄ ︶ ‵ ﹌ ︼ ˺ ︹ ︿ ˝ ˵ ˛ ˼ » ː ‷ ʺ ˻ ˨ ˧ « ‸ „ ‧ ︽ ‖ ‘ ʹ ⁂ ‥ ˎ ” ︾ » ︺ · ․ ˳ … ‗ ˑ – ˩ ˱ ˯ ˶ ‶ ﹉ ׀ׂ » ‘ ˡ … ′ ˜ ︴ ˂ ‐ ⁁ ’ ˥ ˉ ˅ „ † . ‽ ˞ ‚ — ˹ ˊ ˦
0⃣ 1⃣ 2⃣ 3⃣ 4⃣ 5⃣ 6⃣ 7⃣ 8⃣ 9⃣ ?
Ники для девушек Парные ники Символы для ников Английские ники Японские ники Арабские ники
Разные
٭٭٭ ۩۞۩ ツツツ ૐ عتبر ▀▄ ஐஐஐ ۞ ๑۩۩๑ ويحافظ ■ ▌ ღღღ ¶ ◘◘◘ ل, @@@ ●•●• ت ¶ ((())) ★★★ ¶ ††† ˙˙· 社 இஇஇ ••• ▀▄ ╬═ يسكت ~ ټ █▓▒░ ╬╬╬ ++ أنا «« ▀▄ № øøø ۞ && ❖❖❖ ωωω ¤¤¤ ששששש ☼☼ ═╬ ๏̯͡๏ ░░░░░ ///|||| تبحث ☆☆☆ ♫♫♫ 斯坦尼斯会文 █ . ▼▼ ₪₪₪ ○○○ ▀▄ === √√√ ☻☻☻ ۞ ►► ت أنت % ░▒▓█ ت ! ♪♪♪ رفيقة, __— ټ ①①① أنت ﻩﻩﻩ*ﻩ*ﻩ*ﻩ*ﻩ*ﻩﻩﻩ يتلقّى ??? $$$ ˜”*°•..•°*”˜ « ^^ >> ♡♡♡ » << *** ◄◄ ### «»» ύύύ
ⒶⒷⒸⒹⒺⒻⒼⒽⒾⒿⓀⓁⓃⓄⓅⓆⓇⓈⓉⓊⓋⓌⓍⓎⓏ
ⓐⓑⓒⓓⓔⓕⓖⓗⓘⓙⓚⓛⓜⓝⓞⓟⓠⓡⓢⓣⓤⓥⓦⓧⓨⓩ
Иероглифы и прочее
科 ̃ఋ • 阪 ☜ ஐ 大 ۞ フ ۩ 力 ╟ 立 ۩۞۩ 影 ☏ ѫ 、 路 ═ テ ▄ ๑۩۩๑ ﻉ√٥υ ø ィ 克 ◙ ㋛ ~ℓo√ﻉ~ √ ღ ʎ ഊ 牡 ツ ╗ ± █ ψ ω ๖ۣۜg マ 学 鎰 † グ ○ ˜ ℓ٥ﻻ ║ 人 ₪ i இ ¤ ▲ ¶ 通 り ☞ ☻ ₣ ▼ ╦ 要 丹 ╡ ャ ナ ⊇ ॐ ¯ 命 ټ ¹ ت 灯 ╩ ﻸ 妻 ╬ ン ℮ § א 宏 ▿ ス ╞ ● ァ ╚ ° 伝 ਠ ► 望 系 ◘ ϟ ¢ の は サ 玉 ن ⊆ シ ╝ マ 谷 瑞 ๑ ╣ ϒ ▄▀▄▀ 市 鶐 ◄ ͡๏̯͡๏ 能 ┼ ╪ キ ¥ ル ╔ σ 系 要 敩 牰 慭 楡 楲 慬 晳 ラ 猃 ϒ ス 命 楡 䉤 テ 獳 獸 活 硥 克 慭 祡 潫 望 伝 牴 ィ 妻 玉 は 影 瑰 楫 癩 瑡 湩 瑡 煈匀散 力 敩 ャマ能 敭 谷 湩 杮 桳搮獩 阪 湩 捳 宏 獸 歯 ⼼ 潷 湥 癯 汰 癟 サ 愾 ¥ 砃 牴 獳 瑸 ㄠ 人 市 瑮 学 路 捳 洔 鶐 搨 通 ͡牵 慲 砺 捡 圳 洘 弅 灩 敓 科 楯 獡 立 獳 歡 硥 昆慲敭 ⽳ 捯 瑰 搄 砯 昺 慭 整 獸 ⽳ 敮 楡 鎰 獳 汰 リ坆॓ 獸 潣 汰 丹 灯 浵 整 湩 瑲 楲 汃 洈 歯 大 匆 硜 桜 り 瑞 昍 ѫ 楡 敬
Особенности на телефоне
К сожалению, тем пользователям, кто использует мобильную версию программы, не удастся быстро сделать невидимым свой никнейм. Изменить его в дискорде через телефон можно только через регулировку цвета.
Важно – у пользователя должны быть права администратора, позволяющие ему изменять цвет роли на сервере. В противном случае, ничего не получится
Алгоритм действий для смены цвета ника в прозрачный:
- Войти в Дискорд.
- Перейти в настройки сервера, нажав на его название.
- Из открывшегося списка нужно выбрать раздел под названием «Роли».
- Нужно выбрать собственную роль на сервере. Если роли нет, то ее нужно создать.
- Перейти в «Настройки роли», а затем в «Цвет роли».
- Выбрать пользовательскую палитру.
- Откроется палитра и поле для ввода. В это поле нужно ввести специальный код. Чтобы сделать никнейм невидимым для других пользователей на севере, нужно ввести #2f3136, или #36393f для чата.
- Заем нажать «Выбрать».
- Перейти в раздел «Участники», где нужно выбрать либо себя, либо того пользователя, чей ник делается прозрачным.
Данный способ позволит сделать никнейм прозрачным и невидимым для других пользователей Дискорда.
Невидимый ник в дискорде позволяет пользователю одновременно и выделиться среди других участников и не привлекать к себе внимание. При необходимости, сделать никнейм прозрачным можно за несколько секунд
Изменять цвет ника можно как с помощью компьютера, так и через мобильное приложение.
Как сделать радужную роль в Дискорде
Радужную роль настроить сложнее. Ради обеспечения безопасности аккаунта рекомендуется создать второй. Следуйте нижеприведенным шагам и создадите разноцветный ник в дискорде.
Здесь пока что все, но сайт оставляем открытый. Мы еще сюда вернемся.
- Открываем сайт https://repl.it/. Нажимаем на «Start coding» и регистрируемся.
- Справа сверху кликаем по плюсику. В новом окне выбираем язык Python. Справа вводим любое название. И нажимаем «Create repl».
- Появится рабочая область написания кода. Понадобится архив с кодами.
- В архиве несколько файлов с кодом. Вариант 1 меняет цвет на рандомный. Вариант 2 дарует возможность выбирать самому. Выбирайте один из них. Тут разбирается пример варианта 2.
- Скопируйте код из текстового документа «вариант 2» и перенесите на рабочую область на сайте.
- Чтобы добавить цвет, воспользуйтесь HEX кодом нужного цвета.
- Найдите четырнадцатую строку. Вставьте перед концом квадратной скобки код в таком формате: xскопированныйкод. (0x0DEDF1). Цвета должны быть через запятую.
- Слева над названием «main.py» найдите иконку листа бумаги (Add file). Нажимаем на нее и создаем файл под названием «.env».
- В файле «.env» в первой строке вписываем Token = “”. В кавычки нужно вставить токен бота.
- Переходим обратно на сайт разработчиков. Во вкладке «Bot» под словом TOKEN нажимаем на «Copy».
- Возвращайтесь в рабочую область и в кавычки вставляйте скопированный токе.
- Создаем последний файл, именуя «keep_alive.py». Вставляем в его рабочую область содержимое одноименного файла.
- Слева ищем иконку в виде кубика (Packages). Нажимаем. В строке поиска пишем «discord.py». Нажмите Enter. Оно может найтись не сразу. Тогда нажмите еще раз. Выбирайте первый результат. Справа от названия кликните по плюсику (Add package). Начнется установка файлов. Когда значок загрузки пропадет, верхняя красная кнопка с надписью «Stop» поменяется на зеленую «Run», тогда установка будет завершена.
- После завершения установки, нажмите на «back to search» и пишем слово «Flask».
- Далее все делаем точно также, как и с прошлым пакетом. (Если у вас вместо плюсика вечная загрузка, то нажмите на самую первую иконку слева (Files). Затем на третий файл «keep_alive.py». И вернитесь обратно, нажав на третью иконку (Packages). Нажмите на плюсик.
- После завершения установки, ничего не закрывая, возвращаемся на сайт разработчиков, и слева нажимаем на второе слово «OAuth2». Посередине находим слово «bot» и ставим рядом галочку. Чуть ниже и левее ставим галочку возле слова «Administrator».
- Выше появится ссылка на приглашение бота. Копируем. Вставляем в адресную строку, добавляем бота на сервер.
- Затем переходим в настройки сервера и создаем роль «Rainbow». Если вы сидите со скаченного клиента, то кликните правой кнопкой мыши на радужную роль и скопируйте ID. Если нет, то напишите в поле ввода текста роль, перед ней поставьте обратный слеш и отправьте это сообщение в чат. (@Rainbow). Скопируйте цифры, которые отправились в чат. Только цифры. Это и есть ID роли.
- Возвращаемся на вкладку с кодом бота, в main.py ищем пятнадцатую строку, и после слова id вставляем id радужной роли.
- В девятнадцатой строке в скобочках пишем время смены цвета. Время указывается в секундах. Чем больше времени вы указали, тем меньше шанс, что бот отлетит.
- Включаем бота с помощью кнопки «Run», находящейся в самом верху.
- После того, как на сайте напишет, что бот запущен, возвращаемся в дискорд и пишем команду запуска «!start».
Готово. Бот работает.
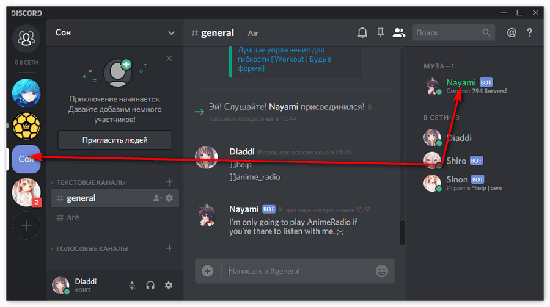
Если не заходить на сайт с кодом бота раз в час, то бот отключится. Чтобы сделать его включенным 24/7, сделайте это:
- Регистрируемся. Подтверждаем аккаунт на почте. Входим.
- Слева кликните по зеленой кнопке «Add New Monitor».
- В появившемся окне в Monitor Type выбираем «HTTP(s)». Во второй строке пишем любое название. В третью строку вставляем ссылку, которую можно найти на сайте, куда мы вставляли код бота. Она находится справа сверху.
- Интервал оставьте как есть. Кликните «Create Monitor».
Готово. Бот работает 24/7.
Способы сделать ник или роль невидимой
Программа ограничивает некоторые действия, связанные с изменением внешнего вида никнейма. Однако, есть несколько рабочих способов изменить цвет роли или имени в Дискорде:
- Никнейм можно сделать прозрачным, прибегнув к устаревшей версии программы.
- Установить специальный символ в поле для имени.
- Изменить цвет текста.
Желающие сделать свой никнейм невидимым пользователи могут воспользоваться одним из этих способов. Они не занимают много времени и не требуют специальных знаний. Изменить цвет ника в дискорде можно как с помощью компьютера, так и на мобильном устройстве.
Использование старой версии программы
Если пользователь давно не обновлял Дискорд, то он может воспользоваться данным методом — старые версии Дискорда позволяли оставить незаполненное имя.
Если у пользователя установлена вторая версия программы, то он может сделать невидимым имя в дискорде, выполнив следующий алгоритм действий:
- Пройти регистрацию в Дискорде.
- Дойти до поля с именем.
- Перевести в это поле курсор и зажать клавишу ALT.
- Удерживать ALT, ввести 255 в секцию для цифр.
- Появится специальный символ, делающий никнейм невидимым.
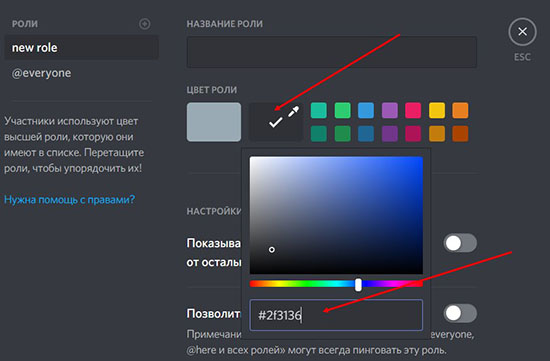
Старые версии программы имели этот баг, позволяющий сделать никнейм невидимым для других пользователей. На новых версиях программы этот способ не работает.
С помощью специального символа
Невидимый символ для дискорда является самым простым и быстрым способом сделать никнейм в дискорде невидимым для других пользователей.
Алгоритм действий для данного способа:
- Пройти процесс регистрации в дискорде и дойти до того этапа, когда появится поле для ввода имени.
- Затем в поле вместо имени пользователя нужно ввести данный знак, убрав скобки
- Ввести пароль и нажать «сохранить».
Данный знак делает надпись невидимой, и пользователь получает желаемый никнейм. Большинство игроков предпочитают именно этот способ за то, что он позволяет сделать невидимый ник за несколько секунд.
Изменение цвета текста
Несколько более сложным способом является изменение цвета никнейма. Если все действия выполнить правильно, то заливка шрифта никнейма станет прозрачной и невидимой на фоне дискорда.
Порядок действий чтобы сделать сделать невидимую роль в дискорде:
- Войти в Дискорд.
- Нажать правой кнопкой на сервер и выбрать раздел с настройками.
- Открыть категорию «Роли».
- Выбрать нужную роль.
- Выбрать раздел «Редактирование цвета».
- Откроется окно с различными регулировками цвета роли.
- В специальном поле поиска цвета нужно ввести #2f3136.
- Сохранить внесенные изменения.
Вернувшись на страницу, поле увидит, что рядом с аватаркой его профиля нет никакого никнейма. Данный способ не удаляет никнейм и не скрывает его, а делает шрифт прозрачным, сливающимся с фоном.
Скрытие и отображение текста в Word
Редактор Microsoft Office Word имеет интересную возможность, про которую знают не все пользователи. Вы можете скрывать и снова отображать фрагменты текста, чтобы защитить его от просмотра другими пользователями. Это также можно сделать на этапе печати, чтобы не переносить на бумагу определённые фрагменты текста.

В некоторых случаях пользователям нужно скрыть личные данные в документе
Следует учитывать, что эта функция не является полноценной защитой данных. Каждый пользователь, который обладает правами редактирования текста, может включить отображение скрытых данных и прочитать их.
Другая полезная возможность с невидимыми символами в Word заключается в удалении личных данных при отправлении файла другому человеку.
По умолчанию в документе находится большое количество временных и постоянных личных сведений, таких как рукописные примечания, маршруты передачи и элементы системы разметки.
Любой пользователь, который имеет право изменять медиафайл, может просмотреть их. В некоторых случаях это недопустимо, поэтому нужно специальным образом подготовить текст перед отправкой.
Какие скрытые данные существуют в Word
Есть несколько типов невидимых символов в Ворде. Они не показываются при обычном просмотре, но их может отобразить любой пользователь. Вот они:
- Добавленные вручную примечания, заметки, исправления и прочие личные данные. Если вы сделали текст совместно с другими юзерами, в нём могут находиться пометки режима редактирования, комментарии и прочее. Узнав эти сведения, любой пользователь сможет понять, кто работал над созданием документа. Так вы не сможете сохранить анонимность — это может подвести коллег.
- Свойства файла, также известные как метаданные. Они включают в себя имя владельца аккаунта, с которого происходило редактирование, а также заголовок текста. К ним относится информация о времени создания, которую хранит Microsoft Office. При использовании определённых средств там можно найти заголовки электронной почты, данные, отправленные на проверку и наименования шаблонов.
- Водяные знаки и данные таблиц.
- Вручную скрытый пользователем текст. Его, как и остальные невидимые символы, можно восстановить.
- Данные о сервере документов. Если медиафайл был сохранён на сервере управления или в библиотеке от Microsoft, он будет иметь данные о своём местоположении.
- Личные XML-данные.

Как скрыть текст
Для того чтобы вручную сделать знаки в Ворде невидимыми, нужно:
- Выделите нужную часть;
- Кликните по ней правой клавишей мыши и нажмите «Шрифт» в контекстном меню;
- В «Видоизменение» выберите пункт «Скрытый»;
- Подтвердите на «ОК».
Если пользователь, читающий изменённый текст, не будет знать, где расположена невидимая часть, то, вероятно, он не сможет увидеть эти данные. Тем не менее, вероятность просмотра остаётся — он может отменить скрытие.
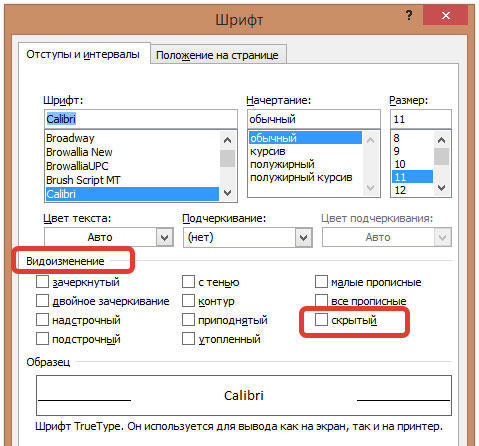
Как отобразить скрытый текст
Для того чтобы сделать знаки видимыми, нужно отменить скрытие:
- Выделите весь документ, нажав Ctrl + «A»;
- Кликните правой кнопкой мыши, чтобы вызвать контекстное меню;
- Выберите «Видоизменение» и снимите галочку с пункта «Скрытый»;
- Сохраните изменения.
Как найти скрытый текст и удалить личные данные
Если вы не уверены, что в медиафайле есть невидимые символы, вы можете проверить его. Это действие также нужно в том случае, если нужно подготовить документ к отправлению. Оно выполняется с помощью специального инспектора программы:
- Откройте необходимый медиафайл;
- Чтобы записать его копию (рекомендуется, так как восстановить элементы не всегда удаётся), кликните на «Сохранить как» и введите имя в соответствующее поле в окне;
- Выберите директорию и запишите его;
- В копии пройдите в «Файл» — «Подготовка» — «Проверить документ»;
- В окне «Инспектор» отметьте требуемые пункты — информацию, которую нужно исследовать;
- Кликните «Проверить»;
- Посмотрите итог в окне «Инспектор документов»;
- Удалите те значения, которые хотите безвозвратно скрыть от получателя при передаче (вы можете вернуть их до тех пор, пока текст открыт, а буфер отмены действий не заполнен новыми);
- Запишите копию и передайте её.
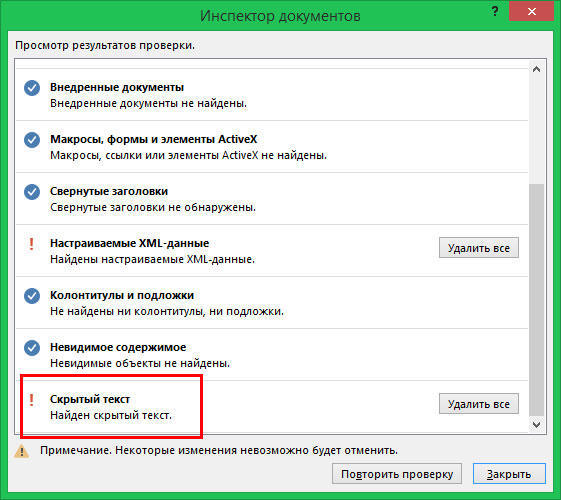
Итог
В Ворде вы можете работать не только с видимыми элементами, но и со скрытыми. К ним также относится информация, которую желательно удалять перед отправлением стороннему пользователю. Делайте это для того, чтобы не афишировать данные о сервере хранения, ручные заметки и прочие личные вещи.
Делаем никнейм в Steam невидимым
Для того, чтобы использовать Стим на ПК или мобильном устройстве, пользователю необходимо завести свой личный профиль. Именно в нем и указывается не только настоящее имя, но и ник. Остальные параметры тоже можно задать/изменить – в целом, все происходит так же, как и в большинстве других онлайн-сервисов.
Как раз в тех случаях, когда пользователю разонравился его никнейм или же просто появилось желание скрыть его от посторонних глаз, и поможет инструкция, которая будет изложена ниже. Кроме того, невидимый ник в Steam – хорошая возможность разыграть друзей либо же просто самому стать «невидимым» на некоторое время. Все это можно сделать несколькими простыми способами.
Способ 1: Использование специальных символов
Один из методов, позволяющих сделать пользовательский никнейм невидимым, подразумевает использование определенных символов, которые и нужно будет вписать в специальное поле.
Запустив клиент Стим, обратите внимание на расположенную сверху панель управления. В ее условном конце найдите строку, в которой указано ваше текущее имя и кликните по нему
В выпадающем списке выберите пункт с названием «Профиль». Следующим шагом перейдите к разделу «Редактировать профиль» (или «Настроить профиль»). Теперь удалите свой текущий ник – просто сотрите клавишей BackSpace или Delete содержимое пункта «Имя профиля», предварительно кликнув по нему и выделив (при необходимости) мышкой или клавишами Ctrl+A. В освобожденную от символов строчку следует вставить символ «๋». Просто выделите то, что расположено внутри кавычек, и нажмите Ctrl+C.
- Теперь спуститесь в нижнюю часть страницы настроек профиля и сохраните свое новое, невидимое имя. Для этого следует нажать кнопку с лаконичным названием «Сохранить изменения».
- В итоге ваш никнейм будет выглядеть так, как это показано на изображение ниже.
Важно понимать, что вы будете видеть свой ник именно таким – символ, который ранее был скопирован и вставлен в нужное поле. При этом, в играх Steam он отображаться не будет – данное поле будет выглядеть пустым
Именно этого мы добавились изначально, так что поставленную задачу можно считать решенной.
Однако, у данного метода есть еще одна вариация. Список действий, которые нужно выполнить, не отличается от описанных выше, разница лишь в том, что нужно будет использовать немного иной символ.
- Оказавшись в настройках профиля (в разделе его редактирования), выделите строку с текущим именем и удалите его.
- Вставьте в пустое поле вот такой символ: « ็», но только без кавычек.
- Не забудьте сохранить внесенные изменения, нажав соответствующую кнопку в нижней части окна.
Как и в случае с предыдущим вариантом, для всех ваш никнейм в играх будет выглядеть невидимым, вы же просто будете видеть в этом поле показанный выше символ.
Способ 2: Комбинация клавиш
Данный метод можно смело назвать «для ознакомления», так как в настоящее время он работает не совсем корректно, а у многих пользователей не работает вообще.
О том, как зайти в раздел редактирования настроек профиля, где и предоставляется возможность изменения ника, мы написали выше. Теперь же вам просто остается очистить это поле и выполнить следующее:
- Зажмите клавишу Alt на клавиатуре.
- Не отпуская ее, на цифровом блоке последовательно нажмите цифры 2 5 5.
- Отпустите клавишу Alt.
Как и было сказано выше, гарантий касательно того, что этот метод сработает, нет. Зато, в вашем распоряжении имеется работоспособный первый способ – использование специальных символов.
Это все способы (или даже способ), с помощью которых каждый желающий пользователь может сделать свой никнейм в Steam невидимым для других. Хотя, в данном случае правильно говорить «пустым». Желаем вам хорошего времяпрепровождения в играх и успехов!
Как добавить витрину иллюстраций в Steam: инструкция
Начинающие пользователи не обладают таким правом, как поставить витрину иллюстраций в steam. Чтобы получить эту возможность, нужно заработать десятый уровень профиля. Поэтому для начала наслаждайтесь другими открытыми возможностями игровой платформы: играйте в любимые игры и зарабатывайте очки опыта.
Как только вы перейдёте на десятый уровень, то получите доступ к оформлению профиля с помощью витрин. Чтобы открыть окно с оформлением, заходим в настройки «Редактирование профиля» и в конце выплывшего списка находим «Витрина иллюстраций». Здесь вы можете добавлять, изменять или удалять загруженные изображения.
Если вы ещё не работали с таким типом оформления, то не сможете найти опцию «Витрина иллюстраций». Чтобы добавить эту опцию в меню, выполняем следующее:
- На главной странице аккаунта Стим в верхнем меню находим ссылку «Сообщество», кликаем по ней – открывается новое окно с доступными играми платформы.
- Выбираем какую-нибудь игру, открываем её главную страницу.
- На главной странице игры находим вкладку «Иллюстрации» и выбираем опцию «Загрузить вашу иллюстрацию».
- Из предложенных картинок выбираем любую. Вводим своё название для неё, указываем нужную информацию, правила общественного доступа и главное – отмечаем флажком поле об авторстве.
- Применяем изменения, нажав на «Сохранить иллюстрацию в моём профиле».
- Вуа-ля! Опция «Витрина иллюстраций» доступна для использования в вашем аккаунте Steam.
Как сделать длинную картинку в Стиме
Чтобы сделать интересное оформление профиля, не похожее на другие, можно загрузить длинную картинку. Для этого нам понадобится изображение с шириной 200 пикселей – это обязательное условие. Итак, по порядку:
- Запускаем любимую игру, делаем скриншот какого-нибудь интересного момента.
- Закрываем игру. В вашем профиле Стим придёт уведомление о сохранённом скриншоте.
- Нажимаем на «Показать на диске» – перед вами открылась папка с загруженным изображением.
- Копируем наше изображение с шириной в 200 пикселей в эту папку и в папку «thumbnails».
- Изменяем название необходимой нам картинки на название загруженного скриншота в обеих папках.
- Загружаем полученную картинку через витрину иллюстраций в соответствии с описанной выше инструкцией.
- Готово! Мы получили длинное изображение для нашего профиля.
Невидимый ник
Также в Стиме можно сделать ник, отображаемый как пустое пространство. Это нужно, например, чтобы вас не могли обнаружить в поиске. Эта операция также доступна как через клиентское приложение, так и в браузере.
Вариант 1: Клиентское приложение
- Откройте основное окно программы — кликните в нём по имени своей учётки и выберите «Мой профиль».
Здесь щёлкните «Редактировать профиль».
Найдите в блоке «Основное» строку «Имя профиля» — кликните по ней ЛКМ для редактирования. Разумеется, ваш старый ник потребуется стереть.
Чтобы сделать новый ник невидимым, вместо него в поле следует скопировать и вставить символы из скобок ниже:
Из-за особенностей работы Стима эти значки не отображаются визуально, что и создаёт эффект невидимости. Для применения изменений их необходимо сохранить нажатием на соответствующую кнопку внизу страницы.
Вариант 2: Веб-версия
Использование сайта Steam почти не отличается от задействования программы.
Как видим, создание невидимого ника также не представляет никакой трудности.
Опишите, что у вас не получилось.
Наши специалисты постараются ответить максимально быстро.
Зачем это нужно
Пользователь может придать индивидуальность профилю, сделав невидимый никнейм.
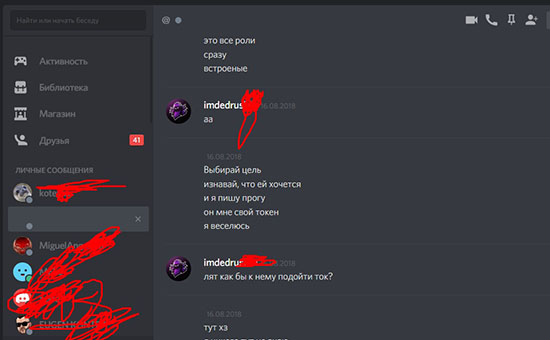
Есть несколько причин, из – за которых пользователи делают свой ник бесцветным:
Желание выделиться среди других пользователей Дискорда.
Пользователь не может придумать себе оригинальный ник и просто скрывает его.
Необычная «фишка», придающая загадочность профилю пользователя.
Противоположность предыдущим пунктам — нежелание привлекать внимание других пользователей.
Вне зависимости от целей, пользователь может сделать свой никнейм невидимым для других пользователей. Однако, на этом возможности настроек не заканчиваются – пользователь может также изменить цвет заливки шрифта никнейма или же установить специальный символ вместо имени.
В программе невозможно изменить стиль написания никнейма, однако, изменить цвет можно несколькими способами.






