Пропал курсор на ноутбуке, как вернуть
Содержание:
- Драйвера
- Как правильно подсоединить радиомышку
- Виды мышек, которые можно использовать на ноутбуке
- Способ №3: чистка системы и проверка на вирусы
- По типу манипулятора
- Конфликт драйверов
- Проблемы работоспособности беспроводной мышки
- Диагностика проблем, почему компьютер не видит мышь и клавиатуру
- Виды неисправностей
- Причины
- Варианты аппаратной поломки «встроенной мышки»
- Виды мышек, которые можно использовать на ноутбуке
- Как исправить отставание мыши в Windows 10
- Что делать если контроллер не обнаруживается и на другом компьютере
- Почему сенсорные, беспроводные и проводные USB мышки не работают на ноутбуке?
- Нюансы в зависимости от операционной системы
Драйвера
- Зайдите в «Диспетчер устройств» – для этого опять нажмите на клавиши «Win+R» и введите команду:
devmgmt.msc
- При подключенном интернете нажмите на кнопку обновления конфигурации оборудования – находится в верхней панели.
- Если это не поможет, то зайдите сначала в раздел «Мыши и иные указывающие устройства» – там будет драйвер для вашей мыши. Кликаем ПКМ и выбираем «Обновить драйвер». Если таких устройств несколько, то проделываем это действие для каждого. Аналогичные действия нужно сделать в разделе «Устройства HID (Human Interface Devices)».
- Если при обновлении компьютер не может найти нормальные драйвера, или пишет, что они не нуждаются в обновлении. То удалите все вышеперечисленные устройства – ПКМ и далее «Удалить». После этого просто перезагружаем компьютер или можно нажать на кнопку обновления конфигурации, на которую мы нажимали в самом начале.
Как правильно подсоединить радиомышку
Независимо от того, используете вы ноутбук или десктопный компьютер, сделать это чрезвычайно просто. Алгоритм действий следующий:
- Аккуратно распакуйте коробку. Старайтесь не повредить ее, так как она еще может понадобиться в период гарантийного обслуживания.
- Найдите любой свободный порт USB. У настольного компьютера рекомендую использовать слот на тыльной крышке системного блока.
- Вставьте батарейки в устройство или полностью зарядите встроенный аккумулятор.
- Включите манипулятор.
Так как беспроводные мыши и клавиатуры используют технологию plug-n-play, ничего не нужно дополнительно настраивать: все драйвера устанавливаются автоматически, из встроенной памяти подключаемого донгла.
Небольшой нюанс: некоторые мышки оборудованы дополнительной кнопкой для установки соединения с адаптером, которую следует нажать после включения манипулятора. Если такой кнопки нет, значит, мышка свяжется с донглом в автоматическом режиме. Подвигав манипулятором, вы можете убедиться, что курсор перемещается по экрану.
Виды мышек, которые можно использовать на ноутбуке
- Сенсорная панель – или по-другому её называют тачпадом. Это устройство установлено непосредственно на ноутбуке.
- Проводная мышь. Такая мышка подсоединяется при помощи шнура к ноутбуку через USB шнур.
- Беспроводная мышь. Такая мышка работает с помощью двух приёмопередатчиков, один из них установлен в мышке, а второй подключается непосредственно к ноутбуку.

Общие поломки
Первая причина не работы мышки – проблема ОС. Чаще всего такую проблему легко можно решить обычной перезагрузкой ноутбука. Если перезагрузка не помогла, и мышь дальше не работает, то следует проверить состояние работы драйверов, которые отвечают за её работу.
- Мой компьютер
- Свойства
- Оборудование
- Диспетчер устройств
- Мыши и иные указывающие устройства
Если все драйвера работают правильно, то в 5 пункте вы увидите название манипулятора, а если вы увидите жёлтый прямоугольник с восклицательным знаком внутри, то работа драйверов нарушена. Решается это проблема простым скачиванием нового драйвера или установки его с диска.
Способ №3: чистка системы и проверка на вирусы
Драйверы правильно установлены, USB и разъем исправны, мышь горит, но не двигается. Что делать дальше?
Не помешает чистка операционной системы и проверка антивирусами на наличие вредоносных программ. Вирусы способны нарушить привычную работу компьютерной мыши: курсор двигается, но кнопки не работают, или индикатор горит, но курсор неподвижен. Проблема решается надежными антивирусами с актуальными базами сигнатур.

Найденные вредоносные файлы вылечите или удалите. Антивирус может обнаружить вирус в программных компонентах устройств ввода. Полностью удалите их, перезагрузите компьютер и повторно установите драйвера. Если и это не помогает, то стоит переустановить операционную систему Windows.
По типу манипулятора
Управлять курсором на ноутбуке можно через встроенный тачпад или внешнюю мышь – проводную или беспроводную.
Проводная
Чаще используют компактные манипуляторы, подключаемые к USB-порту. Старые экземпляры подключаются к порту PS/2 – если вы пользуетесь именно таким, подключите его к разъему USB с помощью переходника с PS/2. Проверьте действие мыши на другом компьютере – если она перестает работать именно на вашем, значит дело в ПК.
Последовательно подключайте манипулятор во все USB-порты, если вы используете пассивные концентраторы без дополнительного питания, включите мышку напрямую в разъем. Отсоедините другие устройства, подключенные в разъемы USB – если манипулятор сразу заработает, контроллерам ноутбука не хватает питания для всех гаджетов. В этом случае приобретите активный USB-хаб, который дополнительно подключается в розетку.
Возможная причина проблемы – USB-порты отключены в BIOS, поэтому ноутбук не видит мышь USB. Что делать в этом случае? Зайдите в BIOS – в начале загрузки компьютера несколько раз нажмите клавишу Del или F12 (точную комбинацию вы увидите в подписи на приветственном экране). В меню переходите в «Advanced» или «Integrated Peripherals», там активируйте подпункты функции и контроллер USB.
Если в компьютере и разъемах проблем не найдено, неисправен сам манипулятор. Осмотрите кабель – нет ли на нем заломов, и саму мышь. Протрите колесико и оптическую линзу спиртовыми салфетками – их загрязнение будет мешать работе сенсора.
Беспроводная
Когда компьютер не видит беспроводную мышь, действуйте так:
- Посмотрите – включена ли она. Найдите снизу переключатель и поставьте его в положение «On».
- Проверьте батарейку, при ее разряде курсор будет застывать на экране. Вставьте новую батарейку или подзарядите аккумулятор.
- Переставьте приемник в другой USB-порт.
- Если манипулятор был включен, отключите и включите заново.
- Очистите окошко сенсора ватной палочкой.
Тачпад
При проблемах с тачпадом посмотрите, не была ли отключена сенсорная панель. Найдите в верхнем ряду функциональных клавиш изображение прямоугольника, нажмите эту кнопку вместе с Fn. Эта комбинация включает и отключает тачпад на вашем ноутбуке.
Проверьте системные настройки Windows:
- Запустите «Панель управления» из служебных подпрограмм или вызвав функцию control, нажав Win+R.
- В блоке «Оборудование» заходите в пункт «Мышь».
- Открывайте вкладку управления тачпадом – ее название отличается у разных производителей.
- Проверьте, не активирована ли опция отключения панели, когда подсоединена сенсорная мышка
В конце протрите тачпад влажной салфеткой – обилие жирных отпечатков затрудняет работу сенсора.
Конфликт драйверов
В некоторых случаях неработоспособность периферийных устройств вызывается конфликтующими друг с другом системными приложениями. Например, стандартный драйвер Windows может конфликтовать со специальным программным обеспечением мыши, о котором было сказано выше. Обе программы пытаются перехватывать сигнал от устройства, что в итоге приводит к неработоспособности последнего, т.к. на обработку операционной системе приходят «противоречивые» данные. Решение проблемы — отключение или удаление одного из драйверов.
Если проблема возникла после установки программы управления мышью, стоит попробовать отключить или удалить штатный драйвер Windows. Чтобы сделать это, используя только клавиатуру, повторите нижеследующие шаги:
- Откройте системное приложение «Диспетчер устройств» по аналогии с тем, как это было описано в первой главе данной статьи.
- В открывшемся списке найдите и откройте раздел «Мыши и иные указывающие устройства».
- Выделите элемент «HID-совместимая мышь» и нажмите клавишу «Enter».
- Нажмите клавишу «Tab» 3 раза (или нажимайте до тех пор, пока фокус не переключится на вкладку «Общие»).
- Затем при помощи стрелок на клавиатуре войдите во вкладку «Драйвер».
- Переместите фокус на кнопку «Отключить устройство» и нажмите «Enter», выберите «Да» в открывшемся окошке.
- Если мышь не заработала, попробуйте перезагрузить компьютер.
По аналогии с этой инструкция можно попробовать переустановить программное обеспечение новой мыши, сначала удалив драйвер. Для этого в «Диспетчере устройств» нужно найти название мышки. Если это игровая мышь, скорее всего, она будет присутствовать в разделе «Звуковые, игровые и видеоустройства». После удаления драйвера нужно заново запустить установщик программного обеспечения мышки.
Проблемы работоспособности беспроводной мышки
Беспроводная мышь востребована пользователями ноутбуков, так как не имеет мешающихся проводов и неограниченна в движении.
Задавать команды можно дистанционно. Но случаются моменты, когда требуется выяснить причину, почему не работает беспроводная мышка на ноутбуке.
В первую очередь рекомендуется проверить батарейки. Скорее всего, ваше устройство просто разрядилось. Рекомендуется покупать мощные аккумуляторы с возможностью подзарядки.
При регулярном зависании курсора отключите мышку при помощи кнопки включения/выключения устройства и перезагрузите ноутбук. Это позволит устранить возникшие системные ошибки, влияющие на работоспособность.
Проверьте правильность подключения, рекомендуемый радиус для принятия сигнала. Возможно, имеются помехи с соединением. Если мышь подключается к ноутбуку по Wi–Fi, то нажмите кнопку адаптера, дождитесь мигающего сигнала и повторите попытку поиска дополнительных устройств. Если соединение проходит через USB-приёмник, то попробуйте сменить порт.
В случаи сохранение проблемы обновите драйвер. Если вам не удалось выяснить, почему не работает мышка на ноутбуке, то меняйте её на новую.
Диагностика проблем, почему компьютер не видит мышь и клавиатуру
Специалисты сервисных центров рекомендуют начинать искать неисправность с внешнего осмотра. Могут быть выявлены следующие проблемы:
- Проводные клавиатуры и мыши с интерфейсами USB или PS/2 (круглый штекер) подключаются к системному блоку или ноутбуку при помощи довольно тонкого кабеля, который легко может быть поврежден при неаккуратном обращении. Часто домашние питомцы любят играть с проводами и перегрызают их.
- Беспроводные клавиатуры и мыши подключаются к более современным устройствам.
- Клавиатуры часто заливаются жидкостями (чай, кофе), загрязняются и потому перестают работать.
- Возможны механические повреждения, заметные при визуальном осмотре, полученные в результате сильных ударов или падений.
Проверить проводной девайс удобнее всего, если в наличии имеется точно такой же. Подключите на место неработающих мыши или клавиатуры заведомо работоспособный аналог (например, от другого компьютера).
Если система заработает – проблема найдена, требуется замена неисправного модуля.
В отношении беспроводных клавиатур и мышей распространены другие проблемы, а именно:
- Компьютер и управляющий элемент не синхронизированы либо несовместимы.
- Сели либо отсутствуют батарейки, ухудшился контакт из-за окисления в слоте питания.
- Не был включен либо не работает Bluetooth.
- Переключатель питания подключаемого девайса находится в положении «Выкл».
Как показала практика реального выявления неисправностей в сервисных центрах, большая часть проблем с неработоспособностью клавиатур и компьютерных мышей происходит именно по описанным выше механическим причинам.
Неисправность либо некорректная установка, неправильная настройка программного обеспечения относятся к относительно редким проблемам. Современные операционные системы разрабатываются для функционирования в формате автоматического распознавания и настройки подключаемых устройств при минимальном участии человека. При условии, что внешние модули соответствуют оборудованию и системным требованиям, все должно подключаться и настраиваться само собой.
Устаревшие модели манипуляторов могут оказаться несовместимы с современными системными блоками и наоборот.
Получить информацию о совместимости и системных требованиях оборудования можно на официальных сайтах производителей.
Виды неисправностей
 Перестать работать может любая из этих мышек, и, как правило, причины неисправностей у них разные. Но есть ряд общих поломок, одинаковые для всех. К ним относят:
Перестать работать может любая из этих мышек, и, как правило, причины неисправностей у них разные. Но есть ряд общих поломок, одинаковые для всех. К ним относят:
- Сбой в операционной системе. Для его устранения обычно достаточно просто перезагрузить ноутбук.
- Проблема с драйверами. Если перезапуск компьютера не помог, то, скорее всего, причина заключается в работе драйверов, отвечающих за работу мыши. Проверить это можно, совершив следующие действия:
- Зайдите в «Мой компьютер»;
- Нажмите на вкладку «Свойства»;
- Там нужно выбрать «Диспетчер устройств»;
- Кликнуть на вкладку «Мыши и иные указывающие устройства», там будет указан драйвер. Если его нет, то тогда придется установить соответствующее программное обеспечение.
Если и после выполнения этих манипуляций прибор не начал работать, то решение проблемы придется искать уже в зависимости от того, какой вид мыши используется.
Причины
Для начала нужно разобраться, почему ноутбук не видит мышку, и что может быть причиной проблемы. Сразу отметим, что устройства для управления бывают двух видов: проводные и беспроводные. Первые подключаются по проводу через USB-разъем, а вторые соединяются по блютуз или радиосвязи. На этом фоне все причины можно разделить на три категории — общие, для проводных или беспроводных девайсов.
Общие
Начнем с общих моментов, почему компьютер или ноутбук не видит мышку. Главные причины:
- Сбои в работе ПО после обновления системы. После загрузки новой версии Виндовс нередко появляются трудности в работе USB-контроллеров или управления питанием.
- Неисправность девайса. Одна из причин, почему ПК не видит мышку через USB или по беспроводной связи — ее неисправность. Устройство могло банально поломаться из-за падения, длительного применения, перенапряжения или иных причин.
- Отсутствие драйвера. В современных ОС необходимое ПО уже установлено, но иногда возможно отклонение от правил. Иногда на компьютере / ноутбуке отсутствуют программы, обеспечивающие нормальную работу специальных датчиков или сенсорного механизма.

Проводные мышки
Отдельно рассмотрим, почему ноутбук не видит проводную мышку. К рассмотренным выше можно добавить и другие причины:
- Некорректные параметры разъема. Из-за сбоя в системе, ремонта или замены комплектующие имеющийся порт мог оказаться отключенным. При этом ноутбук просто не видит подключенную мышку, и последняя не светится.
- Неправильное подключение. К этой категории можно отнести разные ситуации, к примеру, установка девайса в неподходящий разъем или невключение необходимого тумблера.
- Повреждения провода. Если ноутбук не видит мышку USB, объяснением может быть банальное нарушение провода, соединяющего два девайса. Вы могли его передавать, или к проблеме «приложило зубы» домашнее животное.
- Неисправность USB-разъемов. Нельзя исключать ситуацию, когда по какой-то причине оказались повреждены разъемы для подключения мышки или это произошло из-за поломки материнской платы.

Беспроводные мышки
По-иному обстоит ситуация, когда ноутбук не видит беспроводную мышь. Здесь к общим проблемам добавляется еще ряд возможных пояснений:
Включенный режим полета. Если ноутбук не видит мышку, причиной может быть активный «полетный» режим. Его особенность состоит в отключении блютуз, из-за чего устройства не могут связаться друг с другом.

Отключен блютуз в настройках ноутбука.

- Разряд батареек, установленных в манипуляторе.
- Отключенный рычаг на корпусе. В беспроводных мышках, как правило, имеется тумблер включения. Если его не перевести в нужное положение, вполне логично, что ноутбук не видит устройство.

- Проблемы с манипулятором. Подобные «глюки» легко решаются отключением и включением девайса.
- Неисправность порта. Если беспроводная мышь подключается с помощью приемника, установленного в USB-разъем, причиной также может быть его поломка или отсутствие драйверов (как и в случае с проводным устройством).
Варианты аппаратной поломки «встроенной мышки»

- Убедитесь, что шлейф ноутбука исправно подключен к материнской плате. Редко, но случаются ситуации, когда в процессе доставки техники к заказчику происходит самопроизвольное отсоединение деталей друг от друга. Исправить такую неисправность можно самостоятельно, однако если ваше устройство на гарантийном обслуживании, настоятельно рекомендуем отнести его в ближайший сервисный центр, который обслуживает ноутбуки вашей марки и модели.
- Также, стоит проверить тачпад на наличие сколов, царапин, одним словом, на наличие механических повреждений. Если он разбит, можно заменить в сервисном центре.
- Если же тачпад не работает в тандеме с портами, клавиатурой и т.д., тогда существует вероятность, что возникла поломка шлейфа, которую устранить могут исключительно после тщательной диагностики в сервисном центре.
Виды мышек, которые можно использовать на ноутбуке
- Сенсорная панель – или по-другому её называют тачпадом. Это устройство установлено непосредственно на ноутбуке.
- Проводная мышь. Такая мышка подсоединяется при помощи шнура к ноутбуку через USB шнур.
- Беспроводная мышь. Такая мышка работает с помощью двух приёмопередатчиков, один из них установлен в мышке, а второй подключается непосредственно к ноутбуку.
Общие поломки
Первая причина не работы мышки – проблема ОС. Чаще всего такую проблему легко можно решить обычной перезагрузкой ноутбука. Если перезагрузка не помогла, и мышь дальше не работает, то следует проверить состояние работы драйверов, которые отвечают за её работу.
- Мой компьютер
- Свойства
- Оборудование
- Диспетчер устройств
- Мыши и иные указывающие устройства
Если все драйвера работают правильно, то в 5 пункте вы увидите название манипулятора, а если вы увидите жёлтый прямоугольник с восклицательным знаком внутри, то работа драйверов нарушена. Решается это проблема простым скачиванием нового драйвера или установки его с диска.
Как исправить отставание мыши в Windows 10
Эти решения могут применяться ко всем выпускам Windows 10, включая 32-битные и 64-битные версии. Как исправить отставание мыши в Windows 10?
Сначала устраните неполадки с мышью. Если это беспроводная мышь, замените батарейки на новые. Если это проводная мышь, отключите ее от компьютера и снова подключите. Подключите другую мышь (вы знаете, что она работает), и если это не сработает, попробуйте другой порт на вашем компьютере. Иногда просто отключение и повторное подключение мыши перезапускает драйвер, и мышь снова работает правильно.
Очистите беспроводную мышь. Если задержка мыши прерывается или мышь дергается, это может указывать на то, что грязь покрывает ИК-датчик под мышью. Если прокрутка мыши задерживается, это может указывать на грязь внутри колеса прокрутки. Очистка мыши — один из первых советов по устранению неполадок, когда дело доходит до необычного поведения при прокрутке мыши.
Попробуйте ту же мышь на другом компьютере. Если у вас нет другого компьютера, вы всегда можете попробовать использовать его со своим iPad, PS4 или Xbox. Если мышь работает нормально на другом устройстве, но мышь тормозит на вашем компьютере с Windows 10, значит, проблема в вашем компьютере, а не в мыши.
Попробуйте подключить мышь к другому USB-порту. Желательно, чтобы ваша мышь была подключена к порту USB 3.0 на вашем компьютере, попробуйте переключиться на порт USB 2.0. Если вы обнаружили, что порт, к которому вы были подключены, не работает, вам необходимо сначала устранить неполадки с портом USB.
Установите последний официальный драйвер мыши. Есть два способа сделать это. Откройте диспетчер устройств, найдите мышь и позвольте Microsoft поискать в Интернете последнюю версию драйвера. Однако лучший подход — найти и загрузить драйвер для мыши определенной марки с веб-сайта производителя. Если вы только что обновили драйвер мыши непосредственно перед тем, как возникла проблема с задержкой мыши, было бы неплохо сбросить драйвер мыши, чтобы увидеть, решит ли это проблему. Обновления драйверов иногда могут вызывать подобные проблемы из-за ошибок в последних обновлениях драйверов.
Проверьте настройки скорости и чувствительности мыши. Иногда недавнее обновление Windows может сбросить настройки мыши до значений по умолчанию. Если вы привыкли к своим пользовательским настройкам, настройки по умолчанию могут показаться задержкой мыши. Две другие вещи, которые могут вызвать беспорядочные движения указателя мыши, включают задержку сенсорной панели и ускорение мыши. Быстрое решение этой проблемы — отключить ускорение мыши и установить для задержки сенсорной панели значение «Без задержки». Если вы подозреваете, что последнее обновление Windows вызывает отставание вашей мыши, вы можете попробовать удалить это обновление Windows, чтобы посмотреть, устраняет ли оно проблему.
Некоторые пользователи сообщают, что Кортана может вызывать задержку мыши. Отключение Кортаны — отличный способ устранения неполадок с мышью. Если это сработает, вы можете потратить некоторое время на устранение неполадок Кортаны, чтобы устранить проблему, вызывающую эту проблему.
Некоторые пользователи сообщали о проблемах с задержкой мыши, вызванных их аудиоустройствами высокой четкости. Независимо от марки вашей звуковой карты, мы рекомендуем вам попробовать отключить устройство High Definition Audio в диспетчере устройств. Убедитесь, что вы перезагрузили компьютер, прежде чем проверять, что это изменение устранило проблемы с мышью
Обратите внимание, что отключение этого параметра может отключить аудиоустройство высокой четкости. Если этот тест подтверждает, что это причина проблемы, вы можете попробовать обновить драйвер аудиоустройства или полностью заменить звуковую карту.
Попробуйте отключить быстрый запуск
Многие люди используют эту функцию Windows 10, чтобы улучшить время запуска Windows 10. Однако известно, что она вызывает неустойчивое поведение мыши, поэтому ее отключение — хороший способ, когда мышь не работает.
Последнее, что может повлиять на поведение мыши, — это режим энергосбережения Windows. Windows может попытаться отключить порт USB для экономии энергии, если вы используете ноутбук, и он отключен от сети. Отключите режим энергосбережения, чтобы увидеть, устраняет ли это проблему подергивания и зависания мыши в Windows 10.
Что делать если контроллер не обнаруживается и на другом компьютере
В этой ситуации необходимо учитывать тип девайса. Мышки бывают проводные и без провода. Именно поэтому имеются отличия в том, почему появляются проблемы.
Беспроводная мышь управляется при помощи адаптера Bluetooth или WI-FI. Поэтому нужно проверить, не происходит ли сбой связи между гаджетами или не разряжена ли батарейка. Для этого можно просто перевернуть девайс и посмотреть горит светодиод или нет. При отсутствии подсветки, аккумулятор достаточно подзарядить.
Если используется проводное устройство, то первым делом рекомендуется проверить кабель. Достаточно слегка перегнуть провод и пронаблюдать станет ли ЭВМ видеть девайс или нет. Если проводное устройство начало функционировать после прикосновения к шнуру, то пользователь должен найти место обрыва, чтобы выполнить пайку.
Это интересно Что делать если компьютерная мышь дергается
Следует отметить, что иногда пыль и загрязнения тоже могут сделать работу прибора некорректной. Поэтому его надо аккуратно очищать.
Если новый контроллер не обнаруживается на разных машинах, то причина может крыться в заводском дефекте. В этом случае устранить проблему невозможно без замены приобретенного товара.
Почему сенсорные, беспроводные и проводные USB мышки не работают на ноутбуке?
В данном разделе мы поговорим об общих причинах, по которым все описанные выше виды мышек могут не работать на ноутбуках. Поскольку эти мышки подключаются к ноутбуку разными способами, но все одинаково не работают, то наиболее вероятная причина такой поломки может таиться в операционной системе.
Скорее всего, ноутбук не видит мышку. В этом случае для начала стоит перезагрузить ноутбук, что часто помогает решить проблему. Если же проблема не решается, тогда можно сделать следующее:
Зайдите в «Панель управления»
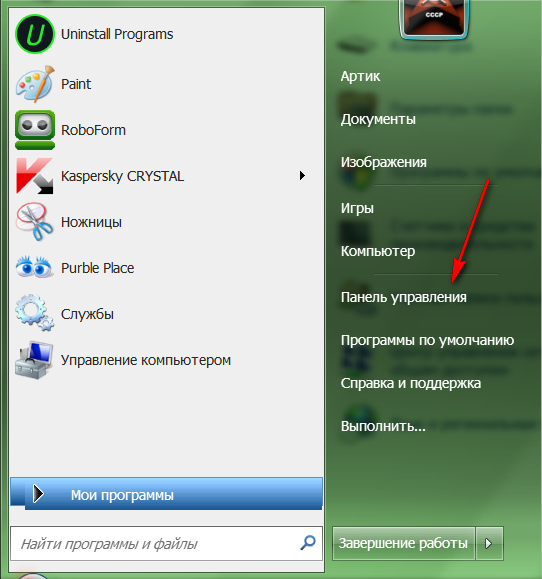
На ноутбуке не работает мышка, но светится что делать Почему не работает проводная USB, сенсорная, беспроводная, встроенная мышка на ноутбуке причины. Как сделать, чтобы мышка работала на ноутбуке
Далее в списке найдите «Диспетчер устройств»
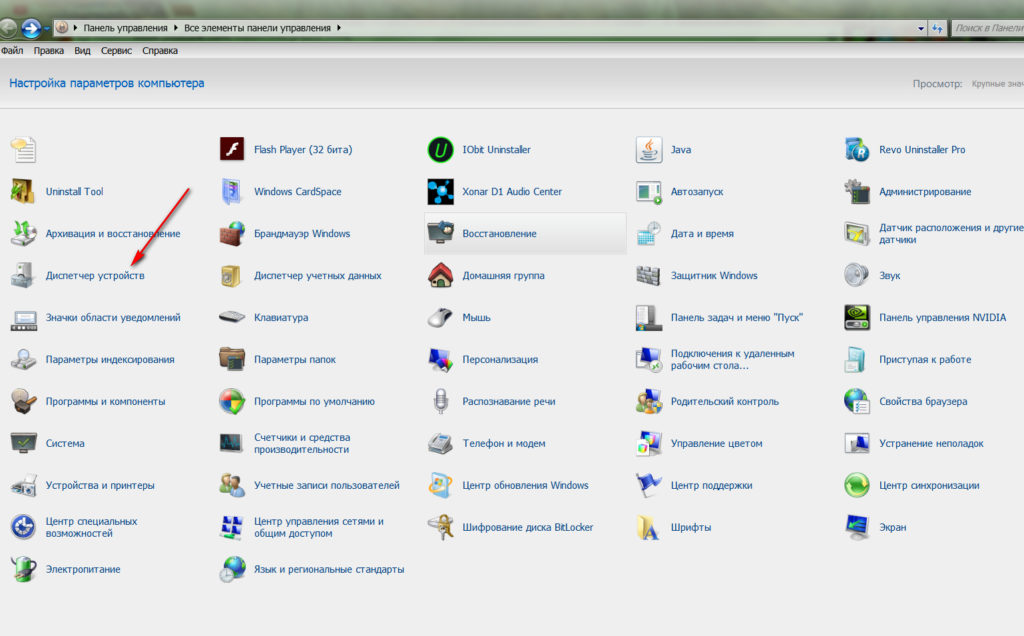
На ноутбуке не работает мышка, но светится что делать Почему не работает проводная USB, сенсорная, беспроводная, встроенная мышка на ноутбуке причины. Как сделать, чтобы мышка работала на ноутбуке
Затем кликните по «Мыши и иные указывающие устройства»
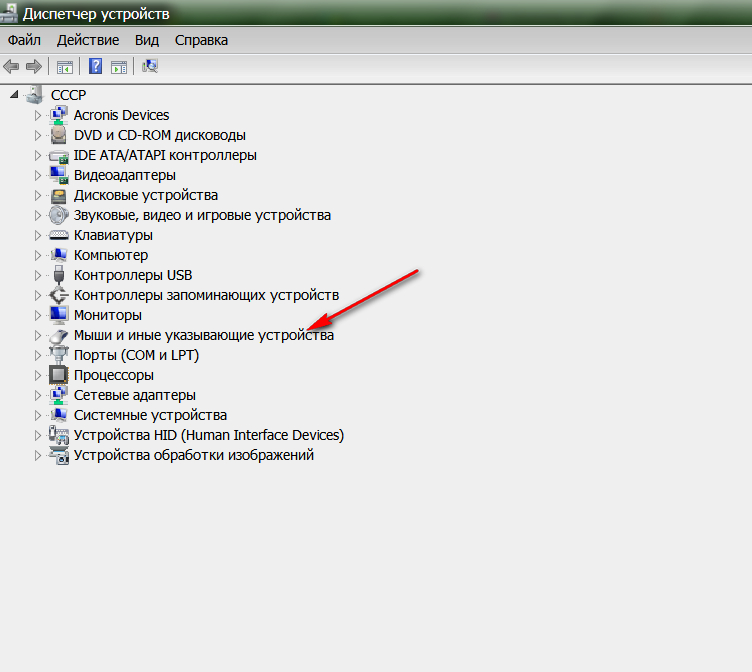
На ноутбуке не работает мышка, но светится что делать Почему не работает проводная USB, сенсорная, беспроводная, встроенная мышка на ноутбуке причины. Как сделать, чтобы мышка работала на ноутбуке
При стабильной работе драйверов вы должны будете заметить подключённую к ноутбуку мышку, например, как показано на скриншоте.
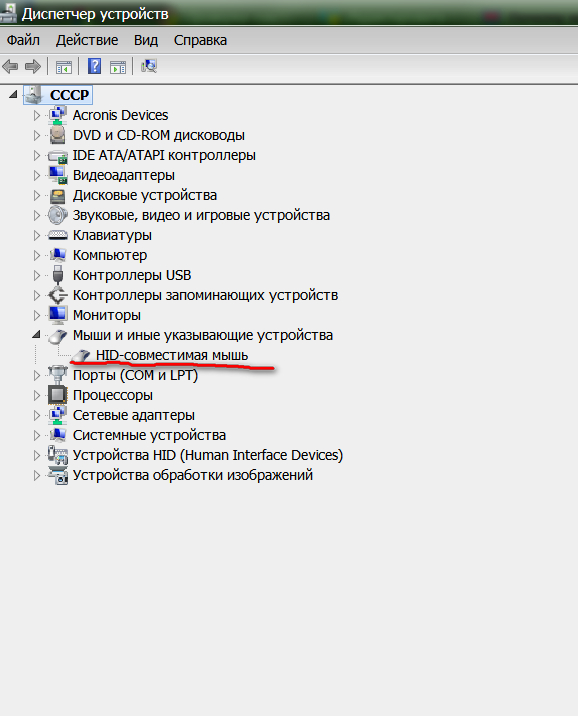
На ноутбуке не работает мышка, но светится что делать Почему не работает проводная USB, сенсорная, беспроводная, встроенная мышка на ноутбуке причины. Как сделать, чтобы мышка работала на ноутбуке
Если же вместо этого система вместо мышки покажет значок типа жёлтого восклицательного знака, значит, соответственно, мышку ноутбук не определяет. Вам потребуется переустановить драйвер желательно последней версии.
Как решать данную проблему мы поняли. Теперь поговорим, по каким причинам могут не работать разные виды мышек каждая в отдельности.
Нюансы в зависимости от операционной системы
Windows 7
Со временем всё меньшее количество моделей мышек будут сочетаемы с Windows 7
Операционная система Windows 7 примечательна тем, что далеко не все драйвера могут быть установлены на ваш компьютер. Дело в том, что эта система является достаточно старой. Ей на смену пришла усовершенствованная «десятка», которую с удовольствием используют миллионы людей по всей планете. Поэтому современные мыши продаются с драйверами, которые подходят только к Windows 10. Как правило, речь идёт об игровых моделях мышек, которые не пойдут на Windows 7. Поэтому заранее перед покупкой уточняйте, для какой именно операционки предназначено данное оборудование.
Windows 10
На Windows 10 проблемы невидимости ноутбуком мыши возникают куда реже
В ситуации, когда речь идёт об установке драйверов на Windows 10, часто появляются проблемы с оборудованием самого ноутбука. А именно — страдают версии драйверов чипсета. Такое возможно в случае, если вы, напротив, используете устаревшие модели мышек. Как правило, при подключении проводной или беспроводной мыши перестаёт работать центр, а также исчезает соединение. В таком случае у вас есть два варианта:
- сменить операционную систему на своём ноутбуке на устаревшую семёрку;
- поменять гаджет на более новый.
Но, как правило, такие проблемы встречаются нечасто. В основном производители мышек пытаются адаптировать свои аппараты под любую версию операционной системы. Сложности могут возникнуть только с игровыми моделями или от неизвестных производителей.





