Как сделать обводку в фигме. сплошную или пунктирную
Содержание:
- Как обвести текст
- Обводка слоя в «Фотошопе»
- Финальные штрихи
- Как обвести текст
- Смело и нетривиально
- Обводка текста по контуру
- Природные материалы
- Фоторамка из бумаги
- Как вырезать изображение в Фотошопе?
- Цвет
- Обводка слоя в «Фотошопе»
- Другое диалоговое окно «Обводка»
- Как вырезать в Фотошопе CS5 и CS6 ?
- Идеи декорирования рамки для фото своими руками. Фото в интерьере
- Объемная фоторамка на стену
- Эффекты с текстом в фотошопе
- Коллажи — эффектное решение для современного интерьера
- Смело и нетривиально
- Как изменить цвет и текстуру обводки
- Антураж детства
- Использование инструмента Pen (Перо)
Как обвести текст
Мы имеем три слоя – фон, изображение, текст.
Рис.1
Сначала сделаем обводку текста. Вызываем окно стилей одним из способов:
- Двойным щелчком по слою в палитре;
- Нажать на слой в палитре правой кнопкой мыши и в появившемся списке выбрать Параметры наложения.
Рис. 2
3. Нажатием на иконку стилей fx внизу палитры, и в появившемся списке можно выбрать «Параметры наложения», но удобнее сразу выбрать стиль
Рис. 3
В этот момент активным должен быть тот слой, с которым мы работаем.
Откроется окно. Здесь активируем параметр Обводка, нажав на него мышкой, чтобы выделился синим цветом.
Рис. 4
Стиль сразу же применился к буквам – по контуру появилась черная линия. Если этого не видно в рабочем окне – поставьте галочку функции Просмотр (рис. 5). Теперь значения параметров можно изменить на свое усмотрение.
Рис. 5
- В строке Размер меняется толщина линии. Перетягиваем ползунок или вводим числовое значение в пикселях.
- Строка Положение открывает список расположения линии. Там три варианта:
Рис. 6
Для наглядности мы заменили цвет обводки на зеленый и обозначили контур букв белой полосой.
Функцию Режим наложения рассматривать в уроках для начинающих нет смысла. Ее не часто используют даже продвинутые мастера фотошопа. Это взаимодействие с нижним слоем. Оставим без изменений режим Нормальный.
Строка Непрозрачность, соответственно, отвечает за прозрачность обводки. Меняется передвижением ползунка либо введением числового значения в процентах.
Как видно на рисунке 6, положения «Внутри» и «Из центра» перекрывают часть контура букв. Если сделать обводку полностью прозрачной
, то эта часть контура тоже станет прозрачной.
Обводка слоя в «Фотошопе»
Под обводкой в «Фотошопе», прежде всего, понимается эффект слоя. Этим слоем может быть либо изображение, либо его фрагмент, либо буквы, написанные инструментом «Текст».
Для того чтобы применить этот эффект обводки слоя, нужно сделать следующее.
- Выбрать слой.
- В пункте меню вкладки «Редактирование» выбрать «Выполнить обводку».
Откроется диалоговое окно, где нужно будет настроить параметры обводки и подтвердить команду нажатием кнопки «Да». Обводка в «Фотошопе» будет создана, соответствующий слой — обведен, его границы станут видны.
Параметры обводки легко регулируются, и возможностей здесь довольно много. Это и корректировка толщины линии, и выбор цвета, и настройка того, где должна проходить линия:
- по границе слоя снаружи;
- так, чтобы граница была ее центром;
- по границе внутри.
Также можно настроить режим — как у любой заливки (цвет, узор либо градиент). Путем сочетания этих и других инструментов программы легко добиться самых разных эффектов.
Прекрасной возможностью такого способа обводки является то, что в дальнейшем ее параметры все также можно регулировать, поэтому к такому эффекту слоя можно возвращаться по мере того, как изменяется изображение в целом. Допустим, если цвет фона вы решили осветлить, и обводка перестала гармонировать с ним, ее можно откорректировать и донастроить.
Второй его плюс в том, что этот эффект можно копировать и применять к другим слоям или другим изображениям либо на его основе создавать новые.
Финальные штрихи
Шаг 1
В этом разделе мы добавим финальные штрихи. Переходим Layer – NewAdjustmentLayer – PhotoFilter (Слой – Новый корректирующий слой – Фото-фильтр), чтобы создать новый корректирующий слой Фото-фильтр, который мы называем «Оттенок».
Дважды кликаем по миниатюре корректирующего слоя, чтобы настроить его:
Шаг 3
Теперь добавим контрастность. Жмем клавишу D, чтобы сбросить цвета на стандартные, и переходим Layer – NewAdjustmentLayer – GradientMap (Слой – Новый корректирующий слой – Карта градиента), чтобы добавить корректирующий слой Карта градиента, который мы называем «Контрастность».
Меняем режим смешивания корректирующего слоя на SoftLight (Мягкий свет) и уменьшаем непрозрачность до 18%.
Шаг 5
Теперь мы настроим насыщенность. Переходим Layer – NewAdjustmentLayer – Vibrance (Слой – Новый корректирующий слой – Вибрация), чтобы создать новый корректирующий слой, который мы называем «Насыщенность».
Дважды кликаем по миниатюре корректирующего слоя и настраиваем его:
Шаг 7
Теперь мы подкорректируем яркость. Переходим Layer – NewAdjustmentLayer – Levels (Слой – Новый корректирующий слой – Уровни), чтобы создать новый корректирующий слой, который мы называем «Яркость».
Дважды кликаем по миниатюре корректирующего слоя и настраиваем его:
Шаг 9
Далее добавим резкость. Жмем сочетание клавиш Ctrl+Alt+Shift+E, чтобы объединить все видимые слои на отдельном новом слое. Затем переходим Filter – Other – HighPass (Фильтр – Другое – Цветовой контраст) и настраиваем фильтр:
Как обвести текст
Мы имеем три слоя – фон, изображение, текст.
Сначала сделаем обводку текста. Вызываем окно стилей одним из способов:
- Двойным щелчком по слою в палитре;
- Нажать на слой в палитре правой кнопкой мыши и в появившемся списке выбрать Параметры наложения.
3. Нажатием на иконку стилей fx
внизу палитры, и в появившемся списке можно выбрать «Параметры наложения», но удобнее сразу выбрать стиль
В этот момент активным должен быть тот слой, с которым мы работаем.
Откроется окно. Здесь активируем параметр Обводка, нажав на него мышкой, чтобы выделился синим цветом.
Стиль сразу же применился к буквам – по контуру появилась черная линия. Если этого не видно в рабочем окне – поставьте галочку функции Просмотр (рис. 5). Теперь значения параметров можно изменить на свое усмотрение.
Для наглядности мы заменили цвет обводки на зеленый и обозначили контур букв белой полосой.
Функцию Режим наложения
рассматривать в уроках для начинающих нет смысла. Ее не часто используют даже продвинутые мастера фотошопа. Это взаимодействие с нижним слоем. Оставим без изменений режим Нормальный.
Строка Непрозрачность
, соответственно, отвечает за прозрачность обводки. Меняется передвижением ползунка либо введением числового значения в процентах.
Как видно на рисунке 6, положения «Внутри» и «Из центра» перекрывают часть контура букв. Если сделать обводку полностью прозрачной , то эта часть контура тоже станет прозрачной.
Смело и нетривиально
- В качестве рамки для фотографий у людей, ценящих оригинальность, может стать даже отслужившее свой век велосипедное колесо: отберите снимки общей тематики, продумайте сюжет, вставьте фото между спицами или зафиксируйте прищепками – оригинальный декор готов.
- Не стоит гадать, как отреагирует любитель охоты на подаренный ему портрет в рамке из стреляных гильз. Конечно же, с искренней благодарностью.
- Вариант для рыболовов: прикрепите к удочке крючки или кронштейны, с помощью бечевки или не толстого троса с оригинальными морскими узлами повесьте на них рамки с фотографиями, добавьте пару поплавков.
- Креативной рамкой для фотографии может стать даже обычная стеклянная банка: соответствующего размера фото поместите в выбранную емкость, пустое пространство в ней задекорируйте песком, ракушками, морскими звездами, светодиодными гирляндами или любым другим антуражем, близким сюжету снимка.

Описать все способы декорирования своими руками фоторамок невозможно: каждый день пополняются ряды любителей этого демократичного вида рукоделия, рождаются новые идеи, которые, в свою очередь, становятся стимулом для дальнейших задумок. Процесс творчества никогда не останавливается.
Обводка текста по контуру
Возможности настройки инструмента «Кисть» в «Фотошопе» очень богатые, ведь можно регулировать интервалы, текстуру, динамику формы и цвета и т.д. При этом от рисования вручную эта линия будет отличаться максимальной точностью, и времени данный процесс займет гораздо меньше.
Для обводки текста его слой нужно сначала выделить, а затем преобразовать – как обычную область выделения – в контур. После создания нового слоя можно экспериментировать и рисовать по линии любой кистью с любыми настройками. Не забывайте, что в художественных целях к получившейся обводке, как к обычному слою, можно применять различные эффекты, размещать его над или под текстом, менять его прозрачность и т. д.
Описанные выше два способа обводки не взаимозаменяют, а взаимодополняют друг друга. Преимущество первого в том, что линию можно регулировать и затем возвращаться к регулировке, а также копировать и применять к другим слоям, в том числе в других файлах. Преимущество второго – в том, что обводка в «Фотошопе» будет выглядеть более художественно, так как в выборе кистей нет никаких ограничений.
Природные материалы
Со вкусом выполненный декор рамки в природном стиле всегда привлекает внимание. Ведь все мы – дети природы
Кофейные зерна, чечевица, желуди
Все может пойти в дело и создать неповторимые композиции. Кофейные зерна пригодятся вам не только для того, чтобы сделать бодрящий напиток, они, оказывается, отличный материал для декорирования своими руками фоторамки: у них замечательный запах, оригинальная фактура, благородный цвет, они не портятся. Много времени работа тоже не займет: не так сложно с помощью клеевого пистолета либо клея ПВА плотно облицевать кофейными зернами стандартную рамку для фото, которая в новом обличье гарантированно станет лидирующим аксессуаром интерьера.
Фоторамка из бумаги
Есть желание заняться рукоделием, но нет идей, из чего материализовать мечту? Оглянитесь вокруг. Наверняка в доме найдутся остатки обоев от ремонта. Из них можно соорудить великолепную объемную рамку под фото.
Владеете искусством оригами? Тогда вам под силу сделать и более сложные варианты изделий, которые собираются из нескольких секций. К такому увлекательному занятию стоит привлечь детей. Устройте им домашний мастер-класс создания фоторамки. Для оригами можно взять самую невзрачную бумагу и впоследствии разукрасить ее по своему усмотрению.
Фоторамка – оригами
В доме нет ничего, кроме газет? Но они тоже вполне могут быть пущены в ход. Кстати, из такого материала проще всего создаются необычные фоторамки. Работать с газетами можно самыми различными техниками. Например, их можно сворачивать в трубочки, из которых потом сплетутся каркасы для фотографий.
Фоторамка из газетных трубочек
Как вырезать изображение в Фотошопе?
Теперь вам нужно понять, как вырезать изображение в Фотошопе — ведь сейчас движение человека ни к чему не приведет, нам нужно вставить его на совсем другой картинке, получив новый фон. Делается это очень просто, но давайте сначала уточним выделение при помощи уже знакомой кнопки «Уточнить край». Теперь нужно произвести более внимательную работу в выскочившем диалоговом окне. Яблоки — это простейший предмет. Контур человека более объемный. Нужно постараться избавиться от всех артефактов, иначе они будут сильно заметны.
Обязательно следует поставить галочку около пункта «Умный радиус». Величину радиуса необходимо увеличить. В нашем случае потребовалось увеличить размер радиуса до пяти пикселей. У вас же это значение может быть другим, так как всё зависит от точности изначального выделения и разрешения фотографии. Также потребовалось 100-процентное сглаживание. Для уничтожения артефактов можно попробовать увеличить растушевку. Но лишь до одного или даже половины пикселя. Когда результат вас устроит — нажмите кнопку «OK».
Когда вы это сделаете — вас вернут к изображению с выделенным человеком. Именно сейчас нужно вырезать объект съемки. Для этого щелкните по нему правой кнопкой мыши. В контекстном меню необходимо выбрать пункт «Вырезать на новый слой»
Обратите внимание, человек получил некоторый 3D-эффект. В некоторых случаях такой эффект выглядит очень интересно
Вам же сейчас нужно перейти в панель «Слои». Здесь вы увидите новый слой, содержащий в себе эффект съемки.
Теперь нужно вырезать объект и вставить его в Фотошопе, но уже на другой картинке. Делается это методом обычного перетаскивания. Для начала откройте новую картинку при помощи Adobe Photoshop. Вернитесь к фотографии с человеком. В панели «Слои» наведите курсор на слой с человеком. Щелкните левой кнопкой мыши и удерживайте её. Теперь перетащите этот слой прямо на открытую только что картинку.
Получившегося результата можно добиться и другим способом. Он пригодится для тех людей, у которых картинки открываются в виде вкладок. Когда слой выбран — перейдите по пути «Редактирование>Вырезать». А на новом изображении следует перейти по пути «Редактирование>Вставить». Итог будет тот же.
Из-за несоответствия разрешений фотографий человек появился на картинке очень большой. Его нужно уменьшить. Для этого выберите любой инструмент из группы выделения и щелкните по человеку правой кнопкой мыши. В контекстном меню нажмите на пункт «Свободное трансформирование».
Вокруг фигуры человека появится рамка с несколькими маркерами. С их помощью можно вращать объект и изменять его размеры. Уменьшить человека можно при помощи угловых маркеров. Но не забудьте зажать клавишу Shift, иначе пропорции высоты к ширине сохраняться не будут. Ещё данный режим позволяет перемещать объект. Для этого разместите курсор ближе к его центру, после чего зажмите левую кнопку мыши. В нужном месте кнопку следует отпустить. Когда результат всех изменений вас устроит — совершите двойной щелчок левой кнопкой мыши по человеку.
Цвет
Цвет обводки в диалоговом окне Outline Pen (Атрибуты абриса) определяется в
раскрывающемся списке Color (Цвет).
Выделите мышью большой велосипед и вызовите
диалоговое окно Outline Pen
(Атрибуты абриса) нажатием кнопки всплывающей панели
инструмента Pen (Перо).
Откройте список
Color (Цвет). В нем в качестве цвета обводки
устанавливается любой из цветов палитры
Default CMYK Palette. Для перемещения по палитре используйте ползунок.
Задайте обводке объекта белый цвет. После нажатия
кнопки ОК обводка будет применена.
Создайте линии, как показано на рис. Они имеют
синюю обводку.
Выберите горизонтальную линию и измените цвет ее
обводки на красный, щелкнув правой кнопкой мыши в палитре цветов.
Поместите все линии на самый нижний уровень в
стопке объектов.
Обводка слоя в «Фотошопе»
Под обводкой в «Фотошопе», прежде всего, понимается эффект слоя. Этим слоем может быть либо изображение, либо его фрагмент, либо буквы, написанные инструментом «Текст».

Для того чтобы применить этот эффект обводки слоя, нужно сделать следующее.
- Выбрать слой.
- В пункте меню вкладки «Редактирование» выбрать «Выполнить обводку».
Откроется диалоговое окно, где нужно будет настроить параметры обводки и подтвердить команду нажатием кнопки «Да». Обводка в «Фотошопе» будет создана, соответствующий слой — обведен, его границы станут видны.
Параметры обводки легко регулируются, и возможностей здесь довольно много. Это и корректировка толщины линии, и выбор цвета, и настройка того, где должна проходить линия:
- по границе слоя снаружи;
- так, чтобы граница была ее центром;
- по границе внутри.
Также можно настроить режим — как у любой заливки (цвет, узор либо градиент). Путем сочетания этих и других инструментов программы легко добиться самых разных эффектов.
Прекрасной возможностью такого способа обводки является то, что в дальнейшем ее параметры все также можно регулировать, поэтому к такому эффекту слоя можно возвращаться по мере того, как изменяется изображение в целом. Допустим, если цвет фона вы решили осветлить, и обводка перестала гармонировать с ним, ее можно откорректировать и донастроить.
Второй его плюс в том, что этот эффект можно копировать и применять к другим слоям или другим изображениям либо на его основе создавать новые.
Другое диалоговое окно «Обводка»
Второй способ сделать обводку слоя – это выбрать пункт меню «Слой», а далее – «Стиль слоя». Откроется окно, где будут видны все параметры, которые можно задать стилю слоя. Среди них нужно выбрать «Обводку».
Это же окно со стилями вызывается нажатием кнопки «Добавить стиль слоя» в окне «Слои».

Вызывать это общее окно со стилями через меню, разумеется, не совсем удобно, и если вы используете обводку часто, то для динамичности работы следует задать данному окну комбинацию клавиш.
Для этого пройдите в меню «Редактирование», далее – «Клавиатурные сокращения», найдите по одному из указанных выше путей по пунктам меню и задайте удобную для вас комбинацию.
Как вырезать в Фотошопе CS5 и CS6 ?
Многие владельцы стареньких компьютеров задаются вопросом, как вырезать в Фотошопе CS5. Ведь более свежая версия графического редактора требует мощные ресурсы. Отчаиваться таким людям не стоит. Вырезать объекты можно даже в самых старых версиях программы. Действия для этого нужно совершить примерно те же, какие требуются при установленной новейшей версии Photoshop.
Мы будем совершать все операции в Adobe Photoshop CC. Но повторять за нами можно практически в любой версии графического редактора. Результат должен быть идентичным. Сперва мы попробуем поработать с изображением трех яблок на черном фоне. Мы вырежем эти фрукты, переместив их в левый нижний угол.
Заметьте, мы специально подобрали картинку с черным фоном. На этом примере легко понять работу функции вырезания. Если объект переместить, то пустующее место должно быть чем-то заполнено. Обычно «дыра» заполняется фоновым цветом. В нашем случае в качестве фонового нужно выбрать черный цвет. Тогда результат будет идеальным
Для выбора цвета обратите внимание на левую часть программы Adobe Photoshop. Под иконками инструментов находится пара разноцветных квадратиков
Первый отвечает за основной цвет, а второй за фоновый. Кликните по второму и найдите в отобразившейся палитре черный цвет.
Мы уже вплотную приблизились к ответу на вопрос, как вырезать в Фотошопе CS6 или любой другой версии графического редактора. Сейчас программе нужно указать, что именно мы хотим вырезать. В нашем случае это три яблока. Но указать — это не кликнуть в определенной части картинки. Этим мы просто укажем на отдельный пиксель, из множества которых состоит изображение. Объект необходимо выделить.
Для выделения в Photoshop можно использовать разные инструменты. Для выделения человека или других сложных объектов обычно задействуется инструмент «Магнитное лассо». К нему мы перейдем чуть позже, в следующих частях урока. Здесь же можно обойтись инструментом «Быстрое выделение». Дело в том, что яблоки находятся на контрастном фоне. Да и сами они состоят лишь из нескольких цветов. Поэтому графический редактор легко сможет самостоятельно отделить эти фрукты от фона.
После выбора инструмента «Быстрое выделение» курсор превратится в круг с крестиком в центре. Теперь вы можете щелкать по объекту, пока выделенными не окажутся все три яблока. Сложности могут возникнуть с темными областями. Если вы случайно выделили фон, то щелкните по нему левой кнопкой мыши при зажатой клавише Alt. Ещё при выделении может потребоваться уменьшение размера кисти. Это делается в верхней части программы. На выделение всех трех яблок у вас должны уйти буквально 30 секунд.
Ещё в верхней части программы присутствует кнопка «Уточнить край». Нажмите её, а в выскочившем диалоговом окне поставьте галочку около пункта «Умный радиус». Ползунок «Радиус» нужно передвинуть вправо до значения 7-10 пикселей. Остальные ползунки трогать не стоит. Когда результат устроит — нажмите кнопку «OK».
Далее всё очень просто. Выберите инструмент «Перемещение». Соответствующая иконка находится в самом верху левой части рабочего окна. Затем наведите курсор на выделенные яблоки. Зажмите левую кнопку мыши и перетащите их в левый нижний угол. К сожалению, результат вас не устроит. Как бы вы не уточняли выделение, следы от контура яблок могут остаться.
Теперь вернитесь к любому инструменту из группы выделения. Щелкните по яблокам правой кнопкой мыши. В появившемся контекстном меню выберите пункт «Вырезать на новый слой». Затем раскройте панель «Слои». Щелкните здесь по глазу, расположенному около нового слоя. Как правило, он имеет название «Слой 1». Это действие приведет к временному сокрытию яблок из вида. Отображаться будет лишь фоновый слой.
Теперь нужно стереть остатки контуров от яблок. Делается это при помощи инструмента «Ластик». Размер кисти увеличьте посильнее, чтобы справиться с задачей как можно быстрее. Затем начните водить курсором (теперь он представляет собой обычный круг) при зажатой левой кнопке мыши. Постепенно ни одного следа от яблок не останется, фон станет полностью черным.
Остается лишь вернуться в панель «Слои» и включить отображение слоя с фруктами. Результат получился идеальным. Теперь вы должны забыть о вопросе, как вырезать в Фотошопе тот или иной объект. Но для закрепления материала мы всё-таки перейдем от яблок на черном фоне к более сложной фотографии. Ведь нужно понимать о том, что вырезать объект можно не только для его перемещения по имеющемуся изображению. Возможна его вставка и на совсем другой картинке.
Идеи декорирования рамки для фото своими руками. Фото в интерьере
У каждого из нас когда-либо возникала идея создания коллажа из фотографий семейного архива или даже оформления целой стены фотографиями. И это естественно. Сейчас можно без проблем сделать фотосессию на любую тему в любом антураже у профессионального фотографа и получить красивые качественные фотографии. Использование бумажных фотоальбомов осталось в прошлом, зато современные технологии позволяют напечатать фото любого размера на фотобумаге или даже на холсте.
Можно разместить фотографии на стене без оформления в рамы:
Довольно интересно и не слишком затратно, но чаще всего в оформлении интерьера фотографиями используются рамы.
Фото в рамках могут висеть на стене:
Стоять на полках:
Или все фото могут быть объединены в одной раме:
Но так или иначе рамка для фото нам нужна. Хочу вам в одном месте перечислить и напомнить основные варианты декора рамки для фото своими руками, все они простые и практически бесплатные! Можно, конечно, просто купить рамки для фото в магазине, но мы все люди творческие, нам интересен и процесс, и результат в виде уникального интерьера, который будет отражать нашу индивидуальность и соответствовать нашим вкусам. Возможно, во время просмотра у вас появятся еще какие-то интересные идеи или вы вспомните о забытом материале, который может пойти в дело и воплотить ваши фантазии в уникальные предметы интерьера!
За основу можно взять дешевую покупную раму или вырезать любую форму из плотного картона.
Самый распространенный вариант декора рамки для фото: что-нибудь на нее наклеить.
Очень стильно и интересно могут смотреться рамы для фото с пуговицами, особенно если они в одном цвете:
А вот эко-варианты с чечевицей, кофе, желудями, пробками и просто палочками:
Можно наклеить бусины, бисер, жемчуг, какие-нибудь стеклышки, осколки посуды или мозаику:
Можно раму обмотать чем-то, например, бечевкой, тесьмой, кружевом, нитками или пряжей, задекорировать тканью, а можно связать или сшить для нее «чехольчик»:
Очень интересные получаются рамки для фото, задекорированные трубочками из газет или журналов, сделанными своими руками:
Нежными и женственными получатся рамки для фото с цветами, сделанными своими руками, из бумаги или ткани:
Надеюсь что-то из идей вам приглянулось! Комбинируйте, преобразуйте, фантазируйте и у вас получится своя неповторимая стена с любимыми родными людьми и чудными моментами вашей жизни!
Будет очень интересно, если вы поделитесь своими задумками или может уже воплощенными в интерьере идеями!
P.S. Фотографии взяты на просторах Интернета.
P.P.S. У меня пока руки так и не дошли до своего коллажа из фотографий!
Объемная фоторамка на стену
Необходимые материалы:
- деревянная рамка;
- молоток;
- пила;
- наждачная бумага;
- гвозди;
- клей для дерева;
- угловые скобки;
- спрей-краска;
- деревянный отрезок.
Исходя из размера самой рамки, нарезаем четыре заготовки из дерева, как на фото.
Соединяем заготовки между собой гвоздями в коробочку. Обрабатываем поверхность наждачной бумагой. Покрываем спрей-краской с каждой стороны и оставляем до высыхания.
На коробочку наносим тонкий слой клея и сверху кладем рамку. Оставляем конструкцию на час до высыхания.
Для большей надежности можно соединить детали, используя угловые скобки.
Устанавливаем рамку на стену. В нее можно ставить различные статуэтки, распечатанные фото и многое другое.
Эффекты с текстом в фотошопе
После применения стиля слоя в Палитре «Слои» на слое текста появится значок «fx», а ниже две надписи «эффекты» и «выполнить обводку».
Перед каждой надписью установлено изображение «глаза», нажимая на который можно отключить или включить стиль слоя.
Кроме параметра «Обводка» к слою текста можно так же применить любые параметры наложения слоя, например, тень, тиснение, внутренняя тень, внутреннее свечение, глянец и другие параметры.
Теперь наш текст, с применённым к нему параметром наложения «обводка», выглядит более ярко.
Чтобы передвинуть текст необходимо активировать инструмент «Перемещение» и с помощью данного инструмента расположить надпись в нужном для нас месте.
Коллажи — эффектное решение для современного интерьера
Коллажи, наравне с картинами из нескольких частей, являются хорошей альтернативой обычным фоторамкам, где, как правило, используется один снимок. Для изготовления понадобится лист фанеры и электролобзик. Главным преимуществом создания таких крупных импроивизированных рамок для фото является возможность размещения на небольшой площади нескольких десятков снимков, расставленных в заданном порядке.
Можно выделить один центральный, к примеру, площадью побольше, а по периметру наклеить мелкие снимки. Здесь ваша фантазия ничем не ограничена: допускается как коллаж на свободную тему, так и узкий тематический концепт, посвященный, например, одному члену семьи.
Посмотрите, как красиво выглядят такие изделия в интерьере — свежо, современно, изобретательно.
Смело и нетривиально
- В качестве рамки для фотографий у людей, ценящих оригинальность, может стать даже отслужившее свой век велосипедное колесо: отберите снимки общей тематики, продумайте сюжет, вставьте фото между спицами или зафиксируйте прищепками – оригинальный декор готов.
- Не стоит гадать, как отреагирует любитель охоты на подаренный ему портрет в рамке из стреляных гильз. Конечно же, с искренней благодарностью.
- Вариант для рыболовов: прикрепите к удочке крючки или кронштейны, с помощью бечевки или не толстого троса с оригинальными морскими узлами повесьте на них рамки с фотографиями, добавьте пару поплавков.
- Креативной рамкой для фотографии может стать даже обычная стеклянная банка: соответствующего размера фото поместите в выбранную емкость, пустое пространство в ней задекорируйте песком, ракушками, морскими звездами, светодиодными гирляндами или любым другим антуражем, близким сюжету снимка.

Описать все способы декорирования своими руками фоторамок невозможно: каждый день пополняются ряды любителей этого демократичного вида рукоделия, рождаются новые идеи, которые, в свою очередь, становятся стимулом для дальнейших задумок. Процесс творчества никогда не останавливается.
Как изменить цвет и текстуру обводки
Окошко Тип обводки
открывает список, где можно выбрать настройки заливки: цветом, градиентом или узором.
Цвет
Производит заливку однородным цветом. Чтобы его изменить, нажимаем на квадратик с текущим цветом (рис8 п.1) – открывается палитра. Здесь устанавливаем цвет (рис 8 п.2), выбираем его тональность (рис 8 п.3).
Если вы точно знаете код цвета, можно его вставить в соответствующую графу.
Теперь наш текст обведен бледно голубым цветом.
Обводка узором
Заполняет паттерном, то есть готовым узором.
Обводку узором покажем на примере изображения.
Делаем этот слой активным.
Внимание! Картинка должна находиться на прозрачном слое! Все просто, когда нужно обвести текст. В Фотошоп текстовый слой всегда с прозрачным фоном. Так же, как описано выше, открываем окно параметров и выбираем нужный стиль
Так же, как описано выше, открываем окно параметров и выбираем нужный стиль.
В строке Тип обводки выбираем Узор. Открывается такое окно настроек:
Здесь мы увеличили толщину линии до 6 пикс. и для лучшего эффекта увеличили масштаб самого узора до 128%.
Кнопка привязки к началу координат выравнивает узор по верхнему левому краю слоя.
Если хотим изменить узор – открываем библиотеку нажатием на стрелочку (рис 10. п.1). Еще больше узоров найдем там же нажатием на значок настроек. Откроется список. (рис.10. п.2).
Антураж детства
Если в семье имеются дочки, число декоративных заколок и резинок прирастает в геометрической прогрессии. Милые безделушки, украшенные, например, цветочками, при воплощении этой идеи могут получить вторую жизнь. Цветы от надоевших резинок отрежьте. Те, что покрупней, наклеивайте на верхний угол рамки, ниже размещайте экземпляры помельче.
В результате появится настоящий цветочный каскад. Можно клеить цветочки только по верху, оставив нижнюю часть рамки нетронутой. Завершив этот процесс, поместите работу на несколько часов под груз. Когда цветы белые, оставшуюся свободной от декора часть рамки стоит покрыть серебряной краской, а можно и зеленой, если они вызывают ассоциации с весенней поляной.
Для мальчишек нужен, разумеется, иной стиль оформления. Как вам идея оформления фоторамки в комнате мальчика игрушечными машинками, желательно одной серии? Маленький хозяин наверняка оценит такой изыск.
Использование инструмента Pen (Перо)
Создание прямых контуров
Инструмент Pen (Перо) служит для создания контуров — прямых и кривых линий — с высокой степенью точности.
Берем инструмент Pen (Перо), выбираем режим работы Paths (Контуры).
Прямой контур создается простыми щелчками инструментом по документу.
Щелкаем Пером в точке 1, затем в точке 2. Между точками образуется прямая линия.
Чтобы закончить построение контура, нужно, удерживая Ctrl, кликнуть в любое место документа.
Для построения строго горизонтальных или вертикальных линий следует удерживать Shift.
Теперь построим замкнутый контур. При замыкании контура у инструмента Перо появляется кружок.
Заливка и обводка контуров
В окне Paths (Контуры) у нас создался Work Path (Рабочий контур). Он состоит из всех контуров, которые построили в одном файле.
Контуры можно заполнять цветом или обводить. Перед этим необходимо выделить контур, т. е. чтобы позиция контура в палитре Paths (Контуры) была активна.
Выполним команду Stroke Paths (Обвести контур), для этого кликаем на контуре правую кнопку мыши или жмем соответствующую кнопку на палитре контуров.
В открывшемся окне выбираем Brush (Кисть). Контур обведется кистью, которая была выбрана на этот момент. Поэтому если нужна определенная обводка, следует предварительно настроить кисть.
Для заливки контура также необходимо, чтобы контур был активен. Кликаем правой кнопкой мыши на контуре и выбираем Fill Path (Залить контур) или жмем соответствующую кнопку на палитре контуров.
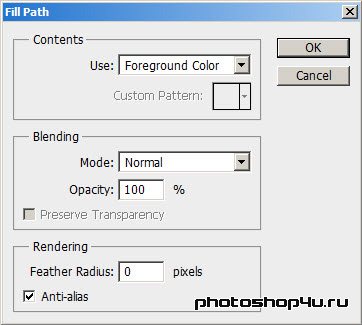
Для создания кривых инструментом Перо нужно щелкнуть мышью и, не отпуская кнопку мыши, протянуть курсор в сторону задания направления. Когда мы нажимаем кнопку мыши и начинаем перемещать мышь в первый раз, мы ставим начальную точку для будущего контура, а также задаем направление и величину кривой.
Итак: ставим первую точку, не отпуская мышь, тянем ее вверх; ставим вторую точку, не отпуская мышь, тянем ее вниз; ставим третью точку, не отпуская мышь, тянем ее вверх.
Основные элементы кривых
Контур состоит из одного или нескольких сегментов. Начало и конец каждого сегмента называются опорными точками
. Перемещение опорных точек приводит к модификации сегментов контура и изменению его формы.
При выделении опорной точки сегмента появляются одна или две управляющие линии
, которые заканчиваютсяуправляющими точками . Расположение этих линий и точек определяет длину и форму сегмента, а их перемещение приводит к изменению контура.
Для настройки контуров используется инструмент Direct Selection (Стрелка). Инструмент выделяет отдельные опорные точки или сегменты контура; при этом показываются все управляющие линии контура. Если мы переместим управляющие линии за управляющие точки, увеличится и кривизна сегмента.
Существует два типа опорных точек: гладкая и угловая.
Если в опорной точке управляющие линии двух независимых, рядом стоящих сегментов лежат на одной прямой в связке, такая опорная точка называется гладкой. Если такой связи нет — угловой.





