Вход в настройки различных браузеров
Содержание:
- Строение браузера
- Как изменить браузер по умолчанию
- Для чего нужен браузер?
- Установка Яндекс.Браузера на ПК
- Негативы встроенного в приложение браузера Facebook
- Браузер: что это значит?
- Для чего ещё нужен веб браузер и его функции
- Способ 2. Вручную через системные папки
- С помощью списка установленных программ
- Как и где найти браузер
- Chrome
- Почта: как зайти через браузер
- Как восстановить закрытые закладки в Яндекс Браузере
- Что такое исходный код страницы, и как его посмотреть
- Отрицательная сторона
- Mozilla Firefox — самый настраиваемый и свободный
- Причины самопроизвольного запуска браузера
- Как войти в Одноклассники через браузер на телефоне или планшете
Строение браузера
Функции браузера являются более конкретным отображением его назначения. А потому они тесно переплетаются с его возможностями, индивидуально заложенными разработчиком. Правда, есть и наиболее общая схема браузера, которая, пожалуй, присутствует в каждом браузере. Отличие часто лишь во внешнем виде, то есть в интерфейсе.
Зачастую пользователю виден лишь его пользовательский интерфейс, который включает:
- адресную строку;
- кнопки «Назад» и «Вперед»;
- меню закладок.
Первая является главным участником в процедуре формирования пользовательского запроса. Кнопки и закладки помогают в управлении системой. Но пользовательский интерфейс — это только верхний слой айсберга, правда, без которого дальнейшая работа была бы просто невозможна. Далее за дело берется программа, в структуре которой выделяют:
- механизм браузера;
- модуль отображения;
- сетевые компоненты;
- исполнительскую часть пользовательского интерфейса;
- интерпретатор;
- хранилище данных.
Вряд ли обычный пользователь знаком с «внутренним» устройством браузера. Пожалуй, это под силу только программистам и разработчикам. Но в общем виде возможностей браузера она выглядит примерно так.
Как изменить браузер по умолчанию
Существует несколько путей, как это можно сделать. Во первых, при установке нового браузера инсталлятор предлагает сделать его браузером по умолчанию, если это не было сделано сразу, то можно всегда изменить в настройках программы в будущем. Запускаем нужный нам браузер, переходим в настройки (в разных браузерах находится в разных местах) и находим пункт «сделать по умолчанию». Тоже самое, можно сделать силами операционной системы компьютера. В Window 7 процедура выглядит следующим образом, нажимаете Пуск ⇒ Панель управления ⇒ Все элементы панели управления ⇒ Программы по умолчанию или Пуск ⇒ Панель управления ⇒ Программы ⇒ Программы по умолчанию, а дальше выбираете «Задание программ по умолчанию» или «Сопоставление типов файлов или протоколов конкретным программам» и выставляете нужные вам соответствия.
Для чего нужен браузер?
Начну с того, что все файлы, с которыми мы встречаемся, представляют собой определенный код, состоящий из единичек и нулей. И, для того, чтобы информацию, зашифрованную в этом коде, можно было использовать, необходима программа, которая этот код расшифрует.
Для каждого типа файлов используется свой код и, соответственно, нужна своя программа. Например, работает с архивами, программа, работает с изображением.
Браузер, также является программой, которая работает с определенными типами файлов. Это файлы веб страниц, созданные в htm, html, php и др. форматах.
Чтобы лучше понять, сделайте эксперимент. Откройте любой сайт, кликните правой кнопкой мыши по экрану и в выпавшем меню выберите пункт « страницы».
Вы увидите интересную штуку – сотни строк в виде непонятных команд и операторов, между ними будут мелькать узнаваемые фрагменты человеческого текста. Именно так видит наши сайты компьютер, но люди не в состоянии воспринимать подобный формат подачи информации – нам нужен «перевод».
Этот перевод делает веб браузер, он читает все команды и операторы и, в зависимости от их значения, разбивает текст на абзацы, меняет размер и положение картинок, подсвечивает ссылки, накладывает фон и проигрывает видео.
Когда, в следующий раз, вы услышите вопрос о браузере, можете, смело говорить – это переводчик с языка веб страниц на человеческий.
Установка Яндекс.Браузера на ПК
Перед загрузкой точно убедитесь, что обозреватель Яндекс не стоит на компьютере и ему не нужна переустановка. Во всяком случае система при скачивании даст подсказку. После того, как скачали файл, делаем следующие шаги.
- Распаковываем файл и в появившемся окне устанавливаем галочку «Сделать браузер по умолчанию». Затем нажимаем на кнопку «Установить».

- Разрешаем приложению вносить изменения на компьютере и дожидаемся завершения процесса инсталляции.

Обозреватель запустится самостоятельно, как только будет установлен в систему. Если прежде в операционной системе была установлена другая версия ЯБ, тогда она обновится до последней.
Негативы встроенного в приложение браузера Facebook
Вот некоторые причины, по которым вы можете не использовать приложение Facebook в приложении. браузер.
- Вы можете одновременно просматривать только один сайт. Вы не можете открывать новые вкладки.
- Вы не можете вводить новые URL-адреса. В этих браузерах нет адресной строки.
- Браузер в приложении не хранит информацию для входа в систему, поэтому вам придется заново вводить все данные, если вы заходите на сайт, требующий пароль.
- Такие параметры, как «найти на странице» и «открыть сайт рабочего стола», недоступны.
- Иногда страницы не загружаются должным образом или сразу после их открытия могут произойти сбой.
- История посещений недоступна, поэтому вы не можете вернуться и закончить историю позже, не выполнив поиск в Facebook.
- Вы не можете добавить сайт в закладки. У Facebook есть способ «сохранить» URL сайта, но он отличается от действия закладки.
Браузер: что это значит?
Поклонники русского языка вместо слова «браузер» предпочитают использовать слово «обозреватель», но по сути это одно и то же. Браузер или обозреватель являются программой, превращающей непонятные для нас коды интернет-сайтов в те симпатичные страницы, которые мы видим на своих экранах. Чтение этой статьи в данный момент возможно для Вас именно благодаря незаметной работе программы-браузера.
Интересный факт об английском слове «browser», позволяющий лучше понять, что значит браузер. Этот термин является многозначным, то есть, имеет несколько разных значений в английском языке. Так же в русском языке слово «ключ» – многозначное:
- ключ от двери,
- ключ в смысле «родник»,
- ключ как код к шифру и т.п.
Аналогично, браузер, кроме того, что это компьютерная программа, в теории экологии еще означает растительноядное животное, питающееся за счет листвы и веток с верхушек деревьев. Классический пример такого браузера – жираф.
Мне нравится такая аналогия между компьютерным браузером и экологическим браузером, то есть жирафом. Эту аналогию можно выразить словами из песни «мне сверху видно все, ты так и знай».
Жираф видит все верхушки деревьев, пригодные для пропитания, а интернет-браузер видит все интернет-сайты, позволяет вывести их на экран пользователя и тем самым является нашим путеводителем по бескрайним просторам сети Интернет.
Браузеры используются также на различных мобильных устройствах, позволяющих выходить в Интернет: смартфонах, коммуникаторах, сотовых телефонах и т.п.
Для чего ещё нужен веб браузер и его функции
В первую очередь, наш навигатор играет роль «переводчика» — «курьера» между человеком и сервером в интернете, а также транслятора информации на экран монитора. Но помимо этого он может выполнять и много других очень полезных функций. Основные это:
- Хранение информации и причём это относится не только к истории посещений, но даже к паролям. Хотя последние лучше, конечно, хранить в специальных программах.
- Перекачивание с просторов интернета любых необходимых данных. Будь то фильмы, картинки либо любые другие файлы или документы без использования дополнительных программ.
- Взаимодействие с другими интернет пользователями через социальные сети, электронную почту, множество различных форумов и всевозможных чат площадок.
- Защита пользователя ПК от атак различных программ, способных создать какую либо угрозу, путём блокировок или соответствующих предупреждений. Но, опять-таки, специальные программы всё же надёжнее.
Можно, конечно, список и продолжить, но наша цель простота в изложении данного вопроса, поэтому можно вполне ограничиться самыми главными.
Способ 2. Вручную через системные папки

Открыть профиль Яндекс.Браузера вручную по умолчанию нельзя. Для доступа к системным ресурсам перед поиском файлов в проводнике выбрать раздел «Вид» в настройках и поставить галочку напротив «Скрытые элементы». Теперь открыть диск, куда установлена система Windows (обычно это диск C:\) и проследовать по следующему пути: C:\Users\СЮДА ВСТАВИТЬ ИМЯ УСТРОЙСТВА\AppData\Local\Yandex\YandexBrowser\Application
Если ник неизвестен, то вот как проследовать вручную, куда устанавливается браузер:

- Открыть системный диск.
-
Перейти в папку «Пользователи».
- Выбрать имя администратора. Папок может быть много, нужен именно админ (он указан в «Пуске»).
- Перейти в AppData. Данная папка скрыта, появляется только если стоит галочка в «Скрытые элементы».
- Папка Local.
- Среди перечня приложений найти Yandex.
С помощью списка установленных программ
Узнать, какой браузер на моем компьютере, можно через стандартные средства Windows. Для этого необходимо воспользоваться встроенным средством для удаления программ. На «десятке» открыть данное приложение можно следующим образом:
- Зайдите в окно «Параметры».
- После этого перейдите в раздел «Приложения».
- Теперь откройте вкладку «Приложения и возможности». Здесь расположен полный список установленных программ.
- С помощью данного списка можно определить, какие браузеры установлены на данном компьютере, а также удалить ненужные, если таковые имеются.
Эту же операцию можно проделать и с помощью сторонних средств для очистки компьютера. Хорошим примером такой утилиты является CCleaner.
Актуален вариант и с использованием классического приложения «Удаление программ», которое актуально для операционных систем Windows 8 и старше. Для запуска нам потребуется зайти в «Панель управления» и в ней выбрать соответствующий раздел. Но быстрее всего открыть «Удаление или изменение программы» можно через окно «Выполнить».
Воспользуйтесь комбинацией клавиш Win+R и впишите команду appwiz.cpl, затем нажмите ОК для запуска приложения. После этого на экране появится окно со списком установленного софта.

Как и где найти браузер
Бывают случаи когда браузер необходимо удалить, но как узнать где он находится. Как его найти?
Написав название в самом верху нажмите на него правой мышью и перейдите в опцию «расположение файла».
Вот только удалить его обычным способом не получиться. Как видите найти браузер просто – удалить сложнее.
Вот и все, думаю теперь вам вполне понятно где находится браузер, что это такое, как и где его найти, а возникают вопросы пишите ь вкомментариях. Удачи.
), в которой поделился результатами своих личных исследований по этому вопросу. А, после этого, в общении с одной своей знакомой обнаружил, что не все люди знают, что такое браузер. Вот и решил сделать статью и рассказать в ней подробнее о следующем:
Chrome
В хроме исправно работают многие из сочетаний, описанных в .
— брат Ctrl+W. Позволяет закрыть все вкладки сразу.
— открыть новое окно в режиме инкогнито. Если вам часто нужно открыть «чистое» окно браузера, то запомните это сочетание.
— открыть новую вкладку и перейти к ней.
— открыть ранее закрытую вкладку. В некоторых случаях это поможет восстановить историю вкладок, если браузер был принудительно закрыт.
— перейти к следующей вкладке на панели.
— перейти к следующей вкладке на панели.
— перейти к n-ной вкладке.
— перейти к последней вкладке.
— перезагрузить страницу.
— перезагрузить страницу, без использования данных в кэше.
— сохранить текущую страницу в закладках.
— сохранить все открытые вкладки в закладках. Поосторожнее с этим!
— фокус на адресную строку.
Сочетания мыши
— открыть ссылку в новой вкладке и перейти к ней. Обычно это именно то, что нужно, если вы хотите быстро просмотреть информацию по другой ссылке.
— открыть ссылку в новом окне.
Меню
— открыть историю браузера.
— открыть страницу загрузок.
— открыть диспетчер задач Chrome. Если вы не понимаете, какая страница сильно нагружает ваши ресурсы, то стоит сюда заглянуть.
— открыть страницу закладок.
Developer tools
Developer tools — один из самых полезных инструментов в арсенале Web-разработчика. Посмотрим, как можно немного ускорить работу с ним в браузере Chrome.
— открыть вкладку Console в инструментах разработчика
— фокус на консоли. При открытом меню инструментов разработчика.
, — сменить вкладку на панели.
— редактировать элемент как html.
— открыть панель команд. Сочетание, которое может заменить их все.
/ — открыть последнюю использованную вкладку в инструментах разработчика.
— открыть панель элементов страницы.
Этого немного, но достаточно, чтобы пользоваться и не перегружать мозг. Больше сочетаний здесь.
Базовые сочетания плюс те, которые используются в Chrome составляют большую часть наиболее распространенных сочетаний. Это значит, что, подобные сочетания вы сможете применить в большинстве программ, с которыми работаете. Поэтому многие «интуитивные» сочетания я буду опускать.
Vimium
Чего мы хотим?
Vimium — расширение для браузера Chrome, которое предоставляет сочетания клавиш для навигации и управления в духе редактора Vim.
Вот что это нам дает.
Внимание на регистр символов. Перемещение через сочетания как в виме
Перемещение через сочетания как в виме
Используйте привычные сочетания вима для движения по странице.
-
— движение влево/вниз/вверх/вправо
-
/ — движение на полстраницы вниз/вверх
-
— перейти в самый верх
-
— перейти в самый низ
-
— поиск по странице. Для перехода к следующему/предыдущему результату нажимайте /. В отличие от стандартного поиска не переключает фокус.
-
— фокус на первое поле ввода на странице. Удобно сочетать с перемещением фокуса через . Сэкономит кучу времени при заполнении форм.
Панель поиска В вимиуме очень удобная панель поиска, которая может искать:
-
— в закладках
-
— в открытых вкладках
-
— во всех источниках
Табы
-
— создать новую вкладку за текущей.
-
— дублировать вкладку!
Многие команды можно повторить стандартными сочетаниями браузера и я не стану их рассматривать. Для всего остального есть вот такая хорошая памятка:
Vimium hotkeys
В интернете можно найти много аналогов для вашего браузера, например, для Firefox.
нужно будет добавить «мэпы» в настройки вимиума
Почта: как зайти через браузер
Первым делом открываем браузер на своем устройстве. Далее в браузере надо набрать без кавычек «Яндекс». Затем в результатах поиска появится Яндекс и там будет ссылка на почту. Чтобы зайти в почту Майл ру или в другую почту, следует проделать те же действия.
Можно просто перейти по указанным ниже ссылкам или вручную набрать в адресной строке тот адрес, который идет после двух слешей (две косые черты).
 Рис. 3. Чтобы в Яндекс.Почту войти через браузер, в верхней строке браузера набираем без кавычек «mail.yandex.ru»
Рис. 3. Чтобы в Яндекс.Почту войти через браузер, в верхней строке браузера набираем без кавычек «mail.yandex.ru»
Далее, чтобы попасть в свою Яндекс.Почту, следует кликнуть «Войти» (рис. 3), а затем ввести свой логин и пароль.
Аналогично осуществляется вход в другие почтовые ящики.
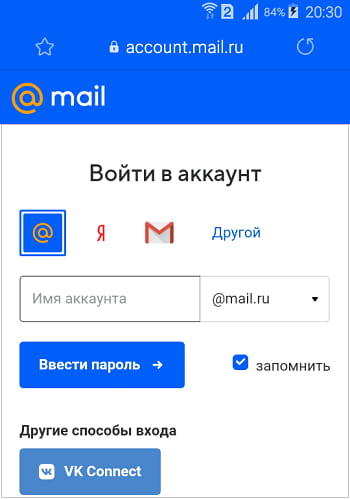 Рис. 4. Чтобы в почту Майл ру войти через браузер, в верхней строке браузера набираем без кавычек «e.mail.ru»
Рис. 4. Чтобы в почту Майл ру войти через браузер, в верхней строке браузера набираем без кавычек «e.mail.ru»
Как восстановить закрытые закладки в Яндекс Браузере
Для удобства работы с браузером Yandex разработчики предусмотрели две функции: закладки и историю просмотра. Первая позволяет сохранять, а далее получать быстрый доступ к понравившимся веб-ресурсам. Вторая – не терять ссылки на ранее открытые сайты (без сохранения в закладки), контролировать доступ других пользователей одного ПК к сети. Обе функции можно настроить под свои потребности. Однако, бывают случаи, когда браузер глючит, переполнен кэш, появляются ошибки и закладки могут автоматически закрываться. Поэтому предлагаем рассмотреть тему о том, как восстановить закладки в Яндекс Браузере различными способами и при разных обстоятельствах.
Читайте на SoftikBox:Не устанавливается Яндекс браузер на Виндовс 7: причины
Если вы добавили в закладки любимый сайт, например Softikbox.com, а далее при работе с ресурсом браузер Яндекс аварийно завершил свою работу, заглючил или вы случайно закрыли нужную закладку, то восстановить её можно различными способами. Рассмотрим их на практике.
Открываем ранее закрытые вкладки через Меню браузера
Самый легкий и доступный способ, как вернуть ранее закрытые вкладки в Яндекс Браузере, это нажать правой кнопкой мыши на строке вкладок и из функционального меню выбрать «Открыть закрытое окно» или «Открыть ранее закрытую вкладку».
Вкладка восстановиться. Такой способ работает на компьютерах с Виндовс. Если у вас смартфон с операционной системой Андроид, то вернуть закрытые вкладки таким способом не удастся.
Как открыть последнюю закрытую вкладку, используя комбинацию клавиш?
Возможный также следующий быстрый вариант восстановления ранее закрытой вкладки в Яндексе – комбинация клавиш Ctrl+Shift+T. Её можно заметить в подсказках контекстного меню обозревателя.
Восстановление закрытой вкладки через Историю просмотров
История просмотров позволяет восстанавливать ранее закрытые вкладки. При этом данный способ подходит и для тех пользователей, которые используют для серфинга в сети мобильный телефон или планшет. В данном случае нужно выполнить несколько несложных действий:
Открываем браузер. Переходим в Меню и выбираем «История», «Недавно закрытые».
Смотрим, какой сайт или страницу в сети мы просматривали последней и открываем её кликом мышки.
Как восстановить закрытую вкладку или закладку через Табло?
В Яндексе есть Экспресс панель, которая называется «Табло». Если внимательно посмотреть, то под иконками есть несколько кнопок. Здесь находится и кнопка «Недавно закрытые».
Нажав на неё, появится точно такое же меню, как и в истории просмотров.
Выбираем нужный ресурс из списка. Доступ ко вкладке восстановлен.
Настройка автоматического восстановления вкладок
Для того, чтобы настроить автоматическое восстановление вкладок на Яндекс.Браузере, можно воспользоваться простой инструкцией:
Запускаем обозреватель. Выбираем «Меню», «Настройки».
Находим раздел «Вкладки» и ставим отметку возле пункта «При запуске браузера открывать ранее открытые вкладки».
Теперь, даже если система будет сбоить, то при запуске браузер будет иметь открытые вкладки, с которыми вы работали ранее.
Если вам нужна переустановка Windows или ваш ПК начал сбоить, получив очередное обновление, то с помощью bookmarks можно сохранить, перенести или восстановить многие закладки. Для того, чтобы создать букмарк, нужно выбрать способ его сохранения: в файл или облако. Мы рассмотрим пример создания букмарка в файл.
Открываем браузер. Выбираем «Настройки», вкладка «Закладки» и нажимаем на троеточие. Далее выбираем из списка «Экспорт закладок в файл HTML».
Далее указываем, куда сохранить файл.
Теперь, чтобы восстановить утраченные закладки на браузере, нужно установить новый клиент обозревателя. Далее нужно выбрать опять «Настройки», «Закладки», нажать на троеточие и кликнуть «Импорт закладок из файла HTML».
Указываем на файл. Запуститься импорт и восстановление вкладок.
Восстановление завершено.
Все способы о том, как восстановить удаленные закладки в Яндекс Браузере будут работать, если у вас включена синхронизация данных.
Для того, чтобы включить синхронизацию данных в Яндекс.Браузере, стоит выполнить несколько несложных действий:
Нажимаем на кнопку «Меню» и выбираем «Синхронизация».
Далее нажимаем на кнопку «Сохранить данные».
Необходимо ввести логин и пароль от аккаунта Яндекс или создать его, если нет. Можно подключить аккаунт любой социальной сети и выполнить синхронизацию через него.
Синхронизация готова. Изменить некоторые параметры можно в настройках программы.
Теперь, если вам нужно переустановить браузер или перенести его на другой ПК, все закладки будут восстановлены после включения синхронизации на новом гаджете.
Что такое исходный код страницы, и как его посмотреть
Исходный код страницы отображается как набор HTML-описаний, CSS-стилей и Java-скриптов. Это список команд, которые сервер передаёт браузеру в ответ на запрос пользователя. Посмотреть можно код практически любой страницы, даже не являясь владельцем сайта, но внести постоянные корректировки в код могут хостинг-провайдер, владелец сайта или администратор.
1.1. Как открыть код страницы
Перейдите на страницу, которую нужно проанализировать. Для отображения кода используйте сочетание клавиш Ctrl+U. Откроется подробное описание страницы в формате HTML-разметки, тегов и скриптов.
Код страницы включает:
- названия title, description;
- данные микроразметки Schema.org, Open Graph или других словарей;
- данные JavaScript;
- язык отображения контента на странице;
- подключенные счётчиков аналитики, генераторов заявок и других сервисов;
- исходящие ссылки на другие страницы и сайты;
- расположение картинок, заголовков и текстовых блоков;
- размеры и тип шрифтов, цвета элементов.
Для детального анализа откройте код страницы вместе с инструментами разработчика. Это можно сделать в любом браузере через настройки или сочетание клавиш Ctrl+Shift+I. Например, в Яндекс.Браузере нужно открыть меню параметров, выбрать дополнительные инструменты и пункт «Инструменты разработчика».
Инструменты для вебмастеров появляются в том же окне рядом с открытой страницей.
При наведении курсора мыши на участке HTML в тексте слева подсветится элемент, который описан этим участком. Для более подробного анализа данных выберите один из разделов в верхней правой части окна:
- Elements → описывает все элементы страницы.
- Console → выявляет возможные и критические ошибки кода.
- Sources → показывает содержимое файлов на странице.
- Network → указывает код ответа сервера, время загрузки страницы и ее размер.
- Security → отображает информацию о сертификате SSL.
- Audits → позволяет провести технический аудит мобильной или десктопной версии страницы.
Дальше рассмотрим, как открыть исходный код страницы в разных браузерах.
1.2. Как посмотреть исходный код страницы в браузере Google Chrome
В меню настроек в правой верхней части экрана выберите «Дополнительные инструменты», затем пункт «Инструменты разработчика».
Выбрать соответствующий пункт можно также в контекстном меню правой кнопки мыши.
Зайдите в «Инструменты» → «Веб-разработка» → «Исходный код страницы».
Нажмите в верхней панели «Меню» → «Разработка» → «Исходный код страницы».
1.5. Как посмотреть исходный код страницы в Safari
Откройте раздел «Разработка» в верхнем меню браузера.
Safari, кстати, ещё отображает коды веб-страниц через смартфон. Зайдите в параметры мобильного браузера и выберите «View Source».
1.6. Как посмотреть исходный код страницы в Microsoft Edge
В Microsoft Edge источник страницы открывается через параметры (три точки) → «Дополнительные средства» → «Средства разработчика».
В каждом браузере также доступен просмотр кода элемента: логотипа, картинки, заголовка. Для анализа HTML-разметки отдельного объекта необходимо навести курсор и выбрать в контекстном меню правой кнопки мыши пункт «Исследовать код элемента».
1.7. Как посмотреть исходный код страницы с помощью Netpeak Spider
- Если вам нужно посмотреть код уже проскариванного краулером URL, выделите его и воспользуйтесь комбинацией клавиш Ctrl+U либо откройте контекстное меню и выберите пункт «Исходный код и HTTP-заголовки».
- Затем откроется окно инструмента, где вы можете детально изучить исходный код.
- Чтобы посмотреть код страницы, которая не была просканирована Netpeak Spider, откройте инструмент через меню «Запустить».
- Вставьте нужный URL и нажмите «Старт» для начала анализа.
Ознакомиться со всеми особенностями инструмента «Анализ исходного кода и HTTP-заголовков» вы можете в посте на нашем блоге.
Отрицательная сторона
Использование JavaScript не всегда безопасно, так как он добавлен к сайтам и обозревателям, поэтому его легко можно использовать для запуска вредоносного кода. Также стоит отметить, что это устаревший код и большинство интернет-страниц используют более простые и современные технологии.
Зная, как включить javascript в браузере можете не переживать, интернет-платформы будут корректно отображать содержимое, а также работа в сети станет более удобной. Не стоит отключать данный инструмент, ведь именно он влияет на функционирование сайтов и браузера в целом.
Как отключить JavaScript в Google Chrome
Для того, чтобы отключить JavaScript в Chrome перейдите в настройки, нажав кнопку с тремя полосками в верхнем правом углу окна браузера. Прокрутите страницу настроек в самый низ и нажмите «Показать дополнительные настройки» внизу. Вы найдете раздел «Личные данные», где нужно нажать на «Настройки контента»:
В разделе «JavaScript» переведите флажок в значение «Запретить выполнение…». Нажмите кнопку «Готово».
Как отключить JavaScript в Mozilla Firefox
Введите в адресной строке браузера:
about:config
Таким способом вы сможете открыть список настроек. С помощью поиска найдите пункт javascript.enabled. Щелкните по нему левой кнопкой мыши и нажмите «Переключить»:
Как отключить JavaScript в Yandex
Пользователи браузера Yandex, который во многом похож на Chrome, должны также начать с кнопки настроек в виде трех полосок в верхнем правом углу. Там нажмите «Показать дополнительные настройки». Найдите раздел «Защита личных данных», где нажмите «Настройки содержимого»:
Зайдя в этот раздел, переведите переключатель в пункт «Запретить JavaScript на всех сайтах». Для подтверждения изменений нажмите «Готово»:
Как отключить JavaScript в Apple Safari
Если вы работаете в Safari, откройте настройки и перейдите в раздел «Безопасность». Далее, в разделе «Веб-контент», снимите галочку с пункта «Включить JavaScript»:
Как отключить JavaScript в Internet Explorer
Откройте настройки, нажав на кнопку с изображением шестеренки в верхнем правом углу браузера. Перейдите в раздел «Свойства браузера» и далее на вкладку «Безопасность». Выберите зону «Интернет» и нажмите кнопку «Другой»:
Найдите раздел «Активные сценарии» и выберите опцию «Отключить». Это же надо сделать и в пункте ниже, «Выполнять сценарии приложений Java»:
Mozilla Firefox — самый настраиваемый и свободный

- Платформы: Windows, macOS, Linux, Android, iOS.
- Плюсы: скорость работы, обилие расширений, настраиваемый интерфейс, открытый исходный код, приватность.
- Минусы: не очень удобно реализован механизм обновлений.
В Firefox куда больше возможностей настройки, чем в браузере от Google. Вы можете свободно добавлять, убирать и перемещать любые элементы на панели инструментов или в меню.
Firefox обладает большой библиотекой расширений. Причём некоторые из них не имеют аналогов в Chrome. К сожалению, не всегда старые аддоны совместимы с новыми версиями браузера.
Firefox строго соблюдает приватность и конфиденциальность. Здесь есть встроенная защита от отслеживания, кроме того, у браузера открытый исходный код.
Из минусов — не очень продуманный процесс обновлений. Пока браузер устанавливает новую версию, в интернете не посидишь: приходится смотреть на окошко с ползущим индикатором и ждать. На быстрых устройствах с SSD это отнимает всего секунду, но вот на старых машинах раздражает.
Загрузить Firefox →
Причины самопроизвольного запуска браузера
В данной статье мы попытаемся выяснить причины такого поведения вашего браузера и постараемся устранить проблему.Тут для многих наступает волнительный момент и пользователи еще не приступив к решению проблемы, уже готовят себе приговор. Дорогие читатели, не нужно бояться пробовать самостоятельно решать проблему, просто проявите немного терпения и внимательности. Следуйте инструкциям и шаг по шагу можно будет решить любую проблему. В общем дерзайте!
Если ваш браузер зажил своей жизнью и все происходит, как изложено чуть выше, то причиной такого его поведения являются задания, которые были установлены в планировщике заданий Виндовс. Также может быть оставлена запись в реестре разделов автозагрузки. Все это действия вредоносных программ, от которых нужно избавляться.
Даже если вы уже занялись процессом удаления нежелательных ПО с помощью антивирусов, проблема все равно может остаться. Это связано с тем, что стандартные средства по удалению вирусов могли удалить причину, однако вредоносная программа могла оставить после себя плохие последствия.

Давайте я попробую привести пример, почему может появится эффект, когда браузер сам открывает новые вкладки! Происходит это примерно так. Сначала пользователь, как и миллионы других, просто проводит время в интернете посещая интересные ему ресурсы. В какой-то момент времени возникает ситуация, когда просто необходимо найти и скачать какой либо файл. Это может быть реферат, песня, видео, программа и даже картинка.
Ну так вот, Вы скачиваете нужный файл, получаете искомую информацию и в принципе довольны. Причем напомню, что на компьютере обязательно уже стоял антивирус. Но спустя некоторое время начинаете замечать, что-где подвисла программа,очень долго включался компьютер. Ну или наш случай, когда Вы запустили браузер, а при открытии запустились сразу несколько вкладок и хорошо если пустые, а ведь иногда там может быть и реклама и прочие не приятные материалы.
Конечно Вы сразу начинаете врубать антивирусы, проводить сканирование и искать вредоносные файлы. В большинстве случаев пользователю удается решить проблему с вредоносным файлом и удалить его
Сейчас даже не важно каким методом это было сделано
Суть вот в чем, зараженный файл был удален, но вот команды по изменение конфигурации программного обеспечения он уже скорее всего давно сделал. Это привело к тому, что часть программ на компьютере были перенастроены и поверьте не в Вашу пользу. То есть заражения уже нет, а проблемы все равно остались, надеюсь теперь картина стала боле менее понятной.
Если же, вы еще ничего не предпринимали, чтобы избавиться от проблемы, или занимались «самолечением» ПК, тогда читайте нашу инструкцию. В обоих случаях мы попытаемся вам помочь.
Как войти в Одноклассники через браузер на телефоне или планшете
На смартфоне, айфоне, планшете все привыкли . Чтобы пользоваться Одноклассниками, обычно устанавливают приложение ОК.
Для смартфонов и планшетов с Андроидом приложение один раз скачивают из Google Play, а для айфонов и айпадов – из App Store. А затем пользуются исключительно этим приложением.
Однако на смартфоне или планшете можно войти в Одноклассники не только с помощью приложения, но и через браузер. Что значит зайти через браузер на мобильном телефоне или планшете? Это означает, что НЕ надо пользоваться приложением ОК. Надо открыть браузер, набрать там «одноклассники» или ok.ru («ok» и «ru» на английском) и войти в ОК на свою страничку.
Сначала надо на смартфоне найти браузер и открыть его. На мобильных телефонах и планшетах есть приложения, которые заранее установлены производителями. Это означает, что такие приложения уже имеются на совсем новеньком устройстве. К числу таких приложений относится браузер.
На любом смартфоне, айфоне или планшете есть браузер. Например, на смартфоне Самсунг может быть даже два браузера, установленных производителем – это Internet и Chrome. Пользователь при желании может установить любой другой дополнительный браузер на свое устройство. Для этого достаточно скачать браузер из Google Play (для Андроида) или из App Store (для яблочных устройств).
Итак, открываем на телефоне или планшете свой браузер. В верхней, адресной строке браузера набираем «ok.ru» (английскими буквами, без кавычек).
Рис. 2. На смартфоне открыт браузер. Вводим «ok.ru».
После этого на экране смартфона появится мобильная версия Одноклассников – m.ok.ru (рис. 3). Английская буква «m» означает, что браузер открыл мобильную версию ОК, потому что сайт Одноклассников автоматически распознает смартфон и отличает смартфон от компьютера. Компьютерная версия ОК имеет адрес ok.ru (рис. 1), то есть без буквы «m».
Рис. 3. На смартфоне вошли через браузер в ОК. Открыта мобильная версия ОК.
Если на смартфоне не установлено приложение ОК, то при входе через браузер появится предложение установить его (зеленая стрелочка на рис. 3). Если это не нужно, то можно нажать на крестик в правой части такого предложения и закрыть его.
Любое приложение на смартфоне создает дополнительную нагрузку, замедляет его работу. Этот момент является одной из причин, из-за которой некоторые пользователи заходят в Одноклассники только через браузер. Не стоит устанавливать приложения только потому, что появилось «заманчивое» предложение.
Специальный браузер для Одноклассников
У Мозиллы есть специальный браузер, разработанный программистами Одноклассников в апреле 2017 года.
Видео про браузер для Одноклассников: https://ok.ru/video/262995905243
Устанавливать такой браузер или нет – каждый решает сам, особой необходимости в нем нет.






