Телефоны с отпечатком пальца
Содержание:
- Виды сканеров и их отличия
- Как меняются сканеры?
- Как это использовать?
- Хонор 20 — снова хит?
- Метод 1: как обойти экран блокировки Android с помощью экстренного вызова
- Отключение сканера отпечатка пальца
- Как работает сканер отпечатка пальцев в современном смартфоне
- Что такое Google Pay и как он работает
- Плюсы
- Комментариев (8)
- Установка программы на телефон
Виды сканеров и их отличия
На сегодняшний день существует несколько видов сканеров на мобильных устройствах. Несмотря на это, каждый из них работает по одному принципу – распознает узоры пальца и в случае попытки разблокировки устройства незнакомым «рисунком» блокирует доступ к данным.
Итак, различают четыре вида Touch ID:
- Оптический. Его цель: снять всю панель пальцев. Для этого используется CCD-матрица, которая входит в состав большинства камер. В тех местах, куда не проходит свет, фиксируются черные пиксели, таким образом и создается модель отпечатка подушечки. Многие оптические разработки включают в себя встроенный источник света, как правило, светодиодный. Это сделано для того, чтобы создать максимально прозрачное изображение.
- Емкостный. В этом сканере вместо матрицы работают небольшие схемы конденсаторов или емкостных датчиков. Такой вид устройств намного эффективнее оптических, так как во время прикладывания подушечки к считывателю происходит мгновенное изменение емкости отдельных конденсаторов, которые гораздо сложнее обмануть.
- Тепловой. По принципу своей работы он похож на емкостный, отличие лишь в том, что в своей работе он использует не конденсаторы, а тепловые датчики, которые распознают разницу температуры между гребнями и долями пальца.
- Ультразвуковой. Он работает на основе такого явления, как дифракция – иными словами, на отражении и рассеивании звуковых волн. Дело в том, что когда пальцевая подушечка соприкасается с таким сканером, то она начинает генерировать неслышимые нашим ухом звуки. Гребни и впадины в пальце издают совершенно разные звуки, поэтому такое устройство сможет создать максимально точный узор.
Как меняются сканеры?
На сегодняшний день начинают появляться смартфоны, которые способны фиксировать отпечаток в любой точке экрана. Технология пока тестируется и дорабатывается. Скорее всего, в ближайшем будущем площадь покрытия датчика будет постепенно увеличиваться.
Одной из последних технологий является сканированием ультразвуком. Способ получил название 3D Sonic sensor и впервые был представлен в 2015 году. В устройство встраивается излучатель волн, который срабатывает при касании. Отраженные волны позволяют создать 3D-карту пальца владельца аппарата, тем самым значительно уменьшая риск взлома.
Как это использовать?

Допустим, у тебя получилось обмануть датчик отпечатка пальцев. Что дальше? iOS — закрытая система, а вся память устройства будет зашифрована. Варианты?
- Установка джейлбрейка: нет. Для взлома 64-битного iPhone или iPad тебе в любом случае потребуется ввести код блокировки (а в некоторых случаях еще и отключить код блокировки в настройках).
- Физическое извлечение данных: можно попробовать. Если джейлбрейк уже установлен, ты сможешь извлечь большую часть данных, но не сможешь расшифровать keychain. А вот если джейлбрейка нет, то ничего поделать не получится — для его установки тебе потребуется код блокировки.
- iCloud: возможно. Разблокировав устройство, ты сможешь заставить его сохранить свежую резервную копию в iCloud (Settings –{amp}gt; iCloud –{amp}gt; Backup –{amp}gt; Backup now). Помни, однако, что для извлечения этих данных из облака тебе понадобится пароль от Apple ID, а если в учетке активирована двухфакторная аутентификация — то и доступ ко второму фактору (в роли которого, впрочем, может выступить исследуемое устройство). Важный момент: тебе придется подключить устройство к Wi-Fi, в результате чего вместо резервной копии на устройство может прилететь команда блокировки или уничтожения данных.
- Резервная копия iTunes: пожалуй, это единственное, что сделать можно и нужно. Разблокированное устройство легко подключается к iTunes, с помощью которого создается резервная копия данных на твоем компьютере. Дальнейшее — дело техники. Один момент: пароль на резервную копию. Если он установлен, тебе придется его взломать (например, с помощью Elcomsoft Phone Breaker). А вот если он не установлен — обязательно установи свой! Простейшего 123 будет вполне достаточно. Из резервной копии, зашифрованной паролем, ты сможешь извлечь все данные, а из незашифрованной — все, кроме keychain. Поскольку в keychain хранится все самое интересное, установить временный пароль перед снятием резервной копии будет весьма полезно.
Хонор 20 — снова хит?
Что не говори, а смартфоны Huawei воспринимаются не совсем однозначно именно из-за стоимости, поскольку есть и Xiaomi, и OnePlus, и Meizu и Oppo с Vivo, которые при прочих равных все равно стоят дешевле. Именно поэтому у Huawei и имеется суббренд Honor, который может позволить себе занижать ценник, демпинговать цены, чтобы конкурировать с другими китайскими производителями. У компании это получается превосходно — да, вот хочется хвалить Honor и ничего с этим не поделать.
Изначально мы предполагали, что преемником Honor 10 станет модель Honor 11, но у китайского вендора свои взгляды на образование имен своим смартфонам, так что встречайте Honor 20. В сеть были слиты его характеристики и даже реалистичный рендер задней части, о котором мы поговорим в первую очередь.
Honor 20 — дизайн смартфона
Знаете, тот факт, что мы пока не можем увидеть внешний вид лицевой части, даже нисколько не смущает. Все потому, что вариантов развития событий крайне мало и спереди мы получим либо каплевидный вырез под фронтальную камеру (уверенность 90%), либо отверстие в экране (маловероятно, так что 10%). Китайские производители пока не сильно стремятся к отверстиям в экранах, так что скорее всего Хонор 20 обзаведется именно безрамочныйм экраном с «каплей». Однозначно «капелька» будет небольшой и аккуратной, уж точно симпатичнее, чем это получилось у Xiaomi, которая искусственно за счет отключения пикселей сглаживает вырез.
Задняя часть смартфона нам продемонстрирована и воображение не поражает — все достаточно очевидно. Тройная камера на манер Huawei P20 Pro, только отраженная по вертикали, закаленное стекло с сильными скруглениями по бокам. Просто и лаконично, а главное — красиво. Сканера отпечатков пальцев на задней крышке нет — его 100% поместят под экран, к гадалке не ходи.
Хонор 20 — характеристики флагмана
Сначала пройдемся по экрану — наконец-то OLED! Аппарат оснастят средним по диагонали размером экрана около 6,1 дюйма с разрешением Full HD+ 2340х1080 точек. IPS теперь в прошлом и пришла пора модного, а также более продвинутого OLED-экрана — все как у настоящих флагманов.
За работу устройства ответит топовый процессор HiSilicon Kirin 980 с видеоускорителем Mali-G76 MP10. Чипсет построен по нормам 7-нанометров, но все равно ему не в пору тягаться со Snapdragon 855. Тем не менее это классный процессор с мощным искусственным интеллектом, а по мощности в целом это аналог Snapdragon 845, который будет актуален как минимум года 2. Оперативной памяти смартфону обещано от 6 до 8 ГБ стандарта LPDD4X, а постоянной минимум 128 ГБ / максимум 256 ГБ — все по-взрослому, как говорится.
Honor 20 — какие камеры получит?
Тройная камера начала набирать обороты в 2018 году, но теперь это не прихоть отдельно взятых брендов, а обычный себе стандарт. Заключается такой стандарт в использовании следующих модулей: 48 МП сенсор со светосильной оптикой для стандартных фото, 20 МП сенсор с широкоугольными линзами, а также 8 МП сенсор с телеобъективом для двукратного (а у Honor скорее даже 3-кратного) оптического зума. Для фронтальной камеры компания подготовила 32 МП сенсор и если вы не знали, то аналогичный сенсор уже дебютировал в недавно выпущенном Huawei Nova 4e. Также 32 МП камера появится в Huawei P30 и P30 Pro.
Хонор 20 — аккумулятор, беспроводные технологии
Аппарат получит все стандартные типы связи с внешним миром, а именно двухдиапазонный Wi-Fi на 2,4 и 5 ГГц, Bluetooth 5-й версии, GPS, модуль NFC (самое важное!!!), Type-C для зарядки и сонхронизации, а также деликатес с недавних пор — 3,5 мм разъем под гарнитуру. Если говорить об аккумуляторе, то его емкость составит 3650 мАч. Очевидно, что аппарат оснастят и проводной/беспроводной быстрой зарядкой, а возможно еще и реверсивной беспроводной зарядкой
Очевидно, что аппарат оснастят и проводной/беспроводной быстрой зарядкой, а возможно еще и реверсивной беспроводной зарядкой
Если говорить об аккумуляторе, то его емкость составит 3650 мАч. Очевидно, что аппарат оснастят и проводной/беспроводной быстрой зарядкой, а возможно еще и реверсивной беспроводной зарядкой.
Говоря об операционной системе, никаких эксклюзивов аппарат не получит, в том смысле, что только-только появившийся Android 10 Honor 20 не светит, но в будущем он до него обязательно обновится.
Метод 1: как обойти экран блокировки Android с помощью экстренного вызова
Вы можете использовать метод экстренного вызова обхода блокировки экрана Android, если, к счастью, ваше устройство работает под управлением Android 5. Все, что вам нужно сделать, это физический доступ к устройству, которое вы собираетесь разблокировать. Чтобы разблокировать устройство с помощью обхода аварийного дозвона Android, вам необходимо методически вырезать и вставить символы на вашем устройстве.
Экстренный вызов обхода блокировки экрана Android – это лазейка в системе безопасности, которую Google заметил и, вероятно, уже решил закрыть. Скорее всего, люди, использующие устройства под управлением более новых версий Android, не смогут использовать этот метод для обхода блокировки экрана. Ниже мы покажем вам, как обойти экран блокировки Samsung с помощью экстренного вызова:
Шаг 1. Получите свое устройство Android и включите его, на котором забыли пароль. Используя кнопку в нижней части экрана, откройте окно экстренного вызова.
Шаг 2: Введите строку символов. Например, вы можете ввести примерно 10 звездочек. Затем выделите строку символов, которую вы только что набрали (чтобы выделить, дважды коснитесь строки) и выберите «Копировать».

Шаг 3. Нажмите один раз на то же поле и вставьте символы, которые вы скопировали на шаге 2 выше. Это удвоит символы.
Шаг 4. Повторяйте шаги 2 и 3, пока вы больше не сможете выделять символы. Это должно быть примерно после 11 повторений.

Шаг 5: Вернитесь на экран блокировки. Проведите пальцем влево, чтобы запустить камеру, и в то же время проведите пальцем сверху вниз, чтобы открыть панель уведомлений.

Шаг 6: Коснитесь значка «Настройки» (значок шестеренки). Должен появиться запрос пароля.
Шаг 7. В поле пароля нажмите и удерживайте, чтобы вставить символы, которые вы скопировали на шаге 2. Продолжайте вставлять символы столько раз, сколько сможете. Перед вставкой других символов убедитесь, что курсор находится в конце текущей строки.

Шаг 8: Продолжайте повторять шаг 7, пока система не выйдет из строя и не исчезнут программные кнопки, доступные внизу. Экран блокировки теперь должен быть расширен экраном камеры. Подождите, пока камера не вылетит. Это должно открыть главный экран.

Недостатки использования экстренного вызова:
- Решение экстренных вызовов обхода блокировки экрана Android часто требует много времени.
- Вам нужно каждый раз повторять шаги, так как блокировка экрана не снимается.
- Решение для обхода аварийного дозвона Android работает только на устройствах под управлением Android 5 или более ранней версии. Людям, использующим устройства с более новыми версиями Android, может не пригодиться функция обхода экстренных вызовов блокировки экрана Android.
Отключение сканера отпечатка пальца
- Выполнить шаг № 1 из первого способа.
- Перейти в меню «Выбрать пароль» и указать любой другой способ разблокировки экрана.
Подводя итог, можно сказать, что включение, настройка и устранение проблем в работе сенсора – несложные процедуры, с которыми может справиться любой пользователь смартфона.

Современные модели телефонов имеют такую функцию, как сканирование отпечатка. С помощью сенсора, мы можем буквально за секунду разблокировать наш смартфон. Также, он будет под защитой от проникновения посторонних лиц. Плюс ко всему, теперь вместо всех ситуации когда гаджет раньше запрашивал пароль, одним прикосновением решаем задачу.
Например, для таких функции:
- Вход в приложения с вашей персональной информацией (банк; мобильный оператор; такси, где привязана карта)
- Также для входа на сайты в личный кабинет, если в устройстве сохранены логин и пароль
- Для подтверждения скачивания приложений
- Чтобы принять входящий звонок;
- Фотографировать, не нажимая на экран;
- Для оплаты по интернету.
Как работает сканер отпечатка пальцев в современном смартфоне
Начать стоит с ответа на вопрос о том, как устроен современный сканер отпечатков пальцев на смартфоне. Это во многом даст пользователю понять, что это не фикция и не маркетинговый ход, а реальный инструмент для защиты личных данных. Сейчас даже сравнительно бюджетные модели получают такие возможности. Не исключено, что вскоре наличие сканера станет must have для любого аппарата, включая смартфоны, планшеты, аудиоплееры и прочее.
Биометрические технологии базируются на измерении уникальных характеристик человека. В данном случае речь идёт об идентификации владельца устройства по отпечаткам пальцев, этот метод защиты мобильных телефонов предполагает использование программных и аппаратных средств, позволяющих распознать владельца девайса и предоставить ему доступ к данным.
Принцип работы дактилоскопического считывателя одинаков вне зависимости от типа датчика. Образец отпечатка сначала сохраняется в памяти устройства, затем при его повторном считывании, например, при попытке разблокировки смартфона или входа в приложение и т. д., данные сопоставляются с заранее заданным образцом. Если будет зафиксировано совпадение, блокировка снимется. Примечательно, что сканеры выполняют анализ не всего рисунка, а только отдельных характерных особенностей, чего достаточно для идентификации владельца девайса и при этом занимает немного времени.
Чтобы понимать, как работает сканер отпечатка пальца на смартфоне, подробнее остановимся на типах модулей:
- Оптический сканер. Работая по принципу фотокамеры, датчик делает снимок, сканирует и распознаёт отпечаток пальца. Он с использованием ПО и особых алгоритмов обнаруживает характерные особенности узора пальца и сравнивает их с характеристиками образца, занесённого ранее в память девайса, на основании чего и принимает решение о совпадении или несовпадении рисунка. В варианте, применённом на iPhone 5s, датчик делает снимок отпечатка при касании к нему пальца, другой тип предполагает создание серии снимков, объединяемых программным способом, как в Samsung Galaxy S Это первые, появившиеся на рынке сканеры, встроенные в смартфоны, и пока самые распространённые, их недостаток в возможности обхода системы защиты путём воссоздания отпечатка.
- Ёмкостный сканер. Системы используют вместо матрицы миниатюрные схемы конденсаторов (ёмкостных датчиков), из-за чего по принципу работы напоминает сенсорные экраны. В памяти устройства сохраняются данные об электрическом заряде и в момент прикосновения к модулю значения сравниваются. Так, идентификация выполняется не по рисунку, а в результате изменений уровней заряда на конденсаторах, поэтому ввести в заблуждение ёмкостный сканер сложнее, при этом он точнее и эффективнее оптического.
- Тепловой сканер. Функционирует практически по тому же принципу, что и ёмкостный считыватель, за исключением того, что здесь используются тепловые датчики, распознающие разницу температур, а не конденсаторы.
- Ультразвуковой сканер. В его работе используется явление дифракции (отражение и рассеивание звуковых волн). Соприкасаясь со сканером, подушечка пальца генерирует звуки, не слышимые ухом. Ультразвуковой считыватель формирует точный отпечаток, основываясь на разных звуках, издаваемых «гребнями» и «впадинами» узора пальца.

Использование сканера отпечатков пальцев
Что такое Google Pay и как он работает
Google Pay — ранее известный как Android Pay — это сервис, который позволяет оплачивать покупки в магазинах, на сайтах и в приложениях через смартфон.
Google Pay можно использовать в любых магазинах и других местах, где установлены терминалы для бесконтактной оплаты. Вы наверняка уже видели подобные устройства на кассах и подносили к ним банковские карты для списывания средств.
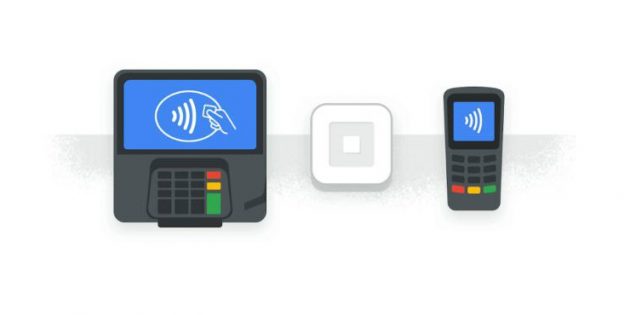
Что касается онлайн-покупок: сайты и приложения, которые принимают деньги через Google Pay, отображают на экране оплаты кнопку с логотипом этого сервиса. Если увидите такую, нужно нажать на неё и следовать дальнейшим подсказкам на дисплее смартфона.
Такой способ избавляет от необходимости каждый раз вводить данные карты и тем самым значительно ускоряет процесс.
Плюсы
Главные плюсы данной технологии следующие: безопасность, комфорт и новые возможности.
Люди, которые в первый раз сталкиваются со сканером, отмечают его удобство. Ведь в этом случае нужно всего лишь один раз коснуться нужной ниши — и смартфон приходит в активный режим, отключая режим блокировки. Подобное действие не только экономит время, но и полезно тем, что теперь вам не нужно держать в голове набор цифр или графических ключей. Пароль запросто можно забыть или потерять, а пальцы всегда рядом с нами, и на них постоянный уникальный рисунок.
Причём на сегодняшний день сканер отпечатка служит уже не только для того, чтобы разблокировать телефон. Он используется и для авторизации в различных приложениях, чтобы избежать постоянного ввода пароля. Тем более, что существующие системы бесконтактных платежей (Samsung Pay или Apple Pay) сейчас вообще основаны на данной технологии, с помощью которой подтверждается проведение необходимого платежа с банковской карты, привязанной к телефону.
Получается, что с применением данной технологии доступ к телефону может получить лишь хозяин смартфона, который изначально добавил в телефон свои отпечатки. И если цифровые коды можно взломать или как-то подсмотреть, то подобное никак не сработает с защитой через отпечатки.
Комментариев (8)
- Azt30.01.2018 at 19:24
Телефн xiaomi mi mix 2, можно ли настроить так, что бы при оплате платилка просила отпечаток пальца предоставить для совершения оплаты, или это не реализовано на данный момент ? Ответить ↓
Добрый день! Вы можете поменять способ разблокировки в настройках приложения и выбрать там способ использования отпечатка пальца. Ответить ↓
Можно в картинках, я не нашел, где эти настройки в приложении! Ответить ↓
Здравствуйте. А как это сделать? Перелазил везде где можно было в настройка, но так и не нашел. Ответить ↓
Напишите подробнее об использовании Pay без сканера отпечатков! И да, Вы мне не рекламируйте биометрические технологии, все равно у меня в смартфоне нет сканера! И менять смарт я не собираюсь. Ответить ↓
Почему не запрашивает пароль после 1000 рублей. Почему нужно при любой сумме только вывести телефон из спящего режима и спишется любая сумма. Если я потеряю телефон то все деньги могут тогда у меня потратить злоумышленники. Ответить ↓
Немного истории
Как настроить Android Pay
Стоит отметить, что Android Pay не поддерживается на Xiaomi бюджетного (а иногда и среднего) сегмента, которые не отвечают определенным правилам:
После этого необходимо настроить устройство для корректной работы программы.
Первым делом заходим в настройки смартфона и в разделе “Дополнительные настройки активируем переключатель возле пункта NFC.
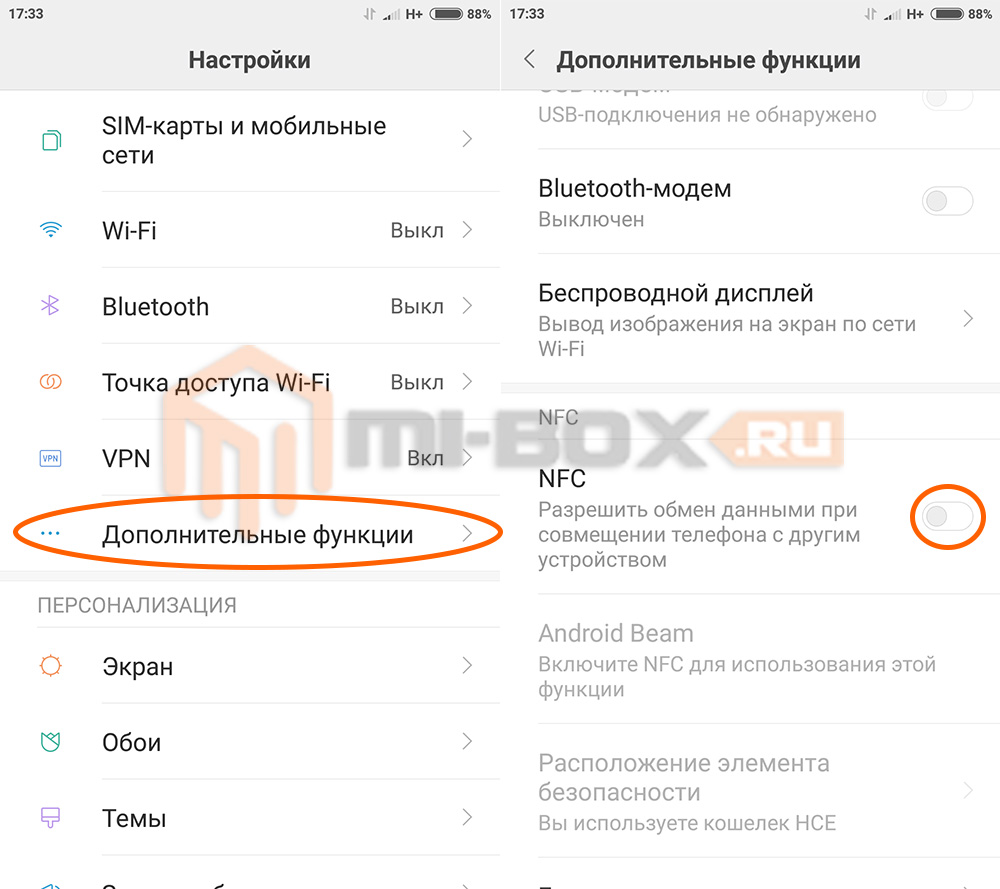
После этого станет доступным элемент “Расположение элемента безопасности” . Убеждаемся, что в нем выбран пункт “Кошелек HCE”.
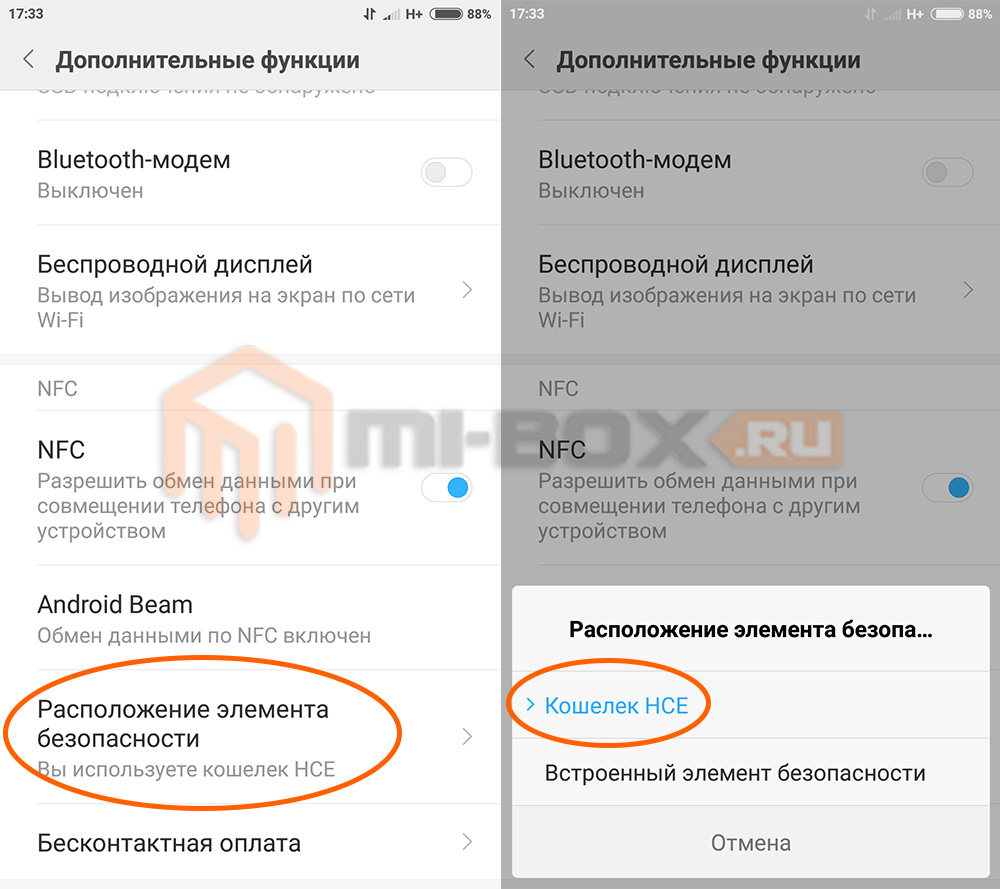
Следующим этапом будет выдача всех доступов и максимальных разрешений приложению.
Для этого заходим в настройки смартфона и в разделе “Разрешения” нажимаем на пункт “Автозапуск”. Среди доступных приложений ищем Android Pay и активируем переключатель возле него.
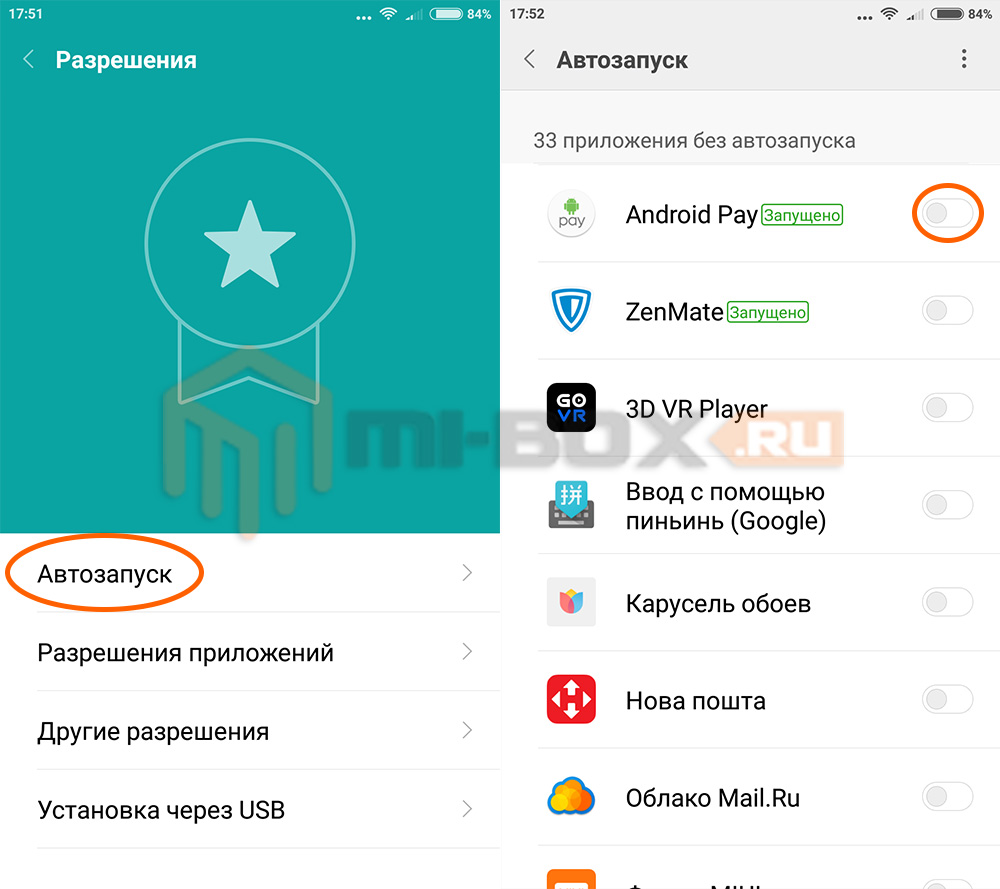
Там же, в разделе “Разрешения”, нажимаем на пункт “Другие разрешения” и в нем выбираем приложение Android Pay.
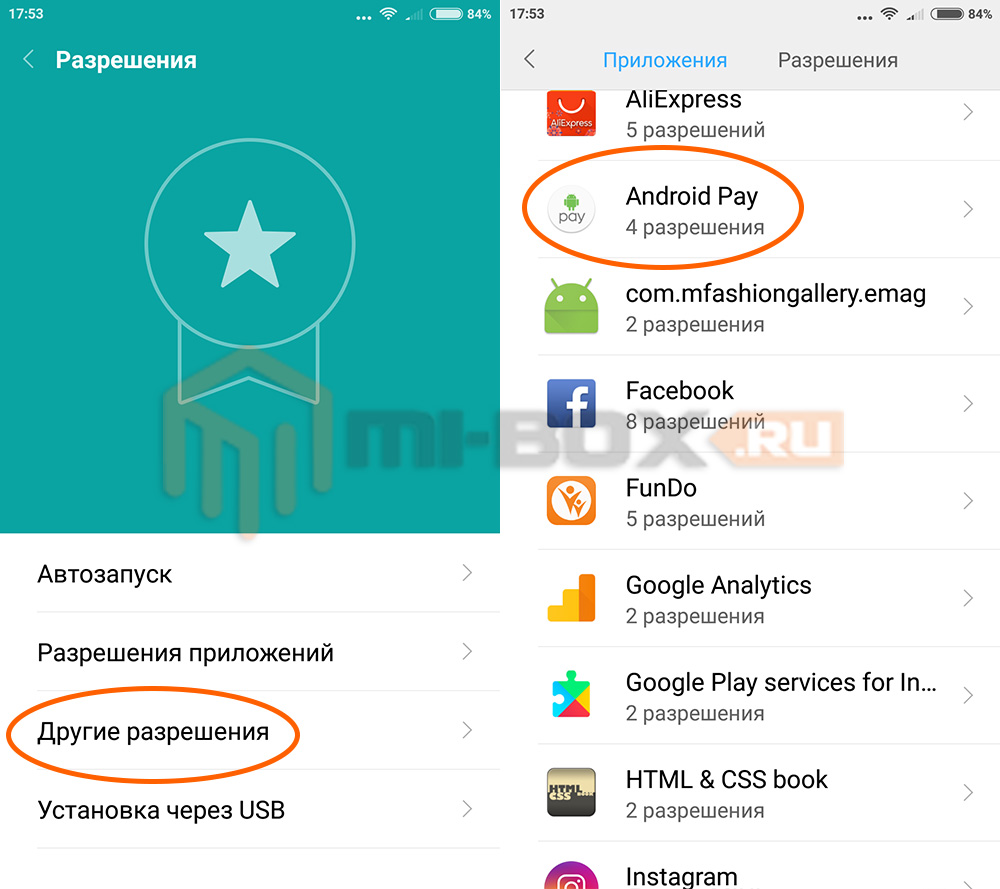
Откроется список всех необходимых для программы разрешений. Нажимаем на каждое из них и даем полный доступ.
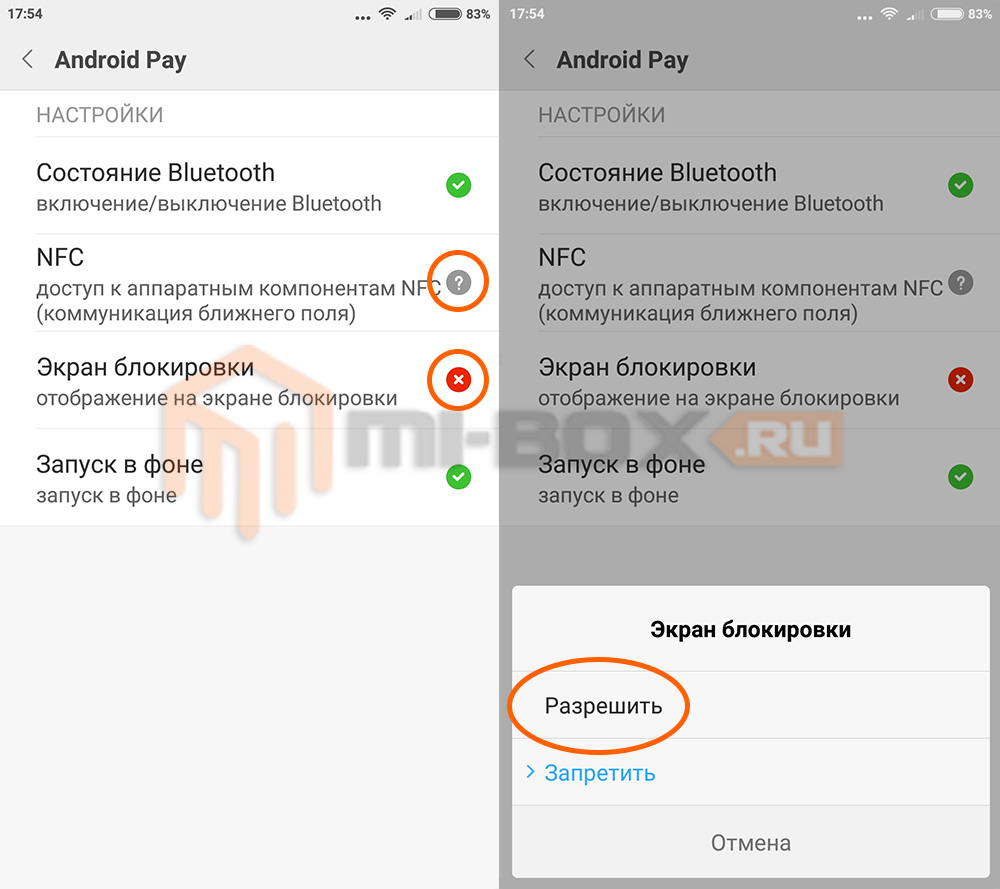
Последнее, что осталось сделать по настройкам смартфона – внести некоторые изменения в раздел питания.
Ищем пункт “Батарея и производительность” и выбираем в нем на “Активность приложений”.
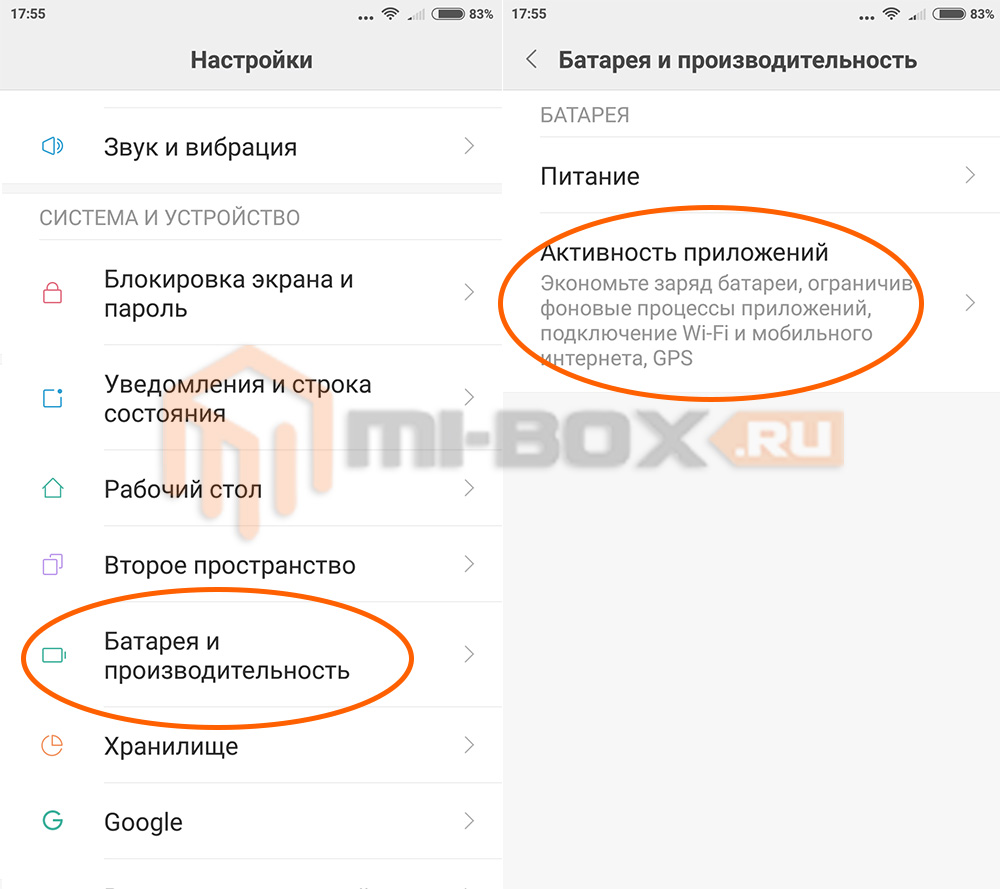
Далее нажимаем на “Выбор приложений” и выбираем программу Android Pay.
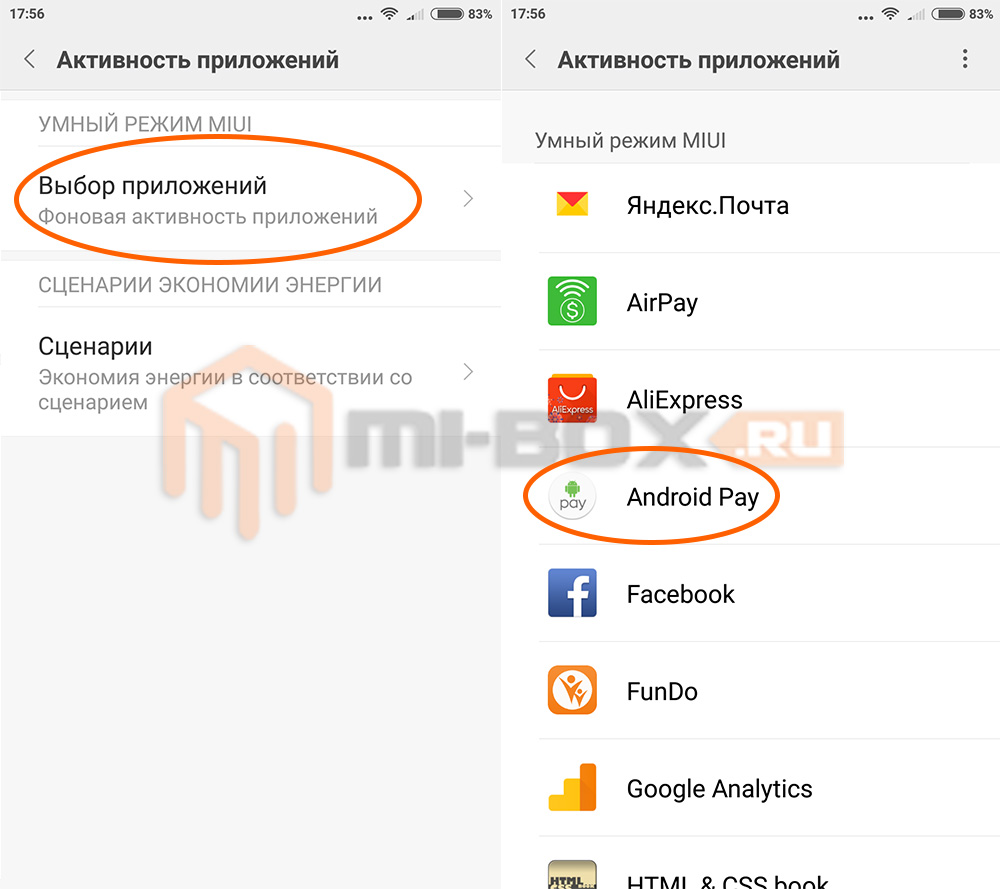
В открывшемся списке необходимо выбрать “Нет ограничений”. Это позволит не экономить энергию используемую данной программой в фоновом режиме, а следовательно – держать ее всегда наготове.
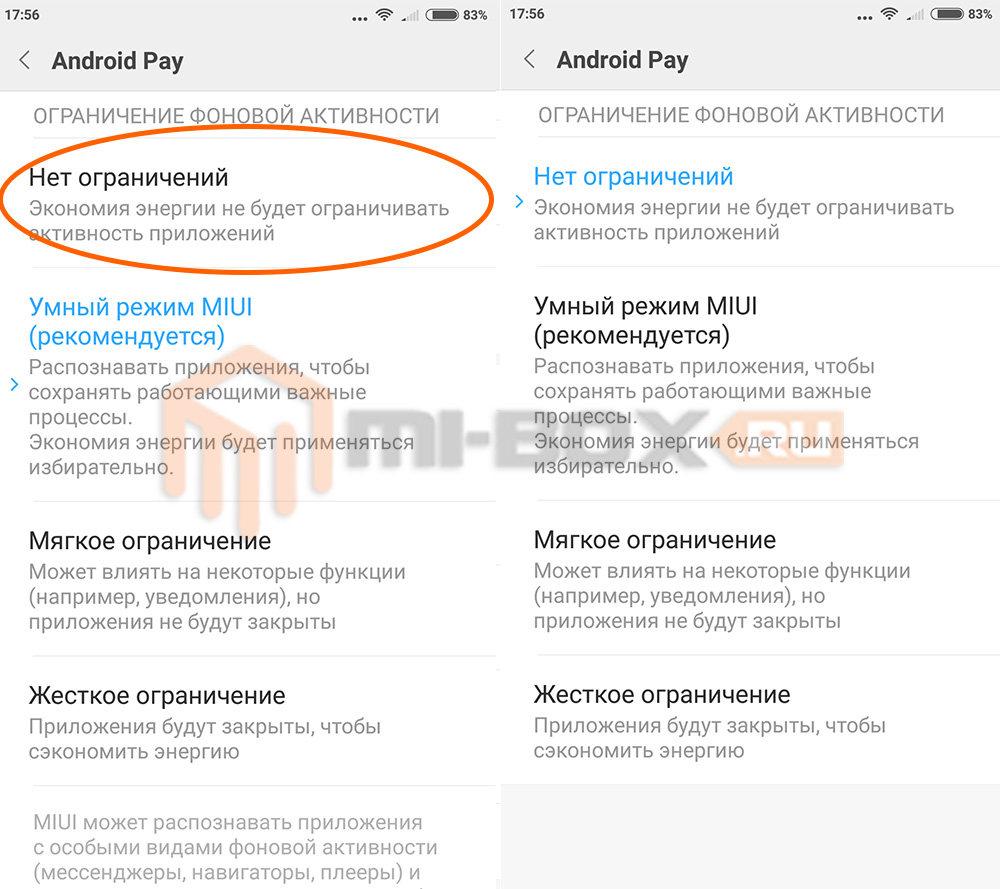
На этом настройку смартфона можно считать завершенной.
Теперь запускаем программу Android Pay, авторизируемся под своим Google-аккаунтом, принимаем соглашение и добавляем данные своих пластиковых карт. Если их несколько – выбираем одну из них в качестве основной.

Если всё прошло как надо – запуститься процесс авторизации и с подвязанной карты будут списаны деньги.
«Как на Хонор 10 настроить отпечаток пальца?» — частая проблема, с которой встречаются владельцы флагмана. Решается она в пару простых действий, однако может вызвать некоторые трудности. Рассмотрим, как это осуществить.
Установка программы на телефон
Скачивание Госуслуг для смартфонов на Android
Как подключить Госуслуги на телефон? Чтобы установить Госуслуги на устройство под управлением операционной системы Android, нужно выполнить следующие действия:
- запустить на устройстве клиент магазина Google Play (он предустановлен на всех смартфонах и планшетах);
- в строке поиска ввести слово «госуслуги» и начать искать, нажав на символ увеличительного стекла;
- среди появившихся результатов выбрать программу клиента Госуслуг, нажав на нее пальцем;
- под главным значком нажать виртуальную кнопку «установить»;
- дождаться завершения инсталляции.
После этого приложением можно пользоваться.
Скачивать apk-файл Госуслуги со сторонних сайтов для установки в обход магазина нельзя. Это опасно, так как в приложение могли внести изменения с целью получения личной информации гражданина. Установка из сторонних источников чревата и потерей денег – ведь к личному кабинету привязывают платежные средства (карты, электронные кошельки, сотовые счета).

Программа поддерживает устройства, которые используют операционную систему Android 2.1 и более поздние версии. Благодаря этому, установить ее можно даже на старый телефон.
На Айфон
Установить мобильное приложение Госуслуги можно и на телефоны под управлением операционной системы iOS (Айфон, Айпад). Установка доступна в том числе на старые версии ОС. Для ее выполнения понадобится совершить следующие действия:
- на устройстве, куда устанавливают программу, запустить клиент официального магазина приложений App Store;
- в нижней части экрана нажать значок увеличительного стекла;
- ввести слово «госуслуги» и начать поиск;
- в результатах выбрать нужный пункт и открыть его страницу;
- слева от главного значка нажать кнопку «установить»;
- дождаться завершения процедуры.

Найти страницу загрузки можно не через меню поиска, а с помощью меню категорий. Но это более долгий процесс.
«Магазин» для Windows Phone
Несмотря на то что ОС для смартфонов от Microsoft больше не поддерживают, приложение для нее до сих пор существует. Устанавливать его надо тоже из официального магазина.
Чтобы установить программу Госуслуги на телефон под управлением Windows Phone, потребуется выполнить следующие действия:
- на устройстве, куда будут устанавливаться Госуслуги, запустить программу «Магазин»;
- нажать значок лупы в нижней части дисплея;
- ввести в появившемся поле название «госуслуги»;
- нажать на нужный пункт результатов поиска;
- в нижней части экрана нажать виртуальную кнопку «установить»;
- дождаться, когда закончится инсталляция.
Все, программой можно пользоваться.
На портале Госуслуг
Приложение для мобильных устройств можно скачать с помощью официального сайта Госуслуг на странице, которая расположена по адресу: https://www.gosuslugi.ru/help/mobile. Правда, прямых ссылок на скачивание там нет. Портал перенаправляет пользователя в магазины мобильных операционных систем.





