Pfn раствор для заполнения швов брусчатки «n» светло-серый, 25 кг quick-mix 72566
Содержание:
- Проблема на стороне ОЗУ
- Проверка драйверов на наличие ошибок
- Дополнительные действия, которые также стоит попробовать
- PFN_LIST_CORRUPT Mavi Ekran Hatalarının Nedenleri
- Symptoms of PFN_LIST_CORRUPT Blue Screen Errors
- Повреждение записей в реестре
- Синий экран смерти 0x0000004E
- Проблема с драйверами
- Плюсы и минусы тротуарной клинкерной плитки
- Дополнительные способы решения проблемы
- Файловая система
- Причины появления синего экрана смерти KERNEL_MODE_EXCEPTION_NOT_HANDLED
- Как исправить ошибку 0x000000f4?
- Решения и исправления синего экрана windows 7 PFN_LIST_CORRUPT
Проблема на стороне ОЗУ
Второе место по частоте появления синего экрана смерти PFN_LIST_CORRUPT я решил отдать неисправным планкам памяти «ОЗУ». Предлагаю их протестировать. Для этого можно использовать встроенную в Windows 10 утилиту под названием «Средство проверки памяти».
Чтобы его запустить, нужно:
- Щелкнуть по значку поиска рядом с меню «Пуск».
- Ввести фразу «средство проверки» и выбрать необходимый пункт.
- Затем выбираем самый первый вариант перезагрузки и проверки.
- Сканирование планок памяти начнется автоматически после перезапуска. Дождитесь, когда процесс будет полностью завершен. По итогам тестирования в строке «Состояние» отобразятся все найденные дефекты, если они конечно есть.
Существует аналогичная утилита Мемтест. Ее вы можете использовать на более ранних версиях Windows.
Если окажется, что с памятью все отлично. То попробуйте поменять планки местами или одну вынуть, а другую переставить на место первой и проверить наличие ошибки 0x0000004E.
Иногда планки оперативной памяти просто не совместимы друг с другом или с материнской платой. Об этом можно узнать у производителя или на специальных форумах.
Не удалось устранить проблему? Обратитесь за помощью к специалисту!
Также бывают физические повреждения ОЗУ, которые не определяются программными средствами.
Если до этого вы разгоняли память, то рекомендую вернуть все значения в исходное состояние, скорее всего это поможет избавиться от синего экрана 0x0000004E.
Проверка драйверов на наличие ошибок
Можно воспользоваться инструментом, разработанным компанией Майкрософт, чтобы выявить нетипичное поведение системы и оборудования. Во многих случаях неправильные действия некоторых системных модулей могут привести к синему экрану с ошибкой PFN_LIST_CORRUPT в Windows 10. Отметим, что в ходе этого процесса система может «рухнуть», поэтому перед выполнением сделайте резервную копию данных и создайте точку восстановления.
Нажмите Windows + S для вывода на экран поискового окна, наберите «командная строка». Правым кликом мыши на найденном результате выведите контекстное меню, выберите запуск от имени администратора.
В окне командной строки введите:
Выберите создать стандартные параметры и нажмите «Далее».
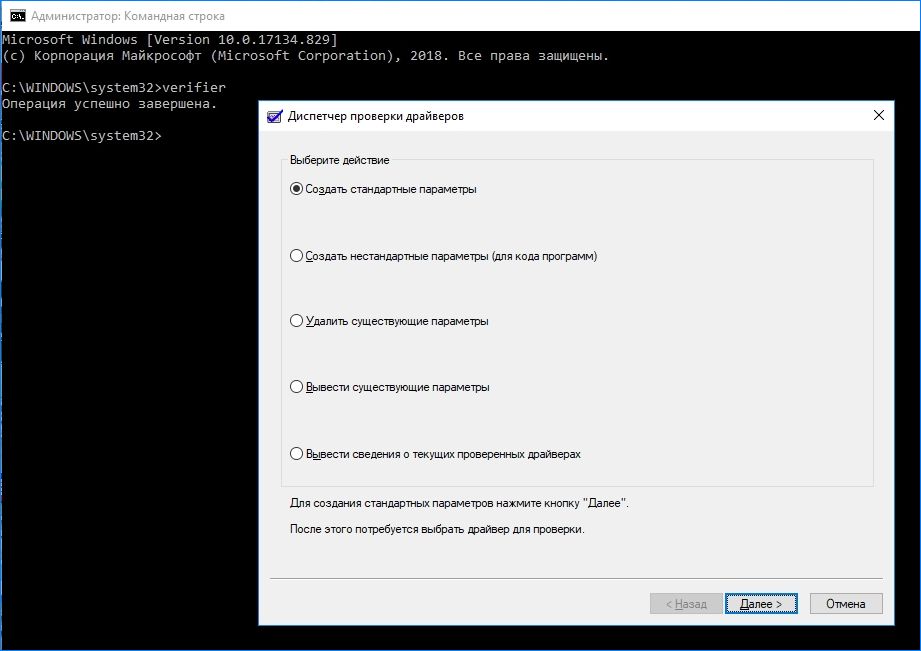
В следующем окне отметьте «Автоматически выбирать все драйверы, установленные на этом компьютере», кликните «Готово». Появится запрос на перезагрузку компьютера, подтвердите его.
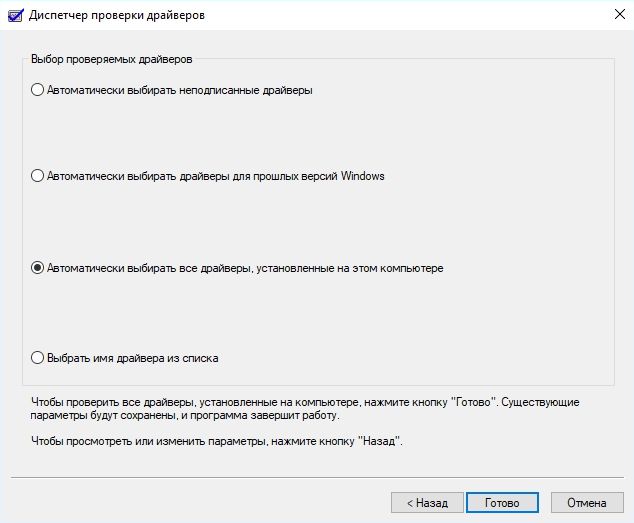
Сканирование начнется сразу после перезагрузки. Дождитесь завершения, поскольку процесс занимает слишком много времени. После компьютер перезагрузится автоматически. Если будут найдены проблемные драйвера, система отобразит несоответствие, и в дальнейшем их нужно будет переустановить.
Дополнительные действия, которые также стоит попробовать
Существует еще несколько вариантов достаточно простых действий, которые, при благоприятном стечении обстоятельств, также дают положительный результат:

Воспользоваться антивирусным ПО для проверки на заражения всей системы.
Убедиться, что на винчестере достаточно свободного места
Особенно обратить внимание на раздел, где установлена ОС.
Если сбой начал происходить после внесения корректировок в настройки БИОС, то рекомендуется все вернуть назад. Или выполнить откат до первоначальных параметров.
Отсоединить от компьютера все ненужное в данный момент
Иногда даже подключения принтера или обычной флэшки достаточно для проявления подобной неприятности.
Если юзер не забывает периодически создавать так называемые точки восстановления, то воспользоваться этой возможностью, откатив систему для предыдущего, стабильного состояния.

PFN_LIST_CORRUPT Mavi Ekran Hatalarının Nedenleri
- Hatalı yapılandırılmış, eski veya bozuk aygıt sürücüleri. (son derece yaygın)
- Son Windows ile ilişkili yazılım değişikliğinden (yükleme ya da kaldırma) kaynaklanan, Windows kayıt defterinde bozulma.
- Virüs ya da kötü amaçlı yazılım Windows dosyasını ya da ilişkili Windows Operating System program dosyalarını bozmuş.
- Yeni donanım takıldıktan sonra sürücü çakışması.
- Windows Operating System ile ilişkili yazılım ya da sürücü yükledikten sonra hasar görmüş veya kaldırılmış sistem dosyaları.
- Hatası 0x4E mavi ekranı zarar görmüş bir sabit diskten kaynaklandı.
- Bellek (RAM) bozulması nedeniyle PFN_LIST_CORRUPT Durdurma Hatası.
PFN_LIST_CORRUPT mavi ekran hataları çeşitli donanım, bellenim, sürücü veya yazılım sorunlarından kaynaklanabilir.
Solvusoft Ürünü
Windows 2000, XP, Vista,7, 8 ve 10 ile uyumlu
Symptoms of PFN_LIST_CORRUPT Blue Screen Errors
- “PFN_LIST_CORRUPT” appears and crashes the active program window.
- “STOP Error 0x4E: PFN_LIST_CORRUPT” is displayed.
- A problem has been detected and Windows has been shut down to prevent damage to your computer. The problem seems to be caused by the following file:
- Your PC frequently crashes with Error 0x4E when running the same program.
- “The PFN_LIST_CORRUPT bug check has a value of 0x0000004E. This indicates that the page frame number (PFN) list is corrupted.” is displayed.
- Windows runs sluggishly and responds slowly to mouse or keyboard input.
- Your computer periodically “freezes” for a few seconds at a time.
In most cases, you will experience PFN_LIST_CORRUPT blue screen errors after you’ve installed new hardware or software. These PFN_LIST_CORRUPT blue screens can appear during program installation, while a Microsoft Corporation-related software program (eg. Windows Operating System) is running, while a Windows driver is being loaded, or during Windows startup or shutdown. Keeping track of when and where your STOP error occurs is a critical piece of information in troubleshooting the problem.
Повреждение записей в реестре
Некорректные записи в реестре могут не просто нарушить работу какой-то определенной программы или драйвера, но и полностью вывести ОС Windows из строя. Что в свою очередь поспособствует появлению BSOD экрана с кодом 0x0000004E.
Так как реестр — это целая «цивилизация», работать с ним напрямую, да и еще тем, у кого нет опыта, просто не реально. К счастью, для этих целей были разработаны специальные программы, позволяющие найти и исправить все дефекты. Одной из таких является Ccleaner.
Работать с ней достаточно просто:
- Для начала нужно ее скачать и установить.
- Запускаем и перемещаемся в раздел «Реестр».
- Жмем по кнопке поиска проблем.
- Отмечаем галочками все пункты и щелкаем «Исправить». Подобный поиск и исправление я рекомендую проделать 2 раза.
- Перезагружаем ПК.
Загружаемся в штатном режиме и проверяем наличие ошибки PFN_LIST_CORRUPT.
Синий экран смерти 0x0000004E
Рейтинг: / 52
Синий экран смерти 0x0000004E указывает, что список числа файла подкачки (PFN) управления памятью поврежден.
Параметры PFN_LIST_CORRUPT:
Параметр 1 указывает тип нарушения. Остальные параметры зависят от первого.
| 1 Параметр | 2 Параметр | 3 Параметр | 4 Параметр | Причина ошибки |
| 0x01 | Значение поврежденного ListHead | Количество доступных страниц | Повреждение ListHead | |
| 0x02 | Запись в списке, которая удаляется | Высшее значение физической страницы | Счетчик ссылок удаляемой записи | Повреждение записи списка |
| 0x07 | Значение страничного блока | Текущее значение разделителя | Драйвер разблокировал определенную страницу больше раз, чем блокировал | |
| 0x8D | Номер страничного блока, состояние которого противоречиво | Список без страниц поврежден. Этот код ошибки наиболее вероятно указывает аппаратную проблему | ||
| 0x8F | Новый номер страницы | Старый номер страницы | Повреждение свободной или обнуленной страницы listhead | |
| 0x99 | Значение страничного блока | Текущее состояние страницы | Запись системной таблицы страниц (PTE) или PFN повреждены | |
| 0x9A | Значение страничного блока | Текущее состояние страницы | Счетчик ссылок записи, которая удаляется | Драйвер попытался освободить страницу, которая все еще заблокирована для операций ввода/вывода |
Причина
BSoD 0x0000004E обычно вызывается драйвером, передающим плохой список дескриптора памяти. Например, драйвер, вызвал функцию MmUnlockPages() дважды с одним и тем же списком.
Решение
Данная ошибка свойственна операционным системам Windows 2000. Для решения данного синего экрана необходимо выявить сбойный драйвер. В этом Вам поможет статья “Анализ дампа памяти”. Дальнейшая переустановка или обновление данного драйвера может устранить ошибку.
Так же причиной ошибки может служить неисправность оперативной памяти. Замена сбойной планки решит проблему.
Буду признателен, если воспользуетесь кнопочками:
Проблема с драйверами
Чаще всего ошибка PFN_LIST_CORRUPT вылетает из-за некорректно установленного или неисправного драйвера какого-либо компонента. Поэтому это следует проверить.
Не удалось устранить проблему?Обратитесь за помощью к специалисту!
- Открываем диспетчер устройств и убеждаемся, что все драйвера установлены и нет желтых или красных знаков, говорящих о неисправном ПО.
- Если соответствующие знаки есть, то устанавливаем необходимый софт и перезагружаем систему.
Также помогает обновление всех драйверов, для этого можно использовать специальные сборники, что-то вроде «SamDrivers» или утилиты наподобие «Driver Booster».
После установки не забудьте перезапустить систему. И если вы все сделали правильно, то stop ошибка 0x0000004E должна исчезнуть.
Плюсы и минусы тротуарной клинкерной плитки
Недостатков у данного вида покрытия существенно меньше, чем достоинств. К их числу относится более высокая, чем на бетонные аналоги, стоимость, а также сравнительно небольшой ассортимент форм и цветов. Последнее обусловлено тем, что при использовании глины традиционного рыжего оттенка варьировать цветовую гамму получается только в диапазоне от желтого до темно красного цветов.
Однако все эти незначительные минусы сполна перекрываются плюсами клинкерной брусчатки:
- Более высокая, чем у бетона и асфальта, прочность. Даже при стандартной толщине клинкерной плитки (при условии правильной укладки) покрытие способно выдерживать весовую нагрузку до 2 тонн на квадратный сантиметр. Благодаря такой прочности материал может использоваться для мощения территорий, через которые проезжают не только легковые, но и грузовые автомобили весом более 10 тонн.
- Низкая склонность к поглощению воды. По сравнению с той же более дешевой бетонной плиткой, клинкер за счет высокой плотности впитывает примерно в два раза меньше влаги. Это положительно сказывается на долговечности и морозостойкости обустроенного покрытия.
- Экологичность. Для производства классической клинкерной тротуарной плитки используются только безопасное природное сырье – глина и вода.
- Равномерная цветность. Получаемый после обжига оттенок клинкер имеет по всей своей структуре. Это означает, что даже после значительного истирания в результате интенсивного многолетнего использования цвет покрытия не изменяется.
- Антискользящие свойства. В силу особенностей технологии производства поверхность клинкерной плитки имеет рифленую фактуру. Благодаря этому уложенное покрытие не становится травмоопасным даже в случае намокания. Это свойство с успехом используется при облагораживании зон вокруг бассейнов и дорожек для пешеходов.
- Долговечность данного типа покрытия, за счет которого из расчета на перспективу полностью окупается сравнительно высокая стоимость плитки.

Дополнительные способы решения проблемы
Если ни один из методов, предложенных выше, не вернул прежнюю работоспособность системы, можно попробовать такие варианты:
- Если ошибку вызывает запуск и работа какой-то одной программы или игры, есть большая вероятность, что причина в ней самой (особенно если речь идёт о не совсем лицензионной программе). Возможно, стоит попробовать другой источник для её установки, в идеале — официальный.
- Нажмите клавиши Win+R на клавиатуре (Win — клавиша с эмблемой Windows), введите команду
и нажмите Enter. Выполните устранение неполадок оборудования.
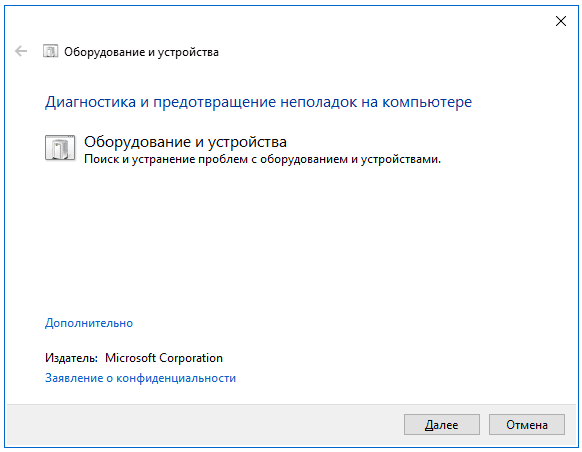
Используйте точки восстановления Windows 10 на дату, предшествующую появлению ошибки, при их наличии.
Попробуйте отключить любые недавно подключенные периферийные устройства, такие как флешки, USB-разветвители, док-станции и аналогичные.
Выполните проверку и восстановление целостности системных файлов Windows 10.
При подозрениях на наличие вирусов, выполните проверку компьютера не только встроенным Windows Defender, но, возможно, и с помощью сторонних инструментов, а также средств удаления вредоносных программ.
Сбросить параметры БИОС на значения по умолчанию, если в последнее время они модифицировались.
Внимание: этот метод может потребовать восстановить часть настроек, так как после него в теории возможно нарушение загрузки Windows.
С большой осторожностью, выполняя рекомендации производителя и полностью под свою ответственность (синий экран в процессе этого действия может привести к тому, что компьютер или ноутбук больше не включится) — обновить БИОС при наличии обновлений на сайте производителя
Файловая система
Еще одна распространенная причина появления ошибки PFN_LIST_CORRUPT – повреждение файловой системы. Исправить их достаточно просто, однако сама проверка занимает около получаса.
- Открываем «Компьютер», щелкаем по системному разделу правой кнопкой мышки и заходим в «Свойства».
- Далее необходимо перейти во вкладку «Сервис» и нажать на кнопку проверки.
- Устанавливаем галочки во всех пунктах.
- Добавляем в расписание.
Осталось ли перезапустить ПК, после чего запустится автоматическое сканирование и исправление системы.
Если причина действительно была в этом, то stop ошибка 0x0000004E больше не появится.
Причины появления синего экрана смерти KERNEL_MODE_EXCEPTION_NOT_HANDLED
Если на вашем ПК появилась ошибка 0x0000008e с подписью KERNEL_MODE_EXCEPTION_NOT_HANDLED, тогда причин тому несколько:
- Недостаточно свободного места на диске;
- Ошибочный драйвер;
- Вирусное поражение системы, которое вызвало сбой в работе программного обеспечения;
- Аппаратная несовместимость установленной видеокарты, ОЗУ и других устройств с операционной системой;
- Старая прошивка BIOSа;
- Отсутствие системного драйвера Win32k.sys;
- Разгон устройства.
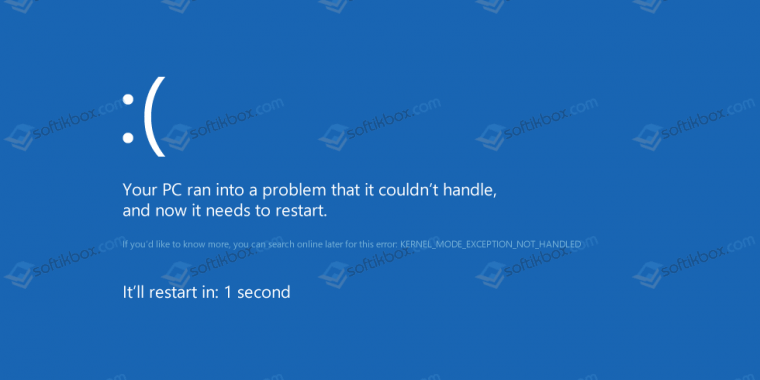
Кроме этих перечисленных причин синий экран KERNEL_MODE_EXCEPTION_NOT_HANDLED может быть вызван и другими неполадками, которые можно определить рандомно, проверяя какой-то параметр.
Метод №1
Эта ошибка часто появляется из-за недостаточного количества свободного места на системном диске. Поэтому нужно удалить достаточно места. Для этого стоит очистить кэш браузеров, удалить все из корзины, убрать программы, которые не используются. Все операции по очистке системы от мусора можно выполнить вручную или воспользоваться программами чистильщиками.
Метод №2
Часто на синем экране смерти кроме STOP-кода 0x0000008e и сообщения KERNEL_MODE_EXCEPTION_NOT_HANDLED в скобках указывается сбойный файл. Зачастую, это драйвер какого-то устройства. Его нужно удалить. Сделать это можно в безопасном режиме или загрузившись со среды восстановления. Для этого нужно выбрать «Диагностика», «Дополнительные параметры», «Командная строка» и в консоли ввести нужную команду.
Или же сделать это вручную через «Диспетчер устройств». В древовидном меню нужно найти сбойное устройство. Нажать на нем правой кнопкой мыши и выбрать «Свойства». После, перейдя во вкладку «Драйвер», нужно нажать на кнопку «Удалить».
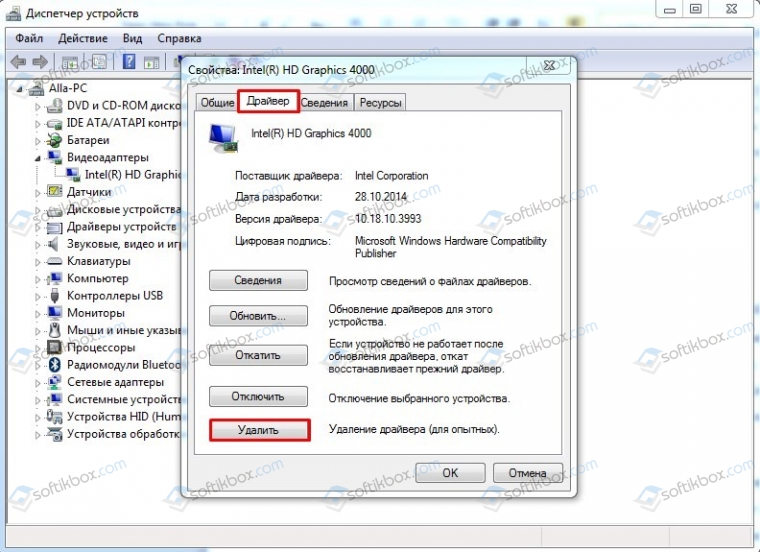
После удаления драйвера нужно найти его рабочую и актуальную копию и установить заново.
Метод №3
Неполадка с кодом 0x0000008e часто возникает по причине устаревшей прошивки материнской платы. Обновить BIOS можно, следуя инструкции, которая поставляется в комплекте с материнской платой или размещена на сайте производителя продукта.
Метод №4
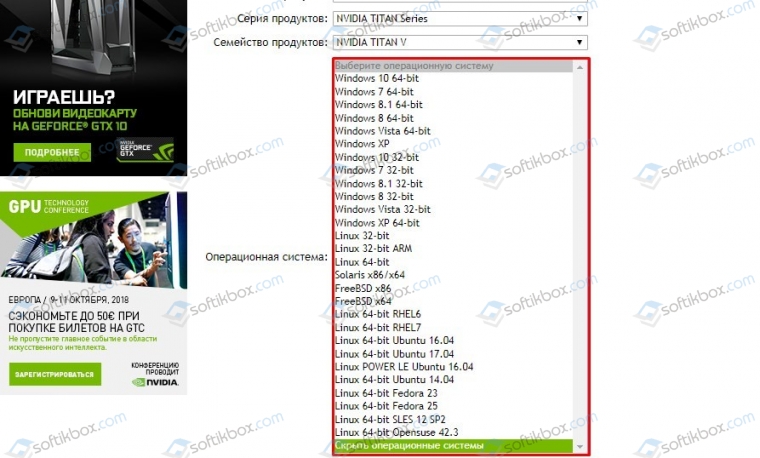
Если версии в списке нет, нужно попробовать установить ПО в режиме совместимости. Если в режиме совместимости BSOD все равно появляется, значит, придется либо отключить устройства, либо поменять операционную систему.
Метод №5
В случае, когда в BSODе указан системный драйвер Win32k.sys, то причиной ошибки может быть программа для удаленного управления ПК. Если такова была установлена, её нужно удалить. Не помещает очистить систему от её остатков.
Метод №6
При появлении синего экрана смерти с такой ошибкой нужно провести полную аппаратную диагностику ПК:
- Проверить жесткий диск на наличие битых секторов;
- Проверить модули оперативной памяти;
- Запустить тестирование видеокарты.
Если выполнялся разгон процессора или любой другой аппаратной части, стоит сбросить все настройки к начальним.
Метод №7
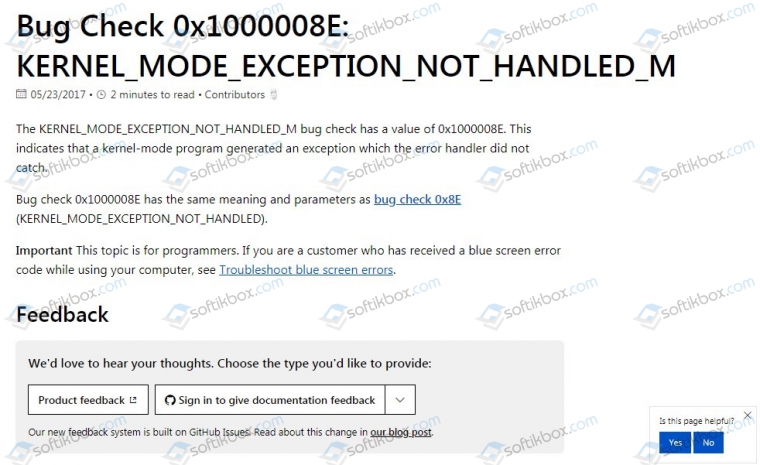
В случае, когда представленные способы не помогли решить неполадку, стоит откатить Windows до более раннего состояния, когда BSOD еще не появлялся.
Как исправить ошибку 0x000000f4?
Если вы не знаете, что вызвало ошибку 0x000000f4, её исправление – сложный процесс. Простая перезагрузка устройства не сможет исправить проблему. Поэтому, чтобы исправить 0x000000f4, вам нужно попробовать разные способы, как указано ниже:
-
Используйте средство проверки системных файлов
Проверка системных файлов – это встроенная утилита Windows, которая идеально подходит для решения широкого спектра проблем. Если поврежденные системные файлы являются причиной ошибки 0x000000f4, её можно исправить с помощью средства проверки системных файлов.
Чтобы использовать его, выполните следующие действия:
- Откройте командную строку от имени администратора.
- Затем в окне командной строки введите DISM.exe /Online/Cleanup-image/Restorehealth и нажмите Enter.
Дождитесь завершения сканирования, которое должно исправить отсутствующие или поврежденные файлы.
-
Если после установки какого-либо программного обеспечения возникла ошибка stop 0x000000f4, попробуйте удалить его. Более того, если вы используете более одного антивирусного программного обеспечения, удалите один из антивирусов и перезагрузите компьютер. Если это решит проблему, вам следует избегать установки этого программного обеспечения или его обновления всякий раз, когда доступно обновление.
-
Используйте стороннее программное обеспечение
Использование стороннего программного обеспечения, такого как Smart Driver Care, – ещё один альтернативный способ исправить BSoD 0x000000f4.
Если 0x000000f4 вызван несовместимым или отсутствующим драйвером, Smart Driver Care может помочь. Это инструмент обновит все устаревшие драйверы. Перед обновлением драйверов будет выполнено полное резервное копирование. Более того, вы можете запланировать автоматическое сканирование драйверов, чтобы найти устаревший драйвер и избежать столкновения с BSoD 0x000000f4.
Чтобы использовать Smart Driver Care, выполните следующие действия:
- Загрузите и установите Smart Driver Care.
- Запустите Smart Driver Care и нажмите кнопку Начать сканирование сейчас.
- После завершения сканирования нажмите «Обновить все», чтобы загрузить и установить обновленные и правильные системные драйверы.
- Перезагрузите компьютер, чтобы проверить, исправлена ли ошибка 0x000000f4.
-
Используйте команду chkdsk для проблем с диском
Если вы столкнулись с проблемой остановки 0x000000f4 из-за ошибок жесткого диска, выполните следующие действия:
- Откройте командную строку от имени администратора.
- Затем в окне командной строки введите chkdsk/f и нажмите Enter. Следуйте инструкциям на экране, чтобы завершить процесс.
- Перезагрузите компьютер с Windows, чтобы проверить, устранена ли проблема.
Используя указанные выше методы, вы сможете исправить ошибку 0x000000f4 на синем экране Windows 10. Мы надеемся, что ваша проблема была решена. Оставьте нам комментарий, чтобы узнать, какой метод сработал для вас.
Решения и исправления синего экрана windows 7 PFN_LIST_CORRUPT
Проверьте память
Первая возможая причина — повреждение памяти
Если ошибка 0x0000004E появляется не постоянно, а временами — обратите внимание на этот пункт. Используйте тестер памяти, чтобы понять в чем проблема, или если у вас есть запасная плашка оперативной памяти память, попробуйте заменить
Windows 7 и Vista включают в себя программу тестирования памяти при загрузке с установочного DVD-диска Windows.
Несколько программных продуктов, которые также обеспечивают диагностику памяти и видео:
- Fix-It Utilities Professional
- SystemSuite Professional
Дополнительные решения для проблемы с памятью:
- Убедитесь, что вся память одного типа и частоты. Многие материнские платы работают правильно только с определенными видами ОП.
- Если вы добавили плашку ОП или заменили на другую непосредственно перед тем, как возникла эта проблема, попробуйте вернуться к предыдущей конфигурации памяти.
- Убедитесь, что память правильно установлена в разъемы. Сокеты памяти часто имеют боковые защелки, которые должны быть в вертикальном положении, чтобы указывать.
- Убедитесь, что память находится в правильных слотах на материнской плате. Вам нужно будет обратиться к руководству по материнской плате, чтобы подтвердить это. Некоторые системы требуют, чтобы память была установлена в виде согласованных пар, но не всегда рядом друг с другом!
- Также возможно проблема с памятью на видеокарте. Протестируйте видеокарту и / или попробуйтедругую видеокарту, чтобы увидеть, исчезнет ли проблема.
Откатить к предыдущей конфигурации системы
- Перезагрузите компьютер.
- Во время запуска системы нажимайте клавишу F8.
- В случае успеха вы должны увидеть черный экран с белым текстом «Дополнительные параметры Windows». Используйте клавиши со стрелками вверх или вниз, чтобы выбрать-Последняя удачная конфигурация, и нажмите Enter .
Удалить последние установленные программы
Если вы можете запустить систему более чем на несколько минут или использовать безопасный режим, попробуйте удалить последнее установленное приложение или драйвер.
Для удаления приложения (Windows 8+)
- Нажмите клавишу Windows и X вместе, затем Панель управления , затем Программы и компоненты .
- Выберите программное обеспечение для удаления и выберите Удалить.
Для удаления приложения (Windows 7 и Vista):
- Нажмите Пуск , Панель управления , затем Программы и компоненты .
- Выберите программное обеспечение для удаления и выберите Удалить.
Для удаления приложения (Windows XP):
- Нажмите Пуск , Панель управления , затем Установка и удаление программ .
- Выберите программное обеспечение для удаления и выберите Удалить.
Чтобы отключить драйвер:
Откройте диалоговое окно с информацией о системе:
- Выберите Пуск, щелкните правой кнопкой мыши Компьютер и в раскрывающемся списке выберите Свойства.
- Нажмите на опцию слева Дополнительные параметры системы (только 7 / Vista) .
- В окне «Свойства системы» выберите вкладку «Оборудование» и нажмите кнопку «Диспетчер устройств» .
- Найдите интересующее вас оборудование / драйвер и дважды щелкните по нему.
- Выберите вкладку Драйвер . Здесь вы можете выполнить ряд действий, таких как обновление драйвера, откат драйвера до более старой версии, отключение или удаление драйвера.
- Нажмите OK, чтобы выйти, затем закройте Диспетчер устройств и другие ранее открытые диалоги.
Обновить драйвера до последней версии
Проверьте, используете ли вы новейшие аппаратные драйверы, особенно драйверы чипсета и видео. Старые драйверы являются частым источником проблем BSoD pfn_list_corrupt ntoskrnl.exe .
Автоматическое обновление драйверов описано в данной статье.
Обновите BIOS и параметры BIOS
Несколько ссылок (официальные сайты) на скачивание обновления материнской платы / BIOS:
| AbitAcerAsusDellFICGatewayGigaByte | HPIntelShuttleSonySupermicroToshibaVIA |
Если версия BIOS актуальна, прблема может быть связана с невенрными параметрами BIOS, особенно если память или параметры процессора разогнаны. Параметры BIOS хранятся в памяти CMOS. Лучший способ сбросить параметры BIOS — извлечь аккумулятор CMOS.
Чтобы сделать это:
Отключите компьютер и откройте корпус.
Найдите аккумулятор на материнской плате — обычно он выглядит как серебряная монета.
Извлеките аккумулятор и обратите внимание, как он был установлен — плюсом вверх или вниз, переустановите его позже таким же образом.
Подождите не менее 1 минуты и переустановите аккумулятор.
Подключите питание и включите компьютер. Как правило, в предупреждающем сообщении BIOS указывается, что CMOS была повреждена или изменена, и может потребоваться перейти в настройки BIOS, чтобы установить время и дату.
Выполните загрузку Windows и посмотрите, решит ли это проблему..





