Используем android как 2-й монитор для ноутбука или пк
Содержание:
- Как использовать экран планшета как монитор
- Любителям побольше: как подключить смартфон к телевизору
- Как вывести изображение с экрана смартфона на монитор
- Какие приложения поддерживают внешний экран
- Настраиваем приложение на своем смартфоне или планшете на базе Android
- DrunkRaccoon › Блог › Монитор из дисплея старого планшета своими руками
- Как использовать планшет как второй монитор
- Требования к компьютеру и смартфону
- Инструкция подключения через USB
- Как разделить экран планшета на 2 части
- Как разделить экран смартфона на две части
- Особенности разделения на некоторых моделях
- 5 лучших планшетов с HDMI выходом
- Настройка функции «Проецирование на этот компьютер» в Windows 10
- Через USB
- Вывод изображения с Телефона Android на Планшет Android
Как использовать экран планшета как монитор

Почти любой IT-шник, да и в принципе некоторые обычные обладатели планшета мечтают применить его с пользой — подключить к системному блоку, чтобы на планшет выводилась информация, как на обычный монитор. Первое, что приходит на ум — подключить планшет к видеокарте с помощью HDMI — miniHDMI кабеля, при условии, что в планшете и графической карте эти разъемы имеются.
Ведь при помощи HDMI кабеля должен передаваться цифровой сигнал с мультимедиа данными — видео, звук, и т.д. Но проблема состоит в том, что в планшете HDMI разъем является выходом, а не входом. Т.е. передавать изображение на другое устройство (например на монитор или телевизор) он может, а принимать — нет.
Я очень долго искал способ сделать из планшета замену монитору, и поверьте, по крайней мере по состоянию на 2014 год технически (на аппаратном уровне) это реализовать не удастся, разве что кто-то попробует припаять HDMI вход в планшет, принимающий сигнал от видеокарты, либо производители планшетов сами додумаются, и начнут делать планшеты с универсальными HDMI, способны и получать, и передавать сигнал.
Однако расстраиваться не стоит, ведь есть и хорошая новость. Сделать из планшета основной монитор можно на программном уровне. Специальная программа поможет компьютеру распознать планшет, как монитор. Есть три варианта, как можно использовать такой “планшетомонитор”:


Любителям побольше: как подключить смартфон к телевизору
Современные смартфоны — это полноценные мультимедийные центры. У них не вызывает проблем даже проигрывание фильмов в Ultra HD. Но не будешь же смотреть блокбастеры на дисплее с диагональю в лучшем случае шесть дюймов? Тут-то на помощь и приходит возможность подключить гаджет к телевизору. Да и искать видео на YouTube, набирая его название с пульта, совсем неудобно — проще стримить со смартфона. И, конечно, показывать всей семье отснятые на него фото и видео гораздо комфортнее на экране телевизора. Какие способы для сопряжения смартфона и ТВ существуют и что вам понадобится — расскажем в статье.
Как вывести изображение с экрана смартфона на монитор
Если пользователь по каким-либо причинам не может напрямую присоединить смартфон к монитору, то включить демонстрацию экрана можно при помощи персонального компьютера. Для этого необходимо поделится изображением с дисплея портативного гаджета на рабочее пространство операционной системы ПК.
Сделать это можно двумя основными способами:
- вывести изображение через браузер;
- провести демонстрацию через приложение.
Однако перед выбором метода передачи экрана мобильного телефона, пользователю следует настроить смартфон для данных целей.
Как настроить смартфон
В отличие от других вариантов подключения смартфона к монитору устройства, демонстрация экрана на персональный компьютер гораздо менее проста в плане настройки портативного гаджета. Так, вместо покупки кабелей или специализированных адаптеров, пользователю необходимо проверить следующие параметры на своём мобильном телефоне:
- операционная система девайса должна быть обновлена до последней версии;
- на устройстве должен функционировать Wi-Fi сигнал;
- для способа демонстрации через браузер необходимо установить Google Chrome.
Если все аспекты списка соответствуют смартфону, то можно переходить непосредственно к подключению телефона к монитору компьютера.
Как вывести изображение через браузер
Чтобы вывести изображение смартфона через-интернет браузер необходимо воспользоваться программным обеспечением «Screen Cast». Пользователь должен зарегистрироваться на официальном сайте программы с телефона, там система выдаст клиенту специализированный код, который пригодиться пользователю позже.
Теперь в браузере Google Chrome на персональном компьютере необходимо ввести значение «192.168.1.2.****.» в адресную строку и нажать на «Enter» после чего демонстрация запуститься.
Выводим изображение с помощью приложений
Также на операционной системе Android существует множество программ для демонстрации рабочего пространства портативного гаджета. Например, сайт «Screen Cast» также имеет собственное приложение.
Обратите внимание, что эти приложение не управляют мобильным телефоном, а лишь показывают его экран
Какие приложения поддерживают внешний экран

Главной проблемой после такого подключения является разное соотношение сторон планшетов и большинства современных мониторов. В итоге часть внешнего экрана будут занимать большие черные полосы. Чем более широкоформатный дисплей, тем больше места по бокам будет потеряно.
Однако, некоторые приложения уже адаптированы для работы с внешним экранами и будут корректно отображать информацию на них с учетом разрешения и соотношения сторон. Вот самые полезные адаптированные программы и игры:
◉ CameraVision – 99 руб в App Store. Довольно простое, но полезное приложение, которое превращает iPad в проектор.
Для вывода изображения на большой экран используется камера планшета, при этом на монитор не выводится пользовательский интерфейс, а разрешение и соотношение сторон подгоняется под внешний экран.
◉ Documents от Readdle – бесплатно в App Store (есть встроенные покупки). Многофункциональный файловый менеджер, который появился задолго до выхода приложения Файлы от Apple. Утилита всеядная и позволяет работать с большинством распространенных форматов документов и медиафайлов.
Во время работы с документом разработчики самостоятельно предлагают выбрать режим вывода изображения на внешний экран. Это может быть обычное зеркалирование с черными полосами по бокам либо отображение целой страницы документа на экране. В последнем случае на самом планшете можно использовать любой вариант масштабирования, оставляя перед глазами целую страницу на мониторе. При этом на iPad можно открывать второе приложение в режиме Split View, продолжая видеть документ на большом экране.

◉ LumaFusion – 2790 руб. в App Store (есть встроенные покупки). На данный момент это лучший видеоредактор для iPad. В нем есть все необходимое для создания видеопроектов простой и средней сложности прямо на планшете. Поддерживается несколько видеодорожек, есть множество эффектов с детальными настройками, присутствует цветокоррекция и множество других атрибутов полноценного настольного редактора видео.
Во время подключения к внешнему экрану на него выводится окно предпросмотра ролика в поддерживаемым монитором соотношении сторон. Если при этом скрыть область просмотра на iPad, получится значительно расширить рабочее пространство. Пожалуй, это самая лучшая и продуманная реализация работы планшета с внешним монитором.
◉ MindNode – Mind Map – бесплатно в App Store (есть встроенные покупки). Приложение предназначено для построения блок-схем, наглядной записи идей или визуализации мыслей.
При работе с монитором можно выводить на большой экран весь открытый документ в удобном для просмотра масштабе. При этом на iPad можно перемещаться по схеме и использовать зум без изменения большой картинки.
◉ Netflix – бесплатно в App Store (есть встроенные покупки). Данный стриминговый сервис тоже отлично работает при подключении внешнего экрана. При этом сможете смотреть фильмы или сериалы в полноэкранном режиме без черных полос и в поддерживаемом монитором разрешении.
◉ Procreate – 899 руб в App Store. Одно из лучших приложений для рисования на планшетах Apple. Здесь присутствует большое количество кистей, фильтров и настроек, которые в полной мере раскрываются при рисовании с Apple Pencil.
Как и в случае с приложением Documents, во время подключения монитора на него выводится рабочий холст целиком. Обычно на планшете используется большой зум для прорисовки мелких элементов, а внешний экран при этом позволяет сразу же видеть весь рисунок.

◉ Real Racing 3 – бесплатно в App Store (есть встроенные покупки). Одна из самых старых гоночных серий для iOS с неплохой физикой и приятной графикой. Первые игры серии были платные, а в третьей части разработчики решили сделать ставку на фримиум. К счастью, это не сильно мешает и играть без вложений вполне возможно.
При подключении к внешнему монитору картинка выводится на экран с соответствующим соотношением сторон. Сам планшет при этом превращается в контроллер с кнопками или гироскопическим управлением. При наличии совместимого геймпада получится играть на большом экране, а iPad будет просто выводить статичный логотип игры.
◉ Twitch – бесплатно в App Store (есть встроенные покупки). Популярная стриминговая платформа давно поддерживает работу с подключенным внешним монитором.
При этом на большом экране отображается сам стрим, а на экран планшета выводится секция с комментариями.
На этом список приложений с поддержкой внешнего экрана не заканчивается, однако, реализация данной фишки не всегда использует весь потенциал устройства.
Настраиваем приложение на своем смартфоне или планшете на базе Android
Первым делом скачиваем необходимое приложение из Google Play. Это бесплатно.

Далее мы проверяем, чтобы и компьютер, и устройство на базе OC Android были подключены к единой сети Wi-Fi. Если вы по одному хитрому методу раздаете себе интернет с телефона на ПК, то ничего не сработает (проверено).
После чего мы запускаем приложение и принимаем традиционное лицензионное соглашение.

После чего мы подключаемся к серверу на своем ПК.

И вот, когда мы подключились к своему ПК, мы можем следить за его состоянием прямо из смартфона или планшета.

И, как вы можете наблюдать, в моем случае, действительно удалось подключиться к собственному ПК.
DrunkRaccoon › Блог › Монитор из дисплея старого планшета своими руками
Приветствую, заблудшая душа!
Я думаю, у многих валяется без дела старый нерабочий, а может и рабочий планшет, который уже ни на что не годится. Вот у меня такой валялся. Первый планшет, купленный давном давны на Али, который не способен не на что, абсолютно. Да так не способен, что он уже не грузится.
И вот глядя на него в голове моей крутилась мысль. Но ведь дисплей то у него рабочий. Какой-никакой, но всё же. Как же его использовать? Мне бы как раз для домашнего сервера пригодился маленький переносной мониторчик для сервисных работ. И я начал искать. И довольно быстро я наткнулся на тему на 4pda, в которой добрые люди разъясняют матчасть и делятся своими работами в подобном тематике.
Почитав её немного я сверился с типом панели планшета и пришел к выводу, что шансы есть.

Дисплей с 50-пиновым TTL-разъёмом. Для него можно без проблем найти на всё том же Али универсальный контроллер, что я и сделал:
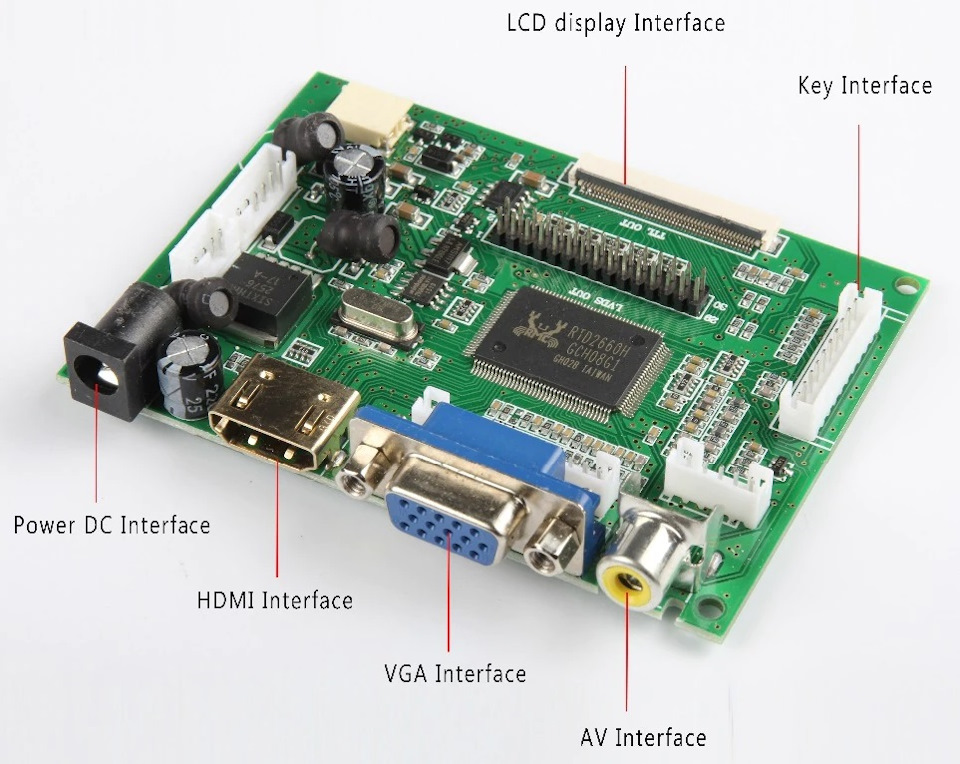
Как видите, у него несколько входов. Можно использовать какой нравится. Внешнее питание 5-12В. К нему ещё нужна платка с кнопками для управления — как кнопки у обычных мониторов. Покупается там же, либо паяется вручную. Я купил готовую.
Когда получил, первый раз попробовал подключить к компу по HDMI.

Не знаю, с чем связано. Но низкий уровень цветности — всего 8 бит. Изображение слегка дрожит. Но всё работает. В том числе встроенная подсветка. Не пришлось запитывать отдельно.
Тяп-ляп прикрутил всё к корпусу от того самого планшета, получив вот такое отвратное зрелище:
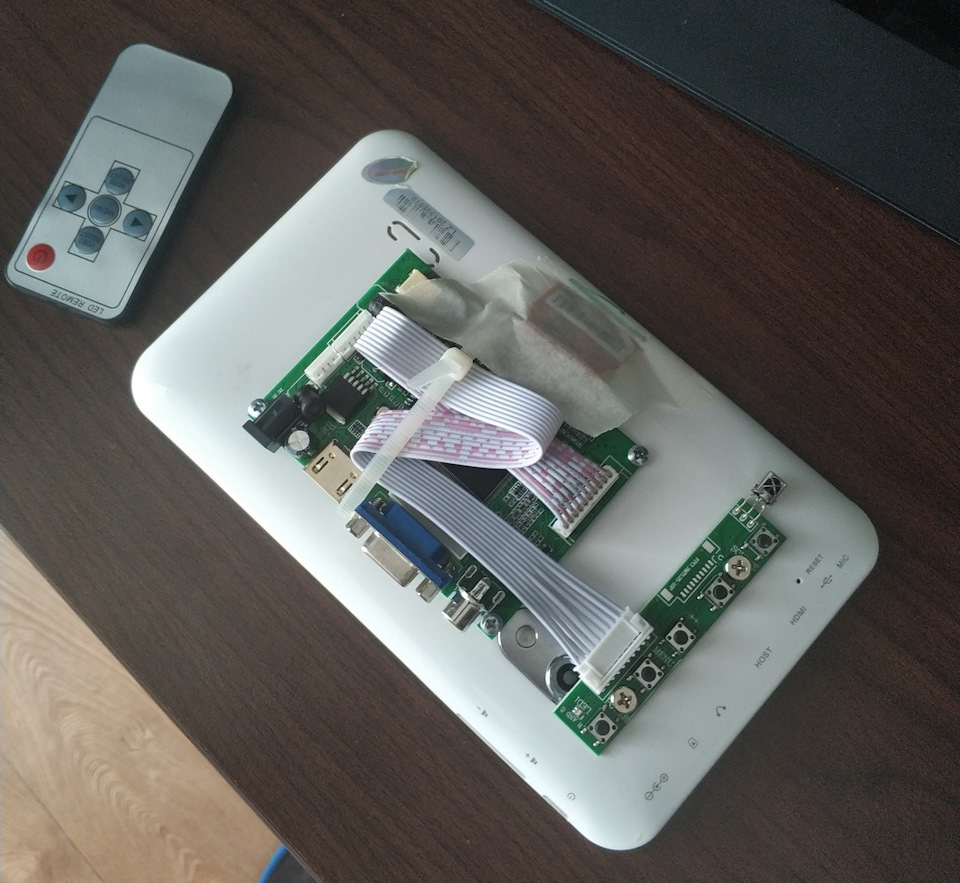

Сегодня опробовал при замене диска на домашнем сервере. Всё работает. Подключал по VGA. Правда картинка из BIOS была не в том режиме. Отображалась вертикально и не растягивалась. Но изображение можно повернуть и всё будет нормально. Мне в BIOS делать было нечего, поэтому я не парился.


В целом, я доволен. Этот же «монитор» можно использовать как дополнительный и с компом. Можно выводить на него какую-нибудь доп. инфу типа температуры или ещё чего-нибудь. Вам решать.
Спасибо, что потратили время! Всего хорошего!
Источник
Как использовать планшет как второй монитор
Помимо подсоединения мобильного устройства к монитору, можно сделать монитор из планшета. Таким образом гаджет фактически используется как второй монитор для ПК, который отображает все происходящее на компьютере на матрицу планшета.
Это удобно не только для применения в качестве монитора номер два, но и в случаях, когда основной дисплей сломался. Некоторые даже играют, используя планшетник как монитор, пока происходит ремонт ноутбука (его экрана).
Подключение планшета к компьютеру или ноутбуку возможно через разные программы, но принцип действия у них одинаковый.
Spacedesk

Программное обеспечение Spacedesk одно из самых популярных для того, чтобы использовать планшет как дополнительный экран.
Пошаговая инструкция:
- Скачать и установить одноименную программу на компьютер и приложение на Андроид.
- Перезагрузить компьютер.
- Открыть программу и на компьютере, и на устройстве. При этом обе техники должны быть подключены к одной беспроводной сети.
- На планшетнике появится сетевое название ПК. Нажать на надпись “Connect”.
После этого к планшету будет выводиться дублированное изображение происходящего на ПК. Если нужен эффект двух мониторов, когда изображение не дублируется, а продолжается и рабочее пространство буквально увеличивается, нужно выбрать функцию “Расширить дисплей”.
iDisplay
Работа данного программного обеспечения настраивается точно так же, как Spacedesk. Всё, что нужно, это загрузить и установить приложение на ПК и на планшетник.
После этого планшет подсоединяется к компьютеру, но не через беспроводную сеть, а через USB-кабель. Так заряд будет тратиться намного меньше, чем при использовании Wi-Fi. Так же с iDisplay нет никаких проблем с тем, как использовать аппарат девайса в виде продолжения монитора.
Видео по теме
Требования к компьютеру и смартфону
Все требования к устройствам, необходимые для демонстрации экрана смартфона на стороннем мониторе зависят от варианта подключения мобильного устройство к дисплею. Естественно, можно выделить какие-то общие факторы для успешного соединения приборов. К ним относятся:
- производительность мобильного телефона;
- возможность передавать и получать сигнал;
- дополнительное программное обеспечение (при необходимости).
Помимо этого, стоит убедиться, что монитор способен принимать сигнал передаваемый портативным гаджетом. Также к требованиям можно отнести дополнительные устройства для связи, такие как:
- провода и кабеля для передачи информации
- адаптеры для получения сигнала.
После того, как подготовка к соединению смартфона и стороннего экрана завершена, пользователь может приступать непосредственно к подключению.
Инструкция подключения через USB
Как можно было догадаться, способов подключения существует несколько. В статье же разберем каждый по отдельности, для удобства. И, как понятно по названию абзаца, для этого необходимо наличие USB-накопителя. Но и здесь же есть варианты исхода событий, а именно: Применение изделия в качестве флешки; Присоединять персональный компьютер в качестве дополнительного дисплея через такой разъем, как HDMI.
Следовательно, что касается первого случая, так это наличие такой конструкции, которая поддерживает представленный кабель. Если на этом этапе всё сходится, то фиксация происходит благодаря стандартному изделию, что прилагается, соответственно, в комплекте с приобретением планшета. А далее нужно обратиться к монитору и выбрать на нем то устройство, которое предварительно было подключено. После чего будет доступна функция поиска файла, где можно будет воспроизвести желаемую информацию.
Чаще всего используют для этого дела адаптер MHL, так как большинство конструкций поддерживает именно эту технологию. Если же вы не можете позволить себе названное изделие, то придется искать переходник с VGA. Однако и здесь есть условие: осуществление работы только в том случае, если планшет — на базе андроида, причем версия должна быть 4.0 и выше.
Как разделить экран планшета на 2 части
На самом деле, здесь все аналогично, хотя многие пользователи считают, что многооконность на планшетах создается по-другому. Это не так: имея любое устройство под управлением Android, вы можете воспользоваться одним из вышеприведенных методов, и получите прекрасно функционирующую мультиоконность.
Единственное отличие – это окна более больших размеров, исходя из габаритов дисплея. Конечно же,здесь видим только плюсы. Вкладки не будут сильно сжиматься, если диагональ экрана составляет от 7 дюймов, и всю информацию вы сможете спокойно прочитывать без лишнего пролистывания.
Как разделить экран смартфона на две части
Теперь практика – какими же методами можно добиться двойного экрана? Способов существует несколько, и каждый из них довольно простой и понятный.
Способ 1: с помощью тапов
Это самый распространенный и легкий вариант, работающий только на операционных системах не старее Android N. Запускаем несколько приложений или открываем определенное кол-во вкладок в браузере.
Кликаем по кнопке многозадачности (обычно она расположена или в центре наэкранной панели, или слева). Появляется перечень всех запущенных программ и окон. Выбираем одну вкладку и проводим движение вверх или вниз.
Экран мгновенно разделяется, и в верхней части мы уже можем наблюдать нужное окно. Аналогично поступаем со вторым приложением. Немного сдвигаем его и проводим двойной тап. Готово, появилось два экранчика с разделителем в виде линии, которую можно регулировать.
Способ 2: с помощью панели быстрых настроек
Это уже более нестандартный метод, который срабатывает не на всех моделях мобильных устройств. Но он гораздо проще вышеописанного! Так что начнем:
- Открываем движением вниз верхнюю панель быстрых настроек и кликаем на изображение шестеренки. Удерживаем палец в течение нескольких секунд. Гаечка должна завертеться, и вы можете увидеть новое всплывающее уведомление о добавлении функции «System UI Tuner»;
- Заходим в меню данной функции и активируем разделение экрана жестом. Теперь открытие многооконного режима будет происходить просто по свайпу вверх. Согласитесь, очень удобно, а главное – быстро.
Способ 3: с помощью программы Floating Apps Free
Floating Apps Free – великолепное приложение для разделения экрана, умеющее создавать настоящую мультиоконность. Вы можете не просто разделить экран пополам, но и создать три, четыре и больше отдельных окон (лучше на планшете).
Вкладки накладываются друг на друга и активируются при одноразовом нажатии на них. Перемещаются в любую точку экрана, увеличиваются или уменьшаются. Это просто идеальный вариант для людей, которые ценят свое время, но и имеют огромное количество задач для выполнения на телефоне.
QR-Code
Floating Apps Free (multitasking)
Developer: LWi s.r.o.
Price: Free
Приложение находится в свободном доступе на Google Play, скачивается и устанавливается стандартным способом. Утилита совершенно бесплатна и не требует root-прав.
На странице с описанием приложения имеются несколько видеороликов, которые помогут вам разобраться с интерфейсом, хотя он и так интуитивно понятен.
Но минусы, к сожалению, есть, а именно: инструмент не поддерживает разделение абсолютно всех программ и игр. Вообще выделяется около 40-60 приложений, которые могут быть уменьшены в многооконности. Среди них присутствуют самые популярные и востребованные:
- YouTube, Facebook, Twitter, Вконтакте, Viber, Wats App, Telegram;
- Заметки, Калькулятор, Файловый менеджер, Настройки, видео и аудио проигрыватели;
- Документы, Переводчик, Word;
- И прочие известные сервисы.
Как видим, в перечне присутствуют даже те программы, которые не имеют поддержки встроенного split screen. Так что программа крутая, и мы вам ее рекомендуем!
Особенности разделения на некоторых моделях
Все знают, что подавляющее большинство смартфонов базируется на операционной системе Android. Исключение составляют лишь устройства Apple. Однако, разные производители, включая Samsung, Xiaomi и Huawei помимо стандартного Андроида используют собственную оболочку. Она вносит некоторые коррективы в работу операционной системы, из-за чего режим разделения экрана активируется по-разному.
Способ для Xiaomi
Смартфоны Сяоми, включая линейку Редми и Pocophone, базируются на фирменной прошивке MIUI. Она немного отличается от привычного Андроид. Мы не будем говорить о плюсах и минусах относительно стандартного Android 7, 8 или 9, а лишь отметим различия, которые заметны при активации многооконного режима.
На Xiaomi разделение экрана происходит следующим образом:
- Открываем меню многозадачности, которое показывает запущенные приложения.
- Перетаскиваем окно с одной из программ в сторону надписи «Разделить экран».
- Аналогичным образом поступить со вторым приложением.
Если на вашем Сяоми стоит MIUI 10 или более новая версия, активация режима будет происходить чуть иначе:
- Открыть меню многозадачности.
- Удержать палец на окошке одного из доступных приложений.
- Выбрать функцию «Разделение экрана».
- В дополнительном окне открыть вторую программу для работы.
Разделяем экран на телефоне Самсунг
Многие люди ошибочно полагают, что смартфоны Samsung работают на голом Андроиде. Но это не так. Устройства Самсунг, как и Xiaomi, используют собственную оболочку. Поэтому для активации мультиоконного режима нужно выполнить другой алгоритм действий:
- Открыть панель открытых программ.
- Выбрать первое приложение нажатием на его иконку.
- Нажать кнопку «Запуск в режиме раздельного экрана».
- Проделать то же самое с другой программой.
Последний пункт алгоритма выполнять не обязательно. После запуска одного из приложений в режиме раздельного экрана можно сразу же отрегулировать положение окон, а также выбрать вторую программу через меню смартфона. В этом способ активации функции на Самсунг очень похож на тот, который был рассмотрен ранее на Сяоми.
На Honor
Особой популярностью у покупателей пользуются смартфоны марки Honor. Они тоже базируются на собственной операционной системе, получившей название EMUI. Для активации режима двух окон понадобится:
- Открыть список запущенных приложений.
- Нажать на иконку с двумя прямоугольниками, которая располагается над окошком каждой запущенной программы.
- Выбрать другое приложение для работы.
Далее вы сможете легко отрегулировать 2 окна, перемещая линию, разграничивающую приложения.
Так как бренд Honor относится к компании Huawei, активация специального режима на Хуавей выполняется аналогичным образом.
5 лучших планшетов с HDMI выходом
Топ лучших планшетников с мультимедийным разъемом состоит из пяти вариантов, четыре из которых работают под управлением Windows, и лишь один на Андроиде.
Это связано с тем, что гаджеты с ОС Windows позиционирует себя не просто как планшетные компьютеры, но и как ноутбуки (гибриды). И поэтому, как и в большинстве ноутбуков, на таких устройствах есть всевозможные интерфейсы, а не один USB или Thunderbolt порт.
В приведенном ниже списке есть как дорогие модели, так и бюджетные. А также современные и слегка устаревшие аппараты, которые, тем не менее, по-прежнему продаются и отлично работают.
HP x2 10 Z8350 4Gb 64Gb

Гаджет от Hewlett-Packard всем своим видом напоминает ноутбук. Он даже продается с клавиатурой в комплекте.
Технические показатели девайса довольно впечатляющие, особенно количество оперативной памяти в 4 Гб (причем тип ОЗУ DDR3) и постоянной памяти на 64 Гб.
Дисплей большой, на 10.1 дюймов в диагонали, но вот разрешение могло быть лучше, чем имеющиеся 1280 на 800 пикселей. Но больше всего удивляет (в положительном ключе) поддержка карты памяти объемом на 2 Тб. Это очень много!
Стоимость начинается от 24500 рублей.
Prestigio MultiPad Visconte V

Этот девайс от Престижио доступен в четырех вариантах: 16 Гб постоянной памяти без 3G, 32 Гб запоминающего пространства с 3G, 32 Гб внутренней памяти без 3G и 64 Гб постоянной памяти без 3G. Лучшим вариантом является второй — 32 Гб ПЗУ и модуль связи 3G.
Но если вы намерены пользоваться исключительно Wi-Fi сетью, то вам подойдет любая из вышеперечисленных комплектаций. Стоимость данной модели очень приемлема, особенно учитывая неплохие показатели.
Главным плюсом аппарата является емкий аккумулятор на 6500 мА/ч. Вкупе с другими характеристиками, это обеспечивает длительное время автономной работы.
Стоимость начинается от 9100 рублей.
Asus Transformer 700

В свое время этот трансформер от Асус был флагманской моделью, и несмотря на то, что аппарат вышел несколько лет назад, его технические характеристики актуальны по сей день.
Девайс можно использовать как стандартный планшет и как ноутбук, прикрепив его к док-станции. В некоторых магазинах док-станция входит в комплект с гаджетом, а в других точках продажи ее нужно докупать отдельно.
Естественно там, где станция входит в комплект, это отражается на стоимости. В отличие от других устройств с HDMI, где либо mini, либо micro разъем, здесь стандартный вход мультимедийного интерфейса. Еще одним плюсом можно назвать разрешение экрана — 1920 на 1200 пикселей с типом матрицы Super IPS, а диагональ дисплея 10.1 дюймов.
Цена начинается от 10500 рублей.
Lenovo IdeaPad Miix 320

IdeaPad функционирует под управлением операционной системы Windows 10, и на мой взгляд, это самая оптимальная модель из моего топа.
Здесь есть отличный дисплей диагональю 10.1 дюймов и с разрешением 1920 на 1080 пикселей (чуть хуже, чем у предыдущей модели Asus и с обычной IPS матрицей, а не Super IPS). Автономное время работы составляет 10 часов в режиме видеоплеера и 4 часа в требовательной игре.
У Miix 320 нет модулей для мобильной связи, но это незначительный минус для гаджета, который будет использоваться дома для подключения к телевизору и/или монитору.
Средняя цена — 18500 рублей.
Irbis TW51

Бюджетный девайс от Ирбис, продающийся в комплекте с Bluetooth-клавиатурой, которую можно использовать как подставку. В целом, все технические показатели очень достойные, если не считать откровенно плохие камеры (2 МП на тыловой камере и 0.3 МП на селфи-камере).
Цена начинается от 9000 рублей.
Настройка функции «Проецирование на этот компьютер» в Windows 10
В параметрах Windows 10, в разделе «Система» есть вкладка «Проецирование на этот компьютер». Открываем ее и смотрим настройки:
- Для того, чтобы устройства с Windows и Android могли проецировать изображение на наш компьютер, нужно дать на это разрешение. В первом выпадающем меню нужно выбрать «Доступно везде». Пункт «Всегда отключено» отключает эту функцию, а пункт «Доступно везде в защищенных сетям» вообще не понятно что делает (если знаете, напишите в комментариях).
- Запрос проецирования на этот компьютер: «Только в первый раз» – запрос на подключение появится только один раз при первом подключении, в дальнейшем трансляция изображения с этого устройства будет происходить автоматически. «При каждом подключении» – запрос разрешения на подключение будет появляться каждый раз.
- Требовать ПИН-код для связывания. Если включить эту функцию, то понадобится вводить ПИН-код на устройстве с которого будет выполняться проецирование. ПИН-код будет отображаться на экране компьютера. Думаю, что это лишнее. Достаточно обычного запроса на подключение.
- Этот компьютер можно обнаруживать для проецирования, только когда он подключен к источнику питания. Если включить этот пункт, то насколько я понимаю, функция работать не будет при питании ноутбука от батареи.
- Имя компьютера. Это имя будет отображаться на Android-устройстве или другом компьютере, с которого мы будем подключаться к этому компьютеру для трансляции изображения. Его можно сменить, если это необходимо.

С настройками все просто и понятно. Достаточно выбрать пункт «Доступно везде» в первом меню. Ну и отключить настройку под номером 4, если у вас ноутбук и он не подключен к питанию.
В случае если настройки неактивны – смотрите решение в конце статьи.
Если у вас, так же как и у меня на ноутбуке (выше скриншот с ПК, там все ok) есть сообщение «На этом устройстве могут быть проблемы с отображением содержимого, так как его аппаратная часть не была специально разработана для беспроводного проецирования», то все ровно включите эту функцию и попробуйте подключить устройство.

В моем случае только телефон не подключился. А с ноутбука на ПК трансляция работала. Возможные проблемы с настройкой этой функции и ошибки в процессе подключения устройств мы разберем в конце этой статьи.
Через USB
Это самый легкий способ, поскольку USB-кабель есть в доме у каждого пользователя. Большинство устройств имеют зарядку с раздельным адаптером и кабелем, поэтому можно разъединить их. Это позволит сэкономить средства и время клиента, ему не понадобится приобретать новый кабель, так как он есть в комплекте того же планшета.
Подключение монитора к планшету через USB-кабель актуально для старых моделей мониторов, например, ноутбуков, поскольку они не имеют новых форматов портов. В их корпусе может не быть других разъемов. Синхронизируя устройства через такой кабель, появится возможность использовать одно из них как флеш-накопитель.
При подключении телевизора пользователь может просматривать видео или играть в игры на большом экране. Для осуществления такой операции нужно следовать алгоритму действий:
- Необходимо включить устройства и убедиться в корректности их работы. Затем нужно соединить гаджеты при помощи USB-кабеля;
- Устройство должно оповестить пользователя о нахождении нового гаджета (планшета) и успешной синхронизации с ним. При этом на экране планшета появится окно выбора режимов соединения;
- Необходимо выбрать режим. Если пользователь хочет использовать устройство как флешку и передать файлы, то нужно кликнуть по пункту «USB-накопитель». Возможно подключение планшета как медиа-устройства. В этом режиме пользователь сможет просматривать файлы и открывать приложения.
Вывод изображения с Телефона Android на Планшет Android
Существует несколько основных методов решения этой задачи, но чаще всего вам так или иначе придется использовать программное обеспечение сторонних производителей. Ниже мы рассмотрим только самые известные примеры, но в Play Store есть и альтернативы.
ScreenShare — один из самых популярных инструментов, который позволяет легко отображать экран телефона Android на планшете Android. Она совершенно бесплатна и предлагает три способа соединения между телефоном и планшетом Android. Это Bluetooth, точка доступа и WiFi. Вы также можете использовать ScreenShare viewer, ScreenShare service и ScreenShare organizer для лучшего соединения двух устройств.
Шаг 1 Загрузите и установите
Найдите ScreenShare в Goole Play Store с помощью телефона и планшета Android, затем выберите ScreenShare (телефон) для планшета и ScreenShare (планшет) для телефона.

Шаг 2 Подключите устройства Android через Bluetooth
Запустите ScreenShare на обоих устройствах, нажмите ScreenShare> Меню> Служба ScreenShare. Настройте беспроводную сеть Bluetooth на обоих устройствах.
Шаг 3 Подключите устройство Android через Bluetooth
Важно найти сопряженное устройство телефона Android на планшете. Это означает, что вам необходимо установить соединение с планшетом Android
Шаг 4 Нажмите OK, чтобы подтвердить подключение на телефоне. Если вызов не удался с первого раза, подождите не менее 10 или 20 секунд и повторите попытку.
После успешного выполнения описанных выше действий экран вашего телефона Android будет отображен на планшете Android, и теперь вы сможете наслаждаться изображениями с экрана телефона на большом экране планшета.
Вы также можете подключить ваши устройства к одному и тому же WiFi или подключить планшет к точке доступа вашего телефона, если вы находитесь в пути, чтобы зеркально отобразить экран вашего телефона Android на планшете Android. Процесс практически не отличается от описанных выше шагов.
Screen Stream Mirroring
Программное обеспечение Screen Stream Mirroring, как следует из названия, предназначено для создания живых потоков, но для гораздо большего количества платформ. Так, например, вы можете создать стрим на Twitch или YouTube со своего Android-устройства, что отчасти также может быть дополнительной опцией для решения. Мы рассмотрим потоковую передачу между одними и теми же гаджетами по локальной сети с помощью медиаплеера.


Этот метод, несмотря на необходимость приобретения платной версии для доступа к полному набору функций и отключения рекламы, по праву является одним из самых безопасных. Это также лучший вариант для трансляции вашего экрана нескольким людям одновременно.





