Android не подключается к windows 7/10 по bluetooth
Содержание:
- Не включается блютуз на андроиде: причины возникновения проблем и их решения
- Как включить bluetooth в windows 10
- Дополнительная информация
- Что делать, если включить не получается
- Что делать если радиомодуль не включается
- Решение проблем
- Программы для соединения компьютера с наушниками по Bluetooth
- Как подключить к смартфону Bluetooth гарнитуру, наушники или колонку?
- Подключаем Блютуз наушники к Windows 10
- Включение
- Удаление Блютуз-устройства на компьютере или ноутбуке
Не включается блютуз на андроиде: причины возникновения проблем и их решения
Блютуз – это особый стандарт передачи данных сейчас, который сейчас не менее важен, чем раньше. Вот почему так жалко, когда не включается Bluetooth на Android.Блютуз адаптер для беспроводного соединения устройств есть во всех последних моделях. Используют данный модуль не только для передачи файлов между телефонами, планшетами и компьютерами, но и для других целей:
- Для синхронизации с навигационными системами,
- Для мультиплеерных игр,
- Для передачи данных на принтер, беспроводные наушники, колонку, очки виртуальной реальности, прочие устройства,
- Для соединения с домашними и интернет-серверами.
Могут возникнуть различные затруднения при передаче файлов на разных этапах процесса. В статье будут даны инструкции на большинство из них. Блютуз может даже включатся, выдавать ошибку и выключатся снова. Причины неисправности модуля Bluetooth: антенна Bluetooth иногда повреждается после удара, падения устройства, воздействия влаги, песка. Работе модуля могут повредить некоторые вирусы. Случаются сбои в программном обеспечении, однако в настройках Android нет того, что помогло бы подробно разобраться в этом. Все параметры Блютуз уже внесены в прошивку и скрыты от пользователя в целях безопасности, чтобы тот ненароком ничего не повредил на телефоне, планшете.

На планшете. Нет модуля Bluetooth? Убедитесь, что данный планшет может его поддерживать вообще (скорее всего, да, если он новый). Вот что нужно сделать:
- Купите адаптер и подключите его.
- Если андроид не распознает новое устройство, поищите драйвер на сайте производителя. В названии программы должно быть полное название Вашего адаптера.
- Зайдите в “Настройки”, затем в “Основные”. Включите Блютуз.
В устройстве, с которым запланирована передача данных, тоже должен быть включен этот модуль. В устройствах должна быть активирована настройка блютуз «Отображать для других устройств».
Как включить bluetooth в windows 10
Перед переходом к включению нам нужно проверить наличие данного адаптера в нашем компьютере.
Проверка наличия bluetooth
Самый первый и очевидный способ — осмотрите свой компьютер и попытайтесь найти нечто подобное:
Это является прямым подтверждением наличия блютуза в вашем ПК. Однако, данный способ не всегда даст вам всю информацию, что вам нужна. Очень может быть, что вы найдете эту этикетку, но не найдете установленных драйверов…
Так что давайте, чтобы не терять время, проверим все и сразу. Лучший способ проверить наличие драйверов и самого bluetooth — посмотреть в диспетчере устройств, переходим туда.
Как попасть в диспетчер устройств?
Чтобы попасть в диспетчер устройств, вам нужно открыть панель управления (в windows 10 вы можете нажать сочетание клавиш win + s и ввести «панель управления» для максимально быстрого поиска), затем выбрать вкладку «оборудование и звук» и там вы найдете диспетчер устройств.
Теперь внимательно просмотрите список устройств на наличие вкладки «Bluetooth» и, если такая есть — раскройте ее и проверьте, чтобы напротив устройства не было никаких красных/желтых восклицательных знаков, которые обычно символизируют какую-то ошибку (скорее всего отсутствие драйвера).
Если такой вкладки нет, то поищите вкладку «Другие устройства» в которой вы найдете различные неизвестные устройства (одно из них может быть тем, что мы ищем).
В данному случае вам нужно обновить драйвера, после чего, если ваш компьютер имеет в наличии блютуз, вы сможете им пользоваться.
А если нет блютуза?
Если вы сделали все из предыдущего пункта, но ничего не нашли — значит нет соответствующего адаптера и вам остается только купить его… Как правило — выглядит он как обычная флешка и стоит совсем дешево, поэтому проблема ограничена походом в магазин.
Как только вы вставите это устройств в компьютер (через USB порт) — необходимые драйвера подтянутся автоматически, после чего пользоваться им можно как и встроенным.
Включаем bluetooth
С наличием разобрались.
Теперь нужно проверить — может быть «блютуз» включен и мы просто не знаем об этом? Проверить это можно нажав на значок в правом нижнем углу, рядом с часами:
В открывшемся окне поищите значок символизирующий bluetooth. Есть — включен, нет — соответственно, нет.
Зачем нужно отключать bluetooth
Если bluetooth оказался включенным, а вы даже не знали об этом — советую его отключать! Это положительно скажется на времени работы вашего компьютера (если это ноутбук). Также это позволит освободить некоторые вычислительные процессы — что положительно скажется на производительности.
Если иконки вы не нашли — вам нужно включить «блютуз». Сделать это можно двумя путями:
- Аппаратно;
- Программно.
Аппаратное включение
Если вам компьютер поддерживает адаптер «из коробки», то, где-нибудь на клавиатуре вы найдете соответствующий значок. Это значит, что нажав определенную комбинацию клавиш вы сможете включить/выключить то, что изображено на клавише.
Программное включение
Если аппаратный вариант не подошел, то мы с вами, как правильные пользователи нажимаем win + s и в появившемся окне вписываем bluetooth, и прямо там нам предложат перейти к соответствующему пункту настроек, где нам предложат включить bluetooth.
Картинка с сайта pcpro100.info
Чтобы попасть в пункт настроек bluetooth, вам нужно пройти по следующему пути: Пуск — Параметры — Устройства — Bluetooth
Дополнительная информация
Случается, что никакие манипуляции не помогают включить Bluetooth и он все так же не работает, при таком сценарии могут оказаться полезными следующие пункты:
Пожалуй, это всё, что я могу предложить на тему восстановления работоспособности Bluetooth на ноутбуке. Если ничто из указанного не помогло, даже не знаю, смогу ли я что-то добавить, но в любом случае — пишите комментарии, только постарайтесь описать проблему максимально подробно с указанием точной модели ноутбука и вашей операционной системы.
Чтобы включить Bluetooth на своем ноутбуке необходимо проделать несколько довольно простых манипуляций. Во-первых, убедитесь в том, что ноутбук поддерживает данную технологию. Во-вторых, определите свою операционную систему: Windows или Mac. После этого перейдите на соответствующий раздел в оглавлении и пройдите пошаговую инструкцию по включению данного устройства.
Что делать, если включить не получается
Как правило, проблемы с включением модуля вызваны неверной установкой драйверов, проблемами с программами безопасности, вирусными атаками. Для каждого случая определен набор простых действий, которые могут решить проблему.
Обновление или переустановка драйвера
Если модуль виден в списке в Диспетчере устройств, но не работает (восклицательный на желтом фоне или вопросительный знак на ярлыке), нужно установить рабочий драйвер.
Лучший вариант для этого:
- перейти на сайт производителя в раздел поддержки;
- найти модель ноутбука (по полному серийному номеру);
- выбрать в списке драйверов ПО для Bluetooth-модуля, скачать их на ПК, при необходимости – распаковать архив;
- выбрать пункт «Обновить драйвер» в контекстном меню модуля в Диспетчере устройств;
- задать поиск обновленного драйвера на дисках ноутбука или указать папку, в которую были загружены драйверы, вручную.
После завершения установки убедиться, что статус девайса изменился. В некоторых случаях, чтобы изменения вступили в силу, потребуется перезагрузка компьютера.
Проверка неопознанных устройств
Если драйверы не подходят или установлены некорректно, модуль может отображаться в разделе неопознанных устройств. Потребуется убедиться, что среди них есть нужный девайс. Для этого:
- На ярлыке неопознанного девайса вызывают контекстное меню (правая кнопка мыши) и выбирают пункт «Свойства».
- Переходят на вкладку «Сведения» в раскрывающемся списке находят пункт «ID оборудования».
- Копируют часть строки, содержащую параметры VEN (данные производителя) и DEV (идентификатор устройства).
- Выполняют поиск по этой строке в интернет. Более качественные результаты даст запрос на специализированных сайтах, например, https://devid.info/.
- В результате будет идентифицирован тип оборудования и его производитель. С этими сведениями перейти на сайт изготовителя ноутбука, скачать и установить нужный драйвер.
Проверка на наличие вирусов
В ряде случаев причиной отказа модуля становится заражение системы вирусами или, наоборот, некорректная работа программ безопасности (антивирусов, брандмауэров, файерволлов), блокирующих обмен данными. Если появились такие подозрения, перед очередной попыткой включить блютуз нужно:
- Выполнить полное сканирование памяти и дисков ноутбука на вирусы. Устранить обнаруженные угрозы. Если правки затронули связанное с модулем ПО – переустановить его.
- Отключить программы безопасности.
- Попытаться выполнить включение девайса.
- Если получен положительный результат – скорректировать настройки софта.
Перезагрузка системы
Если сбой блютуз происходит в процессе работы, оптимальный способ восстановить нормальное состояние – перезагрузка системы. Выполнить ее лучше штатным способом – из меню ОС (пункты Перезагрузка или Выключение). При этом будут восстановлены настройки и состояние драйверов.
Перезагрузка Bluetooth-модуля
Еще один способ устранить возникшие в процессе работы адаптера проблемы – выполнить перезагрузку Bluetooth-модуля.
Для этого на ноутбуках под Windows достаточно выключить и включить девайс аппаратно.
На ПК под MacOS можно:
- Вызвать панель меню (Shift+Alt, зажать).
- В меню Bluetooth выбрать «Отладка»-«Сбросить…».
- Перезагрузить компьютер.
- При необходимости – включить модуль.
Перезапуск NVRAM (PRAM)
На компьютерах под Windows восстановление (сброс) стандартных настроек энергонезависимого ОЗУ помогает крайне редко. Штатными средствами пользователю доступно только восстановление заводских параметров BIOS в меню при загрузке. Произвести полный сброс можно только аппаратно. Но для этого нужно выполнить частичную разборку ноутбука. Такие действия в исполнении неопытного пользователя могут привести к полной потере работоспособности лэптопа.
На Маках процедура относится к стандартным, и в ряде случаев позволяет восстановить работу аппаратных средств. Выполняют ее в последовательности:
- Выключают ПК.
- Сбрасывают SMC для чего зажимают Shift(левый)+Control(левый)+Option(правый) и кнопку включения Пуск. Удерживают 7с для ПК с T2 и 10с – без него. Отпускают кнопки и включают ноутбук.
- При необходимости выполняют сброс NVRAM (PRAM). Для этого сразу после включения зажимают и удерживают 20 с клавиши Shift+Control+P+R.
Повреждённые файлы
Некоторые пользователи утверждают, что Bluetooth может сбоить или вообще перестать работать при передаче/приеме поврежденных файлов. Хотя это и вызывает сомнения, но для перестраховки можно выполнить перезагрузку ПК и повторный обмен. Если проблема повторится, придется отказаться от трансляции этих данных или попытаться восстановить их.
Что делать если радиомодуль не включается
Это означает, что для решения данной проблемы можно использовать только три варианта:
Сброс до заводских параметров.
Радиомодуль вышел из строя.
Дело в том, что все настройки, которые необходимы для работы радиосвязи на Android, уже внесены и сохранены и менять их вам не нужно. Более того, в целях повышения безопасности подобные функции скрыты от пользователей. Это необходимо, чтобы неопытные владельцы планшетов не смогли навредить системе.
Итак, в первую очередь, прежде чем переходить к крайним мерам следует попробовать перезагрузить устройство. Очень часто причина, по которой не работает Блютуз на Андроиде, заключается в мелких сбоях или зависаниях системы. Это может произойти в результате засорения кэш памяти. Чтобы временные файлы удалились, а система вошла в нормальный рабочий режим, необходима перезагрузка.
После этого попробуйте снова включить радиосвязь. Если это не помогает, то можно переходить к следующему шагу – сбросить настройки до заводских параметров.
Как сделать общий сброс параметров на Андроиде
На разных версиях платформы Андроид функция сброса данных может находиться в различных местах. К примеру, на Android 4.4.2 вам потребуется войти в настройки. После этого, откройте категорию «Учетные записи». В самом низу меню вы увидите надпись «Архивирование и сброс». Откройте данный пункт и следуйте подсказкам на экране.
На более ранних версиях этой операционной системы потребуется войти в настройки, после чего выбрать пункт «Конфиденциальность». Здесь вы увидите пункт «Сброс данных». Нажимаете на него. Далее, читайте подсказку. В процессе сброса параметров устройство перезагрузится. Также данная функция может находиться в разделе «Восстановление и сброс». Дело в том, что существует достаточно большое количество разных версий платформ Андроид. Более того, каждый разработчик может изменять интерфейс на свое усмотрение.
Как правило, эта процедура позволяет исправить любые неполадки, так как все параметры сбрасываются. Даже если причина в том, что вы установили приложение, которое нарушило работу системы или в память проник вирус. Если же и это вам не помогло, то, вполне возможно, что адаптер Bluetooth просто вышел из строя. В таком случае остается только обратиться в сервис.
Решение проблем
Нет Bluetooth в диспетчере задач
- Возможно у вас просто установлены драйвера для адаптера. Там же в диспетчере устройств перейдите во вкладку «Другие устройства». Возможно «Неизвестное устройство» – и будет нашим Bluetooth.
- Кликаем по нему два раза и во вкладке «Драйвер», нажимаем «Обновить». Если драйвера не обновятся из Windows сервера, то надо будет искать драйвера от материнской платы, так как Блютуз адаптер вшит туда. Также вы можете скачать пак драйверов с https://drp.su/ru/foradmin . Пролистайте немного вниз до раздела «Драйверпаки» и скачайте оба пака.
- Если в других устройствах вообще ничего нет, а вы нутром чувствуете, что у вас есть Блютуз. То возможно он отключен в BIOS. При перезагрузке зажмите одну из клавиш: Del, F2, F3 (кнопка зависит от версии и вида биос, так что надо пробовать все кнопки).
- Как только появитесь в самом нутре вашего ПК, перейдите во вкладку устройства. Если найдёте Bluetooth просто включите его переводом в режим «Enabled».
Если и там его нет, то вам придётся приобрести внешний адаптер в любом компьютерном магазине. Выглядят они как маленькие флэшки и стоят в районе 1000 рублей.
- Для установки достаточно вставить аппарат в доступный USB-порт.
- Далее драйвера должны скачаться автоматически.
- Если этого не произошло, то идём в диспетчер задача во вкладку «Другие устройства».
- Там и будет новый аппарат. Наша задача обновить драйвера. Иногда вместе с аппаратом идёт диск, тогда стоит сделать установку с него или скачать дрова с официального сайта.
Если есть проблемы с воспроизведением аудио – в первую очередь проверьте что звук выставлен на полную. Для этого нажмите на динамик в правом нижнем углу и посмотрите, чтобы уровень звука на ваших наушниках был выше нуля.
- Если и после этого нет звука, то скорее всего проблема в драйверах. Также идём в диспетчер устройств и пытаемся обновить драйвер.
- Далее вылезет окно с установкой или система сообщит, что ПО не нуждается в обновлении. Тогда стоит скачать драйвера на материку или внешний адаптер с официального сайта. Для внешнего носителя надо вписать в любой поисковик в интернете название аппарата.
- Для внутреннего модуля всё куда сложнее. Если у вас есть диск от материнской платы с оригинальными драйверами, то установите ПО оттуда. В противном случае надо будет искать название модели материнской платы вручную. Тыкаем «Пуск» и прописываем «CMD». Запускаем командную строку. Прописываем эту команду:
wmic baseboard get product,Manufacturer,version,serialnumber
Программы для соединения компьютера с наушниками по Bluetooth
Как подключить наушники с Bluetooth Toshiba Stack

Есть в интернете одна из многих программ, которая поможет установить значок Bluetooth на компьютере прямо на рабочий стол — Bluetooth Toshiba Stack. Это приложение работает со всеми версиями Windows. Его удобнее всего использовать при приобретении адаптера для передачи данных. Бесплатная версия даётся на пробу в течение 30 дней. Но в интернете есть много и пиратских версий с «таблеткой» (ключи для регистрации): https://soft-portal.club/5343-toshiba-bluetooth-stack-92002-x86-x64-2016-multi-rus.html.
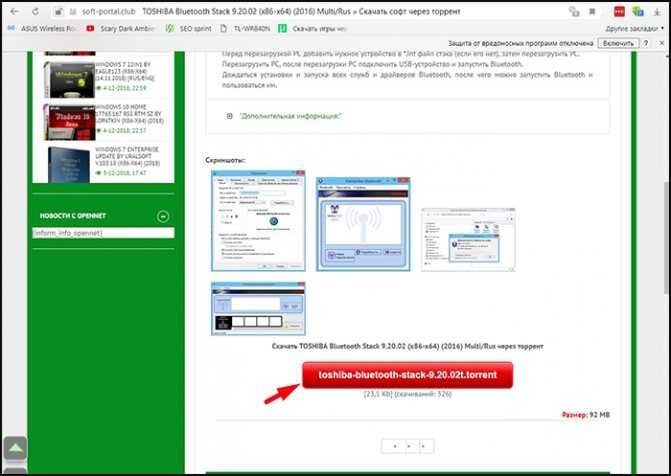
Обзор инструкции будет выполняться на ПК с ОС Windows 10 Home.
Этап 1. Установка и настройка Bluetooth программы
- Скачайте приложение. Запустите скачанный файл, а для этого необходимо найти пункт «Setup», нажать его и применить Enter.
- Запустите созданный ярлык на рабочем столе. В трее появится значок Bluetooth.
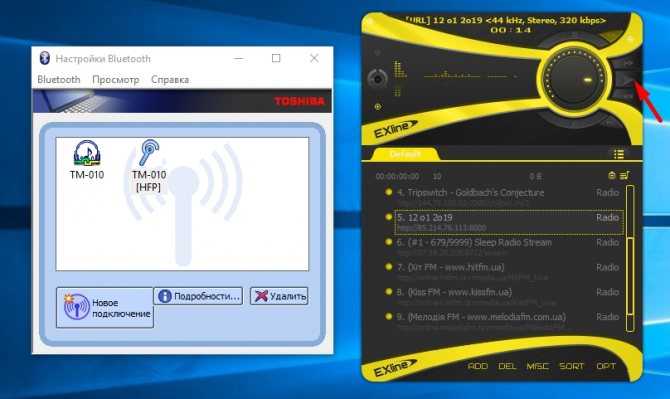
Чтобы отключить функцию, на компьютере откройте трей в нижнем углу, выберите значок, нажмите на него правым щелчком мыши и выберите «Отключить функцию Bluetooth» или «Выход».
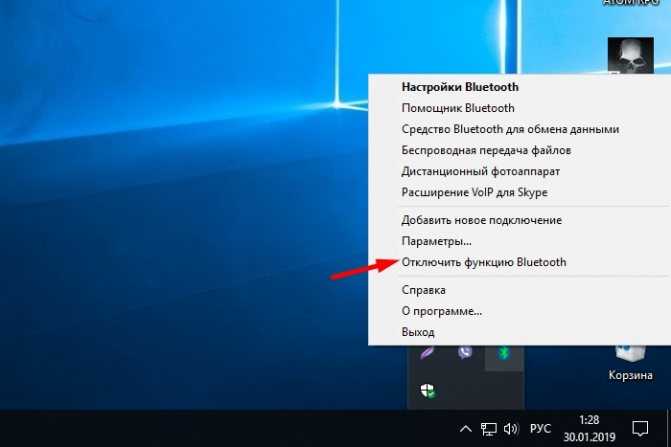
При следующем запуске блютуза, ваши наушники будут отображаться в настройках программы, для быстрого подключения к гарнитуре.
Как подключить к смартфону Bluetooth гарнитуру, наушники или колонку?
Большинство моделей беспроводных наушников, гарнитур и колонок подключаются посредством Bluetooth, хотя и есть отдельные модель, которые работают через Wi-Fi. Сейчас подключить и использовать такие наушники или колонки очень просто.
Первое — убедитесь, что наушники или колонки заряжены и включены, а также на них включен Bluetooth. Способ каким это можно сделать зависит от производителя. Зачастую мигающий или постоянно горящий индикатор — верный признак работы устройства и готовности к использованию.
Отключите устройство от зарядки. Если большинство беспроводных колонок может работать одновременно заряжаясь, то производители наушников и гарнитур часто блокируют такую возможность. Например мои NOMI всегда выключались после того, как я ставил их на зарядку.
Включите Bluetooth на смартфоне. В списке доступных устройств должны появиться наушники или bluetooth колонка. В 99,9% случаев устройство имеет имя указанное на коробке и соответствующее названию модели, например: NOMI H412 или просто H412.
Если вы не обнаружили устройства в списке, по выключите и включите его заново.
После того как гарнитура появилась в списке, нажмите на нее и выберите пункт сформировать пару. Если не удалось, то попробуйте отключить устройство и включить заново. После того как пара сформировалась, наушники, колонка или гарнитура будут автоматически подключаться к смартфону или планшету, когда у него будет включен Bluetooth.
Подключаем Блютуз наушники к Windows 10
Думаю, лучше сделать все пошагово. Так будет более понятно, да и мне проще писать инструкцию.
1 Сначала нужно включить Bluetooth на нашем ноутбуке, или ПК. Если он еще не включен. Если включен, то на панели уведомлений должен быть синий значок. А если его нет, то можно открыть центр уведомлений и включить его, нажав на соответствующую кнопку.
Но это можно не делать, а сразу переходить в параметры и активировать его там.2 Откройте Пуск и выберите «Параметры». Там перейдите в раздел, который называется «Устройства». Смотрите скриншот.
3 На вкладке «Bluetooth и другие устройства» включаем беспроводной адаптер (если он отключен), и нажимаем на «Добавление Bluetooth или другого устройства».
4 Включите наушники. Индикатор должен мигать синим цветом (это значит, что они доступны для поиска). Если не мигает, то возможно, наушники подключены к другому устройству. Отключите их. Или найдите на корпусе кнопку со значком «Bluetooth» и нажмите на нее (возможно, нужно нажать и подержать). Все зависит от конкретной модели.
5 В окне на компьютере выбираем «Bluetooth» и в списке доступных устройств должны появится наши наушники. Просто нажмите на них.
Должен быть статус «Подключено», или «Подключенный голос, музыка».
6 Наши наушники так же появляться в списке подключенных устройств. Если нажать на них, то можно отключится, или подключится, а так же удалить их. Потом можно заново подключить, как я показывал выше.
После включения питания наушников, они должны автоматически подключатся к компьютеру. У меня так, без каких-то дополнительных настроек. А вот звук может автоматически не идти на наушники. Его нужно переключать в управлении устройствами воспроизведения. Сейчас я расскажу как это исправить. Сделать так, чтобы после включения наушников, звук с компьютера автоматически воспроизводился через них. А после отключения – через колонки, или встроенные динамики ноутбука.
Автоматическое переключение звука на Bluetooth наушники
Заходим в «Устройства воспроизведения».
Обновление. После очередного обновления Windows 10 настройки немного изменились. Чтобы открыть меню, которое показано ниже, после нажатия правой кнопкой мыши выберите пункт «Звуки» и перейдите на вкладку «Воспроизведение».
Или выберите в меню «Открыть параметры звука» и установите необходимое устройство для ввода и вывода звука в параметрах.
Выберет в качестве устройства вывода, или ввода (если у вас наушники с микрофоном и он вам нужен) свои Bluetooth наушники.
Дальше нажимаем правой кнопкой на наушники и выбираем «Использовать по умолчанию».
Вот и все. Когда я включаю свои наушники, они автоматически подключаются и музыка начинает играть через них. Когда отключаю, то звучат колонки. Очень удобно.
Возможные проблемы с подключением
Давайте рассмотрим несколько частых проблем:
- Проблема: в настройках компьютера нет кнопки Bluetooth и раздела в параметрах. Решение: нужно установить драйвер на Bluetooth адаптер. Проверить, есть ли он в диспетчере устройств. Так же нужно убедится, что на вашем компьютере есть сам адаптер. На стационарных компьютерах их как правило нет. Нужно использовать внешние, которые по USB подключатся.
- Проблема: компьютер не находит наушники. Не подключаются к компьютеру. Решение: нужно убедится, что наушники включены и доступны для поиска. Индикатор на наушниках должен мигать синим цветом. Отключите их и включите заново. Так же они должны находится недалеко от компьютера. Можно попробовать подключить их к другому устройству. Например, к смартфону.
- Проблема: наушники подключены к компьютеру, но звука нет. Не воспроизводят звук. Решение: установите для них статус «Использовать по умолчанию» в настройках Windows 10. Как я показывал выше.
- http://owindows8.com/nastrojka/podklyuchit-bluetooth-windows-10.html
- https://m.iguides.ru/main/os/na_windows_10_slomalas_peredacha_zvuka_po_bluetooth/
- https://help-wifi.com/bluetooth/kak-podklyuchit-bluetooth-naushniki-k-kompyuteru-ili-noutbuku-na-windows-10/
Включение
В первую очередь нужно проверить включено ли устройство. По умолчанию Блютус адаптер отключен, чтобы не создавать лишних помех для Wi-Fi и не загрязнять радио пространство лишними волнами. Давайте разберём все способы – как быстро найти и включить Блютуз на компьютере с операционной системой Windows (Виндовс) 10.
Кнопками
Самый быстрые найдите на своей клавиатуре на клавише F3, F4, F5 значок Bluetooth. Теперь одновременно нажимаем на кнопку Fn и на эту клавишу. В трее в правом нижнем углу должно загореться активация устройства. Нужно понимать, что включение может быть и на другую клавишу типа F, так что просто внимательно посмотрите на значки в самом верхнем ряду – на клавиатуре.
В трее
- В левом нижнем углу нажмите на треугольник или на значок Блютус, если он есть.
- Далее просто активируем устройство.
- Если нажать правой кнопкой, то вы сможете увидеть раздел «Перейти к параметрам», он более детально сможет настроить передачу данных между устройствами.
- После этого вы увидите список устройств для подключения. Напомню, что для некоторых беспроводных колонок, наушников или других девайсов эту функцию надо включить кнопкой на устройстве.
Через Пуск
- Если предыдущие действия не вразумили дикую машину, то переходим в «Пуск».
- Заходим в параметры приговаривая заклинание.
- Далее выбираем подкатегорию «Устройства».
- Там должен быть наш «Голубой зуб». Нажимаем правой кнопкой и активируем.
После включения функции, ПК начнёт поиск уже активированных устройств с которыми можно контактировать и предавать данные. Так что не забудьте включить этот же передатчик на втором устройстве.
Я советую, чтобы впредь не мучиться, зайдите в параметры и поставьте галочку напротив «Отображать значок Bluetooth в области уведомлений». После этого включать и отключать передатчик можно в трее в правом нижнем углу экрана.
Удаление Блютуз-устройства на компьютере или ноутбуке
Рассмотрим вариант с Windows 7 применительно к ноутбуку. Как удалить блютуз-устройство через эту “операционку”? Через поисковую строку в “Пуске” отыщите “Устройства и принтеры”. Введите это название вручную, затем жмите “Ввод”. Подождите, пока система обнаружит требуемую папку. Дальнейший алгоритм:
- Откроется перечень компонентов.
- Выбирайте конкретное оборудование.
- Жмите “Удалить”.
- Подтверждайте намерение, кликнув “Да”.
Чтобы изменения заработали по полной, стоит осуществить перезагрузку ноутбука. Помните, что ваши поступки обратимы. Случайно удалив сопряжение, вы можете выполнить восстановительную работу. Модуль не удаляется физически, а вся коррекция производится на уровне ПО. Так что не паникуйте и спокойно обновляйте конфигурацию. Если же это не сработало, повторно установите драйвера. После всех описанных шагов обязательно перезапустите систему.





