Распиновка rj45 по цветам
Содержание:
- Проверка работоспособности кабеля после удлинения
- Ошибки, допущенные при обжатии
- Какой кабель рекомендуется применять
- Как выполнить настройку PPPOE соединение
- Проверка качества обжима
- Какие схемы обжима могут применяться
- Распространенные ошибки
- Выбираем кабель
- Проверка качества обжима
- Подключаем интернет-розетку
- Виды сетевых кабелей для интернета
- Как подключить роутер к интернету через DHCP?
- Как отремонтировать или поменять штекер на сетевом кабеле
- Скрытая проводка
- Обустройство скрытой проводки
- Как происходит подключение к интернету через оптоволокно
- Без розетки никуда
Проверка работоспособности кабеля после удлинения
Вне зависимости от выбранного способа удлинения internet-кабеля по окончанию процедуры рекомендуется в обязательном порядке проверить его работоспособность на предмет качества проделанной работы. Для этого тоже есть несколько вариантов:
- Использование кабельного тестера. Данное оборудование совместимо со многими типами коннекторов. Оба конца провода нужно вставить в соответствующие порты, после чего специальный индикатор уведомит о наличии соединения между частями диагностического устройства.
- Мультиметр. Такой прибор точно есть у каждого, кто интересуется электрикой и здесь он также не помешает. Особых сложностей в проверке нет и хорошо, если мультиметр оснащен прозвонкой. Щупы прибора прикладываются к каждому концу провода и таким образом прозванивается каждый цвет. Если сигнал передается, появится звуковой сигнал.
- Проще простого — подключить шнур к сетевому штекеру компьютера или ноутбука. Об успехе процесса будет свидетельствовать отсутствие красного крестика у значка сетевых подключений.
 Проверка Ethernet кабеля мультиметром
Проверка Ethernet кабеля мультиметром
Чтобы нарастить LAN-кабель необязательно привлекать какого-нибудь специалиста со стороны — пользователь способен сделать все самостоятельно. Остается только закупить все необходимое, исходя из выбранного способа. А выбирать желательно тот вариант, который гарантирует сохранение скорости передачи данных.
Последнее обновление — 28 июня 2021 в 16:52
Все о IT
Самое интересное и полезное. информационно-коммуникационные технологии Ежедневно новое ПЕРЕЙТИ телеграмм канал ITUMNIK
Ошибки, допущенные при обжатии
Чтобы разобраться в том, где допущена ошибка, нужно проверить, где ее источник. Для этого надо попытаться пользоваться другим сетевым кабелем и убедится, что устройство, которое подключается, является исправным. Если в результате проверки было выяснено, что не работает кабель, то при обжатии должны были быть следующие ошибки:
- Перепутано расположение проводков.
- Они плохо прижаты к контактам коннектора.
Важно! При наличии ошибок необходимо обжать кабель и установить коннектор еще раз. Если возникла необходимость обжать кабель самостоятельно, то это необходимо делать очень аккуратно и правильно расположить жилы кабеля
После окончания работы нужно провести проверку исправности соединения с сетью
Если возникла необходимость обжать кабель самостоятельно, то это необходимо делать очень аккуратно и правильно расположить жилы кабеля. После окончания работы нужно провести проверку исправности соединения с сетью.
Какой кабель рекомендуется применять
Внешняя изоляционная оболочка LAN-кабеля скрывает несколько пар проводов, которые спирально свиты. Количество пар может быть разным. Провода имеют цветовую маркировку. Довольно часто специалисты используют в работе кабеля с 4 парами.
Согласно уровню внешней защиты от помех, кабели подразделены на следующие категории:
- UTP. Бюджетный вариант. Пары проводов закрываются простейшей изоляционно-защитной оболочкой. Экранирование не предусмотрено. Передающие характеристики не содержат недостатков. Главным минусом считается снижение качества передачи сигналов в случае попадания в зону электромагнитных помех. Даже расположенная поблизости проводка 220 вольт становится причиной проблем.
- FTP. Внешняя оболочка скрывает не только провода, но и сплошной экран из фольги, выполняющий функции защиты от наводок. FTP кабели могут соседствовать с силовой линией. Благодаря экранированию они будут надежно защищены от помех.
- STP. Данный стандарт обеспечивает максимальную защиту сигналов от внешних помех. Производитель использует экранирование и индивидуально оплетает фольгой каждую витую пару.

Телевизор и роутер можно подключить по прямой схеме
Как выполнить настройку PPPOE соединение
Тип подключения PPPOE в странах СНГ наиболее распространенное. Большое количество Интернет-провайдеров для предоставления услуги, используют именно этот тип передачи. Так как он легко настраивается и имеет высокую степень защиты передаваемой информации.
- Жмем на значке «Сеть» правой кнопкой мыши. Далее нажимаем «Центр управления….».
- В новом окне клацаем строку «Создание и настройка нового…».

- Дальше требуется выбрать вариант подключения. Жмем «Подключение к интернету», «Высокоскоростное (с PPPOE)».
- В окне которое появится необходимо вбить данные предоставленные провайдером.

Если ваш провайдер использует VPN, ADSL, L2TP для предоставления интернета, тогда смотрите детальную инструкцию настройки в нашей предыдущей статье: как настроить проводной интернет на компьютере.
Проверка качества обжима
Существует несколько способов, чтобы убедиться в правильности обжима кабелей:
- Подключение устройств, для которых обжималась витая пара. Если компьютеры начали взаимодействовать, значит вы не допустили ошибок.
-
К каждому проводу на коннекторе приложите мультиметр, поставив прозвон или минимальное сопротивление. Если характерный треск будет отсутствовать при касании, значит, его нужно заменить.
- Вставьте 1 конец в разъём ethernet, а у другого измерьте сопротивление на каждом проводе. Если оно слишком большое, значит при обжиме была совершена ошибка. Также сопротивление у обеих пар должно быть примерно равным.
- Мастера при выезде на дом используют специальные LAN тестеры, с помощью которых оценивают состояние линий связи. Вы можете купить такой же и помогать друзьям в проверке.

Конструкция LAN тестеров состоит из 2 блоков, к которым присоединяют разные коннекторы. После соединения прибор подключают к сети, и смотрят на световые индикаторы. Если некоторые из них не горят, значит, эти провода не работают.
Какие схемы обжима могут применяться
Ниже можно ознакомиться с основными схемами обжима интернет-кабеля. Какой именно схеме отдать предпочтение зависит от того, какие устройства связаны между собой.
Прямое подключение (Straight)
С помощью прямого подключения проводится коммутация различных устройств: компьютера и маршрутизатора, роутера и коммутатора, компьютера и коммутатора и т. д.
Главной особенностью данного вида подсоединения считаются идентично расположенные провода в контактах обоих коннекторов. Стоит учитывать, что при скорости не более 100 Мбит/с будут задействованы лишь 4 проводника. Остальные использоваться не будут. Для того чтобы удешевить локальную сеть, необходимо использовать кабели с 2 витыми парами. Таким образом, в коннектор потребуется завести 4 проводника.

Все жилы витой пары маркируются определенным оттенком
Перекрестное подключение (Cross-Over)
Подобное соединение применяется в случаях, когда есть необходимость подключить однотипные устройства (к примеру, соединить компьютер с компьютером). Данная схема довольно сложная и не пользуется популярностью. Современные цифровые устройства оснащают интерфейсом Auto MDI-X. Благодаря этому система получает возможность автоматически определять тип подключения и переходить на оптимальный тип коммутации. С одной стороны пары с цветовой схемой зеленый — бело-зеленый и оранжевый — бело-оранжевый должны поменяться местами.
Четыре жилы
Стоимость четырехжильной витой пары намного ниже, нежели восьмижильного кабеля. Скорость передачи при использовании данного кабеля будет ограничена до 100 Мбит/с. Специалисты рекомендуют отдавать предпочтение такому проводу в случаях, когда у пользователя установлен 100 мегабитный сетевой адаптер.
Распространенные ошибки
Опресовывая витую пару не обращать внимание на стандарты подключения проводов. Если один провод будет подключен не по схеме, даже при условии что вся остальная сеть сделана по стандарту, это повлияет на общую работоспособность.
Слишком коротко обрезать общую изоляцию и обжать сетевой кабель, если это сделать то держатель будет пережимать жилы
Прокладка витой пары радом с кабелями электросетей (не имеет значение если используется витая пара с двойным экраном “SFTP”).
При обрыве ни в коем случае не нужно делать скрутку. Замените кабель целиком (идеальное решение), вариант ровно обрезать провод в месте обрыва обжать и скрепить специальным соединительным элементом.
Выбираем кабель
Компьютерные сети
Для построения локальных компьютерных сетей,
подключения услуг доступа в сеть Интернет используется кабель типа «витая
пара». Как следует из названия, кабель состоит из нескольких витых пар.
Проводник в паре может быть изготовлен из монолитной медной проволоки (Сu)
толщиной 0,4–0,6 мм либо может состоять из большого количества скрученных
медных проволок малого диаметра (для гибких кабелей). Самым лучшим считается
кабель, центральная жила которого выполнена из меди. Но сейчас на рынке
представлен бюджетный кабель с проводником из омедненного алюминия (CCA)
Как правило, толщина проводника обозначается
по американскому стандарту в AWG (American Wire Gauge System – американская система оценки
кабелей). Каждому значению AWG соответствует диаметр провода, выраженный в мм,
и сечение, выраженное в кв. мм. Калибр провода в стандарте AWG отражает его
средний диаметр. Отличительной чертой стандарта AWG является то, что чем толще
провод, тем меньше его калибр по стандарту AWG. Это имеет свое объяснение:
значение AWG характеризует количество этапов обработки проволоки, когда она при
изготовлении последовательно протягивается через калибровочные отверстия все
меньшего и меньшего диаметра. Например, кабель 24 AWG тоньше, чем кабель,
маркированный 22 AWG (табл.).
Стандартная длина кабеля в бухте составляет 305 м. Такая неокругленная
величина появилась в результате
того, что стандарты устанавливались в США, где
длину принято считать в футах. Если мы переведем 305 м в американскую меру
измерения, то получим круглое значение 1 000 футов.
В зависимости от наличия защиты – электрически
заземленной медной оплетки или алюминиевой фольги
вокруг скрученных пар – определяют
разновидности кабелей:
• неэкранированная витая пара (UTP —
Unshielded twisted pair) – без защитного экрана;
• фольгированная витая пара (FTP — Foiled
twisted pair) – присутствует один общий внешний экран в виде фольги.
В отличие от кабеля UTP (незащищенная витая
пара), кабель FTP не чувствителен к низкочастотным, электромагнитным и
высокочастотным радиопомехам. Несмотря на то что традиционно используется UTP,
интерес к FTP постоянно возрастает. Это объясняется тем, что в сетях, где будет
активно использоваться технология 10-Gigabit Ethernet, экранированные кабели
(FTP) позволят исключить не только такие проблемы, как межкабельные наводки, но
и фоновые шумы от источников, работающих в том же частотном диапазоне, что и 10
Гбит/с системы.
Кабель для внутреннего применения имеет
внешнюю оболочку, выполненную из ПВХ. Для наружного применения – из
полиэтилена, как правило, черного цвета, устойчивого к воздействию УФ-лучей.
Кабель может также иметь металлический трос
(наиболее характерно для наружного кабеля). Кабель
с тросом обычно используется при прокладке
воздушно-кабельных трасс.
Существует несколько категорий кабеля «витая
пара», которые нумеруются от Cat. 1 до Cat. 7 и определяют
назначение кабеля и его скоростные возможности
передачи данных. Наиболее часто встречаются кабели двух категорий – 3 и 5e.
Cat.3 – это в основном 2-парный кабель. Он
используется при построении телефонных и локальных сетей, поддерживает скорость
передачи данных до 10 Мбит/с на расстоянии не дальше 100 м. Полоса пропускания
составляет 16 МГц.
Cat.5e, в отличие от категории 3, чаще всего
4-парный кабель. Он является самым распространенным и используется для
построения локальных компьютерных сетей. Скорость передачи данных по такому
кабелю составляет и до 1 000 Мбит/с. Полоса пропускания – 125 МГц *.
Иногда встречается 2-парный кабель категории
5e. Он передает данные с меньшей скоростью – до 100 Мбит/с, но у него есть и
свои преимущества: его себестоимость ниже, а толщина меньше (последнее
облегчает прокладку в сильно загруженных стояках жилых домов). Такой кабель используется
интернет-провайдерами и операторами домашних локальных сетей. до 100 Мбит/с при
использовании 2 пар.
Телефония
К проводам, используемым в телефонии (исключая
магистральные телефонные кабели), в отличие от кабелей передачи данных, не
предъявляется таких жестких требований. Для подключения абонента к телефонным
сетям общего пользования зачастую используется однопарный кабель вообще без
всякой скрутки (так называемая «лапша»), хотя в современных условиях
подключение часто производится более современными типами кабелей, включая витую
пару категории 3. В квартире для подключения телефонного аппарата к розетке
используется многожильный гибкий телефонный кабель с 2 или 4 проводниками.
Проверка качества обжима
Чтобы убедиться в правильности проведённой работы, обжимая Интернет-кабель тем или иным способом, его нужно протестировать.
Существует несколько способов проверки.
- LAN-тестер. Или просто кабельный тестер. Это профессиональное оборудование, которым обычно пользуются сотрудники сервисного центра, обслуживая клиентов. Этот тестер отличается тем, что может взаимодействовать с большим количеством разных коннекторов. Оба конца Интернет-кабеля нужно вставить в нужный разъём. Затем индикатор покажет, имеется ли между узлами соединение. Нет ничего сложного в том, чтобы разобраться с работой тестера. Но покупать его для личного пользования не особо выгодно.
- Мультиметр. Если вы автомобилист, либо электрик, и в вашем распоряжении имеется мультиметр, он станет отличным помощником и при проверке обжатого коннектора. Требуется приложить щупы мультиметра к соответствующим по цвету концам кабеля, и посмотреть на показатели прибора. В режиме прозвона устанавливается связь между линиями. Если она есть, прибор это покажет в виде звукового сигнала и соответствующих данных на дисплее. Во всех парах тестируемого кабеля показатели сопротивления должны быть примерно одинаковыми. Если разница большая или сопротивление слишком высокое, ищите ошибку в проделанной работе. Она где-то есть. И её придётся исправлять.
- Прямое подключение. Проще всего проверить работоспособность обжатого кабеля, подключив его напрямую к компьютеру или маршрутизатору. Если со значка сетевого подключения пропал крестик красного цвета и отображается компьютер с вилкой, тогда Интернет-подключение имеется, всё должно функционировать.
Как видите, обжать кабель в домашних условиях и восстановить работу Интернета, можно. Здесь ничего сложного нет.
Хорошо, когда в распоряжении имеется специальное приспособление. Но практика наглядно показывает, что во многих ситуациях вполне можно обойтись и без него.
Как вы успели заметить, обжать сетевой шнур самому не составляет большого труда. Также хочется отметить, что при правильном выполнении действий, результат работы как с пресс-клещами, так и с отвёрткой будет одинаковым. Поэтому выбор инструмента для обжима сетевого интернет-кабеля в домашних условиях зависит от вас.
Подключаем интернет-розетку
Общий порядок подключения интернет-розетки выглядит следующим образом:
Вставьте монтажную коробку розетки в стену. Через верхнее отверстие коробки проденьте витую пару. Зачистите кабель на 2–3 см. Вы увидите четыре витые пары — восемь разноцветных жил. Раскрутите их и расправьте
Действуйте осторожно — их легко переломить. Откройте крышку клеммника (основного блока розетки) и подключите жилы в соответствии с маркировкой
На корпусе вы увидите две разные маркировки — А и В
Для подключения к интернету мы будем использовать маркировку В. Маркировка А больше подходит для соединения ПК с ПК. Особенности подключения розеток от разных производителей мы рассмотрим чуть ниже.
 Нужно вставить жилы в соответствующие прорези
Нужно вставить жилы в соответствующие прорези
Теперь закройте крышку. У вас должны остаться кончики жил, выпирающие из розетки. Обрежьте их вровень со стенкой корпуса, чтобы не торчали.
 Если у вас не хватило длины жил, чтобы провести их в нужные проёмы, просто зачистите кабель чуть повыше
Если у вас не хватило длины жил, чтобы провести их в нужные проёмы, просто зачистите кабель чуть повыше
Затем, используя распорные винты (они идут в комплекте с розеткой), закрепите её в монтажной коробке. Выемка для защёлки интернет-кабеля должна быть сверху.
 Розетка закрепляется в коробке с помощью распорных винтов
Розетка закрепляется в коробке с помощью распорных винтов
Установите сверху лицевую панель (металлическую плоскую рамку) и декоративную рамку. Последняя просто защёлкивается сверху.
 Лицевая панель держит декоративную рамку
Лицевая панель держит декоративную рамку
Legrand
Чтобы подключить интернет-розетку Legrand, следуйте такой схеме:
- Поверните белый фиксатор по часовой стрелке на 90 градусов. Он должен встать перпендикулярно корпусу.
 Почти все розетки от Legrand оснащены такой защёлкой
Почти все розетки от Legrand оснащены такой защёлкой
Теперь поднимите блок, удерживая его за фиксатор. Он легко выйдет из паза и откроет нам доступ к контактам.
 Сюда мы будем подключать жилы
Сюда мы будем подключать жилы
В руках у нас сейчас должен быть съёмный блок с белым фиксатором. Через него нужно продеть витую пару так, чтобы кончик оказался с внутренней стороны.
 Отверстие для кабеля находится в центре кольцевого белого фиксатора
Отверстие для кабеля находится в центре кольцевого белого фиксатора
Зачищаем кабель примерно на пару сантиметров и раскручиваем витые пары. По бокам нашего съёмного фиксатора вы увидите цветную маркировку в виде наклеек — коричневые, бело-коричневые, оранжевые и так далее. Ваша задача — разместить жилы в пазах в соответствии с этой маркировкой.
 Итог вашей работы должен выглядеть вот так
Итог вашей работы должен выглядеть вот так
Ставим блок с фиксатором на место и проворачиваем белый фиксатор против часовой стрелки. Он надёжно закрепится и зажмёт жилы. Лишние торчащие кончики можно отрезать.
 Торчащие длинные концы жил нужно отрезать
Торчащие длинные концы жил нужно отрезать
Viko
У фирмы Viko розетка устроена довольно просто — в основном блоке располагается «стульчик» с пазами, которые помечены нужными цветами. Доступ к «стульчику» закрывает обычная пластиковая защёлка, которую можно открыть пальцами. Ваша задача — вставить в соответствующие пазы подходящие жилы. Затем нужно просто закрыть пластиковую крышку, как следует прижав её пальцами.
Viko обходятся без лишних хитростей и фиксаторов
Видео: монтаж розетки Viko
Lezard
Lezard, как и Veko, обходятся без хитроумных фиксаторов. Но всё же место крепления жил довольно хорошо защищено:
- Возьмите основной блок розетки. Вы увидите на нём сверху небольшой пластиковый куб с мелкими отверстиями под жилы. Нужно его снять.
 Нужный блок отмечен мелкими «арочками» под жилы
Нужный блок отмечен мелкими «арочками» под жилы
Для этого вставьте в боковое крупное отверстие отвёртку (или подобный длинный и жёсткий инструмент) и надавите ей на крышку блока. Эта процедура потребует физических усилий. Проложите кабель в боковом крупном отверстии и зачистите 2–3 см. Разложите жилы в соответствии с цветной маркировкой. Закройте жилы блоком, который мы чуть ранее сняли. Защёлкните его, чтобы он зафиксировался.
 Блок со вставленными жилами выглядит так
Блок со вставленными жилами выглядит так
Лишние кончики жил можно обрезать.
Видео: монтаж розетки Lezard
Schneider
Подключение розетки Schneider ничем не отличается от Lezard — вам точно так же нужно с помощью отвёртки снять крышку, проложить жилы и закрыть крышку.
Розетки от Schneider тоже оснащены простой крепкой крышкой-защёлкой
Виды сетевых кабелей для интернета
В перечне основных видов сетевых кабелей:
- коаксиальный;
- оптоволоконный;
- витая пара.
Конструкция провода коаксиального включает проводник с плотным изоляционным покрытием, оплетку из меди либо алюминия, внешний изолирующий слой. Помимо подключения к сети, интернет-продукция применяется для перевода сигналов от антенн и телевизионных спутников для построения скоростных цифровых сетей (кабельное ТВ).
Отличается конфигурация разъёмов провода:
- BNC-коннектор закрепляется на концах кабеля, обеспечивает подсоединение к Т-коннектору и баррел-коннектору.
- BNC баррел-коннектор предназначен для соединения поврежденных элементов либо удлинения провода для расширения радиуса действия сети, подсоединения дополнительной электротехники.
- BNC T-коннектор является тройником, применяемым для подсоединения компьютерной техники к главной сетевой линии. В проводе 3 разъема (1 предназначен для вывода к централизованной сети, 2 разъёма необходимы для объединения локальной системы).
- BNC-терминатор сконструирован для выполнения роли заземляющей заглушки, предотвращающей распространение сигнала вне локальной линии. Разъём обязателен для стабильной работы сетевых соединений, занимающих большую площадь.
Для создания локальных линий используется сетевой кабель витая пара. Продукция включает попарно перекрученные медные проводники с изолирующим слоем. Стандартный провод состоит из 4 (8 проводников) либо из 2 пар (4 жилы). Между приборами, объединенными с помощью кабеля, должно быть по нормативам не более 100 м. Провод выпускается стандартный либо с защитой. Для работы с кабелем используется разъем типа 8P8C.
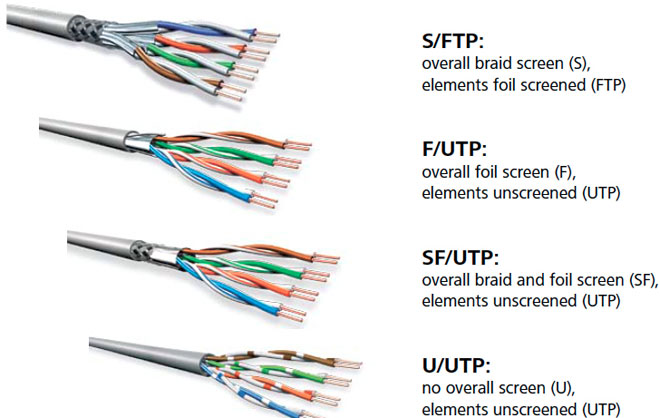
До того как выбрать кабель для интернета витая пара, необходимо определить подвид по характеристикам внешнего слоя (толщина, наличие армирования, состав). Провод UTP с пластиковым внешним слоем не защищен, выпускается без заземления. Изделия F/UTP, STP, S/FTP производятся с экранированием.
Маркировка кабеля витая пара отражает категории по цвету изолирующего слоя:
- серый (применяется во внутренних пространствах зданий);
- черный (используется для обозначения продукции с покрытием для защиты от атмосферных осадков и электромагнитных излучений, применяется для уличных конструкций);
- оранжевый оттенок используется для обозначения негорючих полимерных соединений.
Кабель оптоволоконный является усовершенствованным проводом для построения сетевых линий. Изделие состоит из пластичных стеклопластиковых световодов с защитой из пластика. Кабельная продукция отличается высокой скоростью перевода информации, устойчива к помехам на линии. Провод может соединять системы на больших расстояниях. Изделия подразделяются на одно- и многомодовые.
В оптоволокне используются разные виды разъемов (FJ, ST, MU, SC). Провода бюджетны, выглядят эстетично, однако требуют приобретения дополнительного оборудования и сложны в установке. Продукция используется для формирования масштабных сетевых систем, создания доступа к интернету на большой скорости.
Медные проводники в Ethernet-кабеле выпускаются:
- цельными;
- скрученными.
Цельные проводники прочные, надежные, долговечные, однако менее пластичные. Продукция предназначена для стационарных систем в помещениях либо укладки небольшой протяженности на внешних конструкциях. Изделия скрученные состоят из тонких медных проволок, свитых вместе. Кабели прочные, пластичные, предназначены для размещения в рабочих пространствах, в местах с необходимостью перемещения объектов.
Как подключить роутер к интернету через DHCP?
Первая настройка, которую мы разберем, это настройка DHCP сервера.
Если раньше компьютер был один и он один получал IP адрес от провайдера, то к роутеру мы сможем подцепить много компьютеров и гаджетов. А это значит, что именно маршрутизатор вместо компа будет «общаться» с оборудованием провайдера. А уже в рамках нашей домашней сети между этими устройствами он будет сам присваивать внутренний IP адрес каждому компьютеру, ноутбуку, телефону, ТВ и всему остальному.
Порядок действий:
После подключения к электропитанию прежде всего нужно настроить роутер на связь с компьютером. Для этого вставьте кабель Интернета в слот WAN на устройстве. А другой кабель, с двумя штекерами, который скорее всего прилагался к устройству, подсоединяем одним концом к сетевой карте компьютера. Туда, где раньше был интернетовский кабель. Другим — в любой из слотов LAN1, LAN2, LAN3 или LAN4 роутера.
Далее берем установочный диск, прилагающийся к роутеру. И запускаем установку драйверов и программного обеспечения.
После этого, нам надо настроить комп на работу с маршрутизатором. Сейчас у нас сетевая карта настроена на выход непосредственно в интернет через провайдера
А значит, возможно, в панели управления прописаны какие-то данные, которые нам важно сохранить и использовать после этого при работе с роутером. Для этого заходим в настройки протокола TCP/IP v.4 как показано на схеме:Для Windows XP: «Пуск > Панель Управления > Переключиться к классическому виду > Сетевые подключения».В Windows 7: «Пуск > Панель Управления > Сеть и Интернет > Центр управления сетями и общим доступом > Управление сетевыми подключениями > Изменения параметров адаптера».
Далее из общего списка типов находим и кликаем дважды по ярлыку «Подключение по локальной сети > Свойства > Протокол Интернета версии TCP/IP v.4»
На скриншоте я захожу в настройки «Беспроводного соединения», но у вас его еще нет, и поскольку мы соединили комп с роутером кабелем, то вам нужно выбрать пункт «Подключение по локальной сети»:
Ваше мнение — WiFi вреден?
Да
22.91%
Нет
77.09%
Проголосовало: 27879
Если у вас здесь что-то указано, то запишите эти данные на бумажке
Особенно это актуально для тех, кто потерял свой договор на предоставления услуг и не знает данных для коннекта к всемирной паутине. При определенном типе соединения, о которых будет рассказано ниже, это может пригодиться. После этого здесь же, в параметрах подключения к сети на компьютере, надо проставить IP, шлюз и DNS на автоматические. Эти параметры мы будем уже вводить в самом беспроводном маршрутизаторе.
После этого заходим по адресу «http://192.168.1.1». Обычно конфигурации с роутером происходят именно здесь, если их не пришлось делать на стадии установки программного обеспечения. Но вы посмотрите в инструкции к устройству, по какому пути зайти в панель управления маршрутизатора. Так как предустановленные по умолчанию IP на разных моделях могут отличаться. Также еще одно популярное место размещения кратких инструкций — наклейка на днище устройства. Посмотрите и там. Если же в инструкции указаний нет, или она утеряна, то пройдите в Панель управления, как я уже описал выше. Только после клика правой кнопкой по «Подключению по локальной сети» в появившемся окне нажимаем кнопку «Сведения». В открывшемся окне ищем IPv4 Основной шлюз — это и есть IP-адрес роутера.
Теперь, наконец, заходим по указанному там адресу через браузер (http://IP АДРЕС ВАШЕГО РОУТЕРА). И находим в меню пункт DHCP Server (в Тренднете он объединен с WAN) и устанавливаем диапазон значений для возможных IP адресов устройств внутри вашей локальной сети. У меня он был таким: Start IP — 192.168.10.101, End IP 192.168.10.200. Ну и конечно, напротив пункта DHCP Server должен стоять параметр Enabled. Domain Name или Host Name — то имя будущей домашней wifi сети. Сразу оговорюсь, что нижеприведенные скриншоты сделаны с моих устройств, которые уже работают или работали несколько лет. Их интерфейс на инглише, поэтому разобраться что к чему отечественному новичку без помощи было бы сразу непросто — надеюсь именно эти картинки вам помогут. Большинство же современных прошивок и софта идут уже в русифицированном виде, поэтому разобраться будет еще проще.Вот так это выглядело в Тренднет (выделено красным):
А вот так в ASUS:
Как отремонтировать или поменять штекер на сетевом кабеле
Ниже можно ознакомиться с фишками, которые помогут заменить штекер на кабеле либо исправить его. Для этого мастеру потребуется отвертка. Для того, чтобы сделать монтаж, стоит воспользоваться предложенной ниже инструкцией.
- Изоляция снимается с кабеля, а жилы раскручиваются.
- На следующем этапе отмеряется длина по всей корпусной части штекера. Проводки должны доходить до контактов.
- После этого потребуется установить кабель, зафиксировав каждую из жил по каналам контактов.
- Контакты втапливают в жилки.
После этого кабель проверяется на работоспособность.
Нередко штекер перестает нормально функционировать. Возникает это на фоне:
- внутреннего разрыва кабеля;
- плохого контакта штекера со слотом сетевой платы.
Проблема может возникнуть и в случае, когда жилы не соприкасаются с контактами устройства.
Специалисты рекомендуют не терять времени и провести проверку с помощью тестера/мультиметра. Каждый проводок потребуется не спеша прозвонить. Для этого один щуп устанавливают на определенный участок провода, а другой на вторую часть кабеля. На каждую из жилок поочередно будет подаваться напряжение. В случае разрыва таким образом будет просто найти неполадку.
Скрытая проводка
Рассматривая, как подключить интернет через кабель, необходимо рассмотреть процедуру создания закрытой проводки. Этот вариант подходит в том случае, если проводится капитальный ремонт. Также скрытая проводка больше подойдет зданию из бетонных блоков. Для деревянных домов лучше выбирать открытый тип проводки.
Сначала потребуется создать схему, на которой будут указаны с натуральными размерами все элементы системы. На плане следует указать роутер, а также все линии проводов. Они будут подводиться к стационарным устройствам. Далее нужно приготовить необходимый инструмент.

На стенах выполняется разметка линий. Провода должны проходить только по вертикали или горизонтали. Чтобы наметить каналы для будущей прокладки кабеля, потребуется капроновая нить. Ее нужно натереть цветным мелом. Далее нить натягивается между началом и концом прямой трассы. Ее натягивают и резко отпускают. На стене появится ровная линия. Вторую черту проводят параллельно первой. Расстояние между ними должно быть не более 40 мм.
Обустройство скрытой проводки
Разбираясь, как подключить интернет через кабель, нужно рассмотреть процедуру создания скрытой проводки. Когда разметка будет выполнена, по намеченным линиям проводят алмазным диском болгарки. При помощи перфоратора выбивают канавку.
Также потребуется наметить и создать место для установки роутера. Он должен находиться в нише, закрытой щитком. Для розеток и иных элементов системы при помощи круглой коронки вырезают углубления в стенах.
После этого кабель протягивают по гофротрубе. Это позволит демонтировать его при необходимости. Гофротрубу при помощи специальных дюбель-хомутов или асбеста фиксируют в канавке. Далее всю систему затирают штукатуркой. На месте установки роутера нужно зафиксировать щиток. Он позволит получить доступ к устройству при необходимости.
После этого можно будет выполнить финишную отделку в помещении.
Как происходит подключение к интернету через оптоволокно
 Подключением кабельного интернета занимаются специалисты
Подключением кабельного интернета занимаются специалисты
Чтобы провести стекловолокно интернет домой, необходимо выполнить такую последовательность действий:
- Обратиться к местному провайдеру. Для начала надо связаться с поставщиком интернет-услуг. Можно оставить заявку на официальном сайте провайдера, позвонить или лично посетить офис. В некоторых случаях сразу после обращения просят внести предоплату.
- Дождаться мастеров. В ближайшие дни должны приехать сотрудники, занимающиеся монтажом сетей. Они выполняют работы по проведению интернет-провода в квартиру.
- Сначала они рассверливают стену в прихожей, после чего через проделанное отверстие проводят оптоволокно от распределительного щитка. Когда провод будет проведен в квартиру, на нем устанавливают оптическую розетку.
Монтаж оборудования и подключение модема
После того, как провод будет проведен в квартиру, необходимо заняться подключением модема. Эта работа выполняется не монтажниками, а наладчиками провайдера. Мастера приезжают со своим оптическим модемом. Его можно сразу приобрести или взять в аренду на время.
Модем соединяется с проводом, который идет из распределительного щитка. Затем при необходимости его подключают к маршрутизатору для организации беспроводной сети или подсоединяют напрямую к персональному компьютеру через Ethernet-разъем.
Без розетки никуда
Большинство из нас живут в многокомнатных квартирах и частных домах. Для каждого отдельного помещения таких жилищ необходимо решить одну маленькую но достаточно «коварную» задачку: любым доступным способом создать «точку» для подключения к интернету разных по типу подключения девайсов.
Казалось бы, ответ очевиден — купить и установить Wi-Fi роутер и нет никаких проблем. Но вот некоторые люди и в частности автор этой статьи, например, вообще не ищет лёгких путей и мягко говоря не в восторге от негативного влияния электромагнитных волн от средне- и маломощных генераторов на собственное здоровье, здоровье своих близких и особенно маленьких детей.
Выбирая интернет-розетку, нужно помнить, что одинарной или двойной будет достаточно для жилой комнаты. А для офиса стоит задуматься о модульных розетках
Поэтому стоит задуматься об уменьшении электромагнитного «смога» в наших домах и квартирах. Одним из таких способов является установка с подключением интернет розеток непосредственно в стенах помещения.
Установка розеток для подключения к интернету выполняется по общим для всех электроустановочных изделий правилам. По аналогии их выпускают для скрытой и открытой проводки
Надо понимать, что это лишь один из вариантов предоставления многоточечного доступа к интернету для ноутбуков, стационарных компьютеров, мини-серверов и персональных хранилищ данных в доме/квартире/офисе.
Галерея изображений
Фото из
Шаг 1: По аналогии с установкой силовых розеток процесс монтажа и подключения интернет розетки начинается с подготовки гнезда
Шаг 2: Для того чтобы подготовить механизм к установке, находим на тыльной стороне белый фиксатор и поворачиваем его приблизительно на 90º. Затем отделяем освобожденную часть механизма
Шаг 3: Продеваем кабель для интернет подключения через отделенную от механизма розетки часть, расположив ее внешней стороной к месту установки
Шаг 4: Снимаем общую изоляцию с интернет кабеля — витой пары, оставив примерно 10 — 15 см запаса кабеля в подрозетнике
Шаг 5: Укладываем жилы витой пары в пазы в соответствии со схемой В, указанной метками на тыльной стороне розетки. Схема А в быту теперь не применяется
Шаг 6: При подсоединении жил витой пары строго следуем цветовой разметке и указателям крышки. Если все правильно, поворачиваем фиксатор против часовой стрелки
Шаг 7: Обрезаем излишки жил витой пары, затем погружаем механизм розетки в подрозетник. Следим за тем, чтобы расположенные в монтажной коробке провода нигде не пересекались
Шаг 8: Проверив горизонтальность установленного в подрозетник механизма по его верхней кромке, фиксируем рамку устройства, затем внешнюю панель
Подготовка гнезда для интернет розетки
Подготовка механизма розетки к установке
Продевание интернет кабеля в механизм
Подготовка интернет кабеля к подключению
Установка жил витой пары по схеме В
Установка собранной части механизма
Установка механизма розетки в гнездо
Крепление рамки и лицевой панели





