Как вконтакте по id найти человека: организуем поиск грамотно!
Содержание:
- Небольшое введение
- Меняем id во ВКонтакте на никнейм
- Что такое ip и id?
- ID пользователя в Одноклассниках
- Поиск файлов
- Ищем драйвер по ID устройства
- Статистика проверок задолженностей в ФССП
- Проверка долгов у приставов
- КАК ВЫГЛЯДИТ ID УСТРОЙСТВА?
- Ищем драйвер по ID устройства
- Определение ИД устройства
- АВТОМАТИЧЕСКАЯ УСТАНОВКА ДРАЙВЕРОВ
- ПОИСК ДРАЙВЕРА ПО ID ОБОРУДОВАНИЯ
- Как искать драйверы
Небольшое введение
Проблема поиска драйверов для самых разных устройств уже неоднократно поднималась в различных материалах на этом ресурсе. Наиболее полным руководством по данной теме является: Поиск и установка драйверов на Windows.
В рамках этой статьи будет рассмотрен лишь процесс определения идентификатора устройства для последующего поиска и установки необходимых драйверов. В отличие от предложенного выше способа нам не придется скачивать и устанавливать дополнительные утилиты, мы ограничимся встроенными инструментами Windows. Ориентирован этот материал в первую очередь на новичков.
Меняем id во ВКонтакте на никнейм
Вот мы и подошли к единственному варианту, как можно изменить адрес своей страницы, заменив его на короткий текст. Зайдите в настройки учётной записи и выберите «Адрес страницы». Затем остаётся нажать «Изменить» и ввести ранее задуманное словосочетание. Не обошлось в этом деле без определённых ограничений:
- текст должен состоять не менее чем из 5 символов;
- ник не может превышать отметку в 32 символа;
- он может состоять исключительно из латинских букв, цифр или нижнего подчеркивания.
Если все эти пункты будут соблюдены, вам удастся получить новый, оригинальный адрес. Некоторые из имён могут быть заняты.
Что такое ip и id?
Если вы не новичок в базовой теории по соцсетям, то просто пролистывайте страничку до нужного раздела. Но, думается нам, что для большинства читателей будет полезно узнать основы основ, на которых строится ответы на основной вопрос статьи.
Итак, вы, наверняка, часто слышали такие термины, как ip и id. Что же это такое? Начнем с айпи. Под этой короткой аббревиатурой скрывается термин Internet Protocol, или межсетевой протокол. Давать сложное определение мы не будем использовать, просто поясним, что ip – это уникальный адрес узла в сети Интернет, благодаря которому узлы связываются друг с другом с возможностью передачи данных. Узлы, естественно, не морские. Просто таким термином обозначаются устройства, имеющие доступы к сети, то бишь компьютеры, смартфоны, планшеты, смарт-часы и т.д.
Зная айпи-адрес, вы можете получить важную информацию об устройстве, с которого был совершен выход в сеть. В частности, определяются страна и город, провайдер, ОС устройства, используемый браузер. Конечно, это все исключительно технические данные, касаемые больше компьютера, нежели пользователя. Однако в ряде случаев именно знание ip-адреса позволяет разрешить серьезные ситуации.
В общем и целом, id – это что-то вроде ip, но в рамках конкретных сервисов. ID человека ВКонтакте, например, дается при регистрации и остается неизменным на протяжении всего времени работы в соцсети. К слову, с айпи ситуация обстоит иным образом: он имеет свойство меняться, за исключением статичных адресов. Но это уже совсем другая история.
ID пользователя в Одноклассниках
Чтобы узнать код своей странички в Одноклассниках, сделаем следующее:
- Найдите рядом со своей аватаркой на странице меню:
- Нажмите на слово «Еще»:
- В появившемся окошке нажмите на «Изменить настройки.
- В новом окошке вы увидите идентификационный номер своей странички.
Как посмотреть ID другого участника в Одноклассниках? Это сделать очень просто. Перейдите на страничку его профиля, в адресной строке будет зафиксирован его номер:
Также вы можете узнать идентификатор, наведя курсор мышки на имя человека.
Есть еще один способ, как узнать ID незнакомого человека или группы. Заходим на страничку, нажимаем на «Другие действия» и «Скопировать ссылку»:
Затем просто вставляем ссылку в любое приложение или текстовый редактор и найти искомое — ID страницы.
Подведем итоги
Идентификатор пользователя — это имя, личный номер каждого участника сети интернет, каждой группы и каждой публикации. Он позволяет различать объекты и быстро находить нужную информацию в интернете.
ID в соцсетях — это виртуальное свидетельство о рождении нового сообщества, пользователя или статьи в интернет пространстве. Обычно ID состоит из комбинации цифр, но в последнее время появилась возможность замены цифр латинскими буквами. Однако цифровая комбинация остается постоянной, несмотря на замену.
Чтобы не забыть свой цифровой идентификатор, его стоит записать в блокнот. При взломе страницы буквенный айди мало чем поможет.
Мне нравитсяНе нравится
Поиск файлов
Project Kaiser предоставляет следующие способы поиска файлов (с версии 8.0):
- Для Личного раздела:
- в «Моих проектах»;
- в «Моих документах»;
- поиск с текущего файла;
- по ID файла.
- Для других разделов:
- по разделу;
- с текущего файла;
- по ID файла.
Для того, чтобы найти файл, введите параметры в строку поиска в правом углу панели инструментов файла. При вводе появляется подсказка, позволяющая искать в разных режимах.
В результате будет открыта вкладка «Поиск» со списком найденных файлов. Кроме того, на этой вкладке можно уточнить дополнительные параметры запроса:

Поиск по разделу
- В «Общем разделе» поиск будет осуществляться для всех языков раздела.
- В «Личном разделе» поиск будет осуществляться по папкам «Мои документы» и «Мои проекты».
Поиск с текущего файла
При поиске с текущего файла (активная вкладка) программа позволяет искать файлы, начиная с выбранного, и ниже в иерархии. Для этого в дереве навигации выберите и откройте файл, начиная с которого необходимо осуществить поиск.
Поиск по ID файла
Введите в строку поиска ID файла и файл откроется в новой вкладке.
Язык поисковых запросов. Синтаксис.
Поисковый запрос — это текстовая строка, состоящая из слов, в которых используются следующие конструкции:
Поиск по маске — символы «*» (любой набор символов) и «?» (любой символ)примеры: вер* — искать файлы, в которых встречаются слова, начинающиеся с «вер» (версия, версионность)м?т — искать файлы, в которых встречаются слова с любой буквой вместо «?» (мат, мот).
Кстати, ни «*», ни «?» не может использоваться в начале слова.
- Поиск точной фразы — использование кавычекпример:«Версия 1» — искать файлы, в которых встречается выражение «Версия 1»
- Указание дистанции между словами:пример:«пришел ушел»~5 — искать файлы, в которых слова «пришел» и «ушел» отстоят друг от друга не более чем на 5 слов
- Логические выражения: OR, AND, NOTпримеры:«Вася пришел» OR «Женя пришел» — искать файлы, в которых встречаются выражения «Вася пришел» или «Женя пришел»Вася AND антивирус — искать файлы, в которых встречаются слова «Вася» и «антивирус»(Вася OR менеджер) AND антивирус — искать файлы, в которых встречается слова «Вася» или «менеджер», и «антивирус»
- Уточняющие символы +, -:+скорость света — искать файлы, в которых обязательно присутствует слово «скорость», и может присутствовать слово «света»»Вася пришел» -ушел — искать файлы, в которых встречается выражение «Вася пришел», но нет слова «ушел»
- При необходимости использования в поисковом запросе одного из следующих символов:+ — && || ! ( ) { } ^ » ~ * ? : \укажите перед ними символ «\»
Ищем драйвер по ID устройства
Когда мы узнали ИД необходимого нам оборудования, следующим шагом будет поиск драйверов для него. В этом нам помогут специализированные онлайн-сервисы. Выделим несколько наиболее крупных из них.
Способ 1: Онлайн-сервис DevID
Этот сервис по поиску драйверов является крупнейшим на сегодняшний день. У него очень обширная база известных устройств (если верить сайту, почти 47 миллионов) и постоянно обновляемые драйвера для них. После того, как мы узнали ID устройства, делаем следующее.
- Необходимая нам для работы область находится сразу в начале сайта, поэтому искать не придется долго. Скопированное ранее значение ID устройства необходимо вставить в поле поиска. После этого нажимаем кнопку «Искать», которая расположена правее поля.
В качестве результата вы увидите ниже перечень драйверов для этого устройства и непосредственно его модель. Выбираем нужную нам операционную систему и разрядность, потом выбираем необходимый драйвер и нажимаем на кнопку в виде дискеты расположенную правее, для того чтобы приступить к процессу скачивания драйвера.
На следующей странице перед тем, как приступить к скачиванию, необходимо будет ввести антикапчу, поставив галочку напротив строки «Я не робот». Ниже этой области вы увидите две ссылки на скачивание драйвера. Первая ссылка на скачивание архива с драйверами, а вторая — оригинальный установочный файл. Выбрав нужный вариант, кликаем по самой ссылке.
Если вы выбрали ссылку с архивом, то скачивание начнется сразу. Если же вы предпочли оригинальный установочный файл, то вы попадете на следующую страницу, где необходимо снова подтвердить антикапчу описанным выше способом и нажать на ссылку с самим файлом. После чего уже начнется загрузка файла на ваш компьютер.
Если вы скачали архив, то после завершения загрузки необходимо разархивировать его. Внутри будет находиться папка с драйвером и программа самого сервиса DevID. Нам необходима папка. Извлекаем ее и запускаем программу установки из папки.
Способ 2: Онлайн-сервис DevID DriverPack
- В поле поиска, которое расположено вверху сайта, вводим скопированное значение ID устройства. Чуть ниже выбираем необходимую операционную систему и разрядность. После этого нажимаем кнопку «Enter» на клавиатуре, либо кнопку «Найти драйверы» на сайте.
После этого ниже появится список драйверов, подходящих под заданные вами параметры. Выбрав необходимый, нажимаем соответствующую кнопку «Скачать».
Начнется загрузка файла. По окончанию процесса запускаем скачанную программу.
Если появляется окно с предупреждением системы безопасности, нажимаем кнопку «Запустить».
В появившемся окне мы увидим предложение об установке всех драйверов для компьютера в автоматическом режиме или для конкретного искомого устройства. Так как мы искали драйвера для конкретного оборудования, в данном случае видеокарты, то выбираем пункт «Установить драйверы только для nVidia».
Появится окно с мастером установки драйверов. Для продолжения нажимаем кнопку «Далее».
В следующем окне вы сможете увидеть процесс установки драйверов на ваш компьютер. Спустя некоторое время это окно автоматически закроется.
По завершению вы увидите финальное окно с сообщением об успешной установке драйвера для нужного устройства. Обратите внимание, что если у вас уже будет стоять драйвер для искомого оборудования, программа напишет, что обновления для этого устройства не требуется. Для завершения установки просто нажимаем «Готово».
Если вы по какой-то причине не можете узнать ID нужного вам устройства или попросту не находите драйвер по ИД, то можно воспользоваться общими утилитами для обновления и установки всех драйверов. Например, DriverPack Solution. О том, как правильно это сделать с помощью DriverPack Solution, вы сможете детальнее узнать из специальной статьи.
Урок: Как обновить драйвера на компьютере с помощью DriverPack Solution
Если вдруг вам эта программа не по душе, то вы легко можете заменить ее аналогичной.
Урок: Лучшие программы для установки драйверов
Опишите, что у вас не получилось.
Наши специалисты постараются ответить максимально быстро.
Статистика проверок задолженностей в ФССП
| ФИО | Регион | Кол-во долгов | Сумма задолженности | Статус |
|---|---|---|---|---|
| КОСТЯ*** | Республика Марий Эл | 6 шт. | 19082 руб. | наложен запрет на выезд |
| СВИРЦЕВСКАЯ*** | Ульяновская область | 8 шт. | 93657 руб. | задолженности не найдено |
| АНИСТИФОРОВА*** | Архангельская область и Ненецкий автономный округ | 3 шт. | 30607 руб. | наложены ограничения |
| СОКУЛЕВА*** | Камчатский край | 4 шт. | 41570 руб. | наложены ограничения |
| ТОСКАЕВА*** | Курская область | 1 шт. | 30238 руб. | наложены ограничения |
| КОЛЮЧКИНА*** | Иркутская область | 9 шт. | 79580 руб. | ограничения сняты |
Проверено долгов
16,690
Оплачено
5,830
Запретов на выезд
666
Проверка долгов у приставов
Для проверки задолженности у судебных приставов вы можете воспользоваться веб сайтом UOVGO.RU. В окне заполните данные для проверки
- ФИО
- Дата рождения
- Регион поиска
- Номер исполнительного производства (если поиск производится по исполнительному производству)
- Юридическое лицо (если поиск производится для юр. лица)
После ввода данных нажмите на кнопку «Узнать задолженность», в течении 30 секунд база предоставит полную информацию о вашей задолженности, на веб сайте вы можете оплатить задолженность в режиме онлайн.
Проверка долгов производится по базе ГИС ГМП — Государственная информационная система о государственных и муниципальных платежах Федерального казначейства, в базе ГИС ГМП содержится полный перечень задолженностей всех граждан Российской Федерации, включая задолженности по налогам, штрафам ГИБДД, исполнительным производствам, кредитам (ипотеке), каждый гражданин может получить в режиме онлайн доступ к данной базе бесплатно согласно приказу ФССП России от 19.06.2020 № 475 «Об утверждении Административного регламента Федеральной службы судебных приставов предоставления государственной услуги по предоставлению информации по находящимся на исполнении исполнительным производствам в отношении физического и юридического лица» (зарег. Минюстом России 13.07.2020 № 58918).
Через какое время приставы закрывают исполнительное производство?
К сожалению точных сроков после оплаты не регламинтировано из практики, если судебный пристав не закрыл исполнительный лист по истечению 14 рабочих дней, нужно обращатся в ведомство, если пристав не реагирует вы можете написать обращение к руководству ФССП где именно ведется ваше исполнительное производство. Согласно ФЗ 43 № 229-ФЗ исполнительное производство судебный пристав исполнитель может окончить досрочно, если исполнитель не в состояние выполнить требования на законном основании (банкротсво), при изменении обстоятельств исполнительного производства, либо по причине смерти, также возвращения исполнительного документа по требованию суда, другого органа или должностного лица, выдавших исполнительный документ.
Республика Адыгея
Республика Алтай
Республика Башкортостан
Республика Бурятия
Республика Дагестан
Республика Ингушетия
Кабардино-Балкарская Республика
Республика Калмыкия
Карачаево-Черкесская Республика
Республика Карелия
Республика Коми
Республика Марий Эл
Республика Мордовия
Республика Саха (Якутия)
Республика Северная Осетия — Алания
Республика Татарстан
Республика Тыва
Удмуртская Республика
Республика Хакасия
Чеченская Республика
Чувашская Республика
Алтайский край
Забайкальский край
Камчатский край
Краснодарский край
Красноярский край
Пермский край
Приморский край
Ставропольский край
Хабаровский край
Амурская область
Архангельская область
Астраханская область
Белгородская область
Брянская область
Владимирская область
Волгоградская область
Вологодская область
Воронежская область
Ивановская область
Иркутская область
Калининградская область
Калужская область
Кемеровская область
Кировская область
Костромская область
Курганская область
Курская область
Ленинградская область
Липецкая область
Магаданская область
Московская область
Мурманская область
Нижегородская область
Новгородская область
Новосибирская область
Омская область
Оренбургская область
Орловская область
Пензенская область
Псковская область
Ростовская область
Рязанская область
Самарская область
Саратовская область
Сахалинская область
Свердловская область
Смоленская область
Тамбовская область
Тверская область
Томская область
Тульская область
Тюменская область
Ульяновская область
Челябинская область
Ярославская область
Москва
Санкт-Петербург
Еврейская АО
Ненецкий АО
Ханты-Мансийский АО
Чукотский АО
Ямало-Ненецкий АО
КАК ВЫГЛЯДИТ ID УСТРОЙСТВА?
Аппаратный идентификационный номер представляет собой код, состоящий, как минимум, из ID производителя (выдается организацией PCI SIG) и ID устройства (вносится производителем). В нем может присутствовать и другая уточняющая информацию, но в большинстве случаев она не представляет какой-либо ценности для обычных пользователей ПК.
К примеру, так выглядит полный аппаратный ID видеокарты NVIDIA GeForce GT 710:
PCI\VEN_10DE&DEV_128B&SUBSYS_118B10DE&REV_A1
Здесь фрагмент «VEN_10DE» — уникальный код производителя (Vendor ID). Если просто ввести его в любую поисковую систему, в первых строчках результатов поиска отобразится наименование фирмы-изготовителя видеокарты — «NVIDIA Corporation».
Фрагмент «DEV_128B» — идентификационный номер самого устройства (Device ID), назначенный производителем. В данном случае он указывает на модель видеокарты — GeForce GT 710.
Такое написание аппаратного ID характерно для PCI-устройств (оборудование, подключаемое в соответствующие слоты материнской платы). Немного иначе выглядит код USB-устройств, вот пример аппаратного ID обыкновенной компьютерной USB-мыши:
HID\VID_18F8&PID_0F97&REV_0100&MI_00
Как видно, здесь вместо «VEN» используется «VID» , вместо «DEV» — «PID», но суть от этого не меняется. Также следует отметить, что многие USB-устройства (в особенности мышки и клавиатуры) используют универсальный USB-чип, следовательно, универсальный USB-драйвер. В этих случаях у них могут совпадать значения «PID».
Ищем драйвер по ID устройства
Когда мы находим идентификатор нужного нам оборудования, следующим шагом будет поиск драйверов для него. В этом нам помогут специализированные онлайн-сервисы. Выделим некоторые из самых крупных.
Способ 1: Онлайн-сервис DevID
Эта служба поиска драйверов является самой крупной на сегодняшний день. В нем очень большая база известных устройств (по данным сайта почти 47 миллионов) и постоянно обновляемые драйверы для них. После обнаружения идентификатора устройства давайте поступим следующим образом.
- Перейдите на сайт онлайн-сервиса DevID.
- Область, которая нам нужна для работы, находится в самом начале сайта, поэтому долго искать не придется. Ранее скопированное значение идентификатора устройства необходимо вставить в поле поиска. Затем нажмите кнопку «Поиск», которая находится справа от поля.

В результате вы увидите ниже список драйверов для этого устройства и его модель. Мы выбираем необходимую нам операционную систему и разрядность, затем выбираем необходимый драйвер и нажимаем кнопку в форме диска, расположенную справа, чтобы начать процесс загрузки драйвера.

На следующей странице перед началом загрузки вам необходимо будет ввести анти-CAPTCHA, установив флажок рядом со строкой «Я не робот». Ниже этой области вы увидите две ссылки для загрузки драйвера. Первая ссылка – скачать архив с драйверами, вторая – исходный установочный файл. Выбрав нужный вариант, щелкните по самой ссылке.

Если вы выбрали ссылку на архив, загрузка начнется немедленно. Если вы предпочли исходный установочный файл, вы будете перенаправлены на следующую страницу, где вам нужно будет снова подтвердить анти-CAPTCHA, используя метод, описанный выше, и щелкнуть ссылку с самим файлом. После этого он уже начнет скачивать файл на ваш компьютер.

Если вы скачали архив, вам нужно будет распаковать его после завершения загрузки. Внутри будет папка с драйвером и сама служебная программа DevID. Нам нужна папка. Распаковываем и запускаем установщик из папки.
Способ 2: Онлайн-сервис DevID DriverPack
- Перейдите на сайт службы DevID DriverPack.
- В поле поиска, расположенном вверху сайта, введите скопированное значение идентификатора устройства. Ниже выбираем необходимую операционную систему и разрядность. Затем нажмите кнопку «Ввод» на клавиатуре или кнопку «Найти драйвер» на сайте.

Далее ниже будет отображен список драйверов, соответствующих указанным параметрам. Выбрав нужный, нажимаем соответствующую кнопку «Скачать».

Файл начнет скачиваться. Когда процесс будет завершен, запустите загруженную программу.
Если появится окно с предупреждением системы безопасности, нажмите кнопку «Выполнить».

В появившемся окне мы увидим предложение установить все драйверы для компьютера в автоматическом режиме или для конкретного искомого устройства. Поскольку мы искали драйверы для конкретного оборудования, в данном случае видеокарт, выбираем пункт «Установить драйвер только для nVidia».

Появится окно с мастером установки драйвера. Чтобы продолжить, нажмите кнопку «Далее».

В следующем окне вы можете увидеть процесс установки драйвера на ваш компьютер. Через некоторое время это окно закроется автоматически.

По завершении вы увидите финальное окно с сообщением об успешной установке драйвера для желаемого устройства
Обратите внимание: если у вас уже есть драйвер для оборудования, которое вы ищете, программа напишет, что для этого устройства обновление не требуется. Чтобы завершить установку, просто нажмите «Готово».

Если по какой-то причине вы не можете найти идентификатор нужного вам устройства или просто не можете найти драйвер по идентификатору, вы можете использовать общие утилиты для обновления и установки всех драйверов. Например DriverPack Solution. Подробнее о том, как это правильно сделать с помощью DriverPack Solution, вы можете узнать в специальной статье.
Урок: Как обновить драйверы на компьютере с помощью DriverPack Solution
Если вдруг вам не понравится эта программа, вы легко можете заменить ее на аналогичную.
Урок: Лучшее программное обеспечение для установки драйверов
Определение ИД устройства
В операционных системах семейства Windows этот процесс примерно один и тот же. Сначала нужно открыть Диспетчер устройств
, выбрать нужное устройство и в его свойствах найти этот самый идентификатор. Рассмотрим это более детально на примере разных систем.
Windows 7
В первую очередь нам нужно перейти в Свойства системы
. Это делается или черезПанель управления —Система , или через нажатие на клавишиWin + Break , или через свойства Компьютера в меню Пуск:
После этого слева вверху нажимаете на Диспетчер устройств:
В списке устройств находите нужное и переходите в его свойства:
Обычно устройства без драйверов или с неправильно установленными драйверами помечаются желтенькими значками. Они нас интересуют в первую очередь.
После этого нужно в появившемся окне перейти на вкладку Сведения
и выбрать в окошкеИД оборудования :
В окне ниже должны появиться нужные нам строки. Все их копировать не надо, достаточно одной с VEN/VID, DEV/PID и SUBSYS/REV кодами. Для USB-устройств вроде веб-камер или Bluetooth-адаптеров эти строки имеют другой вид:
А для тачпадов и некоторых системных устройств значение поля ИД оборудования может быть и таким:
На системах с Windows 8, 8.1 и 10 процедура определения этих строк в целом схожая. Рассмотрим ее.
Windows 8, 8.1 и 10
Для запуска Диспетчера устройств
помимо упомянутых выше способов можно воспользоваться и встроенным в систему поиском:
После этого выбираете нужное устройство:
И переходите в его свойства через контекстное меню. После этого переходите на вкладку Сведения
и выбираетеИД оборудования в окошке:
Как видите, ничего сложного нет. Для полноты картины рассмотрим как это делается на Windows XP.
Windows XP
Сначала переходим в Свойства моего компьютера:
После этого на вкладке Оборудование
нажимаем кнопочкуДиспетчер устройств :
После этого в списке выбираете нужное устройство и открываете его свойства:
На вкладке Сведения
выбираете в окошке пункт «Коды (ID) оборудования»:
Ниже должны появиться нужные вам идентификаторы.
АВТОМАТИЧЕСКАЯ УСТАНОВКА ДРАЙВЕРОВ
Относительно недавно единственным способом установки драйвера (при отсутствии диска) являлся их поиск по ID с последующим скачиванием и инсталляцией в ручном режиме. Сегодня же этот способ подходит, разве что для поиска сильно устаревших драйверов. Гораздо проще, быстрее и зачастую правильнее устанавливать программное обеспечение посредством специализированных утилит. Их великое множество. Некоторые платные, другие — с ограничениями на количество установок/обновлений драйверов, третьи — совершенно бесплатные и без каких-либо ограничений. К одной из последних относится менеджер драйверов DriverHub. Рассмотрим установку драйверов на его примере.
Через 15-20 секунд, в течение которых утилита будет сканировать систему, на экране отобразится список устройств, драйверы которых можно установить либо обновить до последней версии.
Для установки и обновления драйверов всех устройств кликните «Установить».
Также можно перевести переключатель в «Режим эксперта». Так можно будет выбрать определенные устройства для последующей установки или обновления драйверов. По окончанию выбора кликните «Установить».
Программа DriverHub скачает необходимые файлы с собственного сервера, а затем установит их. По окончанию процесса может потребоваться перезагрузка системы.
ПОИСК ДРАЙВЕРА ПО ID ОБОРУДОВАНИЯ
Здесь все просто. Поиск драйверов по ID — практически то же самое, что поиск по производителю и модели устройства. Достаточно воспользоваться любой поисковой системой, вписав в поисковую строку в качестве запроса скопированный из «Диспетчера устройств» или AIDA64 аппаратный ID.
Обычно поисковые системы отображают ссылки на сторонние сайты, не имеющие никакого отношения к производителю устройства. На самом сайте могут быть представлено несколько версий одного и того же драйвера под разные версии операционной системы Windows
Важно скачивать именно тот, что подходит для имеющейся на компьютере ОС
Как искать драйверы
Для поиска драйвера по ID устройства есть немало подходящих сайтов. Мы расскажем об одном из самых простых и удобных – devid.info.
1. Вставить в строку поиска на devid.info скопированный ID Wi-Fi адаптера и нажать «Искать».
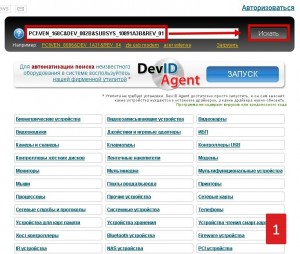
2. Выбрать тип операционной системы, для которой нужен драйвер. И нажать на дискету справа от самого верхнего в списке (это будет самая свежая версия).
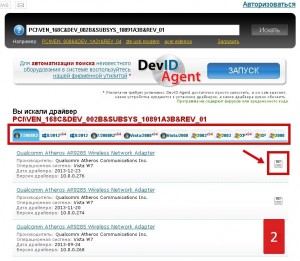
3. Скачать драйвер. Рекомендуем делать закачку с зеркала. Обычно это самораспаковывающийся архив, созданный на самом сайте (файл с devid.info в названии). Достаточно запустить скачанный файл и драйвер сам установится. К тому же, он значительно меньше по размеру — там удалено все лишнее.
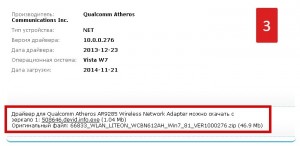
Примечание. Если 1 пункт не дал результатов, то используйте другой ID оборудования из списка или удаляйте часть символов у уже имеющегося, чтобы расширить результаты поиска.
Пример. Сокращение ID, использованного в предыдущем разделе статьи:
- Убираем последнюю составляющую записи: “PCIVEN_168C&DEV_002B&SUBSYS_10891A3B”.
- Минус две составляющие: “PCIVEN_168C&DEV_002B”.
Альтернативный вариант поиска. Если не удается найти драйвер на сайте devid.info, то используйте любую поисковую систему. Просто вставляйте ID в строку поиска Google или Яндекс. Есть немало качественных и полезных сайтов схожей направленности, способных помочь с решением этого вопроса.





