При установке windows 7 просит драйверы
Содержание:
- Возможные причины ошибки
- Windows 10 20H2 Professional x64 2021 активированная USB 3.0
- система Windows 10 не видит дисковод
- Система не может найти указанный файл
- Что делать, если не найден необходимый драйвер носителя при установке Windows
- Компания Solvusoft имеет репутацию лучшего в своем классе независимого поставщика программного обеспечения,
- Проблемы с установкой Windows 7 и выше.
- Решение проблемы с требованием драйвера при установке Windows 7
- Установка драйвера
- Установка драйверов
- В чем разница между USB 2.0/3.0 ?
- Найти драйвера для жесткого диска
- При установке Windows 7 просит драйверы
- Что можно сделать, если Windows не видит диск
- streamliner › Блог › Windows 7 просит драйвер оптического привода
- Основная причина ошибки Не найден необходимый драйвер носителя при установке Windows 7-10
Возможные причины ошибки
У этого обстоятельства существует несколько распространённых причин:
- загрузочная флешка, т. е. USB-устройство установлено неправильно. При загрузке Виндовс семь вставлять накопитель в разъём USB-3.0 нельзя. Обычно данный порт выделен на материнских платах синим цветом. Вставлять флешку рекомендуется в порт USB-2.0, который обозначен чёрным цветом;
- некорректная прошивка БИОС. В сложившейся ситуации для устранения проблемы рекомендуется сбросить параметры BIOS к заводскому уровню;
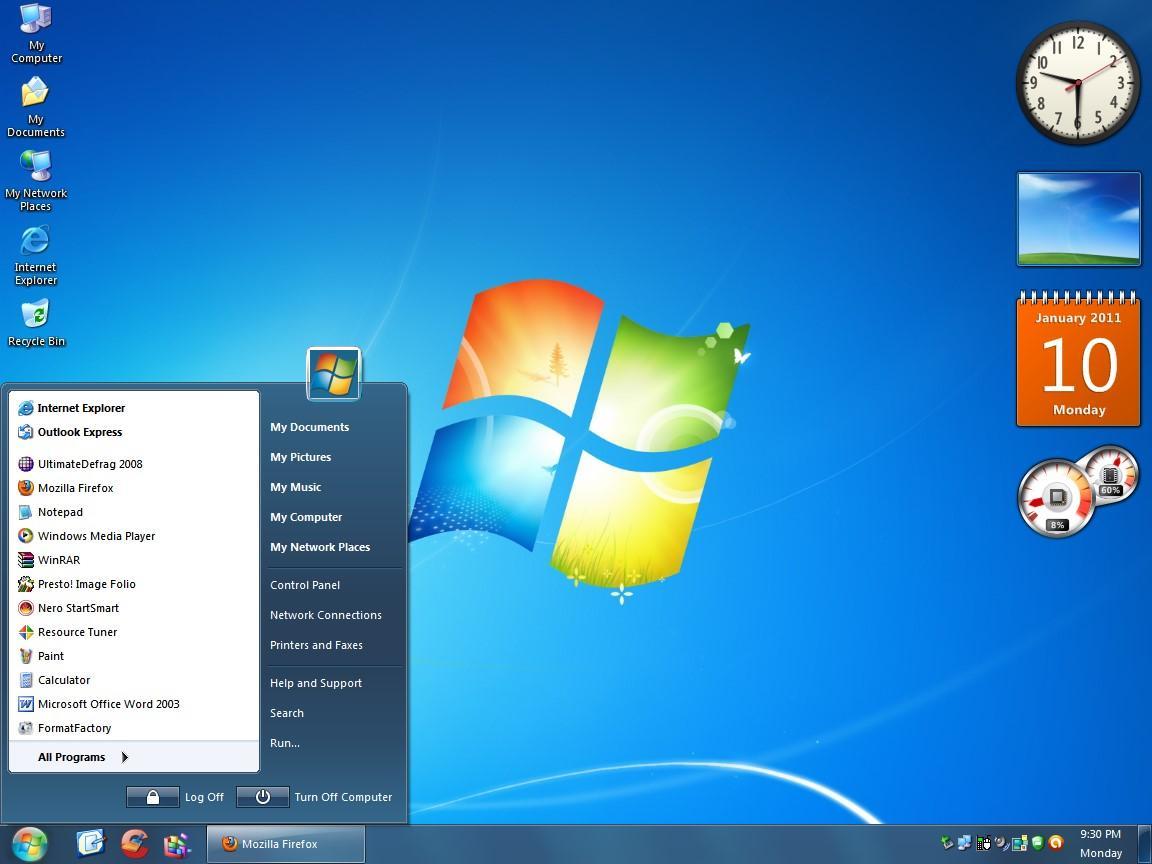
Виндовс 7 при переустановке постоянно запрашивает драйверы
изменение настроек BIOS. Если на материнской плате или корпусе ПК отсутствуют разъёмы ЮСБ-2.0, то для решения проблемы нужно отключить порты 3.0 в настройках БИОС. После деактивации разъёмы 3.0 будут работать как 2.0, и тогда можно приступать к установке операционной системы;
нелицензионная версия операционки, сборка. Процесс загрузки пиратских Windows 7 может сопровождаться различными сбоями и ошибками;
проблемы с работой загрузочного накопителя
Возможно, флешка, на которую пользователь решил устанавливать ISO-образ системы, рассчитана только на 4 Гб информации, а при загрузке семёрки важно, чтобы общий объём памяти был не менее 8 Гб.
Существуют и второстепенные причины возникновения ошибки с драйверами оптических дисков. О них пойдёт речь далее.
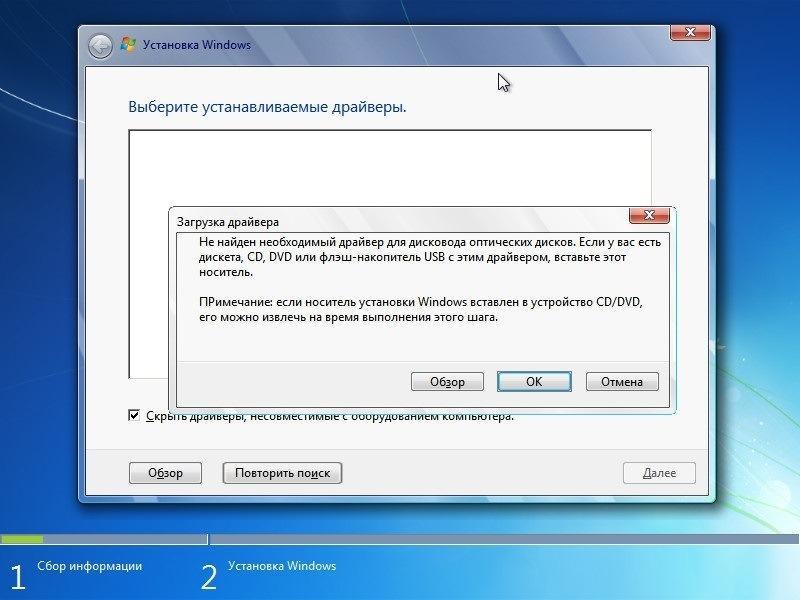
Ошибка драйвера оптических дисков при установке OC Windows 7
Некорректно работающий носитель
Возможны следующие ситуации:
- компакт-диск, на который установлена OC, или флешка повреждены. Т. е. на диске наблюдаются небольшие царапины, сколы. Эти детали препятствуют считыванию информации. Поэтому перед записью ISO-образа Виндовс 7 рекомендуется внимательно осмотреть загрузочный диск на предмет наличия подобных огрехов. В случае их обнаружения загрузочное устройство подлежит замене. Проверить работоспособность флешки можно с помощью специализированного софта. Такие программы смогут определить наличие битых секторов накопителя;
- установка системы со старого диска. Компакт-диск, который на протяжении длительного времени не применялся по назначению, может потерять свои функциональные возможности. В данной ситуации в качестве хранителя информации выступает оптика, которая отличатся недолговечностью эксплуатации;
- система записана на DVD-RW. Такие устройства не подойдут для выполнения поставленной задачи. Их следует заменить.
Неполадки с USB-разъёмом или DVD-приводом
Как и говорилось выше, инсталлируя винду 7, нельзя вставлять загрузочный накопитель в порт ЮСБ-3.0. В установщике Windows 7 изначально нет driver, отвечающего за поддержку 3.0. порта, поэтому система и выдаёт подобную ошибку.

Внешний вид загрузочной USB-флешки для установки Windows 7
Обратите внимание! Если пользователь всё-таки хочет вставить устройство именно в порт USB-3.0, то ему следует сначала скачать соответствующий драйвер из Интернета и перенести его на флешку, которая впоследствии будет использована при загрузке операционки. Также может возникнуть проблема с работой дисковода
Например, привод не может считывать информацию с дисков, вставленных в него. В сложившейся ситуации можно отремонтировать устройство, но проще установить систему с загрузочной флешки
Также может возникнуть проблема с работой дисковода. Например, привод не может считывать информацию с дисков, вставленных в него. В сложившейся ситуации можно отремонтировать устройство, но проще установить систему с загрузочной флешки.
Проблемный жёсткий диск
Из-за проблем с функционированием ЖД также может возникнуть ошибка драйверов оптических дисков при загрузке OC Windows 7. В сложившейся ситуации опытные специалисты дают несколько полезных рекомендаций:
- переключить SATA-кабель в соседний разъём HDD. Возможно, существует проблема с интерфейсом подключения жёсткого диска. Для исключения данного варианта пользователю понадобится снять боковую крышку компьютера, вытащить SATA-провод из разъёма на ЖД и вставить его в другой порт, расположенный рядом. Если проблема не устранится, то можно попробовать поставить другой кабель, который изначально шёл в комплекте с блоком питания либо корпусом ПК;
- проверить жёсткий диск на предмет наличия битых секторов с использованием стороннего софта, который сможет находить их и писать об этом;
- скачать драйвер на HDD с сайта его производителя. Далее этот процесс рассмотрен подробнее на примере производителя Asus.
Подключение жёсткого диска к стационарному компьютеру
Важно! Рекомендуется скачивать драйвер дисковода оптических дисков Windows 7 с проверенных сайтов во избежание вирусного заражения стационарного компьютера или ноутбука
Windows 10 20H2 Professional x64 2021 активированная USB 3.0
торрент обновлен — 19-01-2021, 10:28
| Версия: Windows 10 20H2 Professional x64 XE 2021 Ru |
| Разработчик: Microsoft |
| Разрядность: 64 bit |
| Лечение: Образ пролечен |
| Язык: Русский |
| Размер: 5.5 Гб |
Параметры ПК:Оперативная Память (RAM): не менее 2 Гб, желательно от 4 Гб;Основной Накопитель (HDD; SSD; M2): 25 Гб и более свободного места;Процессор (CPU): минимальная тактовая частота 1,5 ГГц или процессоры SoC;Видеоадаптер (VGA): поддерживающий DirectX 9.0 или устаревший драйвер WDDM 1.0;Изображение (Monitor): разрешение от 800×600 точек;Периферийные Устройства (Peripherals): мышь и клавиатура.Скриншоты:
Дополнительная безопасность.Как и в ранее вышедшей операционной системе – Windows 8, в десятке имеется ряд очень удобных и интересных функций и служб. Основная такая служба была удалена, а именно Windows Hello, которая ограничивает доступ к системе с помощью специальной камеры или датчика отпечатков пальцев. Такой вариант подходит не всем, в основном из-за требуемого оборудования. Но, это не единственный способ огородить ПК от не авторизованных пользователей. С помощью функции «Ограниченный Доступ», Вы можете не просто запретить вход в систему, но и выделить отдельный список приложений каждому Юзеру. Также, используя программу BitLocker, стало возможным заблокировать данные, находящиеся на диске. Взломать созданный барьер не получится, даже при потере устройства или по другой причине, попадания ПК в руки злоумышленников. То же самое, можно сделать с переносными носителями, воспользовавшись программой Windows To Go.Удалено, вырезано или остановлено.Все темы, предустановленные по умолчанию;Автоматическая диагностика памяти;Hyper-V или смешанная реальность Windows;Размытие фона блокировки;Дополнительные шрифты;Голосовой помощник Кортана;Журнал действий и совершённых операций в Windows;Автоматические отчёты об ошибках;Приложение для виртуальной приставки Xbox;Инструмент для прожига дисков в Windows;Запрещена отладка ядра;Анимационный вход в систему;Сбор данных об оборудовании и улучшение их качеств;Встроенная приложение по восстановлению системы;Центр обновления Windows для инсайдеров;Встроенный Windows Reader для PDF и т.д.Дополнительная информация.Когда Вы загрузитесь с установочного носителя, появится окошко, в котором будут доступны следующие действия:Начать загрузку со второго диска;Начать загрузку с первого диска;Начать установку операционной системы Microsoft Windows 10 Professional x64 RU;Запустить Lite версию операционной системы;Начать установку операционной системы Linux Gentoo;Также, имеется возможность:Начать тест оперативной памяти;Провести работу с загрузчиком;Начать восстановление паролей Windows;Начать восстановление Жёсткого диска;Начать проверку антивирусом;Начать резервное копирование;Просмотреть и внести изменения в разделы Жёсткого диска.Добавленный софт.Интернет браузер Mozilla Firefox – один из лучших веб. браузер в мире, поможет посещать различные сайты и воспроизводить мультимедийный контент в интернете.Аудиопроигрыватель AIMP3 – содержит в себе все известные аудио форматы.Архиватор 7 ZIP – содержит несколько алгоритмов сжатия высокой степени.Набор библиотек Microsoft Visual C++ и DirectX 9.0 – помогут запустить массу тяжёлых игр и программ.Уход за системой с помощью CCleaner – очистит кэш, оптимизирует работу системы и всё это в несколько кликов.Пакет Microsoft Office 2019, продукты в котором, уже активированы.Приложение для записи дисков, Nero Burning ROM and Express 2021 – пожалуй лучший выбор для прожига.Просмотр PDF файлов с помощью Adobe Acrobat Reader DC: работает бесплатно; содержит в себе все стандарты PDF файлов; позволяет вносить изменения; есть возможность печати.Просмотр изображений с помощью XnViewMP – мгновенно открывает фото и различные изображения, имеется возможность конвертировать файлы.Также, в системе присутствуют: qBittorrent; Adobe Flash Player; OpenShell; Defraggler; CPU-Z; HashTab; HWMonitor; ImDisk; K-Lite Mega Codec Pack; Notepad3; OpenAL; Symantec Endpoint Protection; VeraCrypt и т.д.
Просмотрело: 9 016 | Комментариев: 1
система Windows 10 не видит дисковод
Установка Windows 10 с флешки (внешнего накопителя) — подробное описание…
Удаление программ Windows 10 — 3 простых, но чётких способа…
Как увеличить диск C за счёт диска D — в Aomei Partition Assistant…
Недостаточно места на диске в Windows 10 как исправить…
Попытаемся разобрать с помощью самой ос. точнее, с помощью её инструментов…
Проверим, назначена ли приводу (дисковода) буква, тип такого «C» или «D». Отыщите в «управлении дисками» ваш привод — посмотрите назначена ли ему буква, и если нет — назначьте.
Теперь чуть подробнее:
Горячие клавиши Win+R, откроется окно команд «Выполнить».
В окошко ввода вписываем (можно скопировать) — кликаем «Ок».

Откроется окошко «Диспетчер устройств» (пример чуть ниже, на скрине).
Первым «шагом» проверим вкладку «Вид» — должна быть включена функция «Показать скрытые устройства»: иначе не доберёмся до нужных рычагов управления!
На втором шаге выбираем «Действие»…следующее жмём «Диспетчер устройств» …в выпавшем модальном окошке «Обновить конфигурацию оборудования»
И ещё как вариант можно «Обновить драйверы» (сама верхняя опция). Если у вас несколько дисководов, следует выбрать нужный «нерабочий» и, соответственно, обновлять…

Теперь рассмотрим поломку, если
Система не может найти указанный файл
Причина этого сообщения об ошибке может быть следующей:
- Системные файлы отсутствуют или повреждены
- Необходимые файлы для конкретного программного обеспечения отсутствуют или повреждены.
Вот как можно быстро решить проблему. Пожалуйста, просмотрите весь пост, а затем посмотрите, какие из предложений могут применяться в вашем случае.
1] Запустите проверку системных файлов
Если обнаружен отсутствующий файл операционной системы Windows, запустите средство проверки системных файлов, чтобы заменить отсутствующие или поврежденные системные файлы.
2] Определите и переустановите программное обеспечение
Если какая-то программа и драйвер устройства выдают эту ошибку, вы можете проверить системный журнал. Системный журнал, аналогичный журналу приложений в Event Viewer , содержит ошибки, предупреждения и информационные события, связанные с работой приложений. Вы можете использовать его информацию, чтобы найти файл драйвера проблемы. За это,
Перейдите по следующему адресу C:/Windows/inf .

Затем найдите папку INF и нажмите ее, чтобы открыть папку.
Теперь найдите файл с именем « setupapi.dev ». Дважды щелкните по нему, чтобы открыть файл.

Здесь нажмите сочетание клавиш Ctrl + F , чтобы открыть окно Найти . Введите em не удается найти файл ‘в поле поиска, затем начните поиск. Через несколько секунд сообщение об отсутствующем файле будет выделено.

Теперь определите файл и посмотрите, сможете ли вы найти и заменить этот файл в указанном месте.
Более простой способ – определить программу или драйвер, а затем просто переустановить его!
3] Установите драйвер, используя файл INF
Если вы попытались загрузить драйвер с веб-сайта производителя и столкнулись с этой проблемой, попробуйте выполнить следующие действия:
Найдите загруженный файл драйвера и в извлеченной папке найдите файл .inf
Если кажется, что существует более одного INF-файла, выберите один с соответствующим описанием, то есть «Информация о настройке».
Щелкните правой кнопкой мыши файл и выберите «Установить» в контекстном меню.
Здесь важно упомянуть, что не все INF-файлы являются самоустановочными. Таким образом, если INF-файл не поддерживает этот метод установки, вы получите приглашение
Здесь вы можете перейти к «Диспетчеру устройств», чтобы удалить драйвер и заново установить драйвер. Следуй этим шагам
Доступ к диспетчеру устройств. Разверните категорию и найдите устройство, которое вы хотите удалить. Щелкните правой кнопкой мыши на имени устройства и выберите «Удалить» из контекстного меню. При появлении запроса подтвердите действие (удаление), установив флажок «Удалить программное обеспечение драйвера для этого устройства».
Наконец, нажмите кнопку «ОК».
После удаления драйвера установите драйвер еще раз.
4] Ошибка при входе
Если вы видите это сообщение об ошибке сразу после входа в систему, это означает, что одной из ваших программ запуска требуется файл – и он не может его найти. Попробуйте устранить неполадки в Clean Boot State или проверьте журналы ошибок в Event Viewer .
Надеюсь, что-то здесь вам поможет.
Связанное чтение : исправление ошибок в отсутствующих файлах DLL.
Что делать, если не найден необходимый драйвер носителя при установке Windows
Если советы выше не помогли решить проблему, и при попытке установки операционной системы с флешки или диска наблюдается ошибка, рекомендуем попробовать выполнить следующие действия:
- Использую приложение Rufus (или его аналоги) установить схему раздела и тип системного интерфейса «MBR для компьютеров с BIOS и UEFI» и записать образ системы;
- Также, чтобы устранить ошибку, можно попробовать использовать другую флешку (другой диск), возможно, с текущим накопителем имеются некоторые проблемы;
- Записать другой образ операционной системы Windows. Рекомендуется загружать программу для записи образов с официального сайта Microsoft.
Крайне редко может возникать ошибка при записи данных на накопитель, если имеются проблемы с оперативной памятью компьютера. Если ни один из приведенных выше советов не помог, попробуйте записать образ системы с другого компьютера.
Компания Solvusoft имеет репутацию лучшего в своем классе независимого поставщика программного обеспечения,
и признается корпорацией Microsoft в качестве ведущего независимого поставщика программного обеспечения, с высшим уровнем компетенции и качества. Близкие взаимоотношения компании Solvusoft с корпорацией Microsoft в качестве золотого партнера позволяют нам предлагать лучшие в своем классе решения, оптимизированные для работы с операционной системой Windows.
Как достигается золотой уровень компетенции?
Чтобы обеспечивать золотой уровень компетенции, компания Solvusoft производит независимый анализ,добиваясь высокого уровня опыта в работе с программным обеспечением, успешного обслуживания клиентов и первоклассной потребительской ценности. В качестве независимого разработчика ПО Solvusoft обеспечивает высочайший уровень удовлетворенности клиентов, предлагая программное обеспечение высшего класса и сервисные решения, постоянно проходящие строгие проверку и отбор со стороны корпорации Microsoft.
CLICK HERE to verify Solvusoft’s Microsoft Gold Certified Status with Microsoft >>
Проблемы с установкой Windows 7 и выше.
При установке виндовс просит драйвер жесткого диска независимо от его модели или версии? Вполне возможно, что на данный момент вы ставите Windows 7 или 8 c флешки или диска, а программа ругается из-за отсутствие тех самых драйверов. При этом, вам потребуется скачать драйвер технологии хранения.
Не забудьте указать необходимую версию ОС, а так же ее разрядность, когда будите искать оптимальное ПО для винта. Сам процесс инсталляции свеженьких дровишек начнется во время основной установки виндоус. Прежде всего, распакуйте скачанный архив на флешку, с которой планируете ставить виндовс или если вы ставите с диска, то просто вставьте флешку в любое свободное гнездо. Затем, как только программа инсталляции попросит пользователя поработать с разделами жестких дисков, нажмите на «загрузка», при этом потребуется указать путь к скачанному файлу, который как вы уже поняли лежит на флешке.
Больше программа не будет просить дровишек, установка Windows продолжится своим ходом, как обычно. Теперь, система не будет просить дополнительного ПО, за исключением установки базовых дровишек после того, как винда будет установлена. Удачи!
Решение проблемы с требованием драйвера при установке Windows 7
Рассматриваемая ситуация очень нестандартная и возможные ее источники могут быть программными и аппаратными. Разберем основные неисправности и методы их устранения. Сразу же следует отметить, что обычно виноваты «кривые» сборки операционной системы, а в редких случаях проявившееся уведомление может свидетельствовать о неочевидных проблемах вроде неправильно работающей оперативной памяти, повреждающей файлы при копировании.

Причина 1: Некачественный дистрибутив Windows
Пользовательские сборки Windows, которые можно найти на любом торрент-трекере, часто имеют массу недочетов и ошибок ввиду непрофессиональности их авторов. Старые сборки также могут быть несовместимы с новым оборудованием от NVIDIA, поэтому наиболее простое решение — выбрать другой дистрибутив ОС.
Иногда же драйверы носителей умышленно удаляются из образа системы. При появлении сообщения об отсутствии драйвера просто подключите носитель с заводскими драйверами компьютера. Собственно, именно об этом и написано в тексте самого уведомления. Поскольку инсталляционный процесс будет находиться в оперативной памяти, вы можете без труда доставать диск/флешку с Windows, устанавливать программное обеспечение через кнопку «Обзор» с другого CD/USB, а затем повторно вставлять носитель с дистрибутивом ОС.
Если же проблема так не решилась, попробуйте следующие варианты.
Причина 2: Некорректно работающий носитель
Не исключено, что один из этих пунктов отрицательно повлиял на установку:
- Затертый диск или мелкие царапины. То и другое препятствуют считыванию данных с CD, в результате чего часть файлов операционной системы не копируется в память компьютера. Выход здесь очевиден: при обнаружении внешних повреждений попробуйте записать образ Виндовс на другой диск.

Аналогичный симптом может проявляться при подключении поврежденной флешки. Попробуйте устранить битые сектора, а если это не помогло, подключить другой USB-накопитель.
Использование физически старого оптического диска. Взяв для установки CD, который уже давно не использовался, вы можете столкнуться с тем, что он будет работать лишь частично. Это обуславливается особенностью типа хранителя информации — оптика часто недолговечна и полежав без дела длительный срок, она может испортиться.
Образ ОС записан на DVD-RW. Выберите другие виды дисков для записи Windows.
В дополнение ко всему можем посоветовать выбрать программу для записи образа системы отличную от той, что вы использовали в первый раз.
Причина 3: Проблемный жесткий диск
Из-за HDD вы также можете столкнуться с просьбой установки драйверов. Вариантов что делать, как минимум, 3:
- Иногда системе необходимы драйверы винчестера. При таком раскладе проверьте коннектор HDD, сняв крышку компьютера. Отключите, а затем подключите соединитель SATA (дополнительно можно подсоединить к другому порту), после чего повторите процесс инсталляции Windows. По возможности, кабель SATA следует заменить.
Если ручные манипуляции не помогли, можете попробовать установить драйвер на SATA, скачав его с официального сайта производителя материнской платы. Рассмотрим этот процесс на примере ASUS:

Найдите раздел с SATA, скачайте его.
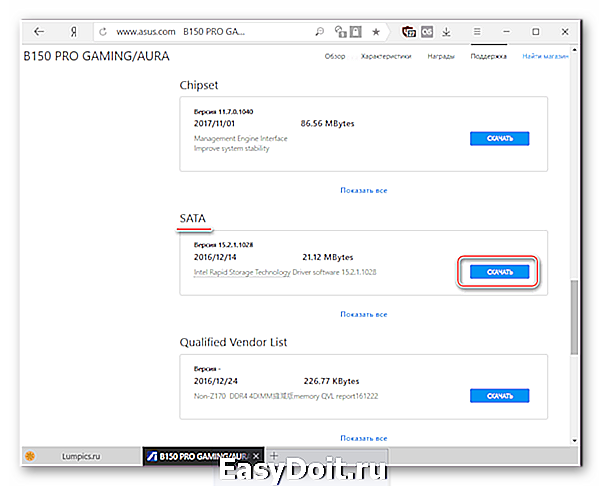
Распакуйте архив (обратите внимание, необходимо именно разархивировать а не перемещать в виде ZIP/RAR или EXE) и папку поместите на флешку/оптический диск рядом с операционной системой и при появлении сообщения нажмите на «Обзор», указав папку с SATA-драйвером.
В случае успешной установки ПО продолжите инсталляцию Виндовс.
Установка драйвера
После того, как драйвер будет успешно скачан, вам нужно будет разархивировать его на флеш-накопитель с установочным образом Windows. В случае если вы используете диск для установки Виндовс, то всё равно распакуйте архив с драйвером на флешку, которую после этого подключите к ноутбуку (делать это желательно еще перед запуском устройства, так как в противном случае существует вероятность, что флешка будет нераспознана).
Начните заново установку Windows 7 и когда дойдете до окна выбора раздела, кликните по кнопке Загрузка.
В окне Обзор папок укажите путь к драйверу (нужно указать путь к флешке). После этого нажмите Ок.

Когда драйвер будет установлен, то все имеющиеся разделы вновь появятся в списке, после чего вы сможете продолжить установку Windows 7.
Установка драйверов
Хоть после обновления часть обновлений, а может, и все, установились, я, все же, рекомендую установить еще бесплатную программу DriverPack Solution – она автоматически подберет нужные драйверы под все ваши устройства, будто то чипсет, видеокарта или принтер (только обязательно подключите для этого принтер или другое устройство, которые вы хотите в дальнейшем использовать к компьютеру или ноутбуку и включите)
Для того, чтобы найти и скачать эту программу просто впишите это название в поисковик, он должен выйти в числе первых сайтов:
Обратите внимание на адрес сайта, он должен быть таким же, как на скриншотеЛучше скачивать эту программу с официального сайта разработчика, чтобы не “подцепить” лишнего при скачивании с других сайтов. После скачивания установочной программы, откройте этот файл, программа все сделает сама – установится, после этого автоматически начнет подбирать нужные драйверы, вам останется нажать “установить” все и дождаться пока все установится
После скачивания установочной программы, откройте этот файл, программа все сделает сама – установится, после этого автоматически начнет подбирать нужные драйверы, вам останется нажать “установить” все и дождаться пока все установится.
В чем разница между USB 2.0/3.0 ?
Что бы отличить эти два USB разъема достаточно посмотреть на картинку ниже
Акцентируем внимание на то, что USB 3.0 обычно выделяют синим цветом, в отличие от, белого USB 2.0

Визуальное отличие USB 2.0 от USB 3.0
Если в ноутбуке или компьютере нет разъемов USB 2.0 (а при их наличии установочную флешку вставлять лучше в них), а все из имеющихся являются разъемами USB 3.0, то необходимо скачать драйвер для последнего, так как на момент выхода операционной системы Windows 7 поддержки драйверов в установочном образе не было.

Выбор официального сайта материнской платы для скачивания нужных драйверов
Можно, конечно, попробовать скачать более последнюю версию Windows 7 с последними обновлениями, возможно в них добавили поддержку драйверов USB 3.0 в сам установочный образ.
Найти драйвера для жесткого диска
Современные компьютеры, а точнее ноутбуки, имеющие процессор Intel, то на их же сайте можно найти нужные драйвера. Чтобы было легче вы можете ввести в любом поисковике следующее: «Драйвер технологии хранения Intel Rapid (Intel RST)». В результатах вы можете поискать нужные драйвера для любой операционной системы.
При наличии процессора AMD в ноутбуке, вы можете искать драйвера по следующему запросу: «SATA/RAID драйвер (указываем марку материнской платы, либо ноутбука)».
В интернете можно найти драйвера, если просто ввести модель своего ноутбука или системной платы компьютера.
При установке Windows 7 просит драйверы

Установка Windows иногда сопряжена с определенного рода трудностями. Это относится не только к новой версии 10, но и к уже давно проверенному программному обеспечению.
Семерка также иногда выдает сюрпризы, получить которые, явно не рассчитываешь. Одной из таких неприятных неожиданностей является ситуация, когда Windows просит драйвера устройств прямо во время установки.
Обычно выглядит подобное сообщение таким образом:
Суть проблемы ясна: установка операционной системы не находит драйвера для привода, поэтому не может дальше продолжать сам процесс.
Если Windows не видит какие-либо устройства, то для рядового пользователя начинается самая настоящая головная боль. Но суть в том, что при данном сообщении всё обстоит намного проще.
Существуют типичные решения для выхода из такой ситуации. Просто выберите одно из них, возможно, оно вас избавит от такой неприятной ситуации.
Что можно сделать, если Windows не видит диск
Проверьте, определяется ли ваш диск в BIOS
И так, первое с чего порекомендую начать разбираться в проблеме — это проверить, виден ли ваш диск в BIOS/UEFI, определяется ли он
Если с накопителем все в порядке — то в BIOS вы должны увидеть его модель, название, объем, серийный номер (обратите внимание на фото ниже)
Виден ли диск в UEFI (его модель, объем и др.). На скрине стрелкой показан жесткий диск (Storage) — его модель была определена, т.е. диск «определяется» (кликабельно)
Если с вашим диском все в порядке (т.е. он определяется) — можете переходить к следующему пункту статьи.
Если диск не определяется, то:
-
выключите ПК/ноутбук и отсоедините диск. Проверьте его контакты (если диск старый — они могли «закислиться» и не обеспечивать должного соединения). Для чистки контактов, кстати, можно воспользоваться обычной канцелярской стеркой (ворсинки смахните кисточкой);
-
для тестирования диска очень желательно проверить его на другом ПК. Удобнее всего это сделать с помощь специального переходника или бокса («коробки», в которую вставляется диск и подключается к обычному порту USB).
- если с диском все в порядке, возможно, что ему не хватает питания. Характерная черта при этом: диск виден, но как только на него начинают записываться данные — он «пропадает» (компьютер при этом начинает ждать ответа от диска, и нередко зависает…).
Добавьте драйвер на установочную флешку
В зависимости от того, какой образ ISO для установки вы выбрали, зависит то, какие компоненты и драйвера в него включены. Например, нередко, что в установочном образе отсутствуют драйвера для SATA/RAID, Intel Rapid Storage Technology контроллера.
Как итог: при установке Windows не знает как «работать» с этой системой хранения данных, и не видит эти накопители…
Как можно поступить:
1) Загрузить более новый установочный образ ISO с включенными драйверами и перезаписать инсталляционную флешку (официальный установочный ISO образ: https://ocomp.info/kak-skachat-win10-legalno.html);
2) Найти необходимый драйвер на официальном сайте вашей материнской платы (или вашего ноутбука). В названии драйвера, обычно, указывается «SATA…» или «RAID…».
После загрузки драйвера, его необходимо извлечь из ZIP (RAR) архива и записать на установочную флешку. Далее при установке, дойдя до этапа выбора диска, щелкните по кнопке «Загрузка» и укажите расположение драйвера. После его установки — проблема будет решена…
Загрузка (установка драйвера вручную)
Проверьте режимы ACHI, IDE в BIOS
Исправить проблему можно через настройки BIOS: нужно переключить режим работы с ACHI на IDE. Затем сохранить настройки (обычно, клавиша F10), перезагрузить ПК и запустить установку Windows заново. Как правило, Windows сразу же «увидит» диск.
BIOS Setup Utility / В качестве примера
Кстати, в зависимости от версии BIOS, название параметра, отвечающего за режим работы, может быть отличным от примера выше, например:
- AHCI Mode: Disabled;
- SATA Operation: ATA;
- SATA Native Mode: Disable;
- SATA Controller Mode: Compatibility.
На этом пока все…
Удачной работы.
RSS
(как читать Rss)
streamliner › Блог › Windows 7 просит драйвер оптического привода
По роду деятельности связан с компьютерной техникой, программным обеспечением и операционными системами. Недавно столкнулся с любопытной проблемой и решил поделиться с Вами своим опытом именно здесь, т.к. на тематических форумах слишком много страниц, среди которых непросто найти и систематизировать адекватные варианты решения.
При установке на старый ПК лицензионной операционной системы Windows 7 Home Premium с нового оригинального диска Винда зачем-то потребовала дрова CD/DVD привода!

Изучил множество форумов. Проблема оказалась достаточно распространена, но не вполне однозначна.
Что пробовал и не помогло:
1. При попытках установки с данного диска на другие пк драйвер не просит — вывод: проблема не в диске2. Установка BIOS SATA -> AHCI Mode (или native mode) — не помогла3. Замена оптического привода на данном ПК (пробовал разные штук 5) — не помогла4. Подключение привода на другой шлейф, смена master/slave — не помогли
1. Перезапись образа диска на DVD+R на минимальной скорости, проверка контрольной суммы.Не мой случай, т.к. мой диск — новый лицензионный DVD-ROM, записанный на заводе.
2
Установка с флешки/порта USB 2.0 — (не пробовал, не было пустой) но, судя по отзывам, помогает.ВНИМАНИЕ! Ни в коем случае не используйте порты USB 3.0, это гарантия появления окна-попрошайки дров!. 3
Лично мне помог переходник IDE/SATA -> USB 2.0, через который я благополучно подключил тот же IDE привод, и вставил в него тот-же диск. В итоге никаких требований драйвера и успешная установка системы!
3. Лично мне помог переходник IDE/SATA -> USB 2.0, через который я благополучно подключил тот же IDE привод, и вставил в него тот-же диск. В итоге никаких требований драйвера и успешная установка системы!

Всем лицензионного ПО, поменьше лишних хлопот и побольше поводов для хорошего настроения!
источник
Основная причина ошибки Не найден необходимый драйвер носителя при установке Windows 7-10
Ошибка «Не найден необходимый драйвер носителя» во время установки Windows 7-10 наиболее часто бывает вызвана (особенно в последнее время, по мере обновления компьютеров и ноутбуков у пользователей) тем, что загрузочная флешка для установки подключается к разъему USB 3.0, а официальная программа установки ОС не имеет встроенной поддержки драйверов USB 3.0.
Простое и быстрое решение проблемы — подключить флешку к порту USB 2.0. Их отличие от разъемов 3.0 — в том, что они не синего цвета. Как правило, после этого установка происходит без ошибок.
Более сложные способы решения проблемы:
- Записать на ту же флешку драйверы для USB 3.0 с официального сайта производителя ноутбука или материнской платы. При условии, что там есть эти драйверы (могут находиться в составе Chipset Drivers), а записывать их обязательно нужно в распакованном виде (т.е. не как exe, а как папку с файлами inf, sys и, возможно, другими). При установке нажать «Обзор» и указать путь к этим драйверам (если драйверов нет на официальных сайтах, можно использовать сайты Intel и AMD для поиска драйверов USB 3.0 для вашего чипсета).
- Интегрировать драйверы USB 3.0 в образ Windows 7 (здесь требуется отдельное руководство, которого у меня на данный момент нет).






