Оптимизация оперативной памяти windows
Содержание:
- Как узнать задействованную оперативную память?
- Скрипт для очистки
- Почему используется не вся память
- Скачать утилиты:
- Зачем чистить оперативную память?
- Что делать, если ни один из предыдущих способов не сработал?
- Как почистить оперативную память компьютера
- Как узнать частоту оперативной памяти в Windows
- Программы для очистки оперативной памяти Windows 10
- Очистка при помощи «Диспетчера задач» Windows
- Оптимизация оперативной памяти — RAM Saver Professional 18.3 RePack by elchupacabra
- Как очистить оперативную память компьютера
- Что делать, если при диагностике памяти обнаружены ошибки
- Установка очищающих утилит
- Заключение
Как узнать задействованную оперативную память?
И для начала давайте посмотрим, как узнать полный установленный и используемый в данный момент объем ОЗУ. Если посмотреть на раздел свойств системы, вызываемый через меню ПКМ на значке компьютера на «Рабочем столе» или в «Проводнике», сразу же можно заметить, что в описании указан и весь объем, и доступный. Почему доступный размер меньше? Да только потому, что в любом случае система часть оперативной памяти использует под свои нужды (для процессов, как раз и обеспечивающих функционирование самой ОС).

Точно так же просто можно обратиться к системному монитору в «Диспетчере задач», если перейти на вкладку производительности. Однако ситуаций с невозможностью задействования всего объема может быть две:
- система не видит объем выше 4 Гб;
- общий объем определяется, но использоваться не может.
Скрипт для очистки
Можно создать самостоятельно несложное программное средство для очистки ОЗУ компьютера. Создаётся программа так:
- Запустите Блокнот;
- Пропечатайте такой текст-код:
- MsgBox«Вы хотите очистить ваш RAM?»,0,» Эксклюзивная очистка ОЗУ»;
- FreeMem=Space(307200000);
- Msgbox» Очистка RAM успешно завершена.»,0,»Эксклюзивная очистка ОЗУ»;
- Во второй строчке нами вписано значение для RAM в 3 ГБ. Если другой объём оперативки, поставьте значение, вычислив по формуле «объём в ГБ x 1024 х 10000»;
- Сохраните скрипт, вписав в окне сохранения название, указав расширение.vbs;
- Чтобы началась очистка оперативной памяти, запустите файл скрипта;
- В появившемся окне на запрос очистки нажмите «ОК».
Средства очистки оперативной памяти несложные, справится любой пользователь. Всё же рекомендуем при зависаниях компьютера/ноутбука увеличить объём оперативной памяти, проапгрейдить ваше устройство.
- Удалить все
- Отключить
Почему используется не вся память
При определенных настройках в Windows 10 и Биосе под систему может быть зарезервирован некоторый объем ОЗУ, который в итоге становится недоступным. В некоторых случаях Windows не видит ОЗУ из-за неполадок на аппаратном уровне. Есть несколько решений, которые позволяют снять ограничения и использовать полный объем.
Обратите внимание, что если установлена 32-разрядная Windows 10, система будет видеть только 3,25 ГБ оперативной памяти независимо от того, сколько фактически установлено ОЗУ на компьютере. Чтобы использовать больше, нужно установить 64-разрядную версию ОС
Чтобы узнать разрядность, перейдите в Сведения о системе командой msinfo32 из окна «Выполнить» (Win + R).

В правой части окна в позиции Тип будет отображена разрядность ОС. Если указано значение x86, то установления 32-разрядная версия. Если отображается x64, то это указывает на 64-разрядную Windows 10.

Скачать утилиты:
Mem Reduct
Отличительная особенность Mem Reduct: данной программе не нужна установка. Она работает в portable-режиме, занимает всего 350 килобайт памяти. Соответственно, никаких изменений в реестр она не вносит, не интегрируется в Windows. Интерфейс на русском языке. После запуска и нажатия «Очистить» высвобождает до 25% ОЗУ, удаляя из неё:
- системный кэш (включая временные файлы шрифтов, изображений);
- простаивающие страницы памяти;
- модифицированные страницы памяти (для которых в ОЗУ есть обновленные копии);
- статистические данные журналов.
Исходный код Mem Reduct открыт, так что в утилите гарантированно отсутствуют вредоносные скрипты. Кстати, в Auslogics Boot Speed (одна из самых популярных платных программ для обслуживания ПК) очистка ОЗУ выполняется по тому же алгоритму, что и в Mem Reduct.
Ключевые преимущества данной программы перед аналогами:
- открытый исходный код;
- не требуется установка;
- утилита не вносит никаких изменений в реестр Windows;
- работает даже на Windows 2000 и Me (хотя официальная поддержка не заявлена).
Пример её использования для ускорения игр смотрите в видео-ролике:
| Версия | 3.3.5 |
| Разработчик | Henry++ |
| Windows | 10, 8, 7, Vista, XP |
| Лицензия | Бесплатная |
| Язык | Русский, Английский |
Memory Cleaner
Одна из самых старых и простых утилит для очистки оперативной памяти. В установленном виде занимает чуть более 1 мегабайта.
Основные возможности:
- высвобождение ОЗУ после достижения её заполненности на 60% и более (можно указать в настройках точный уровень);
- вывод данных о заполнении ОЗУ, объеме кэшированных данных, виртуальной памяти, файла подкачки;
- перезагрузка (сброс) всех пользовательских процессов;
- дефрагментация оперативной памяти.
Приложение оптимизировано для использования неопытными пользователями. Официального перевода на русский не предусмотрено, но интерфейс интуитивно понятен. По умолчанию программа добавляется в список автозагрузки, выполняет оптимизацию оперативной памяти в фоне. Главные её преимущества — это маленький вес и простой интерфейс. Первая версия Memory Cleaner была выпущена ещё в 2013 году, но и до нынешних пор она активно обновляется. Поддерживает все актуальные Windows, начиная с XP.
| Версия | 2.6.0 |
| Разработчик | Koshy John |
| Windows | 10, 8, 7, Vista, XP |
| Лицензия | Бесплатная |
| Язык | Английский |
RamBooster
Программа выпущена ещё в 2011 году, но используемые ею алгоритмы актуальны и для Windows 10 (поддержка серверных редакций ОС тоже предусмотрена). Интерфейс в минималистичном стиле, после запуска утилиты отображается иконка в трее, при наведении на которую показываются базовые сведения об использовании оперативной памяти.
Основной функционал:
- очистка ОЗУ по достижению заданного уровня её заполненности (выставляется в настройках при первом запуске утилиты);
- расширенное меню перезагрузки Windows (например, можно выполнить перезагрузку с полной очисткой данных из файла подкачки);
- всплывающие уведомления о заполнении оперативной памяти до указанного в настройках уровня;
- дефрагментация ОЗУ в фоновом режиме.
Отличительная особенность RamBooster — поддержка автоматической оптимизации оперативной памяти. Параметры выставляются исходя из общего количества ОЗУ, установленной в ПК или ноутбуке, а также размера файла подкачки, свободного пространства на жестком диске. Постоянный автоматический режим и рекомендуется использовать в большинстве случаев.
Программа также поддерживает автозагрузку при запуске Windows на ПК, причем работает она ещё до активации системных процессов (то есть оптимизирует ОЗУ ещё на этапе загрузки операционной системы).
Русский язык не поддерживается, но это и не нужно для выполнения первоначальной настройки RamBooster.
| Версия | 2.0 |
| Разработчик | J Pajula |
| Виндовс | 10, 8, 7, Vista, XP |
| Лицензия | Бесплатная |
| Язык | Английский |
Итого, какую именно выбрать программу для обслуживания своего ПК — решать только пользователю. Но пользоваться утилитами для чистки RAM однозначно стоит, особенно в тех случаях, когда в компьютере установлено до 4 гигабайт ОЗУ, чего не хватает даже на нормальную работу ОС с запущенным браузером. Или когда в ПК установлен только SSD-накопитель, для которых не рекомендуется включать файл подкачки.
Зачем чистить оперативную память?
Ответить на этот вопрос одним предложением невозможно. Начнем с того, что оперативная память (даже самая объемная) может не выдержать кучи запущенных программ и компьютер начнет жутко тормозить и лагать.
То же самое может произойти и в том случае, если программы (особенно ресурсоемкие) работают постоянно в фоне. Оперативная память просто не выдерживает такой нагрузки и начинает работать файл подкачки, который располагается на медленном жестком диске. Отсюда и тормоза.
Так что оперативную память нужно время от времени очищать. И сделать это можно несколькими способами. Причем можно даже не использовать сторонних приложений (хотя и этот вариант мы рассмотрим).

Что делать, если ни один из предыдущих способов не сработал?
Если вы обладаете безымянными модулями памяти безо всяких маркировок и наклеек, а с помощью утилит HWiNFO64 и AIDA64 возможно узнать только лишь их частоту, объём, тайминги и производителя, можно попробовать подобрать для приобретения максимально схожий по характеристикам аналог. Сейчас проблема несовместимости модулей памяти разных производителей и даже модулей одной партии проявляется не так ярко, как 10 или 15 лет назад, но она всё равно присутствует.
Для того, чтобы выбрать совместимую с уже установленной оперативную память, необходимо принять во внимание несколько характеристик. Это тип памяти (DDR2, DDR3 или DDR4), форм-фактор (DIMM или SO-DIMM), компоновка чипов памяти на печатной плате (чипы могут быть расположены на одной или двух сторонах модуля), ранг оперативной памяти (бывает одноранговая и двухранговая память), частота, тайминги и объём оперативной памяти
Всю эту информацию можно узнать с помощью утилиты HWiNFO64 в ветке Memory для каждого из модулей:
Совместимый модуль должен иметь практически те же параметры. Исключениями могут стать лишь объём памяти и частота. Объём может быть практически любым. Желательно, чтобы частота покупаемого модуля была такой же или выше — это поможет избежать падения быстродействия системы.
Даже если все указанные параметры совпадут, есть вероятность, что старые и новые модули вместе так и не заработают либо появятся проблемы со стабильностью.
Источники
- https://zen.yandex.com/media/starusrecovery/kak-poluchit-polnuiu-informaciiu-o-moduliah-ram-pamiati-s-pomosciu-prostyh-komand-v-windows-10-5de8b1c91d656a00aeaf5013
- https://itswat.ru/kak-uznat-kakaya-ozu-stoit-na-kompyutere/
- https://mywebpc.ru/windows/kakaya-operativnaya-pamyat/
- https://te4h.ru/kak-uznat-model-operativnoj-pamyati-na-kompyutere
- https://lumpics.ru/how-look-model-of-ram-on-windows-7/
- https://okeygeek.ru/kak-uznat-kakaya-operativnaya-pamyat-ustanovlena-v-kompyutere/
- https://infotechnica.ru/pro-kompyuteryi/ob-operativnoy-pamyati/uznaem-nazvanie-ili-model/
- https://SoftikBox.com/kak-na-windows-10-uznat-obem-operativnoy-pamyati-22026.html
- https://www.crucial.ru/articles/about-memory/how-to-check-ram-windows-10
- https://remontka.pro/how-much-ram-computer/
Как почистить оперативную память компьютера
С вопросом о том, как почистить оперативную память компьютера, сталкивался каждый пользователь. Освободить ОЗУ и заставить устройство работать быстрее можно вручную или автоматически, при помощи специальных программ. Справиться с поставленной задачей сможет новичок.
Ручная очистка
Одновременное нажатие клавиш «Ctrl + Shift + Esc» или «Ctrl + Alt + Delete» позволяет открыть «Диспетчер задач».
Для того, чтобы узнать, какие приложения потребляют большое количество памяти центрального процессора (ЦП) перейдите во вкладку «Процессы». Для более подробного изучения расхода памяти откройте: «Быстродействие» → «Монитор ресурсов» → «Память». Открывшееся окно позволит посмотреть количество используемой памяти в настоящий момент и зарезервированной открытыми программами.
Если ресурсы системы расходуются приложениями, которыми вы не пользуетесь или неизвестными файлами, то отключите их. Для этого:
- откройте вкладку «Процессы»;
- наведите курсор на нужное имя в списке;
- нажмите правую кнопку мыши;
- выберите действие «Завершить процесс». В некоторых операционных системах может называться «Снять задачу».
Остановить служебные процессы можно следующим образом:
- отрыть окно поиска (Win + R);
- набрать команду «msconfig» и нажать «Поиск»;
- в открывшейся программе открыть вкладку «Автозагрузка»;
- уберите галочку с приложений, которыми не пользуетесь;
- нажмите «Применить».
После отключения фоновых приложений и системных процессов перезагрузите компьютер, для полного сохранения внесённых изменений.
KCleaner
KCleaner – самая известная утилита, предназначенная для автоматической очистки оперативной памяти компьютера. У приложения имеется два режима работы: стандартный (обычный) и экспертный (с возможностью выбора ненужных файлов). Программа автоматически удаляет остаточную информацию, отключает ненужные процессы, сохраняя системные службы. Для быстрой разгрузки ОЗУ скачайте KCleaner с официального сайта производителя.
Для запуска автоматической очистки нужно лишь «Запустить приложение KCleaner» и нажать курсором мыши на «Очистить». После окончания операции перезагрузите компьютер, сделать это можно не выходя из программы.
Mz RAM Booster
Открыв программу, пользователь имеет возможность выбора способа очистки, основные функции приложения закреплены в панели «Tasks»:
- CPU Boost – отвечает за скорость работы процессора;
- Recover RAM – осуществляет очистку оперативной памяти;
- Smart Optimize – оптимизирует работу операционной системы.
После запуска нужной функции, дождитесь окончания процесса и перезагрузите компьютер.
Mem Reduct
Одна из самых быстрых программ очистки оперативной памяти компьютера – это Mem Reduct. Лицензия предоставляется бесплатно. Утилита проста в использовании, не вызовет сложностей и у новенького пользователя ПК.
В интерфейсе можно выбрать язык программы и настроить очистку, опираясь на индивидуальные требования.
После настройки приложения откройте стартовое окно и нажмите «Очистить память». При завершении работы утилита выдаст подробный отчёт о проведённой операции, который сохранится во внутренней памяти.
Создание кода для очистки оперативной памяти
Если у вас нет установленных программ для очистки оперативной памяти компьютера, а скачать нет возможности, то можно создать собственный скрипт-код. Особенно будет интересно начинающим программистам.
- Запустите стандартную программу «Блокнот».
- В открывшемся окне напишите VBS-код:
MsgBox “Текст RAM?”,0,”Текст ОЗУ”
FreeMen=Space (объём оперативной памяти)
MsgBox”Текст RAM?”,0,”Текст ОЗУ”
Значение Space = N*1024+00000, где N – это объём вашей оперативной памяти.
Например:
MsgBox “Осуществить очистку RAM?”,0,”Быстрая очистка ОЗУ”
FreeMen=Space (409600000)
MsgBox”Очистка RAM существенна”,0,”Быстрая очистка ОЗУ”
Значение N = 4
- Сохраните созданный файл под расширением .vbs.
- Сохранённый файл поместите на рабочий стол, для быстрого запуска.
Запустив созданный программный код, вы очистите оперативную память компьютера.
Как узнать частоту оперативной памяти в Windows
Сначала покажу, как узнать частоту оперативной памяти средствами Windows 10 и через командную строку.
Способ 1: Диспетчер задач Windows 10
Чтобы определить частоту оперативной памяти в Windows 10, нужно открыть диспетчер задач.
Нажмите одновременно сочетание клавиш Ctrl+Shift+Esc как показано ниже.

Горячие клавиши ctrl+shift+esc
Откройте вкладку производительность — память. В правом нижнем углу будет указана частота ОЗУ — например, скорость 800 Мгц.

Диспетчер задач Windows 10 — частота оперативной памяти 800 Мгц
Способ 2: Командная строка CMD
Независимо от версии windows, узнать частоту оперативной памяти можно через командную строку.
Чтобы открыть командную строку нажмите Win+R одновременно.

Горячие клавиши Win+R
Введите cmd и нажмите Enter.

CMD — запуск командной строки
Чтобы показать текущую частоту оперативной памяти наберите команду и нажмите Enter:
wmic memorychip get speed
Под строкой Speed будет указана частота планок ОЗУ.

Частота оперативной памяти в командной строке
Чтобы узнать расположение планок оперативной памяти по слотам, то введите команду:
wmic memorychip get devicelocator, speed
и нажмите Enter для применения.
Подсказка! Чтобы не набирать вручную команду, скопируйте команду и вставьте в командную строку, нажав правой кнопкой мыши — вставить. Нажмите Enter.

Копируем команду и вставляем в командную строку правой кнопкой мыши
Таким же образом вы можете узнать другие параметры оперативной памяти, введя следующие команды:
- wmic memorychip get devicelocator, manufacturer — определение производителя ОЗУ;
- wmic memorychip get devicelocator, partnumber — сведения о номере каждого модуля памяти, присвоенный производителем;
- wmic memorychip get devicelocator, serialnumber — проверка серийного номера планки памяти;
- wmic memorychip get devicelocator, capacity — определение емкости каждого из установленного модуля памяти в байтах;
- wmic memorychip list full — отображение всей информации по оперативной памяти.
Программы для очистки оперативной памяти Windows 10
Сейчас действительно есть большой выбор программ, которые позволяют осуществить автоматическую очистку оперативной памяти. Некоторые из них даже имеют возможность автоматической очистки оперативной памяти в фоновом режиме. Поэтому выбирать стоит программу для очистки оперативной памяти исходя из удобности интерфейса и возможностей самых программ. Все программы нашего списка действительно достойные и легко справляются с поставленными задачами.
RAM Rush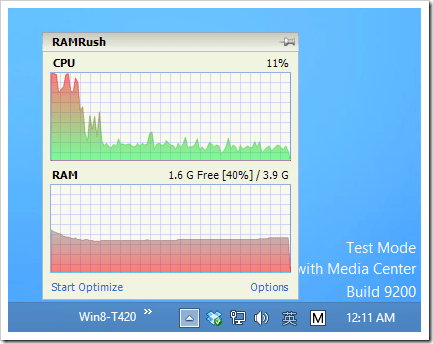
RAM Rush имеет более простой пользовательский интерфейс в сравнении со следующими программами нашего списка. Утилита работает в тихом режиме и позволяет пользователю наблюдать за графиком ЦП и ОЗУ в режиме реального времени. А также есть возможность настроить его так, чтобы автоматически запускалась оптимизация оперативной памяти Windows 10, когда её объем меньше 8% от общего объема ОЗУ или же вручную осуществлять запуск очистки оперативной память с помощью горячих клавиш.
KCleaner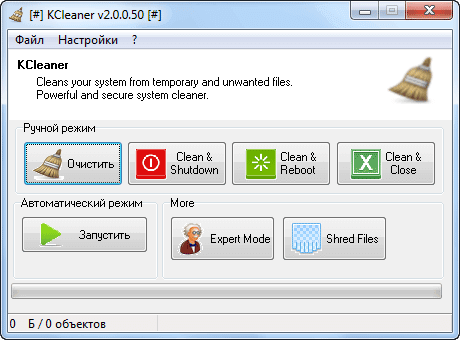
KCleaner это мощная утилита для очистки оперативной памяти. Имеет несколько режимов работы, как ручной, так и автоматический. Есть возможность загрузки портативной версии программы, что делает её ещё более удобной в использовании.
Mz RAM Booster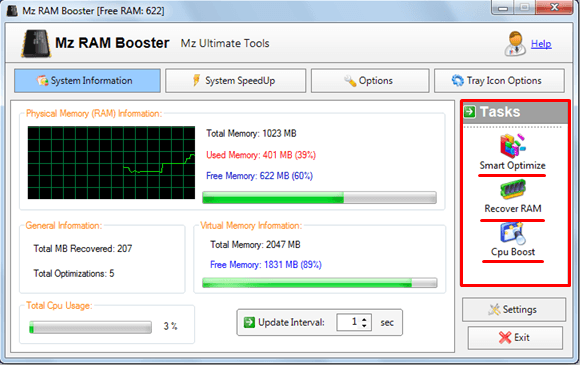
Отличная бесплатная системная утилита, созданная специально с целью повышения производительности Вашего компьютера, путем автоматической очистки оперативной памяти. Mz RAM Booster использует минимальные ресурсы, дополнительно не нагружая систему.
Wise Memory Optimizer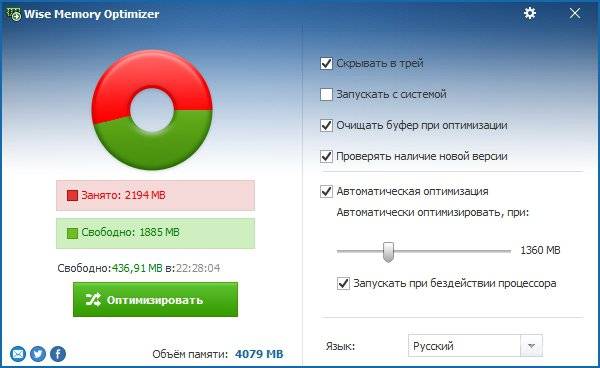
Особенностью бесплатной утилиты Wise Memory Optimizer является автоматическое освобождение оперативной памяти. Для этого Вам нужно всего лишь скачать и запустить Wise Memory Optimizer. Она освобождает физическую память, которую потребляют бесполезные приложения.
CleanMem
CleanMem это наверное самая мелкая утилита среди нашего списка для очистки оперативной памяти на Windows 10. Имеет интерфейс который привычный пользователям операционной системы Windws 7, поскольку выглядит как виджет рабочего стола. Для очистки оперативной памяти Вам нужно нажать правой кнопкой мыши на виджет и выбрать пункт Clean Memory Now. Это и делает её удобным средством для новичков.
Advanced SystemCare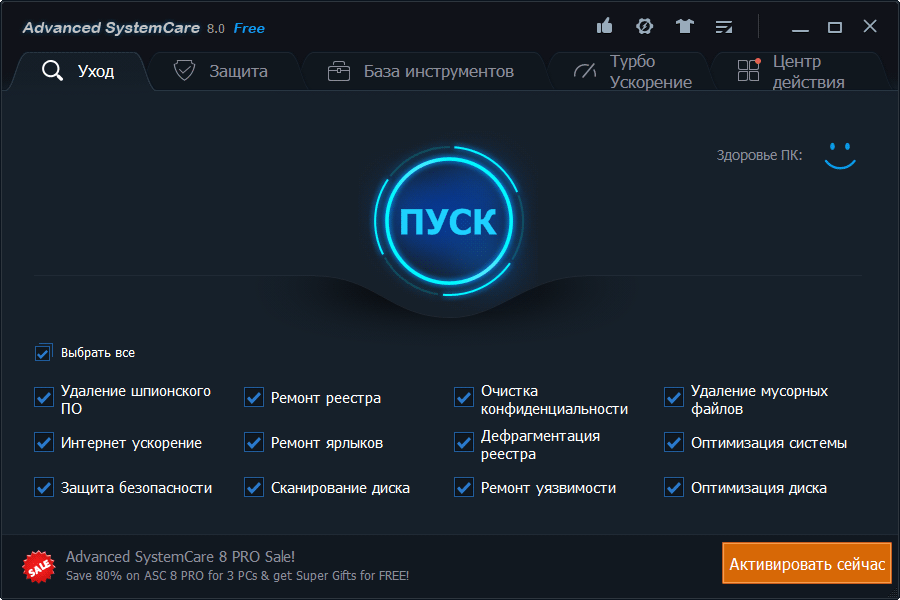
Advanced SystemCare это действительно мощная программа очистки, которая имеет очень широкий функционал. А именно это комплект утилит для оптимизации компьютера. Благодаря хорошему интуитивному интерфейсу она подходить как для новичков, так и для более опытных пользователей. Имеет русский язык интерфейса и бесплатную версию программы.
Выводы
В этой статье мы рассмотрели как очистить оперативную память на Windows 10, поскольку это действительно интересная тема
Рекомендуем обратить внимание на список лучших программ для очистки оперативной памяти Windows 10
Напишите нам в комментарии как освобождаете оперативную память Вы, и какие программы для этого используете?
- https://pomogaemkompu.temaretik.com/1602705926423841532/top-3-prostyh-sposoba-kak-ochistit-operativnuyu-pamyat-na-kompyutere-ili-noutbuke-pod-upravleniem-v-windows-710/
- https://lumpics.ru/programs-for-cleaning-main-memory/
- https://windd.ru/kak-ochistit-operativnuyu-pamyat-na-windows-10/
Очистка при помощи «Диспетчера задач» Windows
У операционной системы Windows есть такой замечательный компонент, как «Диспетчер задач», который позволяет управлять работой ОС. Также он умеет мониторить общее состояние памяти. По его показателям можно понять, что нагрузка на RAM достигла критической массы.
Более того, «Диспетчер задач» позволяет очистить оперативную память в пару кликов. И это не может не радовать. Пользоваться этим компонентом очень просто. Для очистки памяти нужно выполнить следующие действия.
1. Кликаем правой кнопкой мыши по значку «Пуск» и в контекстном меню выбираем «Диспетчер задач».

2. В главном окне компонента щелкаем на категорию «Память». Это действие отсортирует процессы по степени загрузки оперативной памяти компьютера или ноутбука.

3. Теперь кликаем по самым ресурсоемким процессам правой кнопкой мыши и выбираем «Снять задачу». Это действие выгружает процессы из RAM.

Так стоит делать для всех процессов, которые не являются системными. Однако выгружать из памяти можно только те программы, которые не работают в данный момент. Если выгрузить работающую, то в лучшем случае она перестанет работать. В худшем – система зависнет.
Оптимизация оперативной памяти — RAM Saver Professional 18.3 RePack by elchupacabra
 RAM Saver Pro — инструмент для профессионального мониторинга, очистки и оптимизации оперативной памяти. Служит для повышения производительности операционной системы, освобождая оперативную память от драйверов и процессов MS Windows для приложений требующих максимальную загрузку процессора и оперативной памяти. RAM Saver Pro: дефрагментирует системную память для быстрого доступа к ней, улучшая эффективность работы процессора и кэш памяти; восстанавливает утечку памяти в плохо оптимизированных приложениях; временно помещает не используемые библиотеки и драйверы в swap-файл, освобождая RAM. Используя эти методы возможно добиться повышения эффективности работы системы даже на слабых компьютерах.Системные требования:·OS Windows 10/8/7/VISTA/XP/2k/2k3/2k8 x86 x64·Minimum screen resolution 800×600·Pentium processor and above·128 Mb RAM32 Mb free disk spaceТоррент Оптимизация оперативной памяти — RAM Saver Professional 18.3 RePack by elchupacabra подробно:Основные характеристики программы:·’System Tray’ RAM монитор·Монитор рабочего стола·специализированная Панель Управления·профессиональный мониторинг·гибкая оптимизация с выводом статистики·RAM-тест производительности·мониторинг и управление процессами происходящими в RAM·возможность создания “boosted-ярлыков”·основные и дополнительные настройки автоматическая и интеллектуальная оптимизация·быстрый вызов инструментов·принудительная очистка буфера обмена·возможность закрытия всех приложений по одному нажатию·отображение времени с момента включения компьютера·подавление и бастрый запуск хранителя экрана·проверка наличия компакт диска в CD-ROM приводе·возможность скрыть все иконки рабочего стола·принудительное выключение и перезагрузка компьютераНовое в версии 18.3:+ program menu was updated+ korean.lng was added* QueryFullProcessImage bug was fixedОсобенности перепаковки:1. Не требует регистрации (патч UZ1)2. Языки интерфейса русский/английский/украинский/белорусский (остальные удалены)3. При подхватывает внешний файл настроек ramsaverpro.ini (если находится рядом с инсталлятором)»Тихая» установка с ключами /SILENT или /VERYSILENT (или файлом «Тихая установка.cmd»)Примечание!!! Во время установки будет предложено посетить сайт автора репака. Снимаем галочку по желанию.
RAM Saver Pro — инструмент для профессионального мониторинга, очистки и оптимизации оперативной памяти. Служит для повышения производительности операционной системы, освобождая оперативную память от драйверов и процессов MS Windows для приложений требующих максимальную загрузку процессора и оперативной памяти. RAM Saver Pro: дефрагментирует системную память для быстрого доступа к ней, улучшая эффективность работы процессора и кэш памяти; восстанавливает утечку памяти в плохо оптимизированных приложениях; временно помещает не используемые библиотеки и драйверы в swap-файл, освобождая RAM. Используя эти методы возможно добиться повышения эффективности работы системы даже на слабых компьютерах.Системные требования:·OS Windows 10/8/7/VISTA/XP/2k/2k3/2k8 x86 x64·Minimum screen resolution 800×600·Pentium processor and above·128 Mb RAM32 Mb free disk spaceТоррент Оптимизация оперативной памяти — RAM Saver Professional 18.3 RePack by elchupacabra подробно:Основные характеристики программы:·’System Tray’ RAM монитор·Монитор рабочего стола·специализированная Панель Управления·профессиональный мониторинг·гибкая оптимизация с выводом статистики·RAM-тест производительности·мониторинг и управление процессами происходящими в RAM·возможность создания “boosted-ярлыков”·основные и дополнительные настройки автоматическая и интеллектуальная оптимизация·быстрый вызов инструментов·принудительная очистка буфера обмена·возможность закрытия всех приложений по одному нажатию·отображение времени с момента включения компьютера·подавление и бастрый запуск хранителя экрана·проверка наличия компакт диска в CD-ROM приводе·возможность скрыть все иконки рабочего стола·принудительное выключение и перезагрузка компьютераНовое в версии 18.3:+ program menu was updated+ korean.lng was added* QueryFullProcessImage bug was fixedОсобенности перепаковки:1. Не требует регистрации (патч UZ1)2. Языки интерфейса русский/английский/украинский/белорусский (остальные удалены)3. При подхватывает внешний файл настроек ramsaverpro.ini (если находится рядом с инсталлятором)»Тихая» установка с ключами /SILENT или /VERYSILENT (или файлом «Тихая установка.cmd»)Примечание!!! Во время установки будет предложено посетить сайт автора репака. Снимаем галочку по желанию.
Скриншоты Оптимизация оперативной памяти — RAM Saver Professional 18.3 RePack by elchupacabra торрент:
Скачать Оптимизация оперативной памяти — RAM Saver Professional 18.3 RePack by elchupacabra через торрент:

ram-saver-professional-18_3-repack-by-elchupacabra.torrent (cкачиваний: 461)
Как очистить оперативную память компьютера
Очистка ОЗУ происходит двумя способами:
- Штатные средства ОС;
- Специализированное ПО.
Рассмотрим подробнее, как очистить оперативную память Windows 10.
Как определить перезагруженность ОЗУ
На ноутбуке или ПК откройте Диспетчер задач. Нажмите «Ctr+Shif+Esc». Посмотрите процессы обрабатываемые ОЗУ. Если в колонке «Память» цифра больше 80 — очистите систему.
Подробные сведения посмотрите:
Штатные средства ОС
Начните удаление неиспользуемых данных встроенными инструментами.
Очистка диска
Это стандартный вариант для Виндовс 10. Нажмите «Win+R». Пропишите команду:
Выберите системный диск.
Отобразится список данных, которые очистить:
Очистите Хранилище
В ОС Windows 10 в нем находятся неиспользуемые данные. Нажмите «WIN+I» выберите:
Откройте вкладку «Память». Подождите пока загрузятся данные, выберите:
Отметьте пункт:
Временные файлы
В рассмотренном выше разделе «Память» перейдите:
Подождите пока завершится сканирование. Откроется список, где отметьте, какие файлы удалить.
Удалите приложения
Для очистки памяти деинсталлируйте неиспользуемые приложения и игры средствами ОС. Нажмите «WIN+I», перейдите:
Найдите неиспользуемое приложение, выберите:
Автозагрузка
Софт, находящейся в Автозагрузке запускается при включении ПК. Работает в фоновом режиме. Занимает место в ОЗУ. Уберите программы из Автозагрузки. Нажмите «WIN+R», пропишите команду:
Далее:
Выделите программу ЛКМ, нажмите «Отключить».
Много закладок в обозревателе
Чем больше вкладов открыто в обозревателе, тем больше ОЗУ он потребляет. Например, Chrome для открытой вкладки создает новый процесс, потребляющий ОЗУ.
Файл подкачки
ОС устанавливает его автоматически. Нужен для расширения ОЗУ. Подробнее смотрите в статье: «Устанавливаем размер файла подкачки в Windows 10».
Специализированный софт
Не хотите разбираться с настройками ОС. Установите приложение очищающие ОЗУ одним-двумя кликами мышки. Рассмотрим лучшие из них.
Advanced SystemCare
Скачайте программу по адресу: https://ru.iobit.com/advancedsystemcarefree.php. Нажмите два раза ЛКМ по скачанному «exe» файлу для инсталляции приложения. Она простая, не вызовет сложностей даже у начинающих пользователей. В системном трее нажмите ПКМ по ярлыку программы, выберите:
На Рабочем столе справа вверху появится окно с информацией про загрузку ОЗУ и CPU. Нажмите кнопку очистки памяти.
Wise Memory Optimizer
Утилита доступна по адресу: http://www.wisecleaner.com/wise-memory-optimizer.html. После инсталляции и запуске на ПК, для очистки ОЗУ нажмите «Оптимизация».
Настройте автоматическую очистку при достижении загрузки ОЗУ, например, восемьдесят процентов. Достигнув этого значения, утилита очистит память автоматически. Перейдите в настройки. Значок шестеренки
Далее:
Что делать, если при диагностике памяти обнаружены ошибки
Как и говорилось раньше, проверка ОЗУ удаляет простые программные ошибки, однако она бессильна против физических деформаций и пыли. Нередко ошибки возникают в случаях плохого контакта планки памяти и разъёма. Тогда необходимо физически почистить плату, особенно в местах контактов. Для этого нужно вытащить планку из гнезда и почистить контакты при помощи ластика (стирательной резинки) или мягкой кисточки.
Кроме того, необходимо осмотреть память на предмет других физических повреждений. На чипах и самой планке не должно быть никаких повреждений: трещины, царапины и прочие деформации приведут ОЗУ в негодность и планку придётся заменить на другую.
Видео: как очистить планку ОЗУ при помощи ластика
https://youtube.com/watch?v=gJLh3lGLGSs
Контролировать оперативную память на наличие ошибок очень просто, а своевременное обнаружение ошибок предотвратит катастрофу в будущем.
Установка очищающих утилит
Существует множество утилит, помогающих разгрузить/очистить оперативную память. Назовём самые распространённые и действенные. Скачивайте спецутилиты только с официальных сайтов, вирусная программа может маскироваться под них.
Mz RAM Booster
Программа для очистки оперативной памяти, распространяемая бесплатно, занимает весьма мало места на диске. Очень эффективно очищает RAM, делает мониторинг ресурсов, удаляет ненужные DLL-библиотеки из памяти, ускоряет работу процессора.
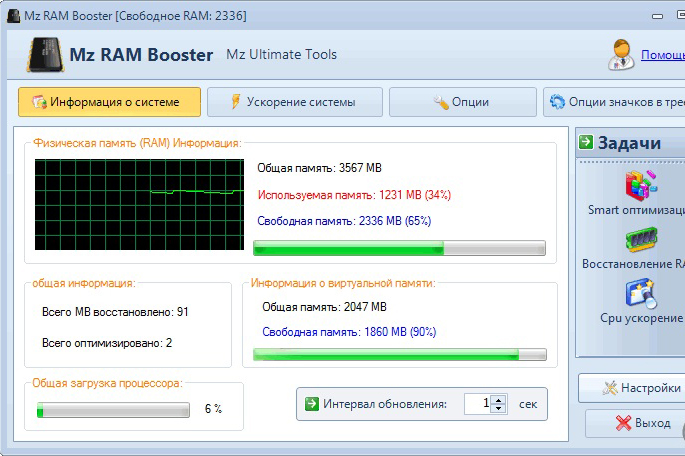
KCleaner
Мощный чистильщик оперативки, уберёт всё ненужное из кэша, не нарушая процессов ОС. Программа имеет как автоматический, так и ручной режим. В ручном выбираете одну из трёх команд:
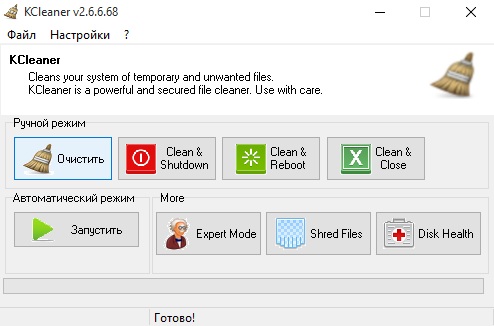
- Clean&Shutdown — очищает, затем выключает компьютер;
- Clean&Reboot — очищает, затем перезагружает,
- Clean&Close — очищает и закрывается.
Mem Reduct
Быстро запускаемый чистильщик. Простейший интерфейс, без лишних настроек. При первом запуске включится окно с отображением настроек, в разделе General (Основные) установите русский язык.
При желании измените настройки, поставленные по умолчанию, на свои. После очистки в трее, наведя на значок утилиты, увидите результаты.
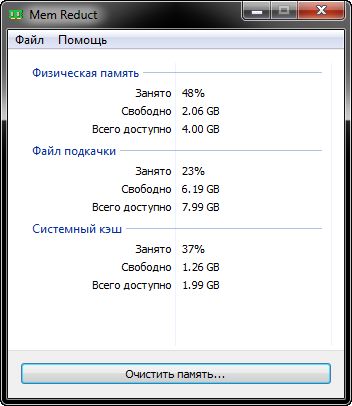
Заключение
Как задействовать всю оперативную память, думается, немного понятно. Остается добавить, что вышеописанные методы более ориентированы именно на 32-битные системы, поскольку в Windows с архитектурой 64 бита появление таких ситуаций встречается нечасто, а настройки, установленные по умолчанию, обычно таковы, что предпринимать какие-то дополнительные действия не нужно. Если уж на то пошло, для освобождения дополнительного объема ОЗУ уберите ненужные элементы из раздела автозагрузки или отключите неиспользуемые службы и компоненты системы.
Производительность компьютера напрямую зависит от объема оперативной памяти. В ней хранятся данные приложений и операционной системы, к которым они часто обращаются. Поэтому чем больше их будет загружено, тем быстрее будут обрабатываться процессором, что увеличит быстродействие системы.

В Диспетчере задач Windows 10 можно заметить, что часть общего объема оперативной памяти в текущее время используется системой. В некоторых случаях наблюдаем, что несвойственно большой объем ОЗУ был «зарезервирован» Windows. Это может произойти из-за того, что она была отведена для интегрированного графического адаптера, но, если установлена дискретная видеокарта, то нужно искать причину. В некоторых случаях «недоступный» объем составляет от 1024 до 4096 МБ.





