Лучшие программы для записи видеос веб-камеры в 2021 году
Содержание:
- IP Camera Viewer
- Сравнительная таблица
- Преимущества и недостатки удаленного видеонаблюдения через телефон
- Программы для записи видео с веб-камеры
- Как начать работу с камерой на Windows 7?
- Камера AtHome: Безопасность дома
- Принцип работы системы
- Webcam Toy – программа для уличения качества видео и создания уникальных снимков
- Видеонаблюдение на компьютере
- Функции захвата видео
- Дополнительные возможности веб-камеры
- Программы для удалённого включения камеры
- Cyberlink YouCam – эффективное средство для персонализации видео чатов
- Обустройство системы видеонаблюдения
- Проверка веб камеры онлайн — лучшие сервисы
- Веб-камера iVCam
- Ez iCam
- Способы подключения удаленной системы видеонаблюдения на телефон
- Процедура включения видеокамеры
- AlterCam v5.3 — Live Webcam Effects
IP Camera Viewer
ТОП-15 Лучших микрофонов: выбираем хороший звук для записи стримов и повседневного общения | 2019 +Отзывы
Рабочее окно программы IP Camera Viewer
С помощью данного приложения вы с легкостью сможете создать систему видеонаблюдения и просматривать видео как с IP, так и с веб-камеры.
Для того, чтобы осуществлять одновременное слежение за несколькими объектами — программа поддерживает работу одновременно с несколькими камерами, подключенных либо с помощью IP-адреса, либо через USB-порт компьютера.
В настройках IP Camera Viewer имеется возможность установки различных параметров видеосигнала, а также увеличения картинки с помощью цифрового зума.
Вместе с записью изображения программа позволяет сохранять и звук, однако, для реализации данной функции требуется наличие специальной камеры либо отдельного микрофона.
Установите и попробуйте в работе данное приложение, которое мало чем уступает дорогому профессиональному оборудованию для организации видеонаблюдения.
Скачать
Сравнительная таблица
ТОП-12 Лучших веб-камер с хорошим качеством картинки для онлайн общения и стримов
| Программа | Достоинства | Недостатки |
|---|---|---|
|
LiveWebCam |
Производит качественную съемку, поддерживает русский язык | Сложный интерфейс, необходимо время на освоение |
|
AlterCam v5.3 |
50+ живых эффектов, трансляция любого видеофайла на веб-камеру, изменение голоса в режиме реального времени, поддержка HD-видео |
Не выявлено |
|
D-ViewCam |
Поддержка большого количества камер, возможность масштабирования | Урезанный функционал бесплатной версиивставляю |
|
Active WebCam |
Работа с различными камерами, быстрый отклик на некоторые действия | Не легкий интерфейс, значительные системные требования |
|
Xeoma |
Пробная версия имеет полный функционал, не требуется установка | Небольшой бесплатный период |
|
iSpy |
Наличие большого функционала | Сильно загружает процессор |
|
IP Camera Viewer |
Поддерживает большое количество устройств, дружественный интерфейс | Нет поддержки русского языка |
|
DroidCam |
Использование телефона в качестве полноценной IP и Web-камеры | Не поддерживает русский язык, не работает со старыми устройствами |
|
CyberLink YouCam |
Проста в использовании, в наличие большое количество эффектов | Наличие рекламы |
|
WebCam Monitor |
Простой интерфейс, загрузка на FTP-сервер | Небольшой срок бесплатной версии |
|
WebCam Companion |
Позволяет захватывать трехмерное видео | Небольшой срок бесплатного использования |
|
ManyCam |
Простая в использовании, большое количество эффектов | Некоторые ограничения бесплатной версии |
|
VirtualDub |
Большой функционал | Довольно сложный интерфейс |
|
WebcamMax |
Имеет большое количество эффектов и функций | Отсутствие бесплатной версии |
|
SMRecorder |
Возможность раздельной записи аудио и видео сигналов | Присутствие рекламы |
|
Altarsoft Video Capture |
Поддерживает русский язык, делает скриншоты | Предлагает установку дополнительного софта |
Преимущества и недостатки удаленного видеонаблюдения через телефон
Преимущества:
- видеонаблюдение, организованное с помощью мобильного телефона, позволяет в любой момент получить доступ к отснятым материалам;
- простое управление системой через мобильное устройство, позволяет не отвлекаться от рабочего процесса.
Недостатки:
- даже сейчас не все мобильные телефоны поддерживают стандарт связи четвертого поколения, что обуславливает проблемы при воспроизведении видео на устройстве;
- бюджетные смартфоны не смогут корректно отображать картинку из-за отсутствия 4G и более мощного графического ускорителя.
Как можно заметить, что все недостатки сводятся к аппаратному обеспечению мобильного устройства
Поэтому важно позаботиться о том, чтобы смартфон обладал хорошей производительностью
Программы для записи видео с веб-камеры

Наверное, каждый человек сталкивался с тем, что нужно срочно записать видео, а камеры под рукой просто не оказывается. Блоги, влоги, простые видеосообщения или ролики другого содержания могут понадобиться в любой момент, но единственное записывающее устройство, которое всегда под рукой — это веб-камера. Записать видео с вебки возможно только в том случае, если у вас установлены специальные программы для этого. В этой статье мы рассмотрим наиболее популярные, удобные и эффективные решения для захвата изображения с веб-камеры.
WebcamXP
Основной функцией программы является осуществление видеонаблюдения. Изначально она создавалась для организаций, которые не могли себе позволить полнофункциональные системы наблюдения. Однако, хоть она и не предназначена для съемки с веб-камеры, здесь это все же осуществимо, пусть и немного замудрено.

Super Webcam Recorder
Удобная программа для захвата видеосигнала с веб камеры без лишних атрибутов. В ней нет эффектов, как в WebcamMax, но они здесь и не нужны, так как она направлена исключительно на деловой манер. Отличительными особенностями продукта являются запись видео по расписанию и установление на ролик собственного водяного знака.

SMRecorder
Эта программа для записи с веб-камеры является одной из самых целенаправленных, но активировать функцию съемки здесь довольно сложно, так как придется покопаться в меню настроек. Кроме основной возможности, в ней есть конвертер и собственный плеер.

LiveWebCam
На самом деле, LiveWebCam не является полноценной программой для записи видео с экрана, так как эта функция практически отсутствует. Вместо видеороликов она может делать снимки так быстро, что будет казаться, что она действительно записывает видео. Детектор движения и звука позволяют делать снимки только тогда, когда по ту сторону камеры что-то происходит.

Debut Video Capture
Эта программа так же, как и предыдущая, не направлена на запись видео с веб-камеры. Однако, в Debut Video Capture есть раскадровка, чего не было даже в более продвинутых решениях. Кроме этого, в ней можно изменить формат записываемого файла.

Bandicam
Бандикам известен в первую очередь как инструмент для записи на видео происходящего на мониторе ПК или дисплее ноутбука, однако в арсенале возможностей этого средства имеется и функция записи видео с веб-камеры. Как и многие другие функции этой программы, нужную опцию можно запустить горячей клавишей. Однако у удобства есть и своя цена, буквально — для полноты возможностей программу потребуется приобрести.

Movavi Video Editor
Решение от Movavi представляет собой многофункциональное средство, которое не ограничивается только редактированием видеороликов: среди возможностей этой программы также присутствует опция записи роликов посредством вебки. Неоспоримым плюсом Мовави Видео Эдитор является возможность сразу же отредактировать записанный ролик. Увы, но не обошлось и без недостатков — программа распространяется по условно-бесплатной схеме, отчего все возможности становятся доступны только после приобретения лицензии.

Как начать работу с камерой на Windows 7?
Вы уже установили драйверы, но для работы с камерой следует ее активировать. Какие же шаги предпринять?1. Заходим в «Панель управления», как указано на фото.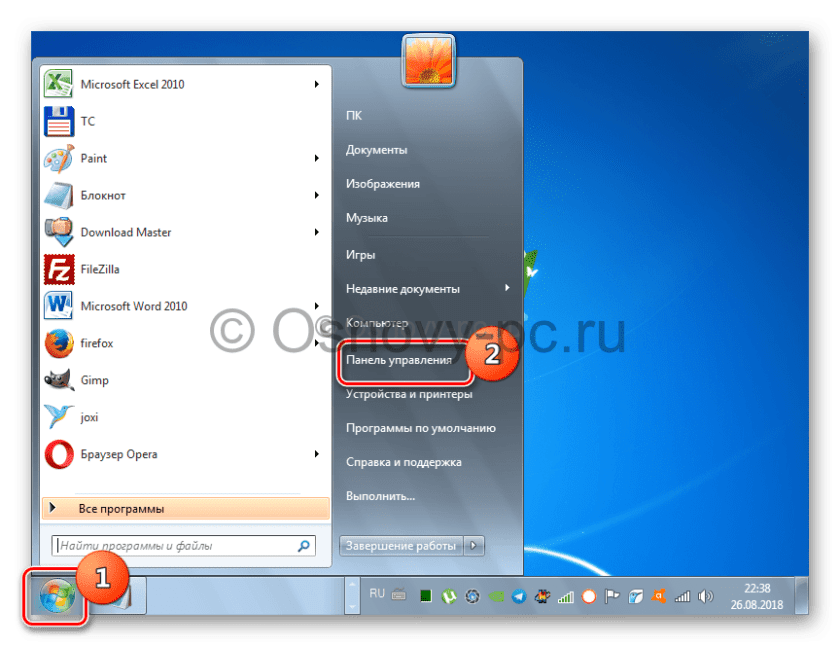
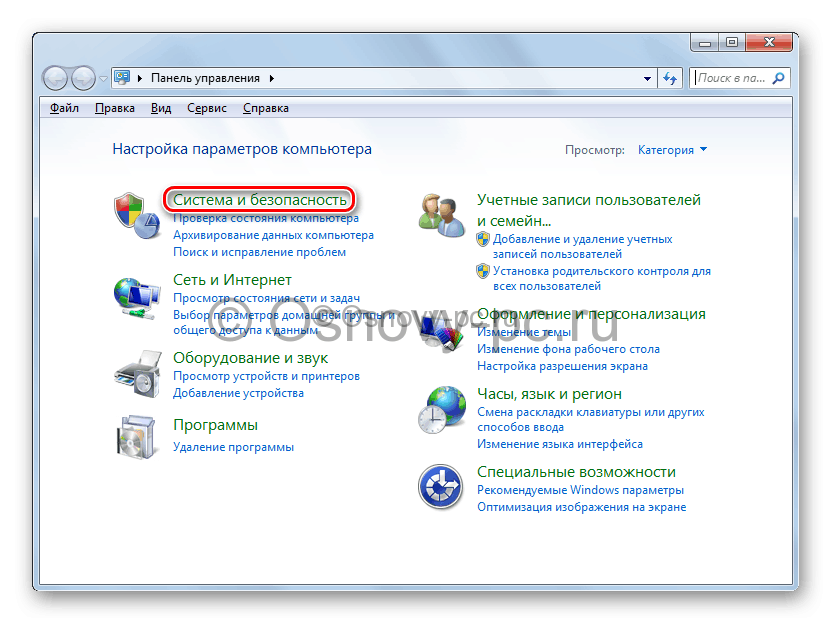
3. В данном разделе ищем пункт «Диспетчер устройств» и открываем его.
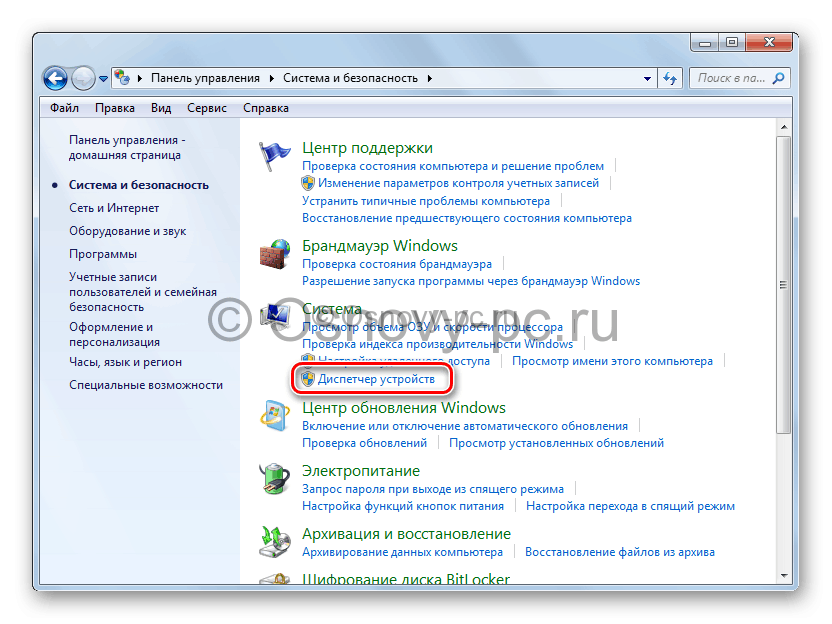
4. Заходим в раздел «Звуковые, видео и игровые устройства».
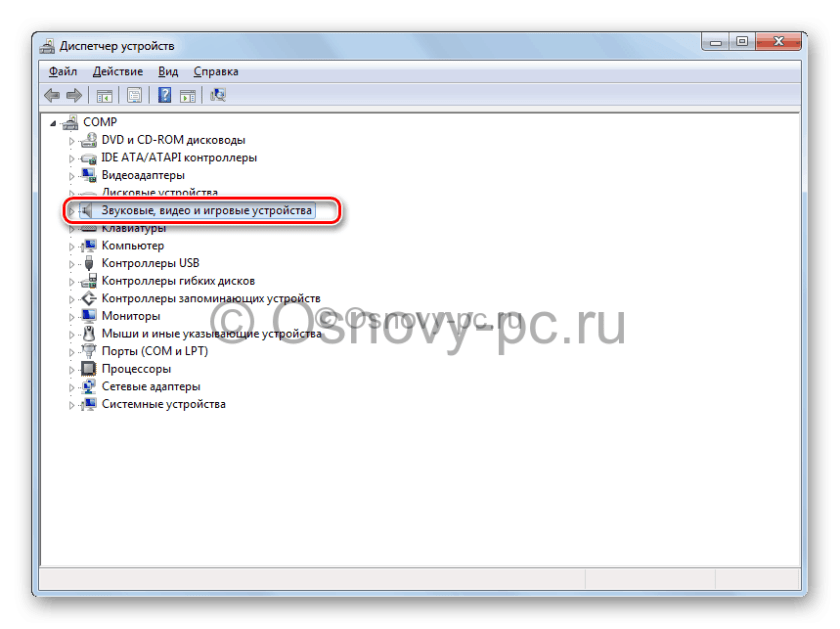
5. В открывшемся окне выберите наименование камеры, которую вы установили, и нажмите правой кнопкой мыши. Далее вам будет предоставлено несколько действий на выбор, из которых надо выбрать одно – «Задействовать».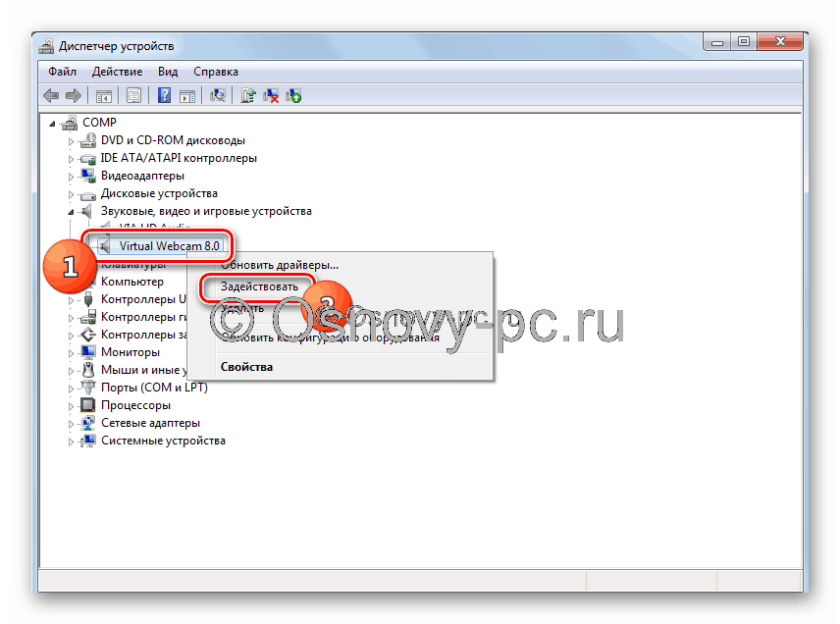
6. После выполнения действия система предложит вам перезагрузить компьютер. Опять же, не стесняйтесь, а смело нажимайте «Да».
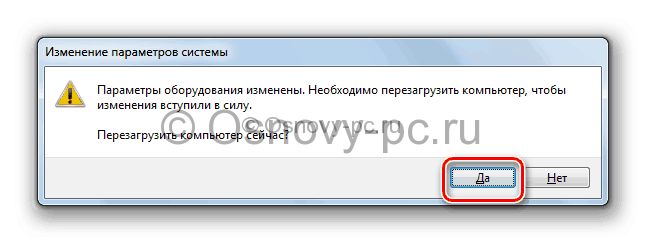
Камера AtHome: Безопасность дома
 Дома Камера – это хорошее приложение для веб-камеры, которое позволяет вам удаленно просматривать канал камеры вашего смартфона на вашем ПК, и оно также работает с обеих сторон.
Дома Камера – это хорошее приложение для веб-камеры, которое позволяет вам удаленно просматривать канал камеры вашего смартфона на вашем ПК, и оно также работает с обеих сторон.
Чтобы начать использовать это приложение, вам необходимо установить программное обеспечение на ПК, чтобы координировать все ваши устройства в одном месте. Когда вы установите приложение, вы увидите, что оно может работать с двух разных точек зрения. –Стример и зритель. Вы можете легко получить доступ к своей учетной записи с компьютера, смартфона, планшета или Smart TV.
Дома Камера – это хороший способ использовать ваш смартфон в качестве веб-камеры. Это приложение дает вам возможность следить за своим домом, когда вы находитесь вне. Таким образом, в любое время, когда произойдет какой-либо инцидент, приложение быстро отправит вам уведомление.
Наряду с этим, можно использовать это приложение для множества разных целей. Его можно использовать в качестве радионяни, няни, камеры для домашних животных и многого другого. Буквально все и каждый, кому может понадобиться управление вне сайта, за которым вы можете следить с помощью этого приложения.
Более того, Дома Камера имеет отличный режим обнаружения движения, так что вы можете получить мгновенное уведомление, если на вашей камере есть движение. Он также имеет отличную политику безопасности, так что ни один незнакомец не сможет получить доступ на вашу камеру.
Еще одна замечательная особенность этого приложения заключается в том, что вы можете настроить это приложение для записи в любое время дня и ночи, например, когда вы на работе. Таким образом, вы можете контролировать свои камеры только тогда, когда вам это нужно больше всего.
Подвести итог, Дома Камера – это достойное приложение для веб-камеры, которое позволяет вам отслеживать все, что происходит в вашем доме, чтобы вы могли быть уверены, что это безопасно. Так что, если вы хотите иметь полный контроль над своим домом, попробуйте это приложение.
Цена: бесплатно

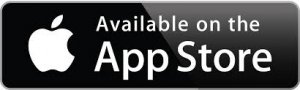
Вы также можете проверить: 13 лучших приложений для видеочата, как Facetime
Принцип работы системы
Если пользователь намерен создать систему видеонаблюдения через телефон, то для этого нужно обязательно приобрести АйПи камеру. Подобные устройства осуществляют передачу данных посредством отправки пакетов. Это позволяет получить картинку более высокого качества и обеспечить работу на большем расстоянии, если подключение производится через беспроводную точку доступа.

Некоторые камеры обладают беспроводным интерфейсом, поэтому спроектировать нужно только систему кабелей и разводок. Для получения доступа к отснятым материалам нужно ввести в адресной строке браузера IP веб-интерфейса. Подобный подход реализован при настройке роутера.
Webcam Toy – программа для уличения качества видео и создания уникальных снимков
Webcam Toy – эта утилита, позволяющая управлять веб-камерой и создавать оригинальные селфи с её помощью. Используя это программное обеспечение, пользователь получает возможность не только создавать фотографии из транслируемого им видео, но и обрабатывать их с помощью более чем 100 различных фильтров.
Так, например, используя эту программу, вы может накладывать на созданные фотографии различные надписи, создавать их зеркальные копии, повышать яркость изображений, а также делать обрезку по определённому размеру.
Помимо всего вышеперечисленного, созданные программой фотографии благодаря её функционалу быстро загружаются в социальные сети на страницу пользователя.
Какие особенности и характеристики имеет Webcam Toy:
- Позволяет быстро делать снимки из транслируемого камерой видео.
- Даёт возможность накладывать на полученные фотографии большое количество различных эффектов.
- Создаёт различные анимированные аватары.
- Имеет русифицированную версию.
- Обладают интуитивно понятным интерфейсом.
- С помощью программы можно выполнять обработку любых изображений, присутствующих на компьютере или ноутбуке.
Мне нравится2Не нравится
Видеонаблюдение на компьютере
Видеонаблюдение на компьютере можно организовать беспроводным методом. Это идеальный вариант для тех, у кого нет профессионального опыта в организации и монтаже системы.

Организация мониторинга на ПК осуществляется с помощью стандартных IP-камер. Если юзер планирует видеонаблюдение в доме, то вспомогательное оборудование не нужно устанавливать.
Принцип построения видеонаблюдения на компьютере:
- производится монтаж камеры;
- с помощью мобильного устройства осуществляется вход в систему, а также настройка параметров;
- все камеры подключаются к беспроводному маршрутизатору;
- выполняется вход в веб-интерфейс роутера и настраивается переброс портов, чтобы зайти в систему через браузер.
Таким образом, выполнив вход в систему через браузер, пользователь может смотреть видео в облачном сервисе.
Функции захвата видео
Среднестатистические пользователи персонального компьютера или ноутбука задействуют вебку, чтобы фотографироваться или совершать видеозвонки в распространенных мессенджерах, таких как Viber, ICQ, MSN, Camfrog, Skype и других. Возможности записи видео сразу с нескольких камер, поддержка датчика движения и опции захвата — удел профессиональных операторов, а обычному пользователю они просто не нужны.
Если речь идет о выборе программы для комфортной видеосвязи через популярные мессенджеры, то для этого можно установить утилиту ManyCam, которая существенно расширит базовые возможности юсб-камеры и сделает общение более комфортным. Как известно, программа способна накладывать на изображение различные эффекты в режиме реального времени, добавлять текстовые титры или надписи, применять профессиональные фильтры, а также вставлять анимированные объекты, оживляя картинку.
Настройка утилиты не занимает много времени, что обуславливается ее приятным интерфейсом и поддержкой русского языка. Однако, чтобы удалить водяной знак, который появляется в углу экрана во время видеозвонка, нужно заплатить 2 доллара и купить лицензию. По сути, этот логотип никак не нарушает удобство использования приложения, но и стоимость покупки совсем небольшая. Если же пользователь хочет найти бесплатную альтернативу для ManyCam, ему может понравиться инструмент SplitCam. По своим функциональным возможностям он практически повторяет предыдущую программу и при этом доступен на бесплатной основе.
Не менее интересным программным обеспечением для захвата и последующей обработки видео является Cyberlink YouCam. Его используют для съемки на профессиональные видеокамеры и более серьезных задач. К тому же функции программы подразумевают наложение фильтров и эффектов, искривление лица и ряд других забавных инструментов. Однако стоит описываемый продукт недешево, а наличие русскоязычного интерфейса не предусмотрено.
Дополнительные возможности веб-камеры
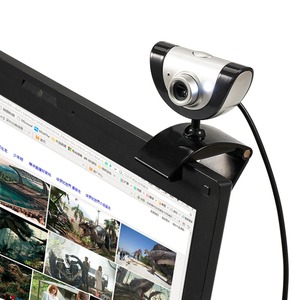 Программы для компьютера бывают настолько многофункциональными, что, кроме базовых возможностей, они подразумевают массу других полезных инструментов и расширенных настроек. При этом независимо от главной задачи, которую выполняет конкретное программное обеспечение, пользователи часто хотят, чтобы оно было более мощным и интересным.
Программы для компьютера бывают настолько многофункциональными, что, кроме базовых возможностей, они подразумевают массу других полезных инструментов и расширенных настроек. При этом независимо от главной задачи, которую выполняет конкретное программное обеспечение, пользователи часто хотят, чтобы оно было более мощным и интересным.
Если брать в качестве примера утилиты для работы с веб-камерами, то, кроме базовой функции захвата картинки, порой хочется добавить онлайн-трансляцию, несколько настроек из «Фотошопа» (цветность, контраст, яркость, резкость и другие), набор инструментов для стриминга, возможность записи с нескольких источников и т. д.
А также если говорить о поклонниках разговоров по видеосвязи, то они нередко интересуются приложениями, которые могут добавлять на видеоматериал различные живые эффекты, анимации или фильтры в режиме реального времени.
Что касается блогеров и людей, которые активно записывают видео, то им тяжело обойтись без поддержки различных настроек, включая:
- Цветность.
- Контраст.
- Баланс белого.
- Резкость.
- Инструменты обработки.
- Возможность конвертации.
Поддержка автоматического запуска программы для фотографирования с веб-камеры по-особому нужна при обустройстве системы видеомониторинга на базе обычных цифровых устройств. И также полезным дополнением станет встроенный датчик определения движения, который существенно сэкономит пространство диска и будет включать камеры лишь при появлении посторонней активности.
Не менее важной функцией приложений для видеонаблюдения является возможность делать дубликаты материала на удаленный сервис для защиты от стирания злоумышленниками. Такие инструменты встроены в утилиты Webcam Surveyour, Xeoma, Active VebCam и другие
Программы для удалённого включения камеры
Одна из наиболее популярных программ — это RemCam2. Она позволяет узнавать обо всём происходящем на расстоянии, так как обеспечивает полный доступ к аудио- и видеооборудованию удалённого компьютера. Разработана для родительского контроля.
Программа WebcamXP совместима как с IP, так и USB-камерами. Работает только с одним потоком и не воспроизводит удалённо звук. Однако имеет датчик движения, благодаря чему позволяет начинать запись в нужный момент. Запись, сделанная удалённо, сохраняется на жёсткий диск или транслируется на сайт.
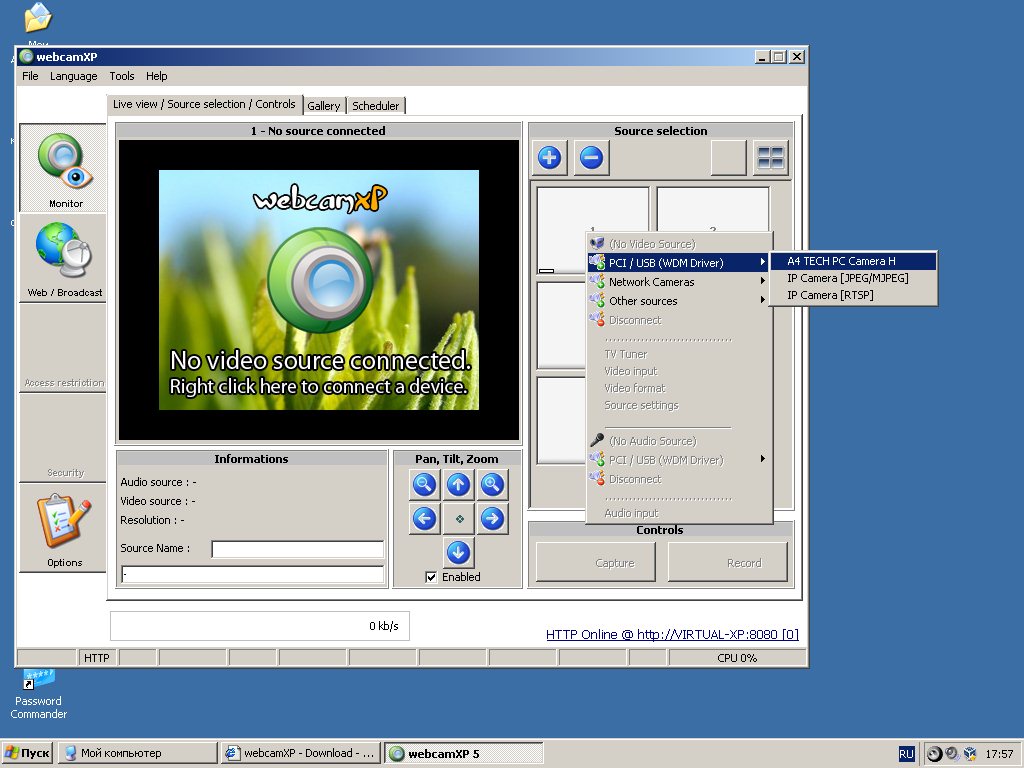
WebcamXP программа для подключения к удалённой камере
EyeLine Video Surveillance — это ещё одно приложение для удалённого доступа к вебке. Утилита имеет отличный функционал, удобный интерфейс, она достаточно проста в использовании. Используется как для личных, так и в коммерческих целях.
Обратите внимание! Программа имеет несколько видов лицензий, что позволяет пользователям приобретать только нужные функции, не переплачивая
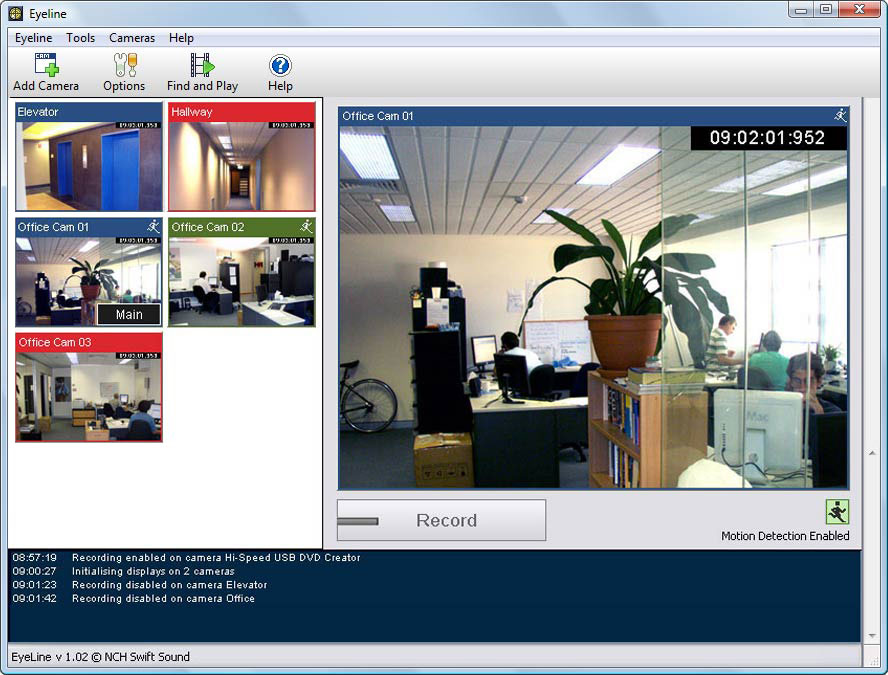
EyeLine Video Surveillance
Для удалённой записи аудио и видео Скайпа используется программа Skype Parental Control. Она полностью скрывает наличие записи от всех собеседников и отправляет полученные файлы на почту или FTR.
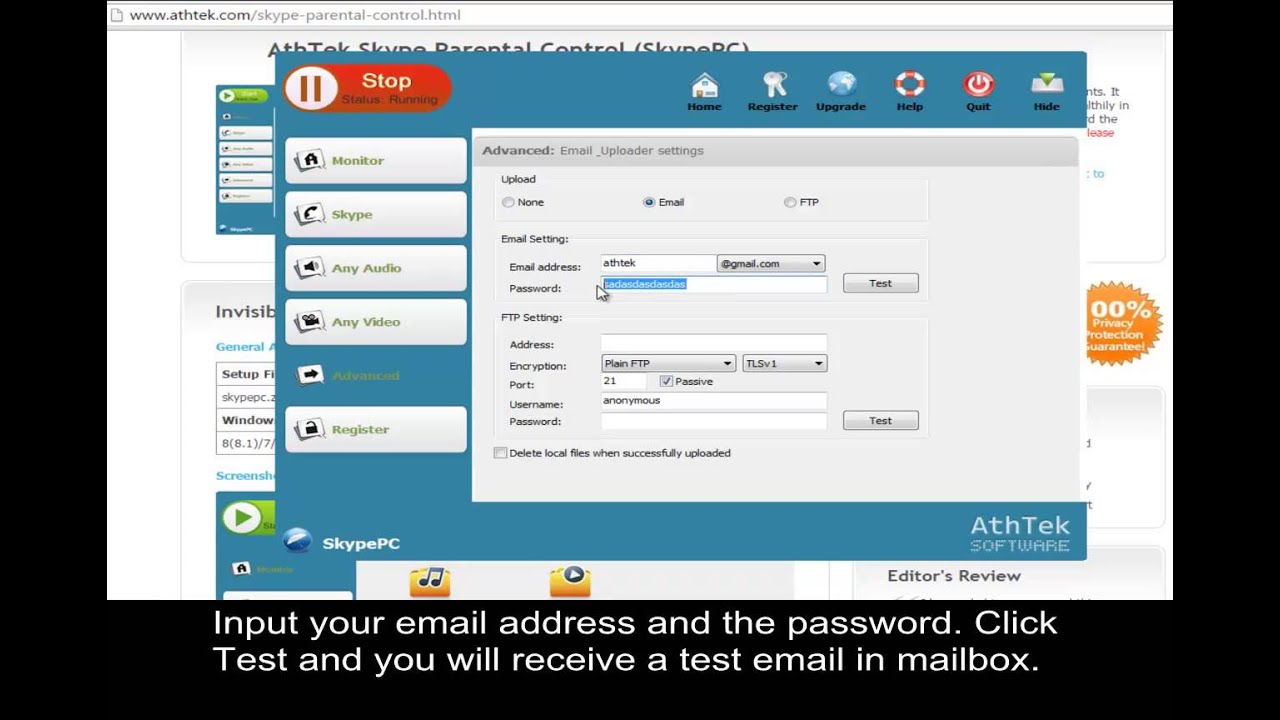
Skype Parental Control
Веб-камеры — это популярные и полезные устройства. Включаются и настраиваются достаточно просто. Никаких сверхвозможностей для работы с ними не нужно. Девайсы сочетаются и проверяются множеством различных программ. Позволяют юзерам всегда быть на связи. Могут использоваться как для бизнеса, так и в личных целях, а возможность удалённого подключения обеспечит безопасность дома и детей.
Cyberlink YouCam – эффективное средство для персонализации видео чатов
Cyberlink YouCam – это многофункциональное программное обеспечение, отлично подходящее для выполнения персонализации любых видео чатов.
Используя этот софт, вы получает возможность накладывать различные эффекты на транслируемое им видео через веб-камеру. Так, например, он может накладывать огромное количество эффектов непосредственно в реальном времени во время трансляции видео, выполнять создание аватаров, которые будут повторять его движения, а также накладывать эффекты на записываемые им или уже существующие ролики.
Также программа позволяет накладывать на видео самые различные рамки или создавать уникальные внутренние фоны. Работая с видео, можно проводить накладку различных фильтров, искажений и активных частиц, что позволяет существенно изменить транслируемую в сеть картинку.
Какими особенностями и характеристиками обладает Cyberlink YouCam:
- Простой и удобный для пользователя интерфейс.
- Возможность наложения эффектов на транслируемое видео, а также обработка уже записанных роликов.
- Большая база эффектов.
- Функция создания уникальных аватаров для сайтов и социальных сетей.
- Запись видео с рабочего стола пользователя.
- Функция запоминания лица пользователя при входе в Windows.
Мне нравится2Не нравится
Обустройство системы видеонаблюдения
 Организация собственной системы видеонаблюдения уже не считается показателем роскоши или слишком дорогостоящим удовольствием. Достаточно приобрести несколько вебок и найти для них соответствующее ПО, чтобы удаленно мониторить происходящее в доме, находясь в любой точке мира с открытым доступом к интернету.
Организация собственной системы видеонаблюдения уже не считается показателем роскоши или слишком дорогостоящим удовольствием. Достаточно приобрести несколько вебок и найти для них соответствующее ПО, чтобы удаленно мониторить происходящее в доме, находясь в любой точке мира с открытым доступом к интернету.
Сегодня список приложений, способных превратить компьютер в полноценную систему видеонаблюдения за частным помещением, офисом, участком или квартирой, очень обширный. Остается тщательно изучить его и найти оптимальный вариант.
Большинство доступных утилит оснащены встроенным детектором движения, который автоматически запускает запись видео при обнаружении какой-либо активности. А также они способны начинать снимать через определенный промежуток времени, когда хозяева покинут дом. К тому же многие из них предоставляются на бесплатной основе и не требуют покупки лицензии, при этом принцип их работы может существенно отличаться. Более усовершенствованные инструменты с платной лицензией способны отправлять на телефон владельца охраняемого объекта смс-сообщения при несанкционированном проникновении. Список наиболее универсальных утилит выглядит следующим образом:
- Среди недорогого ПО следует выделить доступную программу Xeoma, которая отличается простым интерфейсом, модернизированной системой оповещения, менеджером файлов и другими полезными возможностями.
- Неплохим решением для обустройства домашней системы видеонаблюдения является программа Ivideon Server. Она подразумевает использование смартфона в качестве вебки с открытым доступом в интернет. Для этого достаточно установить на мобильное устройство соответствующий клиент, а затем открыть утилиту на персональном компьютере.
- В список хороших приложений для удаленного видеомониторинга можно отнести Acrive WebCam, которая поддерживает массу функций и настроек для отображения, кодирования и захвата видео. Единственным минусом программы является высокая стоимость и не совсем удобный интерфейс.
Проверка веб камеры онлайн — лучшие сервисы
Webcammictest
Адрес: Webcammictest
Качественный сервис для проведения теста веб камеры онлайн. Позволяет выбрать само устройство для проведения проверки и применить к нему различные инструменты.
Так, пользователь может сделать отображение видео зеркальным, применить различные эффекты, изменить контрастность и яркость. Также, можно наложить сетку и посмотреть подробную информацию об устройстве.
Особенности:
- На русском языке
- Бесплатно
- Удобное управление
- Точный тест камеры
- Эффекты
- Наложение сетки
- Зеркальное отображение
- Подробная информация об устройстве
Интересно! Если изображение никак не идет или появляются другие ошибки, то рекомендую ознакомиться с материалом — не работает камера на ноутбуке. Там вы найдете решение этой проблемы.
Webcamtests
Адрес: Webcamtests
Сервис кроме самой проверки, выведет множество информации по самой камере: разрешение, есть ли встроенный микрофон, битрейт, частота кадров, количество мегапикселей и другие сведения.
Само устройство для тестирования можно выбрать вручную, а также, оставить о нем оценку на сайте. Также, сервисом можно воспользоваться и со смартфона или планшета.
Особенности:
- На русском языке
- Бесплатно
- Быстрое тестирование веб-камеры
- Полная информация об устройстве, определяет: наличие встроенного микрофона и динамика, частоту кадров, тип потока, режим изображения, количество мегапикселей, разрешение, видеостандарт, соотношение сторон и другие данные
- Считает рейтинг качества
- Есть полноэкранный режим
- Делает фото с возможностью сохранения на ПК
- Возможно оставить оценку на свое устройство
Интересно! Также рекомендую ознакомиться с материалом — проверить микрофон онлайн. Там вы найдете лучшие решения для этих целей.
Microcamtest
Адрес: Microcamtest
Довольно хороший сервис для оценки работоспособности работы веб-камеры и определения информации о ней. Проверка проходит практически моментально, и сам сайт работает быстро.
Для оценки качества, во время записи можно сделать фотографию, увеличить картинку на весь экран. Интерфейс легок в управлении и в нем будет легко разобраться даже тем, кто мало пользуется компьютером.
Особенности:
- Бесплатно
- На русском языке
- Тестирует быстро
- Выводит подробную информацию о: частоте кадров, типе потока, режиме изображения, количестве мегапикселей, разрешении, битрейте и других сведениях
- Можно сделать снимок для оценки качества
- Выбор самого устройства для проверки
Webcam Test
Адрес: Webcam Test
Простой сервис для быстрой проверки веб камеры на работоспособность. Достаточно лишь нажать на одну кнопку и посмотреть, появилось ли изображение.
Сайт работает действительно быстро, не перегружен ненужной информацией и показывает самое главное — выводит ли веб-камера, вообще, картинку.
Особенности:
- Бесплатно
- На русском языке
- Возможность выбора записывающего устройства для онлайн теста
- Есть свое приложение для Chrome
- Моментально показывает результат
IObit webcam test
Адрес: IObit webcam test
Еще один простой сервис, который показывает лишь изображение с самой вебки. При этом отображение можно включить на весь экран, чтобы оценить качество картинки.
Также с помощью сайта вы сможете узнать выводимую частоту кадров в реальном времени, что бывает достаточно полезно, а иногда и необходимо. Интерфейс простой и понятный на русском языке.
Особенности:
- Бесплатно и на русском
- Удобный интерфейс
- Полноэкранный режим
- Выводит частоту кадров
- Простое управление
- Оценка качества
В заключение
С помощью любого из этих сервисов вы сможете быстро оценить качество картинки, которое может выдать ваша камера и по возможности проверить и микрофон на ней.
Веб-камера iVCam

VCam – это приложение для веб-камеры, которое позволяет доставлять различные фотографии и видео в высоком качестве. С помощью этого приложения вы можете передавать видео в разных стандартных размерах, чтобы у вас не было проблем с HD-видео.
С помощью этого приложения вы получите возможность настраивать параметры качества звука и видео, частоту кадров и даже поддержку различных режимов, таких как портрет или макро. Наряду с этим, это приложение поддерживает различные режимы для красоты лица, зеркалирования экрана и вспышки.
Это простое в использовании приложение, которое дает вам возможность прикрепить smartphones пришел к ПК без проводов и использовал его как веб-камеру. Кроме того, приложение абсолютно дружественное к пользователю, поэтому вы не встретите никаких сложностей при его использовании.
С помощью этого приложения вы сможете заменить обычную веб-камеру USB, чтобы интегрировать ее со своим смартфоном. Кроме того, есть много разных вариантов того, как вы можете использовать это приложение. Он может отлично работать как радионяня или камера видеонаблюдения одновременно.
Вы также можете настроить различные параметры видео – от ориентации экрана до кадров, размеров, качества звука и качества видео. В общем, iVCam – это хорошее приложение для веб-камеры, которое предоставляет вам множество функций. Это приложение предоставит вам отличную альтернативу веб-камере для вашего смартфона, так что попробуйте это.
Цена: бесплатно
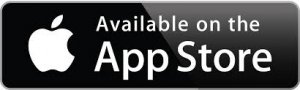
Ez iCam

Ez iCam – это приложение для веб-камеры, которое позволяет вам видеть то, что видит камера вашего смартфона в режиме реального времени.
Наряду с этим, это приложение дает вам возможность настроить множество настроек. Вы можете настроить яркость и контрастность, чтобы запись прошла легко. Приложение также предоставляет режим ночного видения, чтобы защитить ваши глаза в темноте и сделать приложение черно-белым.
Кроме того, вы можете не только использовать приложение, чтобы увидеть то, что камера вашего смартфона видит в жизни, но также просмотреть некоторые фотографии и воспроизводить видео. Вы также можете настроить параметры видео и изменить разрешение видео, его размер и баланс белого.
Говоря об интерфейсе, он довольно минималистичен и прост в использовании, поэтому у вас не возникнет проблем с этим приложением. Попробуйте это приложение – вы не будете разочарованы.
Цена: бесплатно

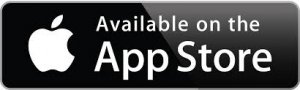
Проверьте также: 12 лучших приложений детектора шпионских камер для Android и iOS
Способы подключения удаленной системы видеонаблюдения на телефон
Для просмотра видео с камер на смартфоне нужно выбрать оптимальный способ подключения. Для некоторых вариантов достаточно вбить в адресную строку браузера IP и получить доступ к веб-интерфейсу. В других случаях придется воспользоваться вспомогательными сервисами.
Через браузер
Допускается использование любого браузера на мобильном телефоне (можно применять обозреватель, который установлен по умолчанию для Андроид). После авторизации в веб-интерфейсе пользователь может настроить сжатия видеопотока, если скорость интернета небольшая, выбрать способ декодирования, изменить параметры шлюза и DNS.
Через облачные сервисы
Для подключения к системе видеонаблюдения нужно воспользоваться сервисом 2P2. Дополнительно нужно скачать вспомогательные приложения, которые позволят выполнять настройку оборудования. Также нужно пройти процедуру регистрации, так как для каждого пользователя создается отдельная база данных.

Процедура включения видеокамеры
Прежде чем производить включение камеры на ПК с Виндовс 7, естественно, нужно подсоединить к нему данное оборудование, если оно не встроено в корпус
Физическому подключению у нас посвящена отдельная статья, так что заострять внимание тут на данной процедуре не будем. Мы же подробно рассмотрим порядок действий внутри операционной системы для активации видеокамеры
Способ 1: «Диспетчер устройств»
В большинстве случаев при подсоединении к компьютеру веб-камера должна включаться автоматически, но иногда её требуется задействовать в «Диспетчере устройств».
- Щелкните «Пуск» и переместитесь в «Панель управления».
Далее в разделе «Система» отыщите пункт «Диспетчер устройств» и щелкните по нему.
Перейдите в раздел «Устройства обработки изображений» или «Звуковые, видео и игровые устройства» (зависит от типа камеры).
В открывшемся списке устройств отыщите наименование видеокамеры, которую требуется подключить, и щелкните по её названию правой кнопкой мышки. Присутствие пункта «Задействовать» в отобразившемся меню означает, что камера отключена. В этом случае требуется кликнуть по нему.
После перезапуска ПК видеокамера будет включена в системе и готова к использованию по назначению.
Если вы не найдете в «Диспетчере устройств» название видеокамеры, а такое иногда бывает, потребуется дополнительно произвести обновление конфигурации устройств.
- Для этого щелкайте в меню по пункту «Действие» и выбирайте «Обновить конфигурацию».
После обновления конфигурации камера должна появиться в списке устройств. В случае если вы обнаружите, что она не задействована, её нужно будет включить так, как было описано выше.
Кроме того, нужно отметить, что для корректной работы камеры и её правильного отображения в «Диспетчере устройств» требуется наличие актуальных драйверов. Поэтому обязательно следует инсталлировать те драйвера, которые поставлялись вместе видеооборудованием, а также периодически производить их обновление.
Способ 2: Включение камеры на ноутбуке
Современные ноутбуки, как правило, имеют встроенную камеру, а поэтому порядок её включения отличается от аналогичной процедуры на стационарном ПК. Зачастую, данное действие производится путем нажатия определенной комбинации клавиш либо кнопки на корпусе в зависимости от модели ноутбука.
Наиболее частые сочетания клавиш для запуска камеры на ноутбуках:
Как видим, зачастую для включения камеры в стационарном компьютере требуется просто подсоединить её к ПК и при необходимости установить драйвера. Но в отдельных случаях также придется произвести дополнительные настройки в «Диспетчере устройств». Активация же встроенной видеокамеры на ноутбуке выполняется чаще всего путем нажатия определенной комбинации клавиш на клавиатуре.
Интернет-сети сегодня являются не только источником информации, но и предоставляют масштабные возможности для общения в режиме онлайн. С развитием технологий и появлением web-камер у человечества появилась возможность поддерживать контакты со знакомыми и родными не только в письменном формате, но и путём реального общения, посредством речи и голоса, с поддержкой изображения через специальные приложения и мессенджеры. Современные компьютерные устройства, ноутбуки, даже планшеты и телефоны поддерживают возможность связи в видеоформате, через встроенную или подключаемую камеру. В этой статье расскажем, как проверить, работает ли web-камера на ПК или ноутбуке.
Настройка работы web-камеры на компьютере или ноутбуке.
AlterCam v5.3 — Live Webcam Effects
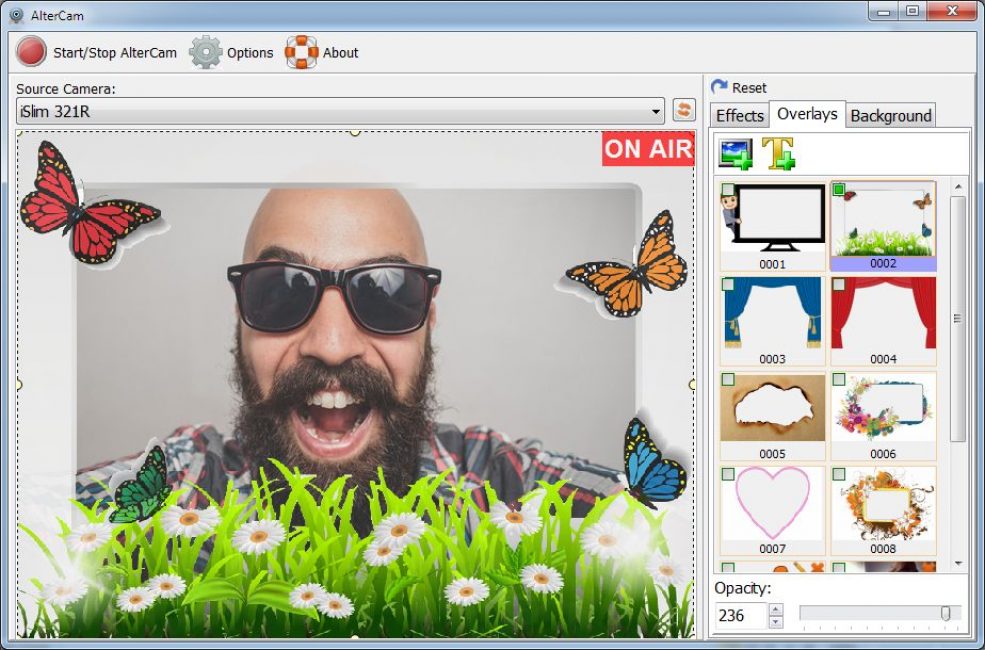
AlterCam v5.3
AlterCam – одно из лучших приложений для работы с веб-камерами. ПО отличается довольно широким функционалом и простым управлением.
Оно позволяет записывать видео или фото прямо с веб-камеры, транслировать ранее созданное видео или демонстрировать рабочий стол, наложить любое изображение поверх, разделить экран.
Кроме того, каталог вмещает в себя более 50 различных эффектов, среди которых размытие, мозаика, «рыбий глаз».
Использовать приложение очень просто. Достаточно выбрать нужный эффект из ассортимента предложенных, после чего просто начать трансляцию.
Кроме того, предоставлена возможность комбинировать несколько эффектов. Программа совместима со всеми актуальными версиями ОС Windows.
Также она умеет использовать GPU-ускорение для меньшего использования вашего центрального процессора (CPU) и тем самым дополнительно не нагружать ваш компьютер.
Скачать





