Как проверить микрофон на компьютере
Содержание:
- Варианты тестирования работы и качества микрофона
- Онлайн микрофон, записать голос на микрофон, сервис записи звука
- «Чиним» звук в Скайпе
- MicTest
- При помощью приложения voice recorder
- Список сервисов для проверки
- Как проверить?
- Проверка микрофона через программу «Звукозапись» для ранних выпусков Windows
- Dictaphone.audio
- Проверка микрофона онлайн. Тест микрофона. Проверить бесплатно и без регистрации.
- Заключение
Варианты тестирования работы и качества микрофона
Online Mic Test
Online Mic Test – это простой онлайн сервис по проверке установленного по умолчанию звукового устройства. В нем нет записи произносимого, он только показывает, работает ли аудио устройство или нет. Это бесплатный сайт с русским интерфейсом.
Online Microphone
Для работы сервиса Online Microphone требуется плагин Flash Player, который уже не поддерживается современными браузерами. Данный сервис отличается тем, что по окончании проверки можно скачать аудиофайл в формате MP3. Время, в течение которого происходит запись, можно контролировать благодаря часам. Во время проверки можно настроить чувствительность микрофона, передвигая вертикальный ползунок, который располагается в правой части экрана.
Online Voice Recorder
Чтобы проверить работу устройств записи звука можно воспользоваться сервисом Online Voice Recorder. Он отличается простотой и удобным интерфейсом. В нем также имеется возможность сохранения звукового файла. Кроме этого он также предоставляет дополнительные возможности, например можно обрезать аудиофайл, изменить скорость воспроизведения или высоту тона, воспользоваться эквалайзером или воспроизвести файл «наоборот».
Sound Recorder
Следующий бесплатный сайт для проверки аудиоустройства называется Sound Recorder. Для своей работы он использует плагин Flash Player, поэтому может не работать на современных версиях браузеров. После записи можно установить начало и конец записи и сохранить аудиофайл на персональный компьютер. Интерфейс этого онлайн приложения русифицирован.
Speakpipe.com
Еще один полезный онлайн-ресурс для проверки микрофона это Speakpipe.com. Хотя он не имеет русскоязычного интерфейса, работать с ним достаточно просто. Чтобы начать тестирование нужно нажать кнопку «Get started» и разрешить приложению использовать микрофон. Для окончания тестирования нажмите «Stop». В результате работы создается аудиофайл, который можно прослушать или послать по электронной почте. Для отправки файла нужно нажать на кнопку «Send a demo recording».
Vocal Remover
Большие возможности по проверке аудиоустройств, а также записи и редактированию звуковых файлов предоставляет сайт Vocal Remover. Чтобы убедиться в работоспособности устройства для записи звука нужно выбрать в левом меню раздел «Диктофон», разрешить сервису использовать микрофон и нажать кнопку начала записи. Кроме этого данный ресурс можно использовать как караоке, обрезать запись, воспользоваться возможностями эквалайзера. Существует возможность включить шумоподавление, автоматическую регулировку громкости или эффект эха. По окончании работы запись сохраняется. Кликнув по меню «Проверка микрофона» можно посмотреть свойства используемого устройства звукозаписи.
Voice Recorder
Voice Recorder – это один из самых простых онлайн сервисов, предназначенных для тестирования записывающих устройств. Чтобы воспользоваться им, нужно просто нажать кнопку, и произнести несколько слов. По окончанию тестирования получившийся файл можно прослушать или сохранить на компьютер. Также можно удалить начало и конец записи, передвигая соответствующие ползунки. Администрация сайта гарантирует конфиденциальность, вся информация удаляется после того, как вы покинете сайт.
Еще одно простое онлайн-приложение для тестирования — Webcammictest.com. Чтобы запустить проверку нужно только нажать кнопку «Начать запись». С помощью этого сервиса можно понять, как вас будет слышать собеседник, а также оценить качество звука и уровень громкости. Кроме того имеется также функция записи. Воспользоваться этим онлайн-сервисом можно совершенно бесплатно и без регистрации. Сайт полностью доступен на русском языке. Если на компьютере установлено сразу несколько аудиоустройств можно выбрать то, которое необходимо проверить.
Онлайн микрофон, записать голос на микрофон, сервис записи звука
Записать звук онлайн на микрофон.
Бесплатное flash приложение «Онлайн микрофон». Предназначено для записи звука с вашего компьютера в режиме онлайн. Готовую запись можно прослушать и скачать в формате mp3. Приложение не требует регистрации и доступно прямо в браузере. Проще говоря, это простой и удобный онлайн диктофон.
 В самом начале онлайн микрофон попросит доступ к вашему аудио устройству. Подтвердите свое согласие нажатием на кнопку «Разрешить». После этого убедитесь, что с устройства поступает сигнал. Для этого, постучите по микрофону, подуйте в него или издайте какой-нибудь звук. Если на индикаторе звука в приложении появляются зеленые волны (и моргают лампочки на корпусе микрофона) — значит все в порядке.
В самом начале онлайн микрофон попросит доступ к вашему аудио устройству. Подтвердите свое согласие нажатием на кнопку «Разрешить». После этого убедитесь, что с устройства поступает сигнал. Для этого, постучите по микрофону, подуйте в него или издайте какой-нибудь звук. Если на индикаторе звука в приложении появляются зеленые волны (и моргают лампочки на корпусе микрофона) — значит все в порядке.
Для начала записи нажмите на круглую кнопку «Rec» (в центре микрофона) или на пробел. Количество секунд отображается на верхнем табло. Чуствительность микрофона можно настроить до или во время записи с помощью вертикального ползунка (справа). Закончить запись можно нажатием на квадратик (который появлился вместо «Rec») или на пробел. После этого вы сможете прослушать получившуюся запись онлайн микрофона и скачать готовый mp3 файл.
Приложение для записи звука через микрофон требует установленного Adobe Flash Player. Если звук не записывается, то советуем проверить правильность подключение устроства к компьютеру. Если все в порядке, но звук по прежнему не поступает, нажмите правой кнопкой в любое место приложения, затем выберите «Параметры», щелкните на иконку микрофона и убедитесь, что в настройках выбрано нужное устройство.
Запись голоса через микрофон онлайн.

Также, на «Онлайн микрофон», вы можете записывать звуки любых музыкальных инструментов. Например, гитару, пианино, скрипку, ударные и многое другое. Но для того, чтобы такая диктофонная запись получилась более менее качественной, ее нужно производить в абсолютной тишине и в помещении без реверберации (т.е. без эха, потому что иначе звуковые волны будут отражаться и возвращаться к микрофону, вызывая помехи). Идеальным помещением для такой звукозаписи будет небольшая комната, заставленная мебелью и с пластиковыми окнами. Закройте дверь, уберите все посторонние звуки и пишите свои шедевры с помощью бесплатного «Онлайн микрофона»!
«Чиним» звук в Скайпе
Итак, ваш собеседник вас не слышит. В этом случае действуем по следующему алгоритму.
- Звоним кому-нибудь другому. Если звонить больше некому, используем встроенный сервис Echo – данная служба специально разработана для проверки качества связи. Звоним в службу и проговариваем несколько слов – голос будет записан и переадресован на ваш телефон. Если все нормально, значит проблемы не у вас, а у собеседника, например неисправен динамик.
- Разбираемся с настройками. Если вас никто не слышит, включая службу Echo, заходим в меню настроек конфиденциальности телефона и нажимаем на значок микрофона. Здесь мы получим список программ, которые имеют доступ к микрофону – следует убедиться, что Скайп среди них. Если это не поможет, пробуем переустановить приложение.
- Пользуемся гарнитурой. Бывают редкие случаи, когда Скайп наотрез отказывается работать со встроенным микрофоном. Кардинальным решением проблемы могут стать bluetooth-гарнитуры. При этом вы получите существенное улучшение качества звука.
Микрофон – важный компонент современного компьютера. Без микрофона у вас не получится полноценно общаться в Интернете и играть в многопользовательские компьютерные игры.
Столкнувшись с необходимость использования микрофона, многие пользователи задаются вопросом, как проверить, работает ли микрофон на компьютере или нет. Если вас также интересует этот вопрос, то наша статья должна вам помочь.
Способ № 1. Настройки микрофона.
Самый простой способ проверить, работает ли микрофон это настройки микрофона. Для того чтобы получить доступ к настройкам кликните правой кнопкой мышки по иконки динамика в правом нижнем углу экрана и в появившемся окне выберите пункт «Записывающие устройства».
Также вы можете открыть настройки микрофона через «Панель Управления». Для этого откройте «Панель управления», перейдите в раздел «Оборудование и звук – Звук», а потом откройте вкладку «Запись».
В результате описанных выше действий перед вами должно появиться окно «Звук» открытое на вкладке «Запись». В этом окне можно легко проверить, работает ли микрофон или нет. Для этого просто скажите что-то в микрофон. Если микрофон работает, то справа от иконки микрофона появится зеленные полоски, сигнализирующие о поступающем от микрофона сигнале. Если же микрофон не работает, полоски останутся серыми.
Если зеленые полоски не появляются, то это еще не означает, что ваш микрофон не исправен. Возможно, сигнал от микрофона есть, но он очень слабый. Для того чтобы усилить микрофон, выделите его в списке устройств и нажмите на кнопку «Свойства» (как на скриншоте внизу).
После этого должно открыться окно со свойствами микрофона. Здесь нужно перейти на вкладку «Уровни» и увеличить там громкость микрофона и усиление микрофона. Для начала попробуйте установить громкость микрофона на максимум, а усиление на 20 дБ. В большинстве случаев, этого достаточно для нормально работы микрофона.
После внесения настроек в окне «Уровни» нажмите на кнопку «Ok» и еще раз проверьте, работает ли ваш микрофон.
Способ № 2. Программа для записи звука.
Также вы можете проверить, работает ли микрофон с помощью любой программы для записи звука. В операционных системах Windows XP и Windows 7 для этого можно использовать стандартную программу «Звукозапись». Для того чтобы открыть эту программу нужно открыть меню «Пуск», потом «Все программы», а потом «Стандартные». В данном разделе и будет находиться программа «Звукозапись».
Использовать данную программу очень просто. Все что нужно сделать, это нажать на кнопку «Начать запись», а после окончания записи звука нажать на кнопку «Остановить запись» и выбрать папку, в которую нужно сохранить файл. В результате вы получите файл, со звуком, записанным с микрофона. Прослушав этот файл, вы сможете оценить, как работает микрофон.
Если же у вас Windows 8 или Windows 10, то вы не сможете воспользоваться программой «Звукозапись». Поскольку она удалена из этих операционных систем. Вместо этого вы можете скачать с интернета любую бесплатную программу для записи звука.
Способ № 3. Skype.
Если вы пользуетесь программой Skype, то вы можете проверить работу микрофона прямо в этой программе. Для этого запустите Skype и перейдите в его настройки. Здесь на вкладке «Настройка звука» вы можете сказать что-то в микрофон, и посмотреть получает ли программа Skype, какой либо сигнал от микрофона.
Если сигнал есть, то полоска «Громкость» закрасится в зеленый цвет.
MicTest
На сайте MicTest также реализована простая проверка микрофона онлайн. Работа ресурса основана на технологии Flash, и он анализирует поступающие голосовые данные от пользователя и производит оценку работоспособности устройства.

Рис. №2. Проверка микрофона на сайте MicTest
Для начала следует в настройках браузера открыть доступ к звуку. Далее начните говорить в микрофон или петь.
Онлайн-ресурс оценит показатели звука и даст оценку работы устройства. Если на сайте написано, что звук не поступает, убедитесь, что в поле под индикатором указан правильный тип устройства выведения звука. Если же вы пользуетесь ноутбуком, просто переведите ползунок уровня громкости на максимум – это поможет в случае, когда микрофон обладает слабой чувствительностью и звукопередачей.
При помощью приложения voice recorder
В более старых версиях Windows для управления микрофоном часто использовалась программа «Диктофон», но в версии 10 эта программа больше не доступна. Вместо этого в операционной системе появилось приложение «Диктофон» (в русской версии это приложение можно назвать «Диктофон»).
Вы также можете использовать это приложение для управления микрофоном. Для этого откройте меню «Пуск», найдите «Диктофон» и запустите найденное приложение.
После запуска приложения нажмите большую кнопку посередине и разрешите доступ к микрофону (при необходимости).После этого скажите что-нибудь в микрофон для проверки и закончите запись.Созданная вами запись появится в приложении. Чтобы прослушать созданную запись, просто коснитесь ее непосредственно в приложении.Таким образом, вы можете быстро управлять микрофоном на вашем компьютере без установки стороннего программного обеспечения.
Список сервисов для проверки
Ниже перечислены некоторые сервисы, которые вам в этом помогут:
- Webcam&Mictest.
- Online voice recorder.
- Skype.
- Online microphone.
Webcam&MicTest
 Сайт, который позволяет не только провести тест работы звукозаписывающего устройства, но также имеет в своём функционале возможность проверки веб-камеры. При переходе на сайт вам придётся включить Adobe Flash Player.
Сайт, который позволяет не только провести тест работы звукозаписывающего устройства, но также имеет в своём функционале возможность проверки веб-камеры. При переходе на сайт вам придётся включить Adobe Flash Player.
В случае если вы подключите этот плагин, перед вами появится автообновляющаяся строка, которая будет визуализировать все звуки, какие удалось зафиксировать. Этот сервис очень прост и дружественен по отношению к пользователям, и с его помощью у вас получится проверить работоспособность вашего микрофона.
В случае если же визуализатор не будет никак видоизменяться, вы можете опуститься по страничке, и вы увидите все возможные варианты причины неработоспособности микрофона и предложат решение.
Online voice recorder и Online microphone
 Online voice recorder — сервис, позиционирующий себя как онлайн-диктофон. По понятным причинам, проверки дееспособности веб-камеры в этом сервисе нет, но для проверки микрофона подходит отлично. Вы можете произвести звукозапись собственного голоса, и прямо на сайте проверить запись.
Online voice recorder — сервис, позиционирующий себя как онлайн-диктофон. По понятным причинам, проверки дееспособности веб-камеры в этом сервисе нет, но для проверки микрофона подходит отлично. Вы можете произвести звукозапись собственного голоса, и прямо на сайте проверить запись.
При необходимости вы можете воспользоваться функцией сохранения файла, что позволит вам сохранить аудиозапись прямо на ваш компьютер в формате MP3. Наилучшим вариантом будет прослушка записи через наушник, так как ваш микрофон может записывать речь, но делать это очень тихо.
Online microphone — сходный с предыдущими сервис, который также предоставляет возможность записывать свой голос. Также присутствует визуализатор звукозаписи, как только вы начнёте записывать свой голос, появится шкала, изображающая громкость звуков. В случае если шкала абсолютно никак не реагирует, можно с уверенностью сказать что запись не осуществляется и, вероятно, ваш микрофон не работает.
Skype: Echo / Sound Test Service
 Если вы не хотите прибегать к использованию этих сайтов, вы можете воспользоваться проверить вашу запись в программе Skype. Существует специально созданный пользователь, который присутствует в контактах приложения. Он называется «Echo / Sound Test Service».
Если вы не хотите прибегать к использованию этих сайтов, вы можете воспользоваться проверить вашу запись в программе Skype. Существует специально созданный пользователь, который присутствует в контактах приложения. Он называется «Echo / Sound Test Service».
Набрав этого пользователя, вас поприветствует записанный голос, который предложит вам произнести несколько фраз после звукового сигнала. Через некоторое время, программа успешно запишет произнесённую вами речь, и на месте озвучит вашу запись. Если вы проговаривали слова, но при этом не слышите их, то, скорее всего, у вас проблемы с устройством.
Как проверить?
Чтобы проверить микрофон на наушниках, достаточно компьютера. Тестирование проводят с помощью средств виндовс и онлайн на специальных сайтах. Эти инструменты позволяют, не только убедиться в том, что устройство в принципе функционирует, но и оценить громкость, а также прослушать запись, чтобы определить качество звучания.
Для проверки применяют следующие инструменты:
- настройки звука Windows;
- контрольный звонок в Skype;
- запись звука в функционале ПК;
- онлайн-диктофоны и тесты.
Разобраться в том, как проверить, работает ли микрофон в наушниках, сможет любой пользователь. В этом нет ничего сложного.
Стандартными средствами Windows
Сначала расскажу, как проверить звук в 7 версии виндовс:
- Панель управления.
- Раздел кликаем «звук».
- Вкладка нужна «запись».
- Проверяем наличие галочки в зеленом кружочке на нашем оборудовании.
- При работающем устройстве будет прыгать звуковая шкала напротив выбранного оборудования. Чем выше она прыгает, тем громче звук.
- Кликаем «свойства» внизу справа.
- Проверяем во вкладке «общие» наличие контроллера, а также вход, который предполагается для подключения аудио оборудования.
- Во вкладке «прослушать» ставим галочку напротив «прослушать с данного устройства».
- Выбрать устройство воспроизведения.
- Прослушать запись.
Таким образом, вы услышите звук в наушниках или колонках. И сможете оценить громкость, наличие помех и общее качество звучания в записывающем устройстве.
А в 10 версии виндовс действия будут такими:
- Находим значок динамика на панели задач внизу экрана.
- Нажимаем на правую кнопку мыши.
- Выбираем пункт «записывающие устройства» или «звуки».
- Появится окно «звук», где нужно перейти на вкладку «запись».
- По шкале напротив нужного оборудования определяем громкость звука.
- Если шкала поднимается невысоко, то громкость можно усилить. Для этого выделяем поле с необходимым устройством.
- Жмем внизу блок «свойства».
- Открываем вкладку «уровни».
- Поднимаем громкость регулятором.
Внимание! Во вкладке связь можно настроить устройство таким образом, что при ответе на звонок программа автоматически убавит музыку или другие источники воспроизведения на 50 или 80%, либо вовсе их отключит.
И в 7 и 10 windows есть такая опция «звукозапись» или «запись голоса». Проверить микрофон на наушниках в ней очень просто:
- Нажимаем на пуск в панели задач.
- В windows 7 выбираем «программы», а потом «звукозапись».
- В десятке просто ищем в открывшемся списке или вбиваем в поиск «запись голоса».
- Откроется диктофон с простым интерфейсом.
- Делаем запись с помощью микрофона от наушников.
- Сохраняем.
- Прослушиваем.
Этот простой, быстрый эффективный способ быстро позволит оценить качество звучания записывающего оборудования.
Проверка через Skype
В самом приложении, для которого и предполагается использование микрофона на наушниках, есть функция — проверка устройства для связи с помощью контрольного звонка. Активировать его можно так:
- В разделе «инструменты» выбрать «настройки».
- В открывшемся окне слева найти «настройка звука».
- Выбрать свое устройство.
- Снова войти в скайп и найти в контактах Echo или SoundTestService, либо SkypeTestCall.
- Позвонить.
- Далее следует пройти тест, выполняя специальные команды. По результату станет ясно, исправен гаджет или нет.
Или можно просто позвонить по скайпу другу, предварительно, предупредив его, что это проверка.
Онлайн проверка микрофона
Если не хочется лазить по программам и вкладкам, то можно ускоренно провести проверку микрофона онлайн на наушниках. Именно по такому запросу в браузере можно найти нужные сайты. Далее все еще проще:
- находим большую и яркую кнопку где-то по центру «поверить микрофон»;
- зазрешить сервису обработку данных;
- сказать что-нибудь, оценивая колебания на графике;
- а на некоторых сайтах можно сделать стандартную запись на диктофон и прослушать ее.
Помните о том, что вы проверяете устройство через интернет
Поэтому очень важно иметь стабильное соединение
Проверка микрофона через программу «Звукозапись» для ранних выпусков Windows
Как и на Windows 10, на более ранних версиях предустановлена простенькая программа записи голоса. Проверка с ее помощью быстрая и несложная:
- Пройдите по пути: Пуск — Все программы — Стандартные — Звукозапись.
- Как проверить микрофон «Виндовс»? Кликните по кнопке «Начать запись».
- Скажите несколько фраз в микрофон, завершите записывание, сохраните файл.
- Прослушайте сохраненное аудио, чтобы оценить работу гарнитуры.

Проверка микрофона через «Скайп»
Как проверить микрофон на «Виндовс 10» еще? Для проверки звука можно скачать бесплатную и полезную программу IP-телефонии «Скайп». Далее действуйте так:
- Откройте приложение.
- Перейдите в «Инструменты», выберите «Настройки».
- В меню «Звонки» вам будет нужен раздел «Звуковые настройки».
- Вы переместитесь в меню — перейдите к разделу «Основные» и кликните на «Настройках звука».
- Выберите из выпадающего списка тот микрофон, что нуждается в проверке.
- Как проверить микрофон на компьютере Windows 10 и более ранних версий? Скажите в него несколько слов, следя при этом за шкалой громкости. Если она начнет меняться, значит, устройство работает.
Проверка микрофона на компьютере через онлайн-сервисы
Как проверить, работает ли микрофон без всяких программ? Чтобы быстро проверить работоспособность купленной гарнитуры, нужно иметь только интернет и браузер (убедитесь, что для него есть доступ к микрофону). Вот несколько бесплатных онлайн-сервисов для проверки:
Webcammictest. Как проверить микрофон на компьютере Windows здесь? На сайте вас сразу встретит зеленая клавиша «Проверьте микрофон». Кликните на нее, чтобы запустить проверку, и начните говорить. Если при этом на экране изображение сложится в синусоидальную диаграмму, все работает. Если же будет лишь прямая линия, запись звука не идет.
Online-microphone. Как проверить работу микрофона на компьютере этим сервисом? Чтобы запустить проверку, разрешите сайту доступ к вашему микрофону. Начните говорить что-либо в микрофон. Если поле «Индикатор звука» начнет меняться, устройство работает.
WebCam Mic Test. Для интересующихся тем, как проверить работу микрофона Windows 10, один из самых простых онлайн-сервисов — достаточно лишь кликнуть по кнопке
Важно: чтобы проверка осуществилась, проверьте, что установлено расширение Flash Player.
SpeechPad. Не только полезный инструмент, преобразовывающий речь в текст, но и способ проверки микрофонов.
Online VoiceRecorder
Простой онлайн-диктофон, с которым можно быстро проверить гарнитуру.
Summary

Article Name
Как проверить микрофон на компьютере? Пошаговая инструкция проверки микрофона на компьютере или ноутбуке — FAQ от Earphones-Review
Description
Как проверить микрофон на компьютере? В статье приведено пошаговое руководство проверки микрофона на ПК или ноутбуке. Гайд и советы по проверки микрофонов на компьютере в специальных приложениях Характеристики Рейтинги Отзывы Обзор
Author
Publisher Name
earphones-review.ru
Publisher Logo

Dictaphone.audio
Этот сервис представляет собой настоящий онлайн-диктофон, что можно понять уже по его названию.
Здесь же можно выполнить и проверку микрофона – работоспособности и качества записи.
Для начала работы следует нажать иконку, изображающую записывающее устройство, и надиктовать любой текст.

После завершения записи можно просто прослушать её, если целью была проверка работы микрофона, или выполнить такие действия:
- Проверить уровень громкости по графику записанного звука. Если микрофон работает нормально, волны будут достаточно высокими.
- При необходимости добавить один или несколько слоёв (надпись «Add a new layer»), позволяющих накладывать друг на друга разные записи прямо в режиме онлайн.
- Скачать файл, если редактирование не требуется. Кнопка для скачивания появляется после завершения записи. При необходимости внесения изменений перейти к следующему шагу.
- Отредактировать полученное аудио с помощью расположенных на панели кнопок. Иконка с надписью Selected активирует дорожки, нажатие расположенного рядом значка приглушает определённые звуки. Кнопки по сторонам от значка с микрофоном позволяют прослушивать аудио, отменять или повторять действия.
Отредактированный файл можно скачать на компьютер.
В принципе, сервис может работать и в браузере с любой операционной системой, включая мобильные платформы типа ОС Android.
Однако на телефонах проверка микрофона обычно не требуется – и сервис в этом случае можно использовать только для записи и редактирования.

Проверка микрофона онлайн. Тест микрофона. Проверить бесплатно и без регистрации.
Проверка микрофона онлайн: инструкция.
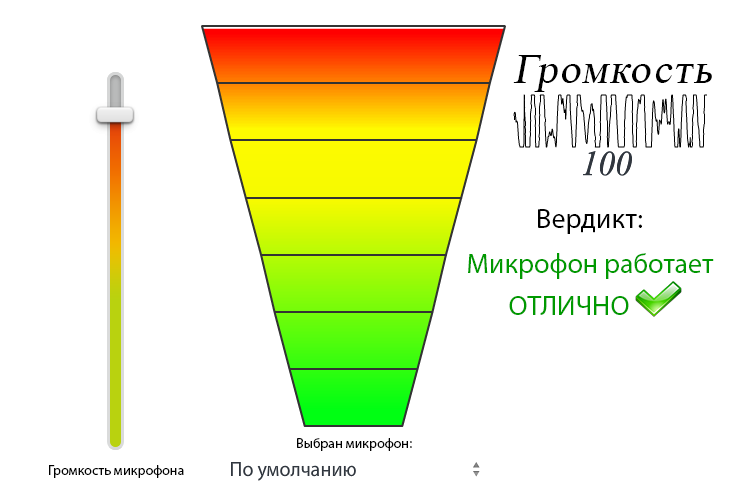
Проверка микрофона с помощью нашего сервиса происходит очень просто. Чуть выше вы видите Flash приложение, которое проводит тест микрофона и определяет его работоспособность, анализируя поступающий сигнал. Если звуковое устройство работает плохо или не работает вообще, то вы увидите соответствующий отчет. Также, вы можете проверить работу микрофона самостоятельно, оценив наличие и громкость входящего звука по визуальной шкале, расположенной в правой части программы. Для работы сервиса требуется установленный Flash плеер. Далее, будет приведена пошаговая инструкция, следуя которой вы сможете оценить, насколько хорошо функционирует ваш микрофон.
Шаг 1. Разрешите доступ к вашему микрофону. При запуске диагностического онлайн тестера, приложение попросит у вас доступ к микрофону компьютера. Не переживайте, это стандартная мера безопасности, заложенная Adobe Flash Player. Вам необходимо разрешить доступ с помощью соответствующей кнопки, потому что иначе невозможно будет провести проверку микрофона.
Шаг 2. Поиздавайте какие-нибудь звуки. Посвистите, постучите по микрофону, дуньте в него или скажите «Раз, раз, раз-два…» и т.д.
Шаг 3. Ознакомьтесь с отчетом. Сразу после одобрения доступа к устройству, приложение начнет непрерывный анализ вашего микрофона, отображая в реальном времени громкость и силу входящего звука. Если в отчете сказано, что микрофон работает хорошо, ваша цель достигнута и можно дальше не читать
Шаг 3. Если тестер пишет «Звука нет», то это может происходить по трем причинам. Во-первых, в настройках приложения, возможно, выбран не тот микрофон. Проверьте это в самом низу, под индикатором звука. Если нужно, то выберите другое устройство из списка. Во-вторых, микрофон может оказаться очень тихим, что часто бывает на старых ноутбуках. Поэтому, попробуйте увеличить его громкость с помощью вертикального ползунка, который находится слева. Также, мы советуем включить громкий звук (сирены), который будет предложен приложением.
Если приведенные выше советы не помогли, то, скорее всего, ваш микрофон не подключен к компьютеру, не настроен, или просто сломан. Попробуйте проверить подключение, обновить драйвера или подключить другое устройство (для сравнения). Еще иногда бывает, что не работает какой-либо USB порт, так что рекомендуем попробовать воткнуть девайс в соседний. Чем черт не шутит?
На каких устройствах можно протестировать микрофон?
Проверить микрофон онлайн и сделать моментальный тест можно на любом устройстве, которое поддерживает технологию Flash или подключается к ПК. А значит, вы можете проверить микрофон на компьютере, ноутбуке, наушниках, веб камере, смартфоне и многом другом. Причем, операционная система устройства не имеет значения. Вы с одинаковым успехом можете производить диагностику на Windows XP, Windows 7, Windows 8, Mac OS или Linux.
Диагностическим сервисом можно пользоваться . Функция проверки микрофона пригодится профессиональным компьютерщикам и системным администраторам, постоянно имеющим дело с железом, а также продавцам компьютерных магазинов и просто обычным пользователям, которым нужно проверить новый микрофон перед общением в Skype.
Заключение
Перед тем как разочарованно нести микрофон в мусорку рекомендуется проверить его в онлайн-сервисах. Это поможет выявить не только неверную настройку устройства в системе и браузере, но и технические неполадки. Для проверки не нужны специальные знания и профессиональные программы.
Выберите любой из указанных сервисов и попробуйте записать свой голос
При этом важно разрешить сайту и Flash Player применять микрофон в своей работе. Если тест показал, что устройство не работает, то воспользуйтесь одним из наших советов, либо рекомендациями сервиса проверки





