5 лучших rar- и zip-архиваторов на android
Содержание:
- RAR
- ZArchiver – еще один распаковщик zip для Андроид
- Встроенный распаковщик ES Explorer
- Total Commander (встроенный распаковщик файлов)
- Интерфейс и использование
- RAR for Android от компании RARLAB — полноценный WinRar для Андроид
- Описание функций
- Скачиваем RAR
- Архиватор AndroZip – создаем зип архив в два клика!
- Возможности
- WinZip — удобный архиватор zip для Андроид
- Использование архиватора
- Возможности архиватора Винрар
- Использование программы
- B1 Archiver — еще один zip архиватор для Андроид
- Как скачать архиватор WinRAR для Windows
RAR
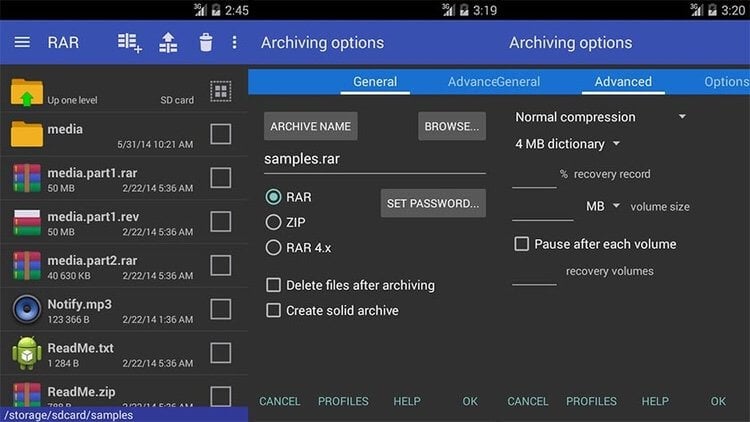
RAR от RARLAB, тех же разработчиков, которые создали Winrar, что делает его буквально Winrar для Android. Как и следовало ожидать, RAR поддерживает множество типов файлов, включая, само собой, популярные rar, zip, tar, 7z, а также многие другие. Помимо прочего, здесь есть возможность шифрования архива и установки на него пароля. С помощью этого приложения вы также можете отправлять свои архивы на тест производительности, чтобы увидеть, как они собираются и разбираются, и даже запускать команды для восстановления поврежденных архивных файлов. Это довольно мощное приложение и, вероятно, то, что вы должны скачать и опробовать прямо сейчас.
ZArchiver – еще один распаковщик zip для Андроид
Это легкий, но довольно функциональный архиватор для устройств под управлением ОС Android. Он умело обращается с файлами любых разрешений: ZIP, RAR, 7z, Tar, XZ, bzip2 и другими. Имея на «борту» это приложение, вы сможете с легкостью сжимать и распаковывать архивы, просматривать их содержимое, изменять и удалять их, при необходимости.
Непосредственно при запуске ZArchiver появляется пользовательский диалог с настройками архиватора: можно указать тему оформления, выбрать стиль иконок и язык интерфейса. Если Андроид конфликтует с кодировкой файлов архивов, можно изменить начальную кодировку CP866 – Russian DOS используется архиватором по умолчанию в Android.
ZIP- и RAR- архиватор ZArchiver
Отметим, что приложение поддерживает много поточную работу, что значительно снижает нагрузку на процессор. Кроме того, оно отлично поддерживает кодировку UTF-8, позволяет быстро и удобным способом выводить всю информацию о файлах. Особо следует отметить встроенный проводник, в котором реализовано даже мультивыделение.
Хотя ZArchiver – достаточно компактный архиватор, в нем есть множество настроек, которые в том числе относятся собственно к архивации. Можно выбрать домашнюю папку, которая будет открыта в архиваторе ZArchiver в первую очередь. Гибко настраивается поведение распаковщика: подтверждения операций, сохранение, работа с архивами ZIP и RAR (копирование, вставка, выделение) и другие тонкие моменты архивации. Касательно интерфейса уже было сказано – он настраивается при запуске ZArchiver.
Большинство полезных параметров данной утилиты для работы с архивами относится к параметрам сжатия файлов. Так, пользователю доступны такие опции как уровень сжатия 7Z и ZIP, количество ядер процессора, различные методы и уровни сжатия.
Из плюсов архиватора ZArchiver:
- Приложение не ресурсоемкое при упаковке и распаковке rar- и zip-архивов, быстро «управляется» с архивами любых размеров;
- Разработчики ZArchiver часто обновляют программу: делают ее лучше, добавляют новые функции и возможности;
- При возникновении ошибок они быстро исправляются, есть возможность настраивать приложение по своему вкусу (менять цветовую схему и т.д.);
Из минусов:
Архиватор ZArchiver нагружает ОЗУ, поэтому при сжатии или распаковке архивов другие приложения могут «подвисать»
Встроенный распаковщик ES Explorer
Еще один маститый файловый менеджер, ES Explorer, отлично управляется с распаковкой архивов «из коробки». Встроенный архиватор удобен тем, что это встроенная функция ES Explorer. То есть, для работы с архивами не требуется установка дополнительных приложений. Для многих пользователей это наилучший вариант.
Итак, какие функции может предложить архиватор для Андроид, интегрированный в ES Explorer? Поддерживаются два типа архивов — ZIP и RAR, как сжатие, так и распаковка. Кроме того, архиватор умеет восстанавливать поврежденные архивы и шифровать ZIP-архивы с 256-битным ключом AES.
В дополнение к этому, ES Explorer поддерживает другие типы архивов, например, 7Z. Однако для упаковки/распаковки данного формата необходимо скачать со страницы разработчика на Google PLay отдельное дополнение.
Total Commander (встроенный распаковщик файлов)
Для тех пользователей, которые не хотят обременять себя установкой отдельного распаковщика на Андроид, есть такой рецепт: используйте возможности вашего файлового менеджера. Проверьте, поддерживает ли он архивацию и распаковку архивов. Как правило, данная функция присутствует в файловых менеджерах изначально.
В частности, мобильная версия Total Commander for Android прекрасно работает с winrar и zip-архивами, поскольку в него интегрирован достаточно функциональный архиватор. Для работы с распаковщиком не требуется устанавливать дополнительные модули. Вот только некоторые возможности распаковщика:
- Поддержка ZIP-архивов размером более 4GB
- Распаковка ZIP/RAR-файлов на внешнюю sd карту
- Открытие и разархивация файлов, помещенных на внешнюю карту памяти
- Настраиваемое сжатие при упаковке zip- и rar-архивов
Таким образом, Total Commander, аналогично своей настольной версии, может использоваться как распаковщик для Андроид. Это действительно удобно: все операции с архивами так же удобны, как при работе с обычными файлами и папками.
Если же вам необходима более тонкая настройка определенных типов архивов, тогда используйте другие, более специализированные архиваторы — тот же Винрар для Андроид. Однако большинство пользователей предпочитает использовать файловые менеджеры — зачем устанавливать отдельные архиваторы для Андроид, если Total Commander все учел?
Интерфейс и использование
Приложение имеет довольно функциональный и простой в использовании интерфейс, который делает его понятным и доступным для юзеров любого уровня.
Рабочее окно утилиты содержит перечень папок и файлов, которые находятся в открытом архиве.
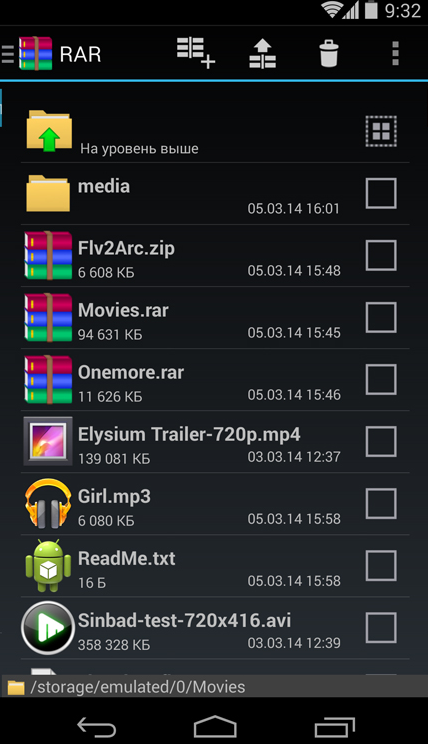
Перечень папок и файлов
Если на архив нажать коротким касанием, то он просто откроется и выведет свое содержимое на экран, а если длинным – откроется меню с классическими действиями: изъятие в текущую папку, изъятие в определенную папку. Ровно такие же функции, как компьютерный архиватор.
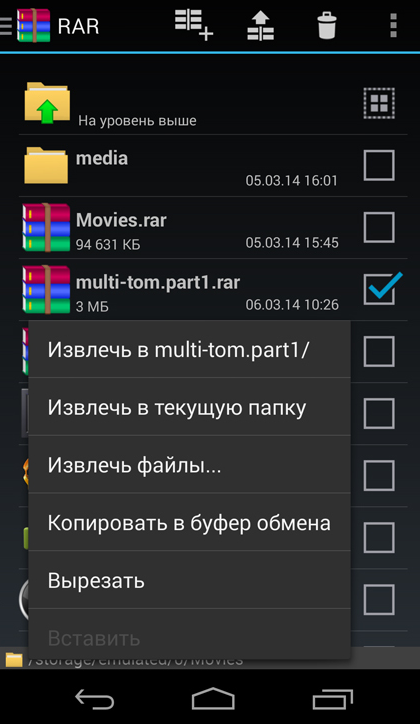
Меню действий с файлом
В настройках можно выбрать тему приложения – черный или белый вариант оформления, поменять текущую папку для старта, выбрать вариант сортировки файлов: по дате, имени или размеру, а также много других функций.
Чтобы создать архив, следует выполнить всего несколько простых шагов. Перейти во вкладку Параметры упаковки, задать имя и формат для архивирования.
Вы можете поставить пароль на архив с содержимым и даже закодировать отдельные его файлы для повышения безопасности и надежности.
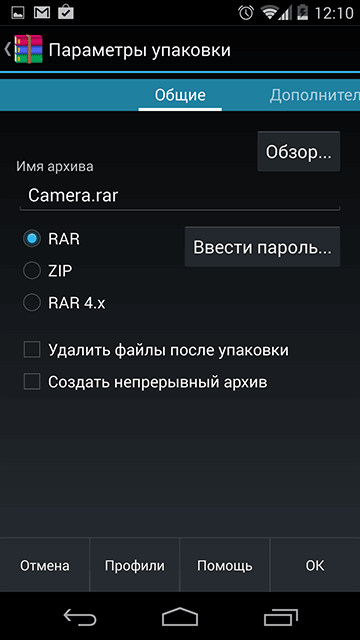
Параметры упаковки
Во вкладке «Дополнительно» можно поменять степень сжатия архива. Также приложение, как и WinRAR обладает особенностью деления архива на отдельные тома, тем самым делая его многотомным.
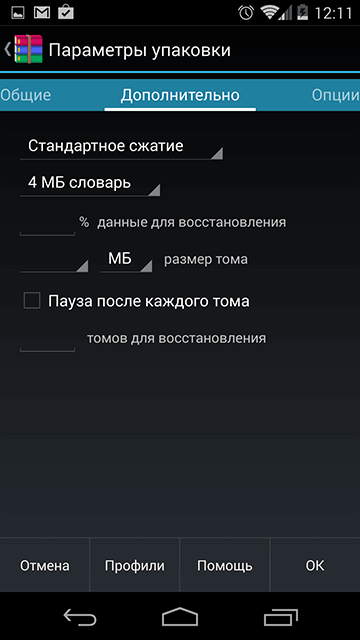
Вкладка Дополнительно
В «Опциях» вы сможете включить проверку упакованных файлов, архива в целом добавить маску для имени архива. Последняя функция будет вам очень полезной, если вы часто проводите резервное копирование файлов.
Это приложение может запоминать и сохранять ранее установленный выбор варианта опций для дальнейшего комфортного использования.
Благодаря панели навигации, есть еще одна функция, которая является особенностью архиватора, ведь можно выбрать те пункты, которые вы используете чаще всего и добавить их в избранное, чтобы в дальнейшем иметь к ним быстрый доступ.
Во вкладке «Параметры распаковки» можно указывать путь назначения файлов:
- имя папки для сохранения,
- сохранение поврежденных файлов,
- игнорирование путей распаковки файлов в один и тот же архив,
- повторная запись уже имеющихся файлов,и многое другое.
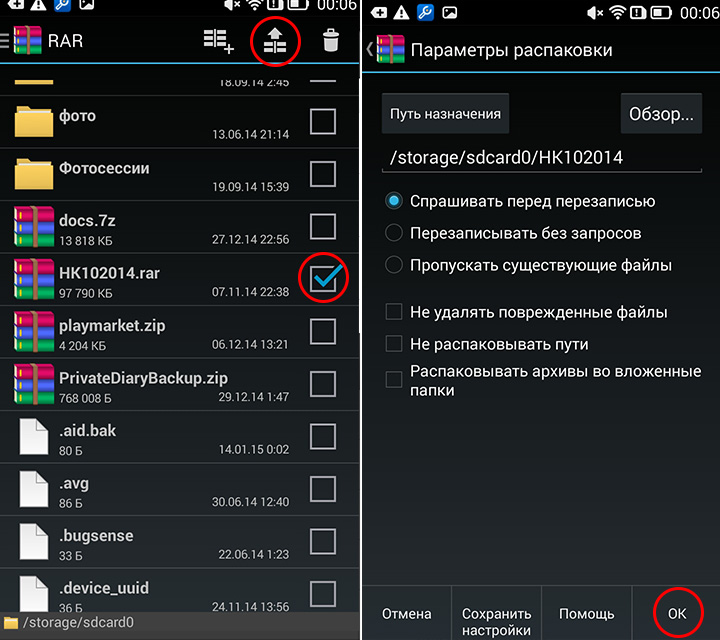
Распаковка архива
Утилита позволит восстановить или проверить архив, провести анализ на производительность упаковывания и распаковывания файлов. А файловый менеджер архиватора отображает весь список элементов, которые хранятся в памяти вашего устройства.
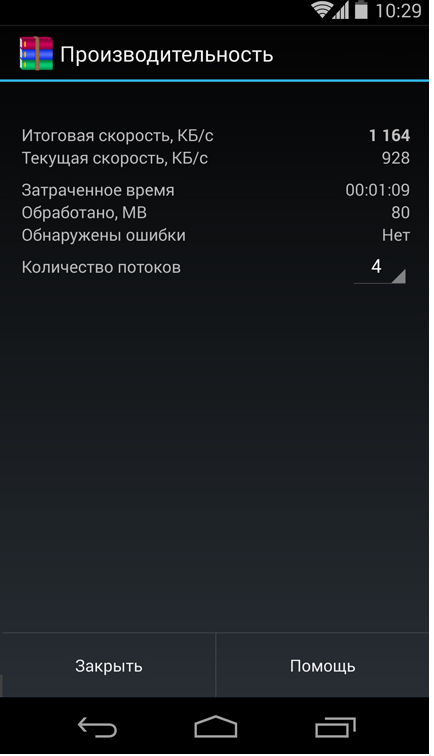
Производительность
Вывод
ТОП-5 Самых лучших торрент-клиентов для Windows 7/10, Linux, Mac OS, Android | 2019
Данный архиватор умеет распаковывать архивы в зависимости от ваших предпочтений: выбирать одновременно несколько архивов, извлекать их в указанную папку или создавать новую, копировать, вставлять и удалять данные.
В целях экономии времени, вы сможете упаковывать и распаковывать файлы в специальном пакетном режиме. RAR для Android является безупречным инструментом для архивирования файлов. Она имеет большое количество настроек.
Это полноценный, отличный архиватор, имеющий необходимую функциональность, при этом еще и является абсолютно бесплатным.
Как архивировать и извлекать файлы с помощью RAR для Android для андроид
WinRAR для Андроид — Как пользоваться популярным архиватором на мобильном
8.8 Total Score
Лучший архиватор для Андроид
Удобство
9
Скорость архивирования
8
Стабильность работы
9.5
RAR for Android от компании RARLAB — полноценный WinRar для Андроид
На сегодняшний день RAR for Android – это, пожалуй, самый функциональный и популярный рар-архиватор для Андроида, причем совершенно бесплатный. Функциональность приложения держится на высоком уровне, о чем свидетельствуют отзывы на Google Play, а также личный опыт автора обзора.
С помощью приложения RAR вы сможете создавать и распаковывать не только ZIP и RAR архивы, но также открывать файлы следующих расширений: TAR, GZ, 7z, XZ, BZ2, ARJ. Безусловно, данные форматы встречаются гораздо реже на Андроиде, тем не менее, иногда приходится работать и с ними.
Интерфейс архиватора WinRAR на Android
Впрочем, это не полный перечень возможностей распаковщика RAR for Android: например, «Винрар» позволяет быстро восстанавливать поврежденные файлы формата ZIP и RAR, измерять производительность распаковки в ОС Андроид. В общем, все знакомые функции WinRAR со скидкой на то, что все же мы имеем дело с мобильным архиватором.
Сейчас переходим непосредственно к настройкам архиватора «Винрар», которые относятся к работе с архивами. Есть определенные удобства при управлении архивами – например, вы можете выставить архивы как приоритетные файлы в списке файлового менеджера – и они будут на виду. Также можно включить показ скрытых файлов архивов и добавлять имена архивов в историю, что, несомненно, ускорит доступ к ним в будущем. Отдельно следует отметить раздел настроек Пути. Здесь можно указать папку для распаковки по умолчанию, изменить имя архива по умолчанию и прочее. Для списков файлов можно задать определенную кодировку и установить сортировку.
Несмотря на высокую популярность и хороший функционал, у приложения RAR for Android есть, как плюсы, так и минусы.
Плюсы RAR for Android
- Высокая производительность, «Винрар» быстро реагирует на команды;
- Возможность восстанавливать поврежденные файлы из архива;
- На данный момент скачать архиватор для андроид RAR for Android можно совершенно бесплатно, что радует;
Минусы распаковщика zip и rar
- Нет возможности менять интерфейс архиватора: подбирать цвет, шрифт;
- Если в архиве присутствует другой архив, приложение может ругаться при распаковке;
- Временные папки в RAR for Android удаляются через час после закрытия архива, поэтому о конфиденциальности можно забыть
| Полное название архиватора | WinRar |
| Разработчик | RarLab |
| Версия Андроид | 4.0.3 > |
| Количество скачиваний | 10 000 000–50 000 000 |
| Ссылка на скачивание | Скачать winrar для андроид |
Описание функций
После того, как вы уже успели скачать WinRAR для Android, остаётся лишь разобраться с ключевыми моментами. Затем вы спокойно сможете быстро взаимодействовать с системой и достигать поставленных целей.
Главное меню программы
После того, как вы запустите утилиту на своём смартфоне, удастся наблюдать простой и доступный интерфейс:
- В верхней части расположены различные кнопки, которые позволяют выполнять конкретные действия. Например, открыть настройки, удалить какой-то файл или начать процесс архивации.
- Ниже можно увидеть проводник, благодаря которому вы сможете перемещаться по системе и искать необходимые разделы с файлами.
- Ещё ниже отражено содержимое той папки, которую вы выберете в проводнике.


Создание архива
Одно из ключевых действий, которое может потребоваться вам – создание архива. Чтобы реализовать данную идею, выполните ряд действий:

Кликните на кнопку в верхнем меню, которая выполняет функцию создания архива.

Это первый этап, далее следует пройти процесс настройки. Выполнение тех или иных действий не является обязательным. Выставляйте ровно такие параметры, которые нужны лично вам. Так выглядит ряд доступных настроек:
- Ввод имени для архива. Можете назвать его так, как вам нужно.
- Указание формата, в котором будет сохранен элемент. Самый популярный вариант – это RAR, хотя некоторые также предпочитают ZIP.
- Создание пароля для дополнительной защиты файлов. Если вы указываете его, не забудьте записать информацию где-либо. В противном случае забытый пароль – это потерянный доступ.
- Удаление файлов после упаковки и создание непрерывного архива (по желанию).

Скачиваем RAR
Developer:
Price: Free+
ТОП-12 Лучших приложений для очистки Андроид (Android) гаджетов от мусора | 2019
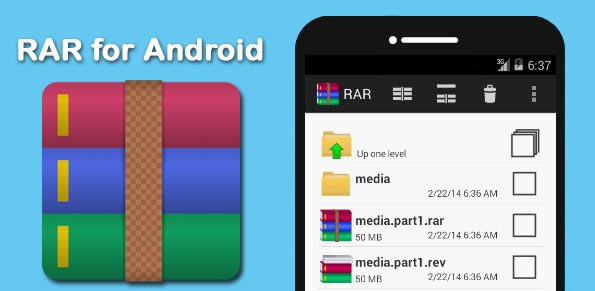
Приложение RAR
Утилита создана для работы с RAR и ZIP файлами, которые являются двумя самыми известными и востребованными архивными форматами. Скачать
Кроме этих традиционных видов форматов, программа сможет распаковать менее известные: GZ, ZIPX, TAR, BZIP2, XZ, 7z, LZMA, ISO, PPMd, BZ2, XZ и ARJ.
Приложение также может читать/распаковывать все версии архивов RAR, включая даже — RAR5.
Утилита оптимизирована для применения многоядерных процессоров устройств, чтобы повысить скорость и уровень сжатия.
Единственный минус – программа часто показывает рекламу. Но это делается для того, чтобы покрыть все затраты на его разработку.
Вы сможете ее отключить, если заплатить нужную сумму. Тогда архиватор запросит у вас разрешение для доступа в сеть и входа в платежную систему для оплаты за отключение рекламы.
Оно само ассоциирует себя с файлами, которые способно открыть, поэтому, если вы загружаете из сети архив, то произойдет автоматический запуск архиватора, который откроет этот файл.
Архиватор AndroZip – создаем зип архив в два клика!
Программа AndroZip – это не просто zip архиватор для Андроид ОС, но также полноценный менеджер файлов для телефона. С помощью приложения можно перемещать, копировать, удалять, сжимать и распаковывать зашифрованные ZIP и RAR архивы. Кроме того, программа позволяет быстро найти, упорядочить файлы в ОС Android, музыку, аудиокниги, видео и фотографии вашего смартфона.
Функционал AndroZip доступен в настройках архиватора
Приложение AndroZip прекрасно оптимизировано для распаковки zip- и rar- архивов на телефонах и планшетах под управлением ОС Android. Оно быстро работает, никаких ошибок во время распаковки архивов не возникает. Помимо работы с зашифрованными файлами, архиватор rar для андроид позволяет отправлять запакованные файлы архивов своим друзьям и знакомым, например, по Скайпу или электронной почте.
В состав этого зип-архиватора входят дополнительные инструменты, зачастую полезные для Андроид – менеджер задач и диспетчер приложений. Впрочем, к функциям архиватора это имеет минимальное отношение, если вообще не сказать никакого.
В настройках приложения AndroZip пользователь может поменять режим отображения папок или архивов – простой или подробный список, иконки, размер строк и прочие визуальные настройки встроенного файлового менеджера. Аналогично вышеназванному приложению RAR for Android, можно изменить режим сортировки, включить показ скрытого контента на смартфоне. Касательно настроек архиватора – их практически нет. Единственная опция – размер сжатия ZIP-архива.
Плюсы приложения AndroZip:
- Зип-архиватор для Андроид работает быстро,
- не потребляет много системных ресурсов
- функциональность и многозадачность при работе с zip-архивами, упаковке и распаковке;
- AndroZip поддерживает практически все известные и популярные разрешения архивов (см. таблицу);
Из минусов:
- Интерфейс данного архиватора на Андроиде не самый понятный, привыкнуть к приложению не легко;
- Иногда появляется ошибка, не позволяющая копировать файлы на карту памяти (решается перезапуском приложения AndroZip);
Резюме. Этот простенький zip-упаковщик для Андроид, с одной стороны, подкупает простотой: сжать архив можно двумя кликами через контекстное меню. С другой стороны, небогатый инструментарий AndroZip, отсутствие опций позволяет все же отдать предпочтение другим архиваторам, которые все как один работают с ZIP и при этом более гибки в настройках сжатия.
Возможности
Сразу необходимо уточнить, что WinRAR – это программа, которая, в первую очередь, доступна для операционной системы Windows. Также есть версия для Linux и macOS. Но в данной статье будет описываться конкретно вариант для Android.
Если вы решите установить утилиту, в результате получите доступ к:
- Упаковке и распаковке файлов любых размеров. Причём, всё делается буквально в несколько нажатий.
- Выбору уровня компрессии.
- Разбивке архива на несколько частей. Например, полезно при работе с большими файлами.
- Встроенной справке для получения дополнительной информации о программе, если возникнут какие-либо вопросы.
Стоит отметить, что программа также предлагает сделать так, чтобы выставленные настройки в дальнейшем были актуальны для всех выполняемых действий.
WinZip — удобный архиватор zip для Андроид
К важным функциям архиватора WinZip стоит отнести серьезную защиту и удобный доступ к файлам, хранящимся в облаке Google Drive и Dropbox. Так можно упаковывать данные прямо в облаке.
Основные возможности бесплатной версии zip-архиватора:
- Создание Zip/Zipx архивов
- Распаковка в Zip(x), 7z, RAR и CBZ
- Отправка упакованных файлов по почте
- Просмотр файлов изображений и текстовых документов посредством встроенного файлменеджера
- Распаковка защищенных Zip/7z архивов, использующих AES 128- или 256-bit шифрование
- Автоматическая распаковка и установка приложений в apk-формате, скачанных в Магазине приложений (Google Play и проч.)
Премиум версия WinZip для Андроид также предлагает:
- Защиту архивов шифрованием — 128- и 256-bit AES
- Облачную интеграцию с облаком Google Drive и Dropbox для оперативного доступа к файлам на компьютере или телефоне.
Использование архиватора
Перед тем, как начать пользоваться программой, её следует предварительно установить из надёжного источника.
На сервисе Google Play в результатах поиска RAR приложение от компании Rarlab будет находиться в самом верху.
И, благодаря его возможностям, скачивать и устанавливать другие архиваторы практически не имеет смысла.
Настройки программы
После запуска RAR для Android можно увидеть интерфейс архиватора, вполне понятный для любого пользователя.
Как и практически в любом приложении для Android его панель управления находится в верхней части и содержит три основных иконки (архивация, извлечение и удаление файла), а также ряд дополнительных функций.

Внешний вид интерфейса программы
Если найти в списке файлов, находящихся в памяти или на внешней карте смартфона или планшета, архивы в поддерживаемых форматах, приложение сразу же отмечает их примерно таким же значком, как и на своём логотипе – тремя лежащими друг на друге томами.
Открыть заархивированную информацию можно одним нажатием пальца, разархивировать – двумя. То же самое произойдёт и при закрытом архиваторе, если просто нажать на архив в файловом менеджере.
Параметры архива
Если при распаковке заархивированных данных в результате на смартфоне оказываются файлы, которые предварительно поместили в архив, то создать его можно несколькими способами:
В формате RAR, RAR4 или ZIP;
С различным качеством сжатия. Рекомендуется выбирать стандартное, создающее архив ненамного больше по размеру в сравнении с максимальным архивированием, но делающее это в несколько раз быстрее;
Удаляя или оставляя информацию после архивации.

Параметры сжатия файлов
Отличия от архиватора для Windows заключаются в небольшом выборе форматов сжатия и невозможности создать SFX-архив.
Зато пользователю доступна установка пароля на заархивированную информацию, благодаря чему файл будет надёжно защищён от просмотра посторонними.
На большинстве современных смартфонов скорость сжатия достаточно большая – например, файл размером 100 Мб сжимается в течение всего 10–15 секунд, что можно сравнить с показателями среднего компьютера или ноутбука.
Хотя в основном на телефонах архивы не создаются, а открываются.
Возможности архиватора Винрар
Следует сразу отметить, что скачать Винрар могут пользователи всех популярных операционных систем.
Например, вы можете установить программу для Windows XP, 7, 8, 10. Во всех случаях вас ждёт простая установка и удобная работа с утилитой.
Вы сможете создавать архивы и распаковывать их, используя комфортный софт с приятным графическим интерфейсом.
Что касается операционной системы macOS, для неё также можно установить программу для работы с архивами. Весь процесс выполняется по стандартной схеме.
Главное отличие заключается лишь в том, что графический интерфейс отсутствует. Хотя это не характерно для macOS, с модулями нужно будет работать с использованием командной строки. Сложного ничего нет и научиться этому не составит труда.
Интерфейса, как и в случае с macOS, нет, поэтому с программой смогут работать только более продвинутые пользователи. Стоит отметить, что есть подробная инструкция, которая позволит быстро сориентироваться и получить желаемый результат.
Последний вариант – это версия программы для устройств на базе операционной системы Android. Установка выполняется классическим способом и не вызывает трудностей.
Что касается работы с приложением, процесс комфортный и доступный. Можно быстро выполнять все базовые операции. Интерфейс проработанный, поэтому даже новичок не столкнётся с трудностями.
Говоря про WinRAR, последняя версия 5.90 представляет собой максимально проработанный продукт, который предлагает пользователям:
- Огромное количество поддерживаемых форматов.
- Высококачественное шифрование для обеспечения безопасности.
- Возможность взаимодействия с файлами больших размеров.
- Защита содержимого от различных повреждений.
Использование программы
Теперь необходимо перейти к вопросу использования данной программы. Ничего сложного нет. В этом можно убедиться, если ознакомиться с инструкциями, которые будут описаны далее.
Упаковка документа
Первое и самое важное, что может потребоваться пользователю – создание архива. Если вы уже успели скачать WinRAR x64 (или другую подходящую вам версию), а также выполнили установку, останется лишь совершить пару элементарных действий:
- Найдите тот файл, который необходимо поместить в архив. Если их несколько, реализуйте их выделение.
- Кликните правой кнопкой мыши для того, чтобы вывести меню с различными действиями.
- Среди всех вариантов найдите строку «WinRAR». Направьте на неё курсор для того, чтобы рядом появились дополнительные варианты доступных вам действий.
- Кликните на фразу «Добавить в архив».

Появится окно настроек. В том случае, если вы вообще не хотите ни в чём разбираться, достаточно кликнуть на «ОК» и будет создан архив со стандартными настройками.

Распаковка файлов
Второе действие, которое, между тем, также является ключевым в вопросе работы с архиватором. Речь идёт о распаковке компонентов. Схема тут также элементарная, выглядит следующим образом:
- Нужно скачать программу WinRAR, если вы этого ещё не сделали.
- Найдите необходимый вам архив на вашем компьютере.
- Кликните по нему правой кнопкой мыши для вызова меню.
- Среди представленных вариантов направьте курсор на «WinRAR», чтобы появилось дополнительное меню.
- Вам предложат несколько вариантов. Если хотите побыстрее, кликайте «Извлечь в текущую папку». Тогда всё содержимое окажется в том разделе, где лежал архив. Для более тонкой настройки необходимо выбрать «Извлечь файлы…».

Перед вами появится меню, где можно выполнить некоторые настройки, выбрав нужный вам пункт и отметив его специальным кружочком. Но самое главное, что вы должны сделать – указать путь для распаковки, чтобы итогом стал результат, полностью удовлетворяющий вас.

Жмите на «ОК» и просто ждите.

Что доступно при архивировании
Следует вернуться к тому моменту, когда выполнялось создание архива. Например, вы захотели настроить всё под себя. Чтобы понимать, что именно можно улучшить, далее будут перечислены основные моменты:
- Создание любого имени для архива. Чтобы вам было удобнее ориентироваться среди файлов, следует самостоятельно давать названия элементам. Тогда вы не столкнётесь с какими-либо трудностями в процессе поиска нужных компонентов.
- Формат. Можете выбрать между RAR, ZIP или RAR Отталкивайтесь от того, с какими именно операционными системами вы столкнётесь, если потребуется открыть архив.
- Метод, который будет использоваться при сжатии. Выбирая его, вы регулируете размер будущего архива. Безусловно, для небольших файлов подойдёт и «Обычный» вариант.
- Разделение на тома. В том случае, если файл слишком большой, его можно разбить на несколько частей. При этом полученные архивы всё равно будут единым целым. Очень удобно, если вы архивируете большие фильмы или образы для установки операционной системы.
- Создание пароля. Чтобы защитить данные, можно реализовать данное действие. Самое главное – запомнить комбинацию, так как в случае потери пароля доступ получить не удастся.

Как видите, работать с архиватором просто. Кроме того, есть масса возможностей, которые позволят создавать архивы с уникальными характеристиками. Это удобно и практично.
B1 Archiver — еще один zip архиватор для Андроид
B1 Archiver – бесплатный кроссплатформенный распаковщик файлов для Windows/Linux/Mac и, разумеется, для Андроид. Кстати, эти же разработчики (Catalina Group Ltd.) выпустили B1 File Manager. К слову, этот файлменеджер для ОС Android удобно использовать в связке с архиватором.
Итак, чем интересен файловый распаковщик и архиватор B1 Archiver на Андроид? Вот его основные функции:
- распаковка zip-архивов, rar, b1 и около 40 форматов для Андроид
- создание запароленных архивов в формате b1 или zip (в платной версии список включает в себя дополнительно rar и 7z архивы)
- упаковка файлов на телефоне в многотомные разделенные rar и b1 архивы с последовательной нумерацией файлов
- удобная навигация по файловым архивам на Android с помощью специального файлового менеджера
- выборочная распаковка файлов на телефоне – отдельных файлов и папок на усмотрение пользователя
Управлять архиватором B1 Archiver на Андроиде вполне удобно: для создания архива, можно активировать через меню множественный выбор, отметить нужные файлы, указать формат упаковки (b1 или zip в бесплатной версии), при необходимости установить пароль или разбить на несколько томов (сегментов). Далее, в зависимости от количества и размера файлов, подлежащих архивации, быстро или медленно, на телефоне распаковщик создает файл архива. В дальнейшем можно ознакомиться с его содержимым, скопировать на другой источник на телефоне или поделиться с другими пользователями.
Резюме. Таким образом, zip распаковщик B1 Archiver можно смело советовать всем пользователям Android, которых устраивает два формата упаковки (zip и b1). Не нужно забывать около четырех десятков возможных форматов распаковки – уж этого более чем достаточно, поэтому архиватор для Андроид B1 Archiver поможет распаковать любой архив на Андроиде, скачанный из Интернета.
Как скачать архиватор WinRAR для Windows
2. Пользователю необходимо скачать WinRAR 64 bit или 32 bit в зависимости от разрядности ОС: выберите нужную вкладку в нижней части страницы и нажмите на малиновую кнопку справа.
3. По умолчанию дистрибутив будет сохранен в папку «Загрузки» и будет иметь вид «winrar-x64-571ru.exe». Запустите установочный файл.
4. Выберите папку для инсталляции приложения. По умолчанию установка производится в «C:\Program Files\WinRAR». Нажмите на кнопку «Установить».
5. На последнем этапе установки необходимо выставить настройки утилиты. Проставьте все галочке в группе «Ассоциирование с файлами»: разрешите утилите работать со всеми форматами архивов. Чекбоксы отмечайте вручную или воспользуйтесь кнопкой «Переключить все». Отметьте все галочки в группе «Интерфейс»: добавьте ярлык на рабочий стол и в меню «Пуск». В группе «Интеграция» отметки не меняйте (по умолчанию выставлены первая и третья галочки): встраивание архиватора в проводник упростит работу с программой. Нажмите на кнопку «Ок».
6. В новом модальном окне нажмите на кнопку «Готово». Инсталляция завершена. В проводнике будет открыта папка «C:\Program Files\WinRAR», закройте окно проводника.
Не пытайтесь скачать WinRAR с торент-сайтов: дистрибутивы популярных программ злоумышленники часто заражают вирусом.






