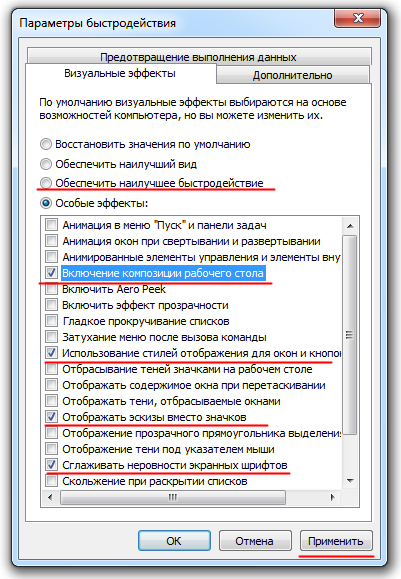Как ускорить работу компьютера на примере windows 7
Содержание:
- Как разогнать процессор Intel с системного уровня (Intel XTU)
- Увеличения напряжения
- Экстремальные решения для разгона компьютера
- Программы для разгона оперативной памяти
- Как увеличить производительность видеокарты
- Ускорение работы в Интернете
- Тонкости оверклокинга
- Программный разгон видеокарт
- Как разогнать процессор?
- Разгон процессора Intel Core i5 с материнской платы UEFI
- Апгрейд
- Увеличение частоты через множитель
- Как разогнать видеокарту Nvidia
- Что делать, чтобы игры не тормозили?
- Как ускорить работу старого компьютера, аппаратный метод
- Когда прирост скорости нужен срочно: убираем спецэффекты
- Опасность разгона
- Может ли разгон сломать компьютер?
- Системные требования и настройки в игре
- Приложения для общего разгона компьютера
- Как ускорить работу компьютера Windows 7?
Как разогнать процессор Intel с системного уровня (Intel XTU)
Прежде чем приступить к разгону, я рекомендую проверить стандартную производительность системы в тесте (например, Cinebench R20) или в игре. После этого будет проще увидеть прирост производительности.
Какая нужна программа для разгона процессора intel? Самый простой способ сделать это из приложения Intel Extreme Tuning Utility (Intel XTU) — полезный инструмент, где вы найдёте всю самую важную информацию о процессоре. Программное обеспечение разработано интуитивно, поэтому должно быть понятно даже менее опытным пользователям.

Все наиболее важные параметры можно найти на вкладке «Дополнительные настройки».

Начнём с изменения временного множителя (Ratio Multipler) — вы можете установить одинаковое значение для всех ядер, или на каждое ядро независимо. Сначала мы увеличиваем множитель в 1 или 2 раза (на 100 или 200 МГц). Если значение стабильно, мы возвращаемся и увеличиваем его ещё на 1x (таким образом, получаем наибольшее стабильное значение).

Более опытные пользователи могут попытаться увеличить множитель процессора, но уменьшить его на заданное значение для приложений, использующих смещение AVX Ratio. Эта технология позволяет ускорить выполнение некоторых операций (например, моделирование, анализ, моделирование задач в области искусственного интеллекта / машинного обучения), но влечёт за собой большую нагрузку на процессор, поэтому сочетание с понижением множителя часто приводит к лучшей настройке времени и более высокой производительности.
Пример: процессор с множителем 49x будет работать на частоте 4900 МГц (49x 100 МГц). Когда смещение AVX установлено на 1x, в большинстве приложений его время будет составлять 4900 МГц, но для приложений, использующих инструкцию AVX, оно снизится до 4800 МГц (на 1x 100 МГц).

Простого увеличения тактовой частоты недостаточно, поскольку у процессора могут возникнуть проблемы со стабильной работой. В этой ситуации необходимо увеличить напряжение питания (Core Voltage). Однако, стоит помнить, что более высокое напряжение приводит к увеличению энергопотребления и более высокой температуре процессора, поэтому не переусердствуйте.
Какое напряжение установить? Лучше всего начинать с напряжения 1,25 В и при необходимости увеличить его на 0,05 В. Для моделей Core 6000, 7000, 8000, 9000 и 10000 максимальное безопасное значение составляет 1,4 В, но я не рекомендую превышать 1,35 В, особенно если у вас нет эффективного охлаждения — например, хорошего кулера с 120- или 140-миллиметровыми вентиляторами.

Разогнанный процессор будет ограничен пределами мощности, наложенными материнской платой. В такой ситуации необходимо снять ограничения (Turbo Boost Short Power Max и Turbo Boost Power Max) — оба ползунка максимально сместить вправо до значения «Не ограничено».
Увеличения напряжения
При разгоне ЦПУ путём повышения ускорения следует руководствоваться двумя правилами.
Первое – обеспечить достаточно эффективную вентиляцию.
Второе – напряжение не стоит повышать больше, чем на 0,3 В.
Порядок действий пользователя следующий:
- Зайти в БИОС.
- Найти раздел Power Bios Setup.
- Перейти к пункту CPU Voltage Control.
- Увеличить напряжение на 0,1 В.
- Протестировать процессор с новыми значениями характеристик.
- Если ЦПУ работает нормально, попробовать продолжить увеличение на 0,2, затем на 0,3 В.

Если при увеличении напряжения компьютер перезагрузился, значит, достигнуто максимальное значение, при котором возможна нормальная работа процессора. После этого следует вернуться к предыдущему значению вольтажа и завершить оверклокинг.
Экстремальные решения для разгона компьютера
Здесь мы приводим более рискованные способы ускорения компьютера. Вы узнаете также их разумные альтернативы.
Выключите опцию восстановления системы
Эта функция не ускорит работу компьютера, но позволит сэкономить место на диске, что может создать дополнительное место для файла подкачки и повысить, благодаря этому, производительность компьютера.
Однако, если Вы знакомы с законами Мерфи, то можете ожидать, что, хотя функция восстановления системы никогда ранее Вами не использовалась, сразу после отключения она Вам потребуется.
Отключить восстановление системы можно в Свойствах системы (нажмите ярлык Компьютер правой кнопкой мыши и нажмите Свойства), а затем Защита системы, Настройка и поставьте отметку Отключить защиту системы. Нажмите OK, чтобы сохранить.
Однако, мы рекомендуем немного менее навязчивое решение: снижение максимального пространства, которое может быть использовано для сохранения точек восстановления. Вы найдете эту опцию в окне Защита системы.
Разрешите кэширование записей
Это увеличивает производительность системы благодаря тому, что набор данных, отправленных на запоминающее устройство, будет кэшироваться до тех пор, пока носитель памяти их обработает.
Эту опцию Вы найдете, щелкнув правой кнопкой мыши на ярлык Компьютер, Свойства, Диспетчер устройств и выбрав из выпадающего списка Дисковые устройства и дважды щелкните на выбранном устройстве. Выберите Разрешить кэширование записей для этого устройства и нажмите ОК.
Тем не менее, это немного рискованный метод, так как в момент сбоя питания и внезапного выключения компьютера, вы рискуете потерей данных. Эту опцию рекомендуется использовать, в крайнем случае, только на ноутбуке с заряженным аккумулятором или настольном компьютере подключенном к ИБП.
Выключите процедуру входа в систему
Конечно, это немного ускорит процесс загрузки вашего компьютера. Нажмите одновременно клавиши Win + R и в окне Выполнить введите: control userpasswords2 и нажмите Enter. Перейдите на вкладку Пользователи и снимите флажок Требовать ввод имени пользователя и пароля. Подтвердите действие вводом пароля и нажатиями ОК.
Обратите внимание, однако, что это снижает безопасность ваших данных. Используйте этот способ, если вы пользуетесь компьютером только дома и вы являетесь единственным его пользователем
В противном случае вы рискуете дать доступ посторонним лица к вашим документам.
Программы для разгона оперативной памяти
Большинство программ очищают и оптимизируют оперативную память. Но есть и такие, которые позволяют производить изменения прямо из среды Windows. К их числу можно отнести RamSmash, Turbo Memory, MemMonster и некоторые другие. Кроме изменения настроек памяти они позволяют контролировать и её физические параметры, что сильно упрощает разгон.
Увеличение частоты работы памяти происходит обычно при разгоне процессора, но в этом случае тайминги приходится повышать, чтобы добиться стабильной работы модулей. Нужно иметь в виду, что при увеличении частоты работы памяти увеличивается и тепловыделение. Поэтому нужно позаботиться об охлаждении, установив радиаторы или более мощные вентиляторы в системный блок.
Как увеличить производительность видеокарты
Современные видеоигры обладают высококачественной компьютерной графикой, реалистичность которой приближается к кинематографическому уровню. Детальная прорисовка лиц персонажей и окружающих предметов, различные эффекты, вроде волн на поверхности воды или колыхание травы от ветра, — все это создает ощущение реальности происходящего за монитором. Но в то же время сложность графики предъявляет компонентам ПК высокие требования по производительности. Особенно это касается графической карты.
Вопросом, как увеличить производительность видеокарты, геймеры задаются очень часто, ведь каждое новое поколение видеоигры становится все требовательней к характеристикам компьютерной системы. Конечно, кардинальным и самым эффективным способом повысить производительность является замена старой видеокарты на новую модель. Но далеко не все готовы выложить несколько десятков тысяч рублей ради новой игрушки, да и многие просто не в состоянии это сделать. Поэтому разумным решением будет оптимизация работы видеокарты, которая достигается как аппаратными, так и программными средствами.
Ускорение работы в Интернете
Одним из решений того, как разогнать компьютер безопасным способом, является ускорение работы в Интернете. В последнее время всё больше приложений и игр работают в онлайн-режиме, поэтому эта задача становится всё более актуальной. Для ускорения используется оптимизация браузера и настройка сетевого соединения.
Вручную изменять настройки браузера и параметров соединения можно при наличии соответствующих знаний и опыта. На помощь обычным пользователям приходят специальные приложения для ускорения работы Интернета. К наиболее распространённым из них относятся:
- Ashampoo Internet Accelerator;
- SpeedyFox;
- Speed Connect;
- Active Speed;
- cFosSpeed.
Тонкости оверклокинга
Нет напряжения — нет результата
Как вы уже поняли, повысить производительность процессора можно увеличив множитель или частоту шины, но это не всё. Изменение одного из двух параметров не даст результата. Чтобы камень стабильно работал на повышенной частоте, ему потребуется более высокое напряжение. Тут-то и кроется самое интересное.Процессору сложно навредить своими действиями, он хорошо защищен от многих факторов. Но вот при повышении напряжения, он может выйти из строя. Поэтому для каждой модели существует свой предел, который лучше не превышать. Зачастую эти значения равняются 1,4v. Чтобы узнать точное значение — смотрите спецификацию на сайте разработчика.
Но и на этом танцы с напряжением не заканчиваются. При повышении напряжения повышается и количество выделяемого тепла, вспоминаем физику. Вам потребуется позаботиться о качественном охлаждении. Например, процессор Ryzen 5 2600 работает на частоте 3,4 Ггц и выделяет около 65 Ватт тепла. При разгоне до 3,8 Ггц, количество Ватт переваливает за сотню. Соответственно, боксового кулера ему уже не хватает. Также повышается и уровень энергопотребления. Подумайте о том, чтобы ваш блок питания справился с нагрузкой. Вообще, разгон дело сугубо индивидуальное, и даже одинаковые модели с разным успехом поддаются оверклокингу.
Мать — всему голова
Оверклокинг зависит от возможностей материнской платы. Не все чипсеты имеют одинаковый функционал. Например, материнские платы для Ryzen на чипсете A320 (и его модифицированные варианты) не предназначены для оверклокинга
А B350 и X370 его поддерживают.Обратите внимание и на форм-фактор материнской платы. Полноразмерные решения формата ATX — хороший выбор
Micro-ATX имеют слабую подсистему питания процессора. Зачастую наделены урезанной версией БИОС с малым количеством настроек. Так же для них характерен высокий нагрев из-за плохого охлаждения мостов. Безусловно, существуют исключения из правил, но в целом полноразмерные материнские платы лучше подходят для разгона.
Перед разгоном в обязательном порядке требуется обновить прошивку БИОС до последней версии. Особенно это касается владельцев современных процессоров от AMD. Благодаря обновлениям повышается стабильность разгона и расширяется функционал БИОСа. Также крайне желательно иметь обновленную операционную систему Windows 10.
Программный разгон видеокарт
Для разгона карт nVidia производителем поставляется программное обеспечение RivaTuner. Для карт семейства Radeon также существует приложение, поставляемое разработчиком – AMD Catalyst. Но существует множество других программ, позволяющих оценить производительность конкретной видеокарты и раскрыть её потенциал.
Дело в том, что производители зачастую используют один и тот же чип, но при этом на младших моделях урезается тактовая частота и некоторые функции по обработке графики. К таким программам можно отнести GF123clk, NVMax, Raid-on Tuner, PowerStrip. Они позволяют настроить параметры обработки графики и производить плавное увеличение частоты работы процессора и памяти.
Как разогнать процессор?
Для этого потребуется зайти в БИОС материнской платы. В зависимости от модели, названия могут отличаться, но в целом процесс схожий на всех материнках и, думаем, вы сможете спроецировать его на ваш сетап комплектующих.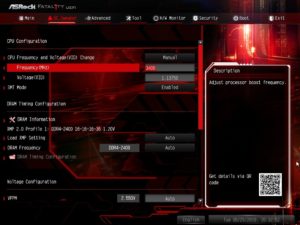 В графе «Frequency» выставляем итоговую частоту. Если же графа называется «CPU Ratio» — то это значение множителя. «BCLK Frequency» — значение частоты шины. Вспоминаем, что итоговая частота = значение множителя * частоту шины. Вам необходимо подобрать такие значения, чтобы итоговая частота была на 100 МГц выше той, которая была указана по умолчанию. Скажем, если у вас было 3,5 Ггц, то увеличиваем до 3,6 Ггц. В каком-то случае потребуется просто выставить частоту, как на скриншоте выше, а в каком-то случае придется подбирать значения множителя или шины.
В графе «Frequency» выставляем итоговую частоту. Если же графа называется «CPU Ratio» — то это значение множителя. «BCLK Frequency» — значение частоты шины. Вспоминаем, что итоговая частота = значение множителя * частоту шины. Вам необходимо подобрать такие значения, чтобы итоговая частота была на 100 МГц выше той, которая была указана по умолчанию. Скажем, если у вас было 3,5 Ггц, то увеличиваем до 3,6 Ггц. В каком-то случае потребуется просто выставить частоту, как на скриншоте выше, а в каком-то случае придется подбирать значения множителя или шины.
Итак, с небольшим шагом в 100 МГц вы повышаете частоту ядер процессора. После каждого шага проводите стресс-тест системы на стабильность. Воспользуйтесь программами по типу: AIDA 64, Prime95 или Intel BurnTest. Оценить прирост производительности от разгона поможет Cinnebench или набора тестов Firestrike и TimeSpy от 3DMark.
Если вдруг система вылетает в синий экран или перезагружается во время теста, не пугайтесь — скорее всего процессор просто сбросил все значения на стандартные! Вероятно, ему не хватает напряжения для работы на такой частоте. Повысьте напряжение в графе «Voltage«, но не перестарайтесь. Напоминаем, что у каждой модели свой порог, через который лучше не переступать.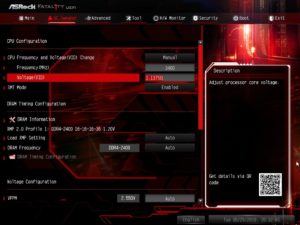 В общем, ваша задача найти баланс между частотой, напряжением и тепловыделением. После каждого изменения параметров, делайте тесты.
В общем, ваша задача найти баланс между частотой, напряжением и тепловыделением. После каждого изменения параметров, делайте тесты.
Также рекомендуется подобрать значение в графе «Load Line Calibration«(подбирается экспериментальным путем). Это необходимо, чтобы избежать самопроизвольной просадки напряжения. На некоторых моделях потребуется отключить технологии энергосбережения и турбо-буста.
Как видите, процесс разгона простой, однако, всё же требует определенных навыков от пользователя из-за большого количества нюансов. Будьте внимательны, не торопитесь и тогда получите прирост производительности. В следующих публикациях расскажем вам про разгон других комплектующих.
- Процессор, память или видеокарта? Во что лучше вкладываться при сборке
- Вторая жизнь старого «железа» с процессором Intel XEON на сокете 775
Разгон процессора Intel Core i5 с материнской платы UEFI
Опытные пользователи обычно предпочитают разгонять процессор с материнской платы UEFI, где есть больше возможностей. Как это сделать? Gigabyte Z490 G станет примером этого — модель среднего класса, которая поддерживает новейшие системы генерации десятого Core. Процесс будет выглядеть аналогично в других моделях этого производителя (в моделях других компаний расположение меню и названия отдельных опций могут отличаться, но процедура аналогичная).
Переходим на вкладку Tweakers, где находим все самые важные функции.

Начнём с изменения множителя процессора (CPU Clock Ratio) — как в Intel XTU, вначале на 1x или 2x. Затем вы можете вернуться и поднять множитель ещё на 1x.

В случае проблем со стабильностью также можно попытаться уменьшить множитель для приложений, используя инструкции AVX (AVX Offset).

Это не обойдётся без увеличения напряжения питания (CPU Vcore) — безопаснее начинать с 1,25 В и, возможно, повысить его на 0,05 В. Однако, мы не рекомендуем превышать 1,4 В (предпочтительно 1,35 В).

Разогнанный процессор будет ограничен пределами мощности, поэтому вам нужно их «ослабить». UEFI Gigabyte даёт вам возможность увеличить ограничения (Package Power Limit1 — TDP (Вт) и Packege Power Limit2 (Вт)) до 4090 Вт — эти значения не должны быть ограничением даже для сильно разогнанного процессора.

В случае проблем со стабильностью стоит использовать функцию калибровки линии нагрузки (она находится в меню «Дополнительные настройки напряжения»> «Настройки CPU/VRAM»), которая помогает уменьшить падение напряжения, но приводит к увеличению энергопотребления. Для разгона в домашних условиях я не рекомендую превышать средний уровень. Более высокие значения могут привести к перенапряжению и увеличению температуры/энергопотребления.
Сохраните настройки (вкладка «Сохранить и выйти») и перейдите к проверке стабильности разогнанного процессора.

Процессоры Intel с разблокированным множителем продаются без охлаждения, поэтому для них нужно докупить кулер. Если вы собираетесь разогнаться, то должны позаботиться про мощный кулер или систему охлаждения.
Апгрейд
Если ни один способ улучшить производительность процессора не помог – остается только апгрейд. Замена ЦП на новый, более быстрый, позволит ускорить компьютер. К сожалению, улучшить процессор на ноутбуке практически нереально. В розничной продаже нет таких ЦП, а их цена в специализированных магазинах часто «кусается». Кроме того, у многих новых ноутбуков процессор вставляется не в сокет, а напрямую распаян на плате. Заменить его без дорогостоящего профессионального оборудования не получится.
У ПК с этим меньше проблем. Чтобы улучшить процессор – нужно сначала узнать модель своей системной платы и процессора (тот же HWMonitor позволяет сделать это). Затем следует перейти на сайт производителя материнской платы, найти свою модель и посмотреть список поддерживаемых процессоров. Из него нужно выбрать более быструю модель, чем используется сейчас, и заняться ее поиском в магазинах. Замена процессора производится путем снятия кулера, извлечения старого ЦП, установки нового, нанесения термопасты и установки системы охлаждения на место.
Увеличение частоты через множитель
Если ваша материнская плата имеет разблокированный множитель, то разгон можно осуществить с его помощью. Прежде чем вы начнете увеличивать множитель, сбросьте базовую частоту. Это поможет выполнять более точную настройку частоты.
Примечание
: использование более низкой базовой частоты и большого множителя делает систему более стабильной, более высокая базовая частота с низким множителем дает больший прирост производительности. Здесь нужно экспериментальным путем найти золотую середину.
Шаг 1.
Сбросьте базовую частоту в значение по умолчанию.
Шаг 2.
Увеличьте множитель. После того, как вы опустили базовую частоту, начните поднимать его с минимальным шагом (обычно 0,5). Множитель может называться «CPU Ratio», «CPU Multiplier» или что-то в этом роде.
Шаг 3.
Запустите стресс-тест и монитор температуры точно так, как и в предыдущем разделе (шаг 7).
Шаг 4.
Продолжайте увеличивать множитель до того предела, пока нет появятся первые сбои. Теперь вы имеете параметры, на которых ваш компьютер работает стабильно. Пока ваши температурные показатели все еще в безопасных пределах, вы можете начать настраивать уровни напряжения, чтобы продолжить дальнейший разгон.
Как разогнать видеокарту Nvidia

Прежде чем переходить к активным действиям по разгону, необходимо провести диагностику видеокарты и узнать ее показатели параметров при работе в нормальном режиме. Для этих целей подойдет бесплатная утилита GPU-Z. Программа не русифицирована, но интерфейс несложный и интуитивно понятный.
После запуска утилиты появится окно с подробной информацией о графической карте. Для прироста быстродействия используются следующие параметры:
- GPUClock – показывает частоту графического ядра;
- Shader – показывает частоту шейдерных блоков;
- Memory – показывает частоту видеопамяти видеоадаптера.
Nvidia Inspector – портативная бесплатная программа для разгона видеокарты NVidia, выпущенная компанией-производителем. Утилита не требует предварительной установки, поэтому сразу после запуска в появившемся окне необходимо нажать на кнопку «ShowOverclocking», которая открывает панель дополнительных параметров.
В начале поднимаем два взаимосвязанных параметра – ShaderClock и GPUClock. Повышать частоту рекомендуется не более чем на 15-20% от заводских настроек. Для сохранения опций нужно нажать кнопку «ApplyClocks&Voltage».
Если в процессе тестирования установленных параметров на экране не возникает никаких графических артефактов, то адаптер работает стабильно. В обратном же случае, если появятся признаки нестабильной работы, или температура видеокарты превысит 90 градусов, тест следует прекратить. Процедура повторяется с постепенным снижением настроек частоты до тех пор, пока видеоадаптер не будет стабильно работать.
Далее возвращаемся в окно утилиты Nvidia Inspector и проделываем те же самые действия с увеличением частоты видеопамяти.
По завершению подбора оптимальных рабочих частот останется повысить напряжение питания графической карты для ее последующей стабильной работы. Осуществить это можно с помощью параметра «Voltage», сдвинув ползунок в правую сторону на одно деление.
Последним этапом является создание файла с заданными настройками, при запуске которого видеокарта будет переходить из штатного режима в разогнанный. Для этого достаточно нажать «CreatClocksChortcut», который создаст файл с параметрами на рабочем столе.
При желании можно поместить созданный файл в папку «Автозагрузка», благодаря чему разгон видеокарты Nvidia будет автоматически осуществляться при запуске компьютера.
Что делать, чтобы игры не тормозили?
Чтобы не сталкиваться с проблемами слабой производительности, нужно следить за тщательной оптимизацией системы. И делать это стоит независимо от того, каким родом деятельности вы занимаетесь на ПК. Правила чистки и предотвращения захламления оперативной памяти и жёсткого диска обеспечат правильную и результативную работу вашего компьютера.
Для того чтобы сохранить достаточный уровень производительности, необходимо прислушиваться к советам специалистов по оптимизации компьютера и операционной системы. Особенно это касается любителей онлайн-игр, требующих максимальной отдаваемой мощности процессора и постоянного обмена сетевым и видеотрафиком.
Как ускорить работу старого компьютера, аппаратный метод
Чаще всего хотят ускорить работу конечно же старых компьютеров, хотя не редк встречаются и модели, отработавшие два — три года
На что обращаем внимание в первую очередь — пыль

Снимаем боковую крышку, скорее всего, Вы увидите скопившуюся пыль. Но если Вы чистите его и знаете о проблеме, этот пункт пропускаем.
Для чистки нам понадобится пылесос, ватные палочки или тампоны, и термопаста. Если найдете в магазине балончик со сжатым воздухом — очень замечательно, им легко сдувать пыль.
Перед началом всех манипуляций обязательно отключаем блок питания от электросети!
- Первым делом вынимаем блок питания, отцепив все провода. Запоминаем какой провод куда втыкается.
- Снимаем платы оперативной памяти, так же запомнив их место положение (плата может быть как одна, так и несколько).
- Снимаем видеокарту, если она имеется, и другое оборудование с платы, которое можно снять.
- Если есть DVD привод, и флоппи, тоже снимаем.
- Нам еще нужно будет заменить термо пасту на центральном процессоре. Смотрим как кулер крепится и очень аккуратно его снимаем. Под ним процессор, его тоже очень аккуратно снимаем.
- Теперь очень аккуратно пылесосом убираем крупную пыль из коробки системного блока.
- С самой материнской платы очень аккуратно убираем пыль, можно сжатым воздухом.
- Кулер с радиатором от центрального процессора продуваем, чистим от пыли. Остатки термопасты тоже убираем.
- Так же убираем остатки термопасты с процессора.
- Начинаем собирать обратно, ставим процессор сверху, в серединку чуть капаем пасты. Ее немного размазываем, сверху ставим радиатор с кулером и фиксируем как положено.
Термопаста нужна для того, чтобы заполнить микровпадинки на поверхностях и обеспечивает хорошее соприкосновение двух поверхностей. Это и позволяет хорошо отводить тепло от процессора.

- Далее чистим плату и кулер на ней, точно так же, как и на материнской плате. Термопасту так же заменяем по тому же принципу.
- Ставим карту на место.
- Далее все остальное оборудование ставим на место, предварительно очистив от пыли.
- Последним будет блок питания. Его лучше разобрать, сняв крышку и так же очистить от пыли. Собираем все обратно, подключив провода на свои места.
Вот и все, подключаем все остальное оборудование, включаем компьютер и проверяем, чтобы все работало. Если не включается, значит что-то не так подключили. Хотя компьютер устроен так, что нельзя что-то подключить не туда.
Кроме этого варианта советую добавить оперативную память, то есть докупить в магазине. Лучше всего удвоить. Для современной операционной системы требуется минимум 4 Гб оперативной памяти, но лучше сделать минимум 6 Гб.
Еще лучше добавить SSD диск. На него устанавливаем новую операционную систему. Если установить его и оставить старый жесткий диск, то Вам хватит SSD диска объемом в 240 Гб, в этом районе.

Достаточно важно заменить на материнской плате батарейку, если компьютер очень старый, она одна там. Называется CR2032. Она отвечает за сохранность некоторой информации и времени на компьютере
На ускорение она никак не влияет, но раз уж залезли)))
Она отвечает за сохранность некоторой информации и времени на компьютере. На ускорение она никак не влияет, но раз уж залезли)))
Если есть возможность, заменить видеокарту на более мощную, если она не интегрирована в материнскую плату. При этом не нужно брать самую последнюю модель — просто скорее всего Ваш центральный процессор все равно не потянет. Лучше взять немного мощнее, чем у Вас стояла.
Как видите сами, чтобы существенно ускорить компьютер, потребуется вложить деньги. Но это в любом случае будет дешевле чем покупать новый. Для аппаратного ускорения Вам потребуется:
- Почистить системный блок от пыли;
- Заменить термопасту на центральном процессоре и видеокарте. Так же это желательно сделать на южном мосту материнской плату. Проще говоря меняем термопасту там, где есть радиаторы и они снимаются;
- Добавить оперативную память (минимум до 6 Гб);
- Установить SSD диск под операционную систему;
- Заменить видеокарту (если она не интегрирована в материнскую плату), по возможности — не обязательно.
Когда прирост скорости нужен срочно: убираем спецэффекты
Еще один способ оптимизации Windows 10 для слабого ноутбука: убрать все спецэффекты, которые дают нагрузку на процессор и графический ускоритель. Без всех этих наворотов «Десятка» становится похожей на древнюю ХР, проигрывая в плане эстетичности оформления, но выигрывая в производительности компьютера.
Упрощаем графику
Нажмите кнопку Пуск, выберите пункт «Система» и перейдите в раздел «Дополнительные параметры». Здесь выберите «Дополнительно» — «Быстродействие» — «Обеспечить наилучшее» (так, чтобы все галочки убрались автоматически). Чтобы изменения вступили в силу, нужно нажать кнопку «Применить».
Отключаем анимацию
Нажать комбинацию клавиш Win + U, чтобы открыть Центр специальных возможностей. Здесь выберите раздел «Другие параметры» и деактивируйте переключатель «Воспроизводить анимацию».
Выключаем прозрачность меню
Кликните по рабочему столу правой кнопкой мыши и выберите опцию «Персонализация». Во вкладке «Цвета» отключите эффекты прозрачности. Чтобы изменения вступили в силу, нажмите кнопку «Применить».
Опасность разгона
Занимаясь разгоном компьютера, стоит знать о нежелательных последствиях процесса.
Повышение частоты и напряжения может привести к таким проблемам:
- Компьютер начинает работать нестабильно, появляются зависания, сбои и перезагрузки. Это связано с повышением частот и требует немедленного принятия соответствующих мер – уменьшения величины разгона или возврата всех сделанных изменений.
- ПК перестаёт загружаться и даже выключается в процессе загрузки операционной системы. Для решения требуется обнуление содержимого CMOS-памяти – например, с помощью расположенной на плате перемычки.
- Уменьшение эксплуатационного срока разогнанных деталей. Повышенные частоты приводят к работе оборудования на пределе. Хотя сторонники оверклокинга считают, что детали, скорее всего, устареют раньше, чем выйдут из строя.
- Выход процессора из строя практически сразу, в течение нескольких дней или месяцев после оверклокинга. При этом пользователь, разогнавший ЦПУ, лишается гарантии на деталь и не может вернуть её продавцу, даже если гарантийный срок ещё не кончился.

С учётом опасностей, из-за которых компьютер начинает работать хуже или выходит из строя, стоит рассмотреть возможность отказа от разгона.
Проблему медленной работы можно решить и другими способами. Например, удалением лишнего программного обеспечения, очисткой диска (в первую очередь, системного раздела) от ненужной информации, переустановкой операционной системы. Не исключено, что поможет ускорить работу установка на компьютер 1-2 дополнительных гигабайт оперативной памяти или даже покупка б/у процессора большей мощности.
На сайтах, занимающихся продажей подержанных комплектующих, можно найти ЦПУ по минимальным ценам.
Притом, что ресурс такого чипа позволяет прослужить ему еще несколько лет без видимых проблем. И только, если все эти способы не помогли или возможности для апгрейда нет, стоит переходить к разгону процессора.

Может ли разгон сломать компьютер?
Некоторые менее опытные читатели, вероятно, задаются вопросом, безопасен ли разгон и существует ли риск повреждения компьютера. Поэтому уточняю — хотя теоретически это, возможно, на практике вам придётся изо всех сил постараться, чтобы повредить оборудование. Но, безопасность должна быть на первом месте. Нам следует больше бояться нестабильности системы, что способно привести к потере несохраненных данных.

Хорошо, а что насчёт гарантии? Производители компонентов осознают, что процессор, видеокарта или память, могут быть разогнаны? Если разгон ограничивается программным изменением параметров, без физического вмешательства в оборудование, чаще всего они не смогут его идентифицировать. Мало того! Большинство производителей видеокарт даже разрешают разгон (по нашей информации, только KFA2, Inno3D и PNY не допускают оверклокинг).
Кстати, стоит упомянуть, что Intel позволяет нам покупать часть процессоров (с разблокированным множителем) с так называемой программой защиты — дополнительная гарантия, которая покроет повреждения системы из-за разгона. Это необязательный вариант, потому что производитель обычно обменивает своё оборудование и по обычной гарантии.

Системные требования и настройки в игре
Ну во-первых, системные требования указаны для любой игры. Многие пользователи считают, что если игра соответствует тому, что они читают на упаковке диска, то все в порядке. Между тем на дисках минимальные требования пишут чаще. Поэтому стоит сосредоточиться на небольшом разнообразии требований:
– минимальные – требования к игре, необходимые для ее запуска на минимальных настройках производительности;
– Рекомендуется: настройки компьютера, обеспечивающие оптимальную игровую производительность (средние настройки.
Итак, если ваш компьютер соответствует только минимальным системным требованиям, установите минимальные значения в настройках игры: низкое разрешение, минимальное качество графики и т.д. – заменить производительность аппаратного обеспечения программой практически невозможно!
Далее мы рассмотрим советы, которые помогут вам ускорить игру, независимо от того, насколько мощный ваш компьютер.
Приложения для общего разгона компьютера
Одним из лучших решений того, как разогнать компьютер безопасным способом, является применение утилит для очистки и оптимизации работы компьютера. Они могут как очищать и настраивать операционную систему, так и вносить изменения в настройки комплектующих для увеличения их производительности.
К недостаткам таких комплексных программ можно отнести высокую продолжительность их работы. Но это объясняется тем, что производится скрупулёзный анализ всех составляющих системы, а некоторые операции, например дефрагментация жёсткого диска, занимают продолжительное время.
Зато в результате действия таких программ можно получить существенный прирост производительности, не внося изменений в работу оборудования. А изменения, приводящие к работе компонентов во внештатном режиме, в любом случае снижают их срок службы. К наиболее известным комплексным утилитам относятся AVG PC Tuneup, Ashampoo Win Optimizer, Glary Utilities и многие другие.
Как ускорить работу компьютера Windows 7?
Очень часто вопрос скорости функционирования компьютера волнует тех, кто, помимо прочего, использует его для игр. Визуальные эффекты значительно влияют на степень производительности, поэтому, если видеокарта и другие составляющие не справляются со своей задачей, нужно позаботиться о правильных настройках.
Чтобы облегчить работу компьютера, придётся отключить практически все имеющиеся эффекты, сохранив лишь самые основные. Делается это следующим образом.
В Пуске нужно найти строку, которая используется для поиска. Здесь можно набрать «Визуальные эффекты».
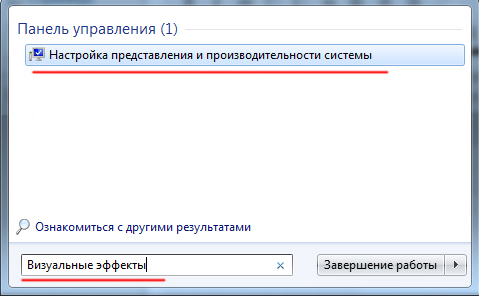
В результате будет найдена «Настройка представления…».
В появившемся окне необходимо обратить внимание на два аспекта. Во-первых, нужно отметить вариант «Обеспечить наилучшее быстродействие».
В результате из поля, располагающегося чуть ниже, исчезнут все галочки
Некоторые из них стоит поставить на место. Например, лучше вернуть композицию рабочего стола, стили окон и кнопок, эскизы значков и сглаживание неровностей.
После этого останется только применить все внесённые изменения. Это позволит в какой-то степени повысить производительность компьютера.