Reboot to bootloader
Содержание:
- Fastboot: что это такое на андроиде
- Почему Android не заходит в Recovery?
- Назначение Бутлоадер
- Режим Fastboot
- Что такое Фастбут на Android?
- Установка загрузчика Grub в GPT для BIOS
- Как выйти из режима Fastboot
- В. Перезагрузка Android устройства с помощью компьютера
- B. How to Reboot Android device using a computer?
- Пишем свой модуль
- Recovery на Android для сброса настроек
- Шаг 1: установка Android SDK и драйверов для Вашего телефона
- Bootloader: как разблокировать и зачем это нужно?
- Расшифровка названий режимов
- Прошиваем телефон через Фастбут
- Риски использования функции «Reboot to bootloader»
- Как восстановить работу загрузчика Windows
- Изучение исходников little kernel (lk)
- Для Windows
Fastboot: что это такое на андроиде
Режим фастбут изначально был предусмотрен для программирования андроид-устройств с помощью компьютера. С его помощью можно произвести перепрошивку, получить root-права, вернуть заводские настройки. Если при обычном подключении аппарат определяется как флешка, то во время режима фастбут устройство работает как терминал.
Фастбут запускается раньше старта системы Android. Войти в этот режим можно даже при отсутствии операционной системы, а работать в нем можно с помощью служебных команд низкого уровня программирования. Благодаря функции фастбут, пользователь получает большую свободу в управлении устройством.
Почему Android не заходит в Recovery?
На некоторых смартфонах вообще нет официального Recovery, так что приходится сразу устанавливать кастомное. Если на экране появляется надпись «Команды нет» с лежащим роботом, это значит, что Recovery есть, но при его запуске возникли проблемы. Чтобы устранить неполадку, быстро нажмите на кнопку включения и клавишу увеличения громкости.
p, blockquote 4,0,1,0,0 —>

p, blockquote 5,0,0,0,0 —>
Если Android категорически не загружается в Рекавери, то причиной такого поведения может быть ошибка, устранить которую можно также установкой кастомного Recovery. Если установка кастомного Recovery не помогает, следует обратиться в сервисный центр — возможно, имеет место аппаратное повреждение, устранить которое программными методами невозможно.
p, blockquote 6,0,0,0,0 —>
Назначение Бутлоадер
Если описать функционал вкратце, то это некое подобие BIOS на компьютере. То есть. Это своего рода промежуточное состояние, оболочка перед запуском полноценной версии системы. Предназначен для получения доступа к режиму восстановления с последующей загрузкой нормального режима работы ОС. Это бывает полезно, когда Андроид по каким-то причинам был заблокирован или слетела прошивка. Выполнив команду «Reboot to Bootloader» (RtB), Вы сможете попасть в меню, где будут доступны действия по обновлению ПО, снятию блокировки.
Стоит отметить, что производители мобильных устройств предпринимают все попытки, чтобы пользователи не могли устанавливать сторонние (неофициальные) прошивки. Но с применением Бутлоалера реально обойти все запреты. Это своего рода загрузочная запись, из которой берется информация о порядке запуска смартфона – какие службы и аппаратные составляющие должны загружаться и включаться в работу первыми, а какие – позже.
Обладая подобным функционалом, владельцы гаджетов могут не просто менять версию операционной системы, но и удалять любые предустановленные приложения, активировать root доступ, сбрасывать параметры к заводским и не только.
Стоит отметить, что опция «Reboot to Bootloader» доступна не для каждой модели, и внешний вид меню может существенно отличаться.
Кстати, если на аппарате открыт Рут-доступ, то нет необходимости заходить в режим Рекавери для RtB. Достаточно воспользоваться бесплатной утилитой Holo Reboot.

Еще одним плюсом Бутлоадер является возможность устранения программных сбоев. Это полезно, когда Вы редко перезапускаете систему (а делать это желательно хотя бы раз в неделю). Также, опция поможет устранить вирусы в виде неудаляемого софта или всплывающей рекламы Android.
Наверно, Вы уже запутались в теории и хотели бы перейти к практической части. Сейчас всё будет!
Автор рекомендует:
- LTE — что это такое в телефоне, как пользоваться
- Google Files Go – что это за программа, как скачать, пользоваться?
- Ошибка 502 bad gateway — что это значит?
Режим Fastboot
Режим Fastboot — необходим для подключения вашего устройства к ПК с целью прошивки, установки кастомного Recovery и т.д. Можно сказать, технический режим для более глубокой работы со смартфоном.
Как войти в Fastboot?
Для того, чтобы войти в режим fastboot на смартфонах Xiaomi, необходимо:
- Выключить устройство
- Нажать кнопку уменьшения громкости и питания. Дождаться, пока смартфон завибрирует и отпустить их. Должен появиться кролик в шапке-ушанке.
Как выйти из Fastboot?
- Необходимо удерживать кнопку питания в течении 15-20 сек. Телефон начнет перезагрузку и появится ваш обычный рабочий стол.
Надеемся, что эта инструкция поможет новичкам углубить свои знания о технической стороне работы смартфона.
Что такое Фастбут на Android?
Мы имеем дело с весьма эффективным средством, которое ранее входило в SDK (пакет компонентов для разработчиков). Главное назначение инструмента – «перепрошивать» внутреннюю память гаджета с целью восстановить заводские параметры и удалить все «лишние» данные. По своей функциональности Fastboot во многом схож с более известным режимом Recovery.
Помимо этого, Фастбут позволяет устанавливать обновления (как официальные, так и кастомные), инсталлировать которые при загруженной операционной системе не представляется возможным.
Стоит отметить, что указанный режим не является частью Android, а располагается непосредственно в чипе памяти. Это делает возможным запуск среды разработки даже когда ОС Андроид 5.1 повреждена. В этом и есть основное преимущество – команды исполняются на низком уровне, происходит прямое взаимодействие с аппаратными модулями, в обход «операционки».
Подобный функционал не интегрируется во все девайсы, и поддерживается не всеми смартфонами или планшетами.
Установка загрузчика Grub в GPT для BIOS
Во-первых, мы можем ничего не менять и установить Grub так, как описано в предыдущем способе. Но тогда он будет установлен в область совместимости с MBR, а это не надежно. Поэтому рекомендуется установить grub так, как описано ниже, на отдельный раздел.
Нужный нам раздел можно создать в установщике любого дистрибутива, если вы выполняете установку в графическом интерфейсе или с помощью gparted. Нам нужен раздел размером 1 Мегабайт без файловой системы и с меткой grub_bios:
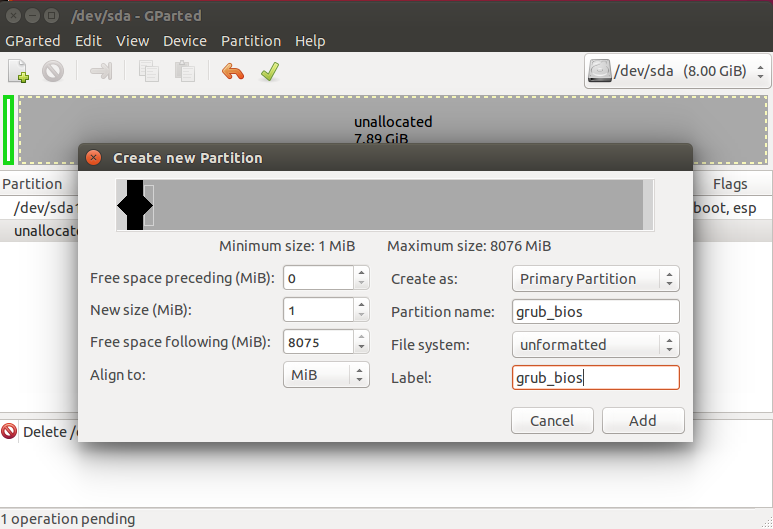
Дальше примените изменения, нажмите на разделе правой кнопкой, выберите manage flags и добавьте флаг grub_bios:
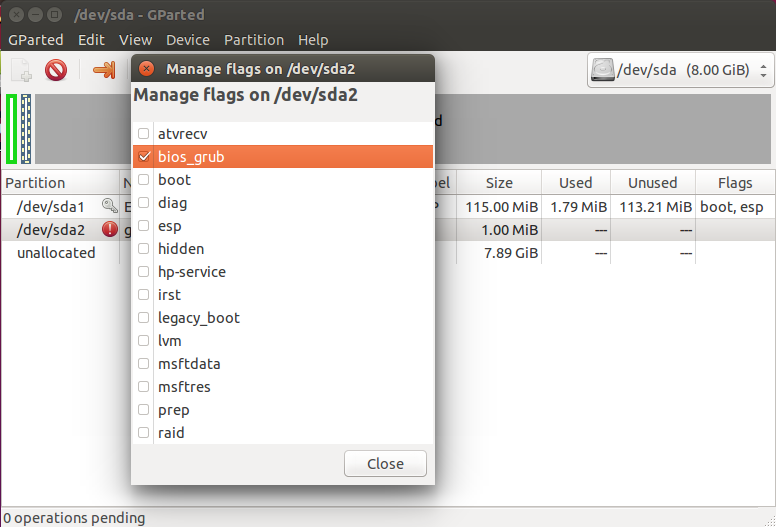
Готово. Если у вас нет под рукой доступа к графическому интерфейсу, вы можете создать такой раздел через терминал. Утилита fdisk не поддерживает работу с gpt, поэтому будем использовать gfdisk. Сначала запустите утилиту:
sudo gdisk /dev/sda
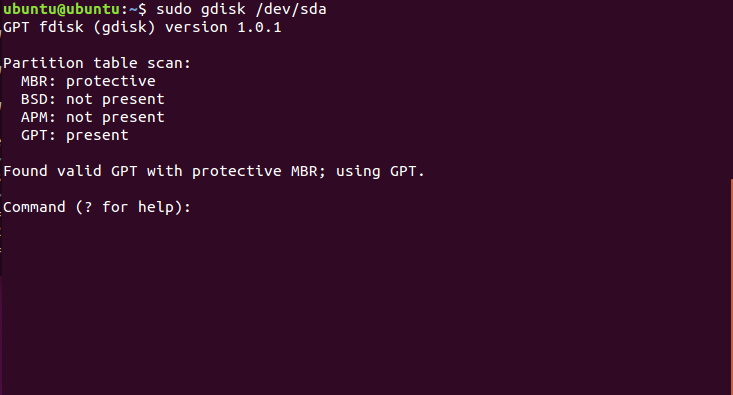
Чтобы создать новый раздел нажмите n и выберите номер раздела:
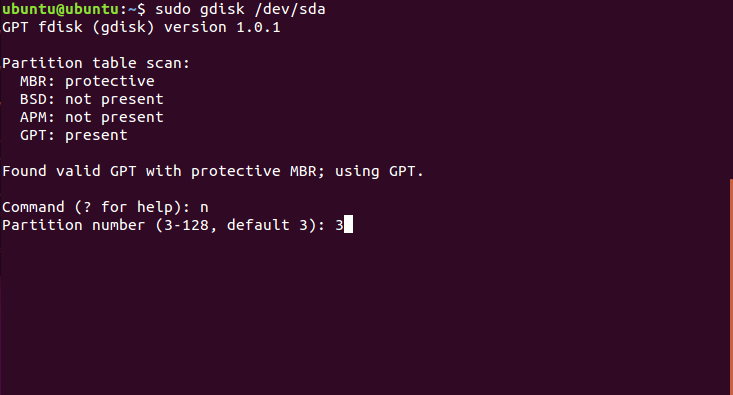
Соглашаемся с начальным сектором, будет использован первый же свободный:
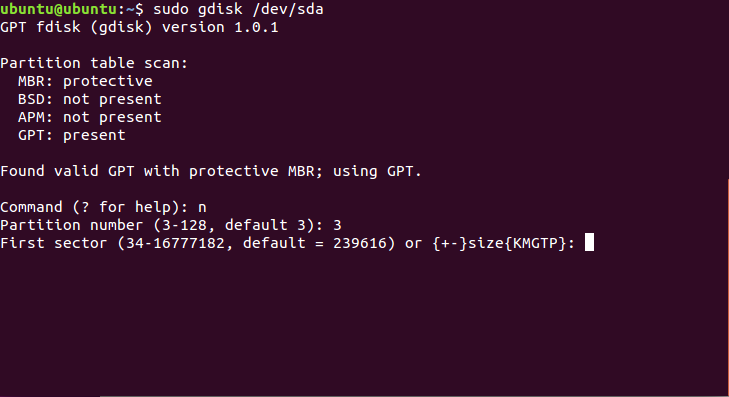
Выбираем конечный сектор раздела. По умолчанию будет использоваться максимальный. Нам нужен раздел размером 1 Мб. Размер одного сектора GPT — 512 байт, поэтому нам нужен раздел размеров 2048 секторов. Таким образом, конечный сектор будет 24000 с чем-то.
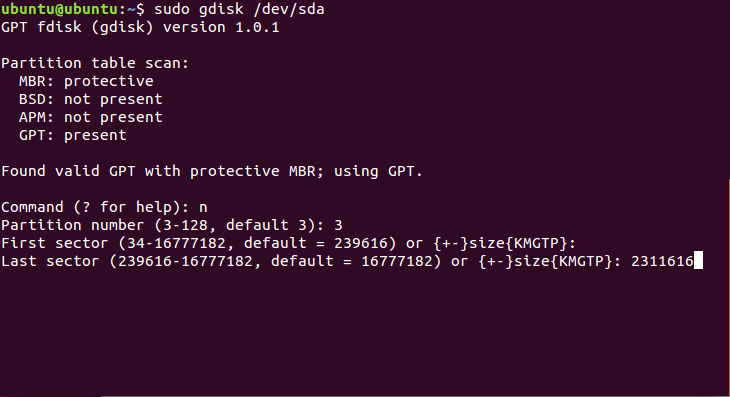
HEX Code — это тот код, который скажет системе, что этот раздел нужно использовать для Grub, нужно установить ef02:
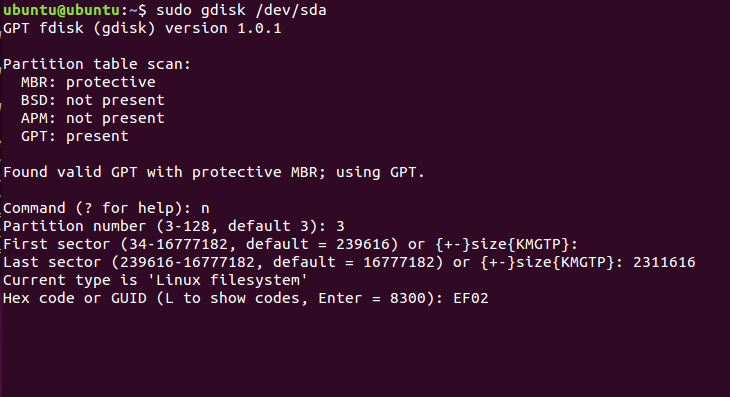
Готово, осталось нажать w для записи изменений на диск:
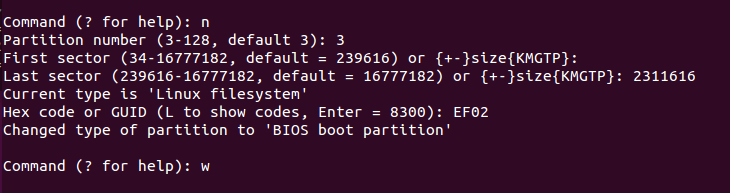
Установка grub на жесткий диск дальше выполняется точно так же, как и в предыдущем способе:
sudo grub-install /dev/sda
Осталось создать конфигурационный файл grub:
sudo grub2-mkconfig -o /boot/grub2/grub.cfg
Теперь переходим к самому сложному, как установить grub efi.
Как выйти из режима Fastboot
Снятие аккумулятора
Несмотря на распространение девайсов со всегда закрытой крышкой, некоторые компании не отказываются от производства смартфонов «по классике», что в данном деле является преимуществом – можно просто вынуть батарейку или приподнять её со стороны контактов. Способ полностью безопасен, если не злоупотреблять им
Не забудьте вставить аккумулятор с верной полярностью, соблюдая указанные на его корпусе методы предосторожности
Удерживание кнопки блокировки
Просто зажмите находящуюся сбоку кнопку выключения и не отпускайте её до того момента, пока устройство не перезагрузится. Обычно держать палец требуется до 30 секунд, а как только начнётся повторный запуск, можно прекратить удерживание.
Команда reboot
С помощью ПК подайте запрос «fastboot reboot» (без кавычек). Если вы пользуетесь ADB Run, то для этого действия перейдите в раздел Reboot (4), а потом введите «3», как и в случае со включением.
Отключение USB-отладки
Вам также может понадобиться отключить USB-отладку – это важно из целей безопасности, поскольку при её нахождении в активном режиме любой человек, получивший доступ к гаджету, может обойти предусмотренные вами методы безопасности, удалив графический ключ или иные варианты защиты. Для этого понадобится следовать следующим шагам:
- Зайдите в параметры устройства;
- Выберите раздел «Приложения», потом – одноимённую вкладку;
- В списке программ найдите «Настройки»;
- Выберите пункт «Память»;
- Нажмите на «Сброс», после чего подтвердите свои намерения в появившемся модальном окне. Если не знаете, как сбросить телефон до заводских настроек, прочитайте нашу статью;
- Откройте раздел «Для разработчиков», находящийся в нижней части главной страницы панели управления, отключите его целиком или снимите флажок только у отладки по USB.
В. Перезагрузка Android устройства с помощью компьютера
Может быть можно перезагрузить Android с помощью компьютера, если другие методы не работают. Вот как это сделать.
01. Вы должны посетить веб-сайт для разработчиков Android и получить набор Android Development System загруженного. После завершения загрузки, вы должны правой кнопкой мыши на нем и выберите пункт под названием “Извлечь все”. затем, Вы должны выбрать “Просматривать” и перейти на программные файлы, расположенные на диске С компьютера.
02. Теперь, перейти к “свойства” вашего компьютера, щелкнув правой кнопкой мыши на “компьютер”. Выберите Дополнительные параметры системы, а затем перейти к “Переменные среды”.
03. В открывшемся окне, вы должны нажать на “Дорожка” а затем нажмите на “редактировать”. Как открывается окно, вы можете увидеть, что выбрано переменный путь. Теперь, нажмите “Конец” клавиша на клавиатуре, чтобы курсор будет в конце отбора.
04. Теперь, когда курсор находится в конце отбора, Вы должны ввести следующую. С:Программа FilesAndroidADTsdkplatform-инструменты
05. Нажмите кнопку OK, чтобы вы сохраните сделанные изменения.
06. Теперь, нажмите на поиск (расположенный в верхнем правом углу). Тип “CMD” и нажмите на значок программы вы найдете в результатах поиска. Теперь вы можете увидеть окно командной строки.
07. Теперь, включите неисправное устройство Android и получить его подключен к одному компьютеру. Обязательно используйте хороший кабель USB. Теперь, печатать “ADB оболочки” и нажмите “Войти”. После того, как устройство соединено с АБР, вы должны ввести “wipe_data” и нажмите клавишу ВВОД.
08. Теперь, устройство необходимо перезапустить в режиме восстановления. Вы сможете получить доступ к опции к заводским настройкам.
B. How to Reboot Android device using a computer?
It can be possible to reboot Android using a computer if other methods don’t work. Here’s how to do it.
01. You should visit the Android Developer’s website and get the Android System Development Kit downloaded. Once the downloading is completed, you should right click on it and select the option called “Extract All”. Then, you should select “Browse” and go to Program files located in C drive of the computer.
02. Now, go to the “Properties” of your computer by right-clicking on “Computer”. Select Advanced System Settings and then go to “Environment Variables”.
03. In the window opened, you should click on “Path” and then click on “Edit”. As the window opens, you can see that the path variable is selected. Now, press the “End” key on the keyboard so the cursor will be at the end of the selection.
04. Now, when the cursor is at the end of the selection, you should type the following. C:Program FilesAndroidADTsdkplatform-tools
05. Press OK so you will save the changes you have made.
06. Now, click on search (located in the upper right corner). Type “cmd” and click on the program icon you will find in the search results. You can now see the command prompt window.
07. Now, turn on the faulty Android device and get it connected to the same computer. Be sure to use a good USB cable. Now, type in “adb shell” and hit “Enter”. Once the device is connected by ADB, you should type in “wipe_data” and hit enter.
08. Now, the device should restart in recovery mode. You will be able to access factory settings option.
Пишем свой модуль
Снимаем защиту
SELinux отключить не удалось, но по аналогии с модулем https://github.com/chaosmaster/ford_selinux_permissive можно попробовать сделать тоже самое, но с Kyocera hooks. Мне нужно лишь задать переменную kc_bootmode или kc_kbfm в единицу.
В ядре Linux есть возможность получить адреса указателей всех функций и переменных: . По умолчанию эти адреса отображаются как 0. Это работает очередная защита ядра. Отключить её можно так: .
Получив адрес нужной функции, я мог передать в неё параметр и функция задаст переменную в 1. Опытным путем выяснил, что не все ядра отображают kallsyms для переменных (тип d или D, регистр говорит глобальная переменная или нет), поэтому в примерах я использую указатели на функции. Возможно это определяется опцией при компиляции ядра.
Описываю функцию в модуле:
И вызываю её:
Можно адреса найти динамически:
Загрузка подставного модуля отключила встроенную защиту! Теперь я могу монтировать и загружать любой модуль ядра независимо от его имени.
Системная область emmc всё еще доступна только для чтения и не позволяет редактировать раздел на постоянной основе. Файлы редактируются, но при очистке cache все возвращается в исходное состояние.
Всё-таки отключаем SELinux
Из спортивного интереса я всё-таки решил отключить SELinux. Заменить defined значение мы не можем, но мы можем разыменовать структуру с hooks функциями .
Это делается вызовом функции :
После этого защита SELinux работать не будет, но система всё еще будет думать, что она включена. Потому возможны некоторые ошибки в работе системы.
Перезагружаемся в download mode
Та же операция работает и с , о котором я писал выше. После загрузки модуля телефон перезагружается в спец режим, который работает как usb mass storage device. Т.е. я имею доступ ко всем разделам телефона без защиты от чтения! Попробовал записать свой recovery.
Пришлось ограничить скорость записи, иначе телефон отваливается и запись прекращается. Возможно это результат переполнения кэша mass storage загрузчика. Пришлось написать хак:
Загрузил телефон, выполнил и ничего. Только вибрация с последующей обычной загрузкой. Помните про раздел , не стоит проверять recovery через запись в этот раздел.
При помощи этого же способа я примонтировал раздел к компьютеру и вручную записал на него supersu. Первоначальная задача выполнена: перманентный root доступ получен. Осталось автоматизировать загрузку подставного WiFi модуля, который отключает hooks. И хорошо бы, чтобы WiFi после этого оставался работоспособным. А еще лучше разблокировать загрузчик, чтобы загружать своё ядро.
Для начала можно изучить какие средства применялись для разблокировки других телефонов. При беглом поиске я обнаружил лишь следующие два, к тому же устаревшие:
- https://github.com/beaups/SamsungCID.
- https://github.com/djrbliss/loki
Цифровая подпись aboot и boot разделов
Я пытался выяснить каким публичным ключём подписаны boot образы. Распаковал ключи из aboot (), извлек подписи из образов и прошелся всеми публичными ключами по ним. Выяснил, что все образы подписаны одни ключём. С ходу не разобрался как вычислить смещение подписи у boot разделов, потому я просто перепаковываю образ и использую его размер как смещение. С aboot чуть сложнее. Мне удалось извлечь подпись и расшифровать sha256 образа. А вот понять как самому вычислять sha256, чтобы сравнить с расшифрованным значением, пока не удалось.
В качестве эксперимента я попробовал записать boot раздел в раздел fota, зная, что при загрузке fota снимаются все ограничения. Здесь я сильно рисковал, т.к. мог получить bootloop, похожий на bootloop recovery. Метка загрузки в fota записывается в раздел fotamng и если раздел не загрузится, то я получу бесконечную перезагрузку.
К сожалению, boot раздел, записанный в fota не загрузился, а bootloop я, к счастью, не получил. Не понятно почему тогда boot раздел, записанный в recovery успешно загрузился. Толку от этого конечно нет, для recovery используется та же защита, что и для boot. Не знаю чем вызвано подобное поведение. Возможно различными смещениями ramdisk и tags:
boot/recovery:
fota:
В Secure boot whitepaper от Qualcomm говорится о том, что подписывается sha256 hash от sha256 hash’ей нескольких сегментов ELF загрузчика. Количество сегментов определено в Subject’е сертификата. Например OU=05 00002000 SW_SIZE говорит о том, что в подписи содержится sha256 hash от первых 256 hash’ей областей по 32 байта (0×2000/32=256). Сам по себе aboot не содержит ELF заголовка и описание больше подходит к sbl1 (secondary boot loader).
Есть описание работы little kernel от Qualcomm, но и там нет ничего про алгоритм создания подписи aboot. Задача определить алгоритм все еще актуальна.
Recovery на Android для сброса настроек
Оптимальный вариант для тех, кто столкнулся с полным бездействием смартфона: он заблокирован, не загружается ОС, дисплей отключен. В любом случае Recovery все исправит. Использовать при этом саму операционную систему телефона не надо.
- Полностью отключаем устройство.
- Теперь необходимо попасть в так называемый БИОС телефона – Recovery. Традиционно потребуется нажать несколько клавиш одновременно. Это помогает обойти проблемы с дисплеем. Саму комбинацию смотрим в интернете по модели устройства, либо подбираем методом проб и ошибок: все индивидуально. Используем переключатель громкости, кнопку питания и «Домой». Как вариант: зажать громкость вниз и питание, вверх и питание, а также все вместе включая «Домой». На некоторых телефонах требуется зажать кнопку “Громкость плюс” и вставить зарядку(желательно от сети, а не USB).
- Если все сделали правильно, то появиться меню на английском языке. Управление происходит через переключатель громкости (движения вверх и вниз). Подтвердить действие можно кнопкой блокировки. Современные смартфоны поддерживают сенсорное управление в Рекавери меню.
- Пятым сверху пунктом будет «wipe data/factory reset». Выбираете его. Вне зависимости от предложенных вариантов кликаете «Yes — delete all user data». Чтобы начать процесс очистки немедленно жмем «reboot system now».
Выберите пункт wipe data factory reset
Yes delete all user data – подтверждаем
Перезагружаем Reboot system now
- Смартфон автоматически выполнит очистку ОС. Дождитесь окончания процесса. Рестарт устройства укажет на успешность операции. Остается включить устройство.
Шаг 1: установка Android SDK и драйверов для Вашего телефона

Вам будут нужны две вещи для этого процесса: Android Debug Bridge, который представляет собой командную строку для ПК, с помощью которой можно общаться с телефоном, и USB драйвер для вашего устройства. Если Вы установили их раньше, то Вам необходимо обновить их до последней версии.
Приведем краткую инструкцию по установке:
- 1. Перейдите на страницу загрузки Android SDK и прокрутите страницу вниз до “SDK Tools Only”. Загрузите ZIP файл для вашей ОС и распакуйте архив.
- 2. Запустите SDK Manager и снимите галочки со всех пунктов кроме “Android SDK Platform-tools”. Если Вы используете телефон Nexus, то можете также выбрать «Google USB Driver», чтобы загрузить драйверы Google.
- 3. После завершения установки можете закрыть SDK manager.
- 4. Установите USB драйверы для своего телефона. Вы можете найти их на веб-сайте производителя смартфона (например Motorola или HTC)
- 5. Перезагрузите компьютер, если потребуется.
Включите телефон и подключите его к компьютеру с помощью USB кабеля. Откройте папку инструментов в папке с установленным SDK Android и нажмите Shift+правой кнопкой мыши на пустой области. Выберите “Open a Command Prompt Here” и выполните следующую команду:adb devicesЕсли появится серийный номер, то Ваш телефон обнаружился и Вы можете продолжить дальше. В противном случае, убедитесь, что вы правильно выполнены все указанные шаги.
Bootloader: как разблокировать и зачем это нужно?
Что же касается возможностей, которые предполагает разблокирование загрузчика, дело тут только восстановлением данных не ограничивается.
Считается, что в таком случае пользователь получает доступ к ядру системы, который по умолчанию невозможен. Как в такой ситуации описать Bootloader? Что это, станет понятно, если взглянуть на отсутствие так называемых прав суперюзера. Получается, что после снятия блокировки они вообще не нужны ни на каком уровне. А то ведь зачастую приходится устанавливать специальные прошивки и приложения. Если же кастомная прошивка, мягко говоря, «корявая», то и вся система может слететь.
Любой производитель мобильной техники предусматривает работу с таким компонентом, как Bootloader. Как разблокировать его? Обычно это делается при помощи специальных утилит, устанавливаемых на ПК при соединении с мобильным девайсом через USB-интерфейс. Заметьте, права суперпользователя в данном случае не требуются.

Для большинства устройств, включая, например, гаджеты Sony и HTC, подразумевается использование утилиты Adb Run, причем для Sony придется дополнительно использовать специальные драйверы Sony Fastboot, да еще и обратиться к специальному разделу Unlocker на официальном сайте. Как видим, процедура хоть и выполнимая, но достаточно сложная.
Расшифровка названий режимов
В зависимости от производителя девайса, дизайн и размещение вкладок может отличаться, но набор функций и принцип управления остается тот же.
В 99% случаев меню восстановления отображается на английском языке.
Чтобы не ошибиться с выбором нужного пункта и выполнить правильную настройку своего телефона, ознакомьтесь сначала с расшифровкой каждой опции:
Mounts
with
Storage
– это вкладка для управления памятью. С её помощью вы сможете отформатировать разделы дискового пространства или просмотреть степень использования внутренней и дополнительной памяти;
Reboot
system
– принудительная перезагрузка устройства в данный момент. На практике, эта функция позволяет быстро избавить смартфон от большинства программных неполадок без необходимости сброса к системным настройкам. После перезагрузки все пользовательские файлы и приложения сохраняются;
Install
from
SD
– запуск режима установки архива с прошивкой, который хранится на карте памяти. Если вы хотите выполнить перепрошивку смартфона вручную, сначала следует скачать на карточку архив ZIP с Android для вашего девайса и потом с помощью Рекавери запустить процесс переустановки ОС;
Wipe Cache Partition
– очистка кэш памяти устройства. Заметьте, данная функция работает гораздо эффективнее любой сторонней программы для очистки кэша и временных файлов;
Factory
Reset
(или
Wipe
Data
)
– возврат гаджета к заводским настройкам. В результате, вы получите смартфон с версией прошивки, которая была установлена производителем. Все файлы и программы пользователя будут удалены. Настройки тоже не сохраняются. Перед выполнением этого процесса советуем создать резервную копию данных и выгрузить её в облако;
Backup
or
Restore
– запуск режима резервного копирования данных устройства или выбора копии для восстановления пользовательских файлов и настроек.
Прошиваем телефон через Фастбут
Когда подготовительный этап пройден, нужные файлы скачаны и распакованы, а режим фастбут активен, можно переходить к установке ПО:
- требуется нажать select и указать путь к нужному файлу, который будет устанавливаться;
- установить галочку напротив предложения сохранить информацию на телефоне или напротив выбрать полную очистку памяти;
- затем нужно перевести телефон в загрузочный режим;
- и запустить процесс нажатием кнопки Flash.
После завершения останется кликнуть подтверждающую успех операции надпись, отключить кабель и запустить гаджет. При включении будут устанавливаться базовые настройки, поэтому первая загрузка окажется долгой. Следующим шагом станет проверка работоспособности установленного ПО.
Риски использования функции «Reboot to bootloader»
При использовании системного раздела Reboot to bootloader важно помнить о возможных рисках, прежде чем вносить какие-либо изменения в систему. После выполнения операций в операционной системе могут появиться ошибки, которые повлияют на стабильную работу устройства
Например, с гаджета могут удалиться важные файлы, из-за которых он перестанет включаться.
Есть риск повреждения важных данных, например, контактов или фотографий. После этого будет сложно восстановить доступ к информации. Перед тем, как пользоваться функцией «Reboot to bootloader», нужно сделать резервные копии основных файлов и персональных данных.
Как восстановить работу загрузчика Windows
Восстановление BIOS и доступ к жёсткому диску обеспечат относительную работоспособность компьютера посредством загрузки с внешнего носителя. Однако при повреждении загрузчика Windows вместо нормальной работы BIOS нас встретит другой надписью «No boot device available — No bootable devices—strike F1 to retry boot, F2 for setup utility». В примерном переводе на русский язык значит «Нет доступного загрузочного устройства — Нет устройств загрузки — нажмите F1 для повтора загрузки, F2 для вызова утилиты настройки».
Проблемы с загрузкой требуют участия пользователя
Прежде чем принять серьёзное решение о переустановке Windows, попробуем восстановить загрузчик. Для этого нам придётся воспользоваться утилитой восстановления системы. Вполне возможно, что этого будет достаточно для решения проблемы.
- Загружаемся с аварийного носителя (диска или флешки) по уже знакомому нам алгоритму. Также можно использовать инсталляционный диск Windows.
- Дожидаемся появления экрана с установкой Windows.
-
Выбираем в нижнем левом углу активную опцию «Восстановление системы» и переходим по ней.
-
Кликаем на «Параметры восстановления системы».
- Выбираем из списка операционных систем Windows и нажимаем «Далее».
-
В следующем окне выбираем средство восстановления. Запускаем командную строку.
- Исправляем ошибки запуска. Последовательно вводим команды, завершая их нажатием Enter:
- bootrec.exe /fixmbr;
-
bootrec.exe /fixboot.
-
Закрываем окно консоли командой «exit» и перезагружаемся.
Если проблема сохранилась, остаётся возможность выбрать вариант восстановления системы с помощью резервных точек. Этот способ поможет даже в случае повреждения Windows вредоносными программами.
Изучение исходников little kernel (lk)
То, что находится в разделе aboot — загрузчик Android, ванильные исходники которого находятся по адресу: https://source.codeaurora.org/quic/la/kernel/lk/
Там можно найти и информацию как происходит загрузка в некоторые из режимов. Например я нашел информацию о том, что если в раздел misc записать «boot-recovery», то без adb reboot recovery. При загрузке в recovery эта . И если recovery загрузиться не может, то телефон попадёт в boot loop и вы его потеряете. Так что будьте осторожны, а лучше избегайте этого варианта перезагрузки.
Там же можно найти код, который переводит системную область emmc в режим . Ответ на вопрос, почему невозможно перезаписать recovery. Эту защиту можно отключить из ядра Linux , если написать соответствующий модуль ядра. Уже всё написано товарищем из страны восходящего солнца, который, похоже, тоже неровно дышит к телефонам компании Kyocera. Модуль с первого раза не сработал, иногда подвешивает mmc в claim mode. Возможно не всё так однозначно и требуется детальное исследование.
Вот так происходит проверка подписи загрузочных разделов: https://source.codeaurora.org/quic/la/kernel/lk/tree/platform/msm_shared/image_verify.c?h=LA.BR.1.3.3_rb2.29
Для Windows
Если гаджет включается и работает, то произвести откат настроек несложно. Необходимо зайти в меню и выбрать там пункт «параметры ПК», после «Обновление и восстановление». Появится окно с надписью «Вернуть компьютер в исходное состояние» или «Удаление всех данных и переустановка Windows» в зависимости от версии ОС. Кликаем «начать» и запустится переустановка системы.
Если по какой-то причине предыдущие способы не сработали, можно сделать откат системы через Bios. Для этого необходимо иметь USB-клавиатуру для удобства, загрузочную флешку с ОС Windows 10, OTG адаптер. Открыть биос можно несколькими способами, например, путем сочетания клавиш питания и громкости (не на всех моделях) или же найти кнопку Reset на корпусе (редко на современных аппаратах).
Основным способом является вход через Пуск:
В результате этих манипуляций гаджет включается с голубым дисплеем и надписью «Выбор действия».
На некоторых планшетах по системе ввода можно перемещаться сенсором или качелями громкости, но может понадобиться USB-клавиатура.
- В меню находим пункт «Save & Exit», переходим туда и выбираем загрузку с флешки, после чего произойдет установка Виндовс.
- Когда закончится последняя перезагрузка вашего девайса, нужно указать параметры системы, в том числе перевести язык с английского на русский, выставить часовой пояс, а также прописать пароль от аккаунта или произвести его активацию.





