Как настроить сетевой адаптер на windows 7
Содержание:
- Сетевой адаптер не имеет допустимых параметров настройки IP — Исправление:
- В сетевых подключениях нет подключения по локальной сети: есть решение
- Установка сетевого драйвера
- Другие способы решения ошибки: «Сетевой адаптер не имеет допустимых параметров настройки IP»
- Как исправить Wi-Fi не имеет допустимых параметров настройки IP
- Варианты восстановления
- Что делать, если сетевой адаптер не имеет допустимых параметров настройки IP?
- Проверка настроек NIC
- Проверяем настройки IP и DNS беспроводного Wi-Fi и Ethernet адаптера
- Что нужно сделать, чтобы исправить «Сетевой адаптер не имеет допустимых параметров настройки IP»
- Удаление сетевого адаптера и переустановка драйвера
- Включение DHCP
- Сетевой адаптер не имеет допустимых параметров настройки IP: что это, как исправить
Сетевой адаптер не имеет допустимых параметров настройки IP — Исправление:
Способ 1. Переустановка настроек TCP / IP.
- Откройте командную строку от имени администратора CMD
- Введите следующие команды по очереди и нажмите enter:
netsh winsock reset
- Перезагрузите компьютер, чтобы применить эти изменения.
Способ 2. Отключите и включите сетевой адаптер (сетевая интерфейсная карта)
- Нажмите Windows + R , затем введите « ncpa.cpl » и нажмите клавишу ВВОД.
- Нажмите правой кнопкой мыши на сетевой адаптер , который вы подключены.
- Выберите « Отключить» и снова Включите его через несколько минут.
- Подождите, пока он успешно получит IP-адрес.
- Если проблема сохраняется, введите следующие команды в cmd:
ipconfig /release ipconfig /flushdns ipconfig /renew
- Перезагрузите компьютер и проверьте, не решена проблема.
Способ 3. Изменение настроек сетевого адаптера.
- Нажмите Windows + R , затем введите «ncpa.cpl» и нажмите клавишу ВВОД.
- Теперь нажмите правой кнопкой мыши на свой сетевой адаптер и выберите «Свойства».
- Выберите Internet Protocol Version 4 (TCP / Ipv4) и нажмите « Свойства».
- Убедитесь, что следующие флажки отмечены:Получить IP-адрес автоматически Получить адрес DNS-сервера автоматически.
- Нажмите «ОК» и выйдите из свойств WiFi.
- Перезагрузитесь, чтобы применить изменения.
Способ 4. Удаление драйверов Ethernet
-
Нажмите Windows + R и введите « devmgmt.msc » , чтобы открыть диспетчер устройств.
- Откройте сетевой адаптер и щелкните правой кнопкой мыши сетевой адаптер, для которого вы столкнулись с проблемой, и нажмите «Удалить».
- Если запросить подтверждение, нажмите «ОК».
- Наконец, нажмите « Действие», затем «Обновить конфигурацию компьютера».
- Перезагрузите компьютер, чтобы применить эти изменения.
Способ 5. Обновите драйверы.
- Нажмите Windows + R и « devmgmt.msc » , чтобы открыть диспетчер устройств.
- Откройте сетевой адаптер и щелкните правой кнопкой мыши сетевой адаптер, для которого вы столкнулись с проблемой, и нажмите « Обновить драйвера».
- Выберите « Выполнить поиск драйверов на этом компьютере»
- Теперь нажмите « Выбрать драйвера из списка драйверов устройств на моем компьютере. »
- Обновите все перечисленные драйверы один за другим и проверьте, исправляет ли он проблему.
- В противном случае, если выше не было работы, перейдите на веб-сайт производителя, чтобы загрузить последние версии драйверов. Например, у меня есть контроллер семейства Realtek PCIe FE , поэтому мне нужно загрузить драйверы Realtek PCIe со своего веб-сайта .
- Перезагрузите компьютер.
Способ 6 Удалите антивирус
Прежде чем удалять антивирус, попробуйте сделать сброс. На примере антивируса Avast, в настройках перейдите в раздел «Устранение неисправностей» и на вкладке «Восстановить стандартные значения» нажмите на кнопку «Сбросить». Подтвердите, нажав «Да».
Перезагрузите компьютер.
И так, если у вас эта ошибка и установлен Avast, то пробуйте его удалить.
Но без антивируса как-то не очень хорошо. Даже если интернет заработает.
Поэтому, попробуйте скачать Avast заново с официального сайта и установить его повторно. Только в процессе установки отключите все лишние компоненты. По сути, они никому не нужны, только систему грузят. И не исключено, что из-за одно из этих компонентов перестает работать интернет.
Правда, так же не исключено, что проблема из-за компонента «Веб-экран».
Еще один вариант. Проверяем, нет ли компонентов от антивируса Avast в свойствах подключения (Беспроводная сеть, или Ethernet).
В сетевых подключениях нет подключения по локальной сети: есть решение
Всем привет, и с вами снова Бородач! На повестке дня очередная тема, а, точнее сказать, проблема – когда адаптер подключения по локальной сети отключен, не работает, постоянно пропадает или вовсе отсутствуем на компьютере (с Windows 7, 8, 10 или XP). Интернета при этом вообще нет, а в правом нижнем углу экрана вы можете видеть красный крестик.
В некоторых случаях вы можете увидеть не красный крестик, а желтый треугольник с восклицательным знаком. При наведении лицезреем надпись: «Без доступа к интернету», или на некоторых системах бывает: «Ограничено».
Если у вас компьютер или ноутбук подключены к роутеру, то подойдите к нему и перезагрузите: выключите, подождите пару минут и снова включите. Если на маршрутизаторе нет кнопки «Включения/Выключения», то просто выдерните его из розетки, а после – вставьте обратно.

Аналогично, я бы в этом время перезагрузил и сам комп. Проверьте, чтобы сетевой кабель, идущий от компьютера, был плотно вставлен в порт. Аналогично проверьте его на самом устройстве. На всякий случай можете вытащить и снова вставить его обратно.

Нажмите правой кнопочкой по подключению, далее выберите «Диагностика неполадок». Теперь система постарается сама найти проблему и решить её. В некоторых случаях вам будет предложен вариант решения из списка. В семерке данные способ частенько помогает решить подобные сетевые проблемы.
Если первые действия не помогли, а подключения по локальной сети – нет, то идём дальше. Если у вас будут возникать какие-то вопросы при прочтении статьи, или вы нашли свой способ – пишите в комментарии.
Установка сетевого драйвера
Чтобы связь работала надо, чтобы был инсталлирован драйвер, имеющий последнюю версию. Это программа, которая обеспечивает работу адаптера. Для этого необходимо сделать следующее.
Шаг 1. Идентификация оборудования
Нужно зайти в диспетчер устройств. Среди его разделов нужно отыскать тот, который относится к сетевому оборудованию. Раскрыв его можно увидеть те устройства, которые на компьютере установлены. Это информационный центр, содержащий информацию об устройствах ПК.
Затем нужно выбрать его строку и кликнуть правой клавишей, затем в меню надо перейти к свойствам. На вкладке «Сведения» можно будет увидеть код оборудования.

Шаг 2. Установка/обновление драйвера
Воспользовавшись идентификационным кодом можно будет в интернете найти и скачать нужный драйвер.
Для этого необходимо выполнить такие действия:
- Нажать Win+R, ввести строку «devmgmt.msc». Будет запущен диспетчер устройств.
- Нужно перейти к строке , относящейся к адаптеру.
- Кликнув правой клавишей мыши, переходят к свойствам и выбирают вкладку «Сведения».
- В выпадающем списке выбирают «ИД оборудования». При этом можно посмотреть код используемого оборудования.
- Необходимо запустить браузер и зайти на сайт производителя. В окне поиска вводят найденный код. После перехода на нужную страницу скачивают драйвер на компьютер.
- Запускают программу его установки.
Важно! После этого проводят перезапуск операционной системы
Другие способы решения ошибки: «Сетевой адаптер не имеет допустимых параметров настройки IP»
Если используется дополнительный файервол, то он может стать причиной проблемы. Нужно попробовать его выключить.
Для этого нужно предпринять следующие действия:
- Зайти в панель управления и перейти в настройки брандмауэра. Это можно сделать при помощи нажатия клавиш Win+R и ввода строки «firewall.cpl».
- Выбрать отключение в параметрах для частной и для общественной сети.
Иногда антивирус может откорректировать параметры адаптера.
Для того, чтобы проверить это, надо временно отключить его и проверить наличие соединения.
Иногда причиной неполадки является конфликт со службами и приложениями сторонних производителей. В таком случае их необходимо выключать. Чтобы исключить эту возможность, надо сделать перезапуск таким образом, чтобы использовались только такие, которые входят в операционную систему. Для этого надо выполнить следующее:
- Нажать комбинацию клавиш Win+R.Ввести строку «msconfig» и подтвердить ввод.
- В появившемся окне на вкладке «Общие» указывают «Выборочный запуск» и снимают отметку напротив «Загружать элементы автозагрузки».
- Переходят на«Службы», отмечают «Не показывать службы Microsoft» и снимают галочки во всех оставшихся строках. Затем подтверждают ввод.
Важно! После этого выполняют перезапуск и проверяют наличие соединения со всемирной сетью. Как правило, после принятых мер рассматриваемая ошибка перестанет появляться
Как исправить Wi-Fi не имеет допустимых параметров настройки IP
Это может быть самым простым способом решить проблему. Для это понадобится запустить командную строку.
Сначала откройте ее и выберите «Запуск от имени администратора» чтобы запустить с повещенными правами.
В окне командной строки введите «ipconfig / release» и нажмите Enter на клавиатуре. Убедитесь, что в команде указан пробел между «ipconfig» и «/ release».
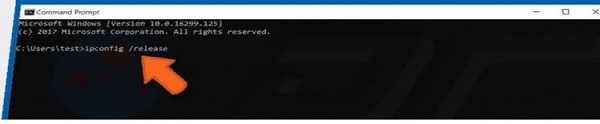
Теперь сделайте то же самое с командой «ipconfig / renew». В этой команде вы должны поставить пробел после «ipcongif». Нажмите ввод.

Когда вы закончите вводить команды, введите «выход» и нажмите Enter, чтобы выйти из командной строки. Попробуйте перезагрузить компьютер, чтобы увидеть, помогло ли это решить проблему.
Если ничего не изменилось запустите опять окно командной строки, введите «netsh winsock reset» и нажмите Enter на клавиатуре.

Затем введите «netsh int ip reset» и нажмите на клавиатуре Enter.

Выйдите из командной строки и перезагрузите компьютер, чтобы увидеть, помогло ли это решить проблему.
Если и это не помогло идем дальше. Попробуйте удалить драйвер адаптера беспроводной сети, а затем позволить Windows 10 автоматически установить его при следующем запуске.
Чтобы удалить драйвер сетевого адаптера, перейдите в диспетчер устройств. В окне диспетчера устройств найдите «Сетевые адаптеры», разверните его и щелкните правой кнопкой мыши беспроводное устройство, затем выберите «Удалить» в раскрывающемся меню.
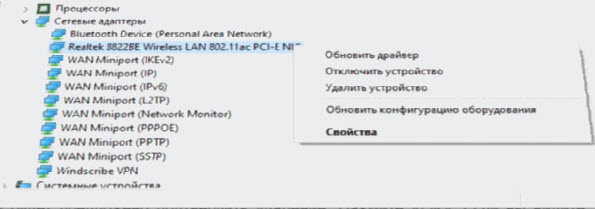
Вам будет предложено подтвердить удаление. Нажмите «ОК». Если вы видите эту опцию, установите флажок «Удалить программное обеспечение драйвера для этого устройства»
Вам нужно будет перезагрузить компьютер, чтобы изменения вступили в силу. Перезагрузите компьютер и посмотрите, помогло ли это решить проблему.
В сети много пишут о ручной настройке IP-адреса и, хотя проблема с правильной конфигурацией IP означает, что что-то не так, и DHCP-сервер не получает правильный IP-адрес, мне это решение ни разу не помогло.
Да, вы можете вручную добавить правильный IP-адрес для решения этой проблемы. Это делается в настройках адаптера, но поскольку мне не помогло, то описывать его не буду.
Вы также можете попытаться решить эту проблему, выполнив загрузочную очистку операционной системы Windows 10.
Очистка загрузки запускается для запуска Windows с использованием минимального набора драйверов и программ запуска.
Это помогает устранить конфликты программного обеспечения, возникающие во время установки или обновления программы, а также при запуске программы в Windows.
Это значит, что вам нужно будет отключить все сторонние приложения и службы, чтобы проверить, не прерывает ли какое-либо из этих приложений беспроводное соединение и не позволяет вам подключиться к нему.
Чтобы выполнить очистку при загрузке, введите в поиске «run», откройте его и введите «mschonfig» и затем OK для запуска.
После открытия конфигурации системы выберите «Выборочный запуск», чтобы можно было внести изменения, и снимите флажок «Загружать элементы запуска».
Затем перейдите на вкладку «Службы» и установите флажок «Скрыть все службы Microsoft. Это скроет приложения и службы Microsoft (потому что нам нужно только отключить сторонние приложения).
В нашем случае остаются только две службы. Нажмите «Отключить все». Затем перейдите на вкладку «Автозагрузка» и нажмите «Открыть диспетчер задач» это позволит вам управлять элементами автозагрузки с помощью диспетчера задач.
Список запускаемых приложений появится в открывшемся окне диспетчера задач. Щелкните правой кнопкой мыши на каждом включенном приложении и отключите его. Вы также можете использовать кнопку «Отключить» в правом нижнем углу.
Когда все запускаемые приложения отключены, закройте диспетчер задач и нажмите «Применить» и «ОК» в окне «Конфигурация системы».
Затем перезагрузите компьютер, чтобы изменения вступили в силу. Проверьте, помогло ли это решить проблему.
Если проблема решена, это значит, что одна из программ вызывает эту ошибку. Вы можете попробовать включить их по отдельности, чтобы увидеть, какая проблема вызывает, а затем удалить ее.
Варианты восстановления
- Сделать откат Windows к ранним точка восстановления. Вполне возможно, что после проведения такой операции и перегрузки компьютера все у вас заработает. И не только сетевая карта проявится, а и еще что-нибудь хорошее восстановит свою работоспособность. Иногда восстановление нужно провести несколько раз. Все равно – это лучше и безопаснее, чем начинать переставлять блоки и шины в системном блоке. Тем более что и покупать пока что ничего не нужно.
- Более радикальное средство – полная перестановка операционной системы Windows. Этот путь может оказаться наиболее рациональным, при условии, что ваша система стоит уже довольно давно и в последнее время вы начали замечать общее ухудшение работоспособности компьютера. Регулярные чистки не дают ощутимых улучшений? Пора обновить Windows. Новые оперативки, Семерка и Восьмерка переустанавливаются в течение получаса, так что нет проблем.
Почему полезно переустановить Windows? Потому, что в дистрибутив входят все драйвера, необходимые для работы. При установке системы в автоматическом режиме производятся все необходимые настройки для всех устройств, и пользователю ничего не требуется делать, кроме как время от времени нажимать кнопку Enter. Обновлять драйвера отдельно – это задача не простая. Больше подходит для продвинутых пользователей.
К тому же, для переустановки драйверов вам понадобится интернет-соединение, которого как раз нет. Если есть резервные выходы в интернет, вы уверены, что в состоянии найти именно тот драйвер для сетевой карты, который вам нужен – тогда пробуйте этот путь.
Можно скачать с официального сайта производителя целый пакет драйверов и затем предоставить компьютеру самому определять наиболее подходящий вариант в автоматическом порядке, при помощи Мастера Установки Драйверов.
Если проблема действительно была с драйвером – после обновления работа компьютера должна нормализоваться.
Что делать, если сетевой адаптер не имеет допустимых параметров настройки IP?
Для начала, несколько простых советов, которые нужно попробовать в первую очередь. Если они не помогут, рассмотрим другие, более сложные решения.
- Если интернет подключен через роутер, просто перезагрузите его. Отключите на несколько минут питание, и включите его обратно. Вот подробная инструкция.
- Перезагрузите компьютер, на котором появилась ошибка с отсутствием допустимых параметров IP.
- Вспомните, что вы делали перед появлением этой проблемы, и после чего перестал работать интернет. Может что-то устанавливали, настраивали, или удаляли. Если ошибка появилась после установки какой-то программы, то удалите ее.
- Если у вас интернет подключен Ethernet-кабелем напрямую к компьютеру (без роутера), то не исключено, что проблема на стороне провайдера. Позвоните в поддержку своего провайдера и объясните проблему.
Если эти решения не помогли избавится от ошибки, и интернет не заработал, тогда пробуем выполнить рекомендации, о которых я расскажу ниже в статье.
Проверка настроек NIC
Роутер обычно назначает IP-адрес автоматически, что является предпочтительным параметром, если не был выбран другой вариант. В этом случае все равно следует сначала установить его в автоматический режим, после подключения проверить свойства интернета на предмет правильных настроек и заново настроить его вручную.
Удерживая клавишу Win, нажать R. В строку поиска вставить ncpa.cpl и кликнуть по «Ок».окне «Сетевые подключения» щелкнуть правой кнопкой мыши по неработающему соединению и выбрать его свойства.
1) В списке компонентов найти и выделить пункт «IP версии 4 (TCP/IPv4)», кликнуть по кнопке «Свойства».
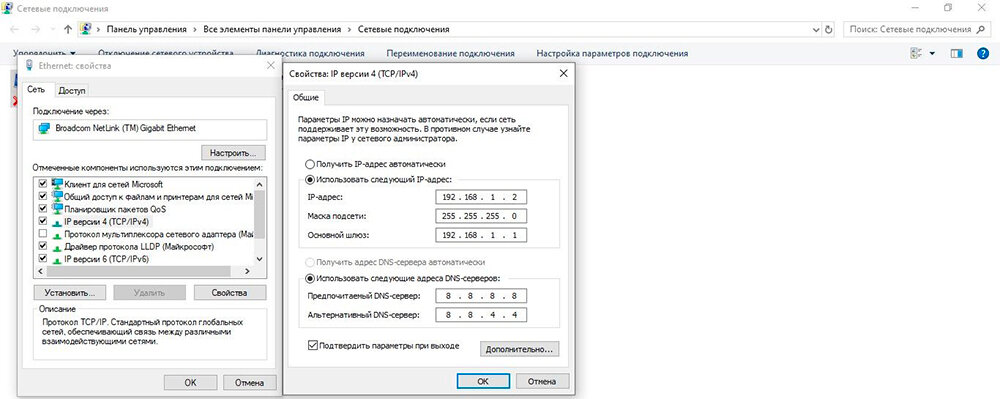
В следующем окне проверить, что выбраны параметры автоматического получения IP и адреса DNS-сервера.
2) Перезагрузить компьютер.
Второй вариант – настроить параметры вручную. Например, для IP задать адрес 192.168.1.2 (если локальный IP-адрес роутера 192.168.1.1, ввести 192.168.1.x, где x – от 2 до 253), для маски – 255.255.255.0, для шлюза – 192.168.1.1, для DNS – 8.8.8.8 и 8.8.4.4. Затем осуществить ребут системы.

Важно! IP-адреса могут немного отличаться, поэтому обязательно нужно подключить другой компьютер к интернету и проверить его состояние
Проверяем настройки IP и DNS беспроводного Wi-Fi и Ethernet адаптера
Если у вас Windows 7, то более подробно об этом написано в статье: как прописать IP-адрес в Windows 7? Задаем настройки TCP/IP вручную. А здесь мы рассмотрим на примере Windows 10.
Нажмите правой кнопкой мыши на значок подключения к интернету, выберите «Центр управления сетями…», и «Изменение параметров адаптера».

Дальше нажимаем правой кнопкой мыши на тот адаптер, через который мы подключаемся к интернету (и появляется ошибка)
, и выбираем «Свойства». Для примера, я открыл свойства адаптера «Беспроводная сеть» (подключение по Wi-Fi)
.

В следующем окне выделяем пункт «IP версии 4 (TCP/IPv4)», и нажимаем на кнопку «Свойства». Откроется еще одно окно с настройками IP и DNS для этого адаптера.
Если у вас там стоит автоматическое получение адресов, то можно попробовать прописать адреса вручную. И сразу задать DNS-адреса от Google. Выглядит это примерно вот так:

Сейчас немного поясню. Статические DNS-адреса (8.8.8.8 / 8.8.4.4) можно попробовать прописать в любом случае, в независимости от того, как у вас подключен интернет.
Статические IP прописываем только в том случае, когда у нас подключение через маршрутизатор (а не напрямую от провайдера, только если провайдер не выдает статические адреса)
.
- Основной шлюз – это IP адрес роутера. Смотрим его на самом роутере, на наклейке. Это скорее всего 192.168.1.1, или 192.168.0.1.
- Маска посети будет выставлена автоматически после того, как вы укажите IP-адрес.
- А IP-адрес, это тот же адрес роутера, только с измененной последней цифрой. Я, например, изменил цифру с 1 на 30.
После этого нажимаем Ok, и перезагружаем компьютер. Если это не поможет решить проблему и избавится от ошибки, то лучше установите обратно автоматическое получение адресов, или пропишите только статические DNS.
Антивирус Avast – причина ошибки с отсутствием допустимых параметров настройки IP
Установил Avast со всеми компонентами на свой компьютер, но никаких проблем не заметил. Интернет работает. И это понятно, так как ошибка появляется скорее всего при определенных обстоятельствах. В которых не обходится без Аваста.
Прежде чем удалять антивирус, попробуйте сделать сброс. В настройках перейдите в раздел «Устранение неисправностей» и на вкладке «Восстановить стандартные значения» нажмите на кнопку «Сбросить». Подтвердите, нажав «Да».

Перезагрузите компьютер.
И так, если у вас эта ошибка и установлен Avast, то пробуйте его удалить.

Но без антивируса как-то не очень хорошо. Даже если интернет заработает.
Поэтому, попробуйте скачать Avast заново с официального сайта и установить его повторно. Только в процессе установки отключите все лишние компоненты. По сути, они никому не нужны, только систему грузят. И не исключено, что из-за одно из этих компонентов перестает работать интернет.

Правда, так же не исключено, что проблема из-за компонента «Веб-экран».
Еще один вариант.
Проверяем, нет ли компонентов от антивируса Avast в свойствах подключения (Беспроводная сеть, или Ethernet)
. В какой-то статье я об этом уже писал.
Открываем свойства подключения, через которое наш компьютер подключен к интернету и смотрим, нет ли в списке компонентов в названии которых есть слово «Avast».

Если есть – убираем возле него галочку.

Проверяйте, возможно это ваш случай.
Удаляем сетевой адаптер и переустанавливаем драйвер
Если ничего не помогает, то можно еще поэкспериментировать с драйвером беспроводного адаптера, или сетевой карты. В зависимости от того, через какое подключение у вас появляется ошибка с отсутствием допустимых параметров настройки IP.
Зайдите в диспетчер устройств, на вкладку «Сетевые адаптеры». Нажмите правой кнопкой на адаптер, через который не работает интернет и выберите «Удалить».

После этого перезагрузите компьютер. Адаптер снова будет обнаружен и установлен в системе.
Так же, можно попробовать скачать с сайта производителя драйвер вашего беспроводного (Wi-Fi), или проводного (Ethernet) адаптера, и запустить его установку.
По установке драйвера Wi-Fi адаптера я писал здесь. Так же, есть отдельная статья по установке драйвера сетевой карты.
Еще несколько советов
- Отключите антивирус, и встроенный в Windows брандмауэр.
- Как я уже писал в начале статьи, постарайтесь вспомнить, что вы меняли или устанавливали перед тем, как интернет перестал работать и появилась эта ошибка. Может система устанавливала обновления. Подумайте, какие программы установленные на вашем компьютере могут влиять на работу сетевых адаптеров.
- Попробуйте отключить лишние программы из автозагрузки.
- Проверьте, не установлена ли на вашем компьютере программа Bonjour. Если установлена, то удалите ее.
401
Сергей
Решение проблем и ошибок
Что нужно сделать, чтобы исправить «Сетевой адаптер не имеет допустимых параметров настройки IP»
Если установить причину не удалось, можно попробовать указанные ниже способы поочередно. К техникам решения проблемы относят получение повторного адреса IP, сброс текущих характеристик протокола, проверку действующих параметров и некоторые другие способы.
Повторное получение параметров IP
В большинстве случаев персональный компьютер (портативный или стационарный) получает адрес IP в автоматическом режиме. Данные настройки можно изменить и получить обновленные данные повторно. Этапы действий пользователя:
запустить работу Command Line
Внимание! Работать через данный инструмент можно только от имени и с правами Администратора. Использование стандартного профиля или аккаунта гостя не сохранит внесенные изменения;

- поочередно ввести в рабочее окно команды: «ipconfig /release, ipconfig /renew», каждую из которых следует подтвердить клавишей «Enter»;
- закрыть действующее окно, проверить соединение.

Иногда способ не помогает, но является одним из наиболее простых, подходит начинающим юзерам.
Сброс параметров протокола TCP/IP
Если предыдущая инструкция не сработала, и сообщение о неисправности появляется повторно, можно попробовать сбросить характеристики текущего протокола TCP/IP. Этапы действий юзера:
запустить Командную строку от имени Администратора;
- поочередно впечатать запросы: «netsh in ip reset», «netsh int tcp reset», «netsh winsock reset»;
- после каждой команды нажать «Enter»;
- перезагрузить ПК.
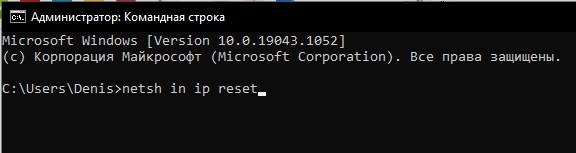
В окне отобразится сообщение о том, что сброс рабочего каталога выполнен корректно. Данный способ не подойдет, если ПК работает через корпоративную сеть (в таком случае решать проблему должен соответствующий мастер).
Проверка параметров IP-подключения Ethernet или Wi-Fi
Дополнительный вариант – проверить сохраненные данные подключения. Необходимые шаги:
нажать сочетание горячих клавиш «Win» и «R», в пустое поле инструмента впечатать запрос «ncpa.cpl», подтвердить команду;

- по наименованию проблемного соединения кликнуть правой клавишей мышки, чтобы вызвать контекстное меню блока;
- в отобразившемся списке выбрать строку «Свойства», откроется дополнительное рабочее окно;

перейти на вкладку «Протокол интернета версии 4», открыть пункт «Свойства»;

- на странице «Общие» проверить, установлено ли получение адреса в автоматическом режиме;
- если это так, нужно изменить значение на серверы 8.8.8.8 и 8.8.4.4 (показатели DNS, которые следует указать в ручном режиме).
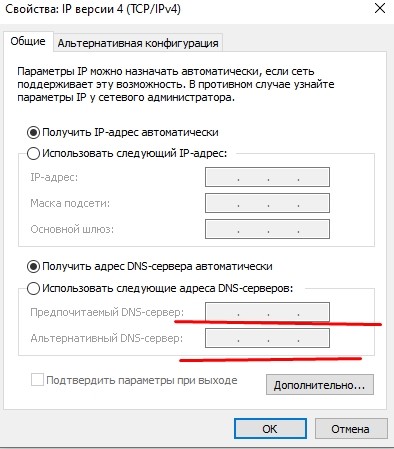
В окне свойств рабочего подключения нужно выключить показатель TCP/IPv6. После выполнения указанной инструкции ПК нужно перезагрузить в принудительном порядке и проверить соединение.
Что еще можно сделать
В некоторых случаях ошибка с подключением может появиться из-за неочевидных причин. Если предыдущие варианты действий не сработали, можно проверить следующее:
- если ранее были установлены ПО через службы Apple, возможно, на ПК была установлена программа Bonjour, ее необходимо удалить и проверить соединение;
- иногда подключение невозможно из-за работы файервола или стороннего антивируса, требуется временно отключить данные приложения и повторить подключение;
- выбрать точку соединения, в контекстном меню выбрать «Действие», затем «Обновление конфигурации».
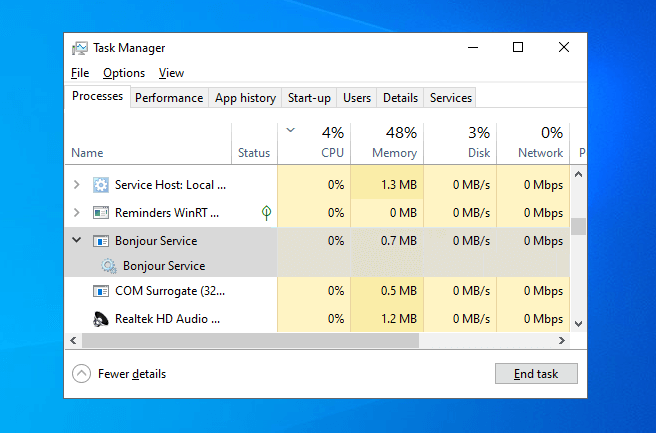
Инструкции можно пробовать поочередно до тех пор, пока проблема не будет устранена. Возможно, придется несколько раз перезагрузить ПК.
При работе с интернетом юзеры часто сталкиваются с различными неисправностями, большую часть которых можно устранить самостоятельно. Используют настройки протоколов, изменение характеристик IP-адреса и некоторые другие методы. Представленные инструкции несложные, подойдут начинающим пользователям.
Удаление сетевого адаптера и переустановка драйвера
Также эта ошибка может быть вызвана проблемами с драйвером сетевого адаптера. Тогда, чтобы разрешить проблему с соединением, следует пройти процедуру удаления устройства.
Чтобы пройти эту процедуру, следует открыть «Диспетчер устройств» (правой кнопкой мыши по кнопке «Пуск» — «Диспетчер устройств») и найти проблемный адаптер. Далее следует скачать дистрибутив драйверов для этого сетевого адаптера. Так как интернет-соединение, скорее всего, будет недоступно после удаления драйвера, этот дистрибутив нужно иметь под рукой.
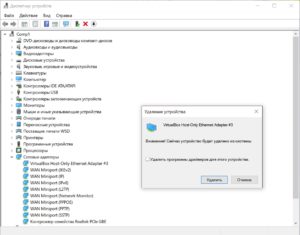
После завершения этого шага нужно выбрать в категории «Сетевые адаптеры» проблемный и нажать кнопку «Удалить устройство». Она расположена в верхней части окна и имеет вид креста. В появившемся окне следует выбрать опцию «Удалить программы драйверов для этого устройства».
Для предотвращения проблем и конфликтов также следует удалить приложения, которые могут комплектоваться с драйвером. Для этого нужно войти в меню приложений (правой кнопкой мыши по кнопке «Пуск» — «Приложения и возможности»). Если там будут присутствовать приложения, явно имеющие отношение с сетевым адаптером (на сегодняшний день они встречаются довольно редко), то их следует удалить.
Далее необходимо произвести перезагрузку, после которой система автоматически распознает адаптер «с нуля» и совершит попытку поиска и установки драйверов.
Обратите внимание! Теперь следует запустить установку ранее скачанного драйвера. Таким образом, ошибка о недопустимых параметрах настройки IP, несмотря на свою неясность, достаточно хорошо поддается диагностике и решению
Для профилактики подобных проблем с сетями с точки зрения администраторов следует поддерживать максимальную ясность в вопросах влияния проводимого обслуживания и модернизаций сети на ее функционирование
Таким образом, ошибка о недопустимых параметрах настройки IP, несмотря на свою неясность, достаточно хорошо поддается диагностике и решению. Для профилактики подобных проблем с сетями с точки зрения администраторов следует поддерживать максимальную ясность в вопросах влияния проводимого обслуживания и модернизаций сети на ее функционирование.
Включение DHCP
DHCP автоматически определяет и назначает параметры сети на компьютере. Поэтому, если опция отключена, конфигурации могут применяться неправильно, что вызывает ошибку.
1) Одновременно нажать клавиши Win+R, чтобы открыть командное окно.
2) Добавить «services.msc» без кавычек и клацнуть Enter.
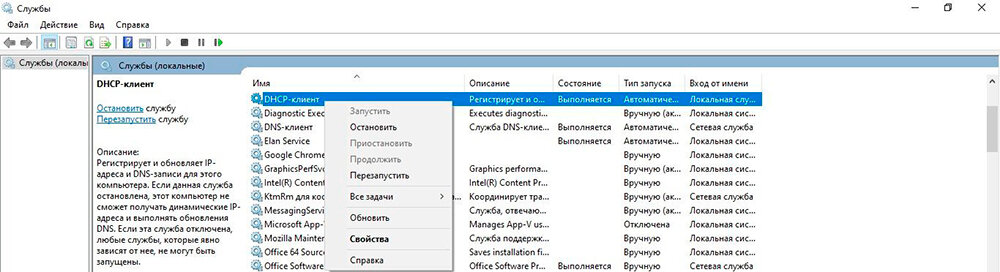
В окне «Службы» дважды щелкнуть по пункту «DHCP-клиент».
3) Установить автоматический тип запуска.
4) Кликнуть по кнопке «Запустить», если опция отключена.
5) Теперь вернуться назад и щелкнуть правой кнопкой по «DHCP-клиент».
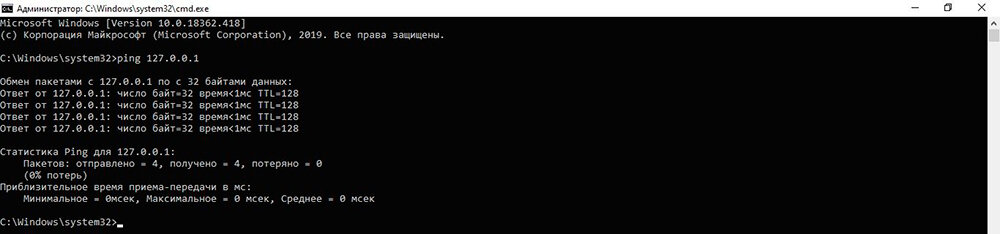
Из меню выбрать вариант «Перезапустить».
6) В поле подтверждения клацнуть «Да».
Сетевой адаптер не имеет допустимых параметров настройки IP: что это, как исправить
Пользователи Windows часто сталкиваются с проблемами подключения к интернету. При диагностике сетевого подключения возникает ошибка «Сетевой адаптер не имеет допустимых параметров настройки IP». Как бороться с этой проблемой читайте в рамках этой статьи.
Что это за ошибка?
Упомянутое уведомление появляется после диагностики сетей Windows в том случае, если отвалились или неверно настроены настройки сети.

Сетевые настройки
Для начала посмотрите, какой IP адрес присвоен сетевой карте. Для этого:
- Нажмите ПКМ Пуск и выберите Сетевые подключения.
- Перейдите в «Центр управления сетями и общим доступом» → «Изменение параметров адаптера».
- Нажмите ПКМ по подключенному сетевому подключению и выберите «Состояние».
- Откройте «Сведения».
Обратите внимание на «Адрес IPv4» — это поле не должно быть пустым. Также, доступа к сети может не быть, если оно заполнено адресом, вида 169.254.Y.Y. Посмотрите на такие поля «Шлюз по умолчанию» и «DNS-сервер»
Посмотрите на такие поля «Шлюз по умолчанию» и «DNS-сервер».
Если вы подключены к сети интернет через маршрутизатор — в них также должны быть значения. Если значения не указаны — вероятно случился сбой DHCP-сервера. Чтобы это исправить, введите значения этих полей вручную:
- Нажмите «Свойства», откройте «IP версии 4».
- Пропишите IP-адреса.
При подключении через маршрутизатор, IP его можно посмотреть на наклейке, на самом устройстве (снизу или с обратной стороны). Этот адрес и будет значением «Основного шлюза» и «DNS-адреса». «IP-адрес» укажите точно такой, как и основной шлюз, только с различием в последней цифре (например 10). Маска подсети подтягивается автоматически, ее значение 255.255.255.0.
Если вы подключены напрямую к провайдеру через Ethernet-кабель, есть большая вероятность, что ошибка сетевого адаптера целиком и полностью на стороне оборудования представителя интернет-услуг. Поэтому, обращайтесь в тех. поддержку.
Очистка таблицы маршрутизации, DNS-кэша и WInsock
Если первый способ не помог, попробуйте очистить в Windows всю предыдущую информацию, которая связана с сетевыми подключениями. Для этого нужно очистить таблицу динамической маршрутизации, кэш DNS и сбросить параметры спецификации WinSock.
Для очистки:
- Нажмите правой кнопкой мыши по Пуск и выберите «Командная строка (Администратор)».
- Поочередно выполняйте команды:
- Очистка таблицы маршрутизации: route -f
- Чистка кэша DNS-клиента: ipconfig /flushdns
- Сброс параметров протокола TCP/IP: netsh int ip reset netsh int ipv4 reset netsh int tcp reset
- Сброс параметров Winsock: netsh winsock reset
После этих действий перезагрузите Windows. Совет! Чтобы подробно ознакомится с настройкой домашней сети через Wi-Fi роутер, ознакомьтесь с этой инструкцией.
Переустановка сетевого драйвера
Указанная ошибка может возникнуть после автоматического или ручного обновления драйверов сетевой карты. На сайте производителя сетевой карты (материнской платы) или ноутбука найдите последние актуальные официальные драйвера и установите их. В удалении установленного на данный момент драйвера, поможет «Диспетчер устройств».

Настройка систем безопасности
Антивирусы и брандмауэры — средства защиты системы от несанкционированного доступа. Они хорошо выполняют свою работу, так как с корнями уходят в настройки системы. Некоторые, настолько хорошо выполняют свои функции безопасности, что попросту не дают пользователю выйти в интернет (такие чудеса часто наблюдали пользователи Avast). Чтобы убедится, что антивирус и брандмауэр не являются причиной неработоспособности сети, отключите их на время.
Антивирус можно отключить в самих настройках. Для отключения защиты брандмауэра:
- нажмите Win+R и выполните команду firewall.cpl
- справа нажмите «Включение и отключение брандмауэра Windows»;

переставьте метки на «Отключить брандмауэр Windows» и нажмите ОК.

Проверьте работу сети.
Запуск Windows без элементов автозагрузки
Не только антивирусы могут мешать правильной работе сети. Софт, установленный в Windows, мог внести свои коррективы в сетевые настройки. Чтобы исключить влияние софта, выполните чистую загрузку Windows:
- Нажмите Win+R и выполните команду msconfig
- Во вкладке «Общее» уберите галочку «Загружать элементы автозагрузки».

Перейдите во вкладку «Службы», отметьте «Не отображать службы Microsoft» и нажмите «Отключить Все».

Нажмите «ОК» и перезагрузите ПК.
Если проблема не решилась, возможно проблема на стороне провайдера. Чтобы в этом окончательно убедится, подключите к вашей сети другой компьютер и проверьте настройку сети на наличие ошибок.
Появились вопросы или возникли трудности с устранением ошибки? Оставьте свой вопрос в комментарии, чтобы пользователи сайта помогли Вам.





