Официальный windows 10 64 бита русская
Содержание:
- Создание загрузочной флешки
- Описание
- Создание установочной флешки Windows 10.
- Установка драйверов
- Создание загрузочного носителя Windows 10
- Создаем загрузочную флешку с Windows 10 для UEFI
- Installation Media Creation Tool
- Программные процессы
- Способы создания установочной флешки с Виндовс 10
- Виндовс 10 на флешку – как создать?
- Windows 10 32 bit Rus 2019 iso образ от OVGorskiy
Создание загрузочной флешки
Создать данный Виндовс с загрузочной флешкой очень легко, особенно для продвинутых пользователей. Но обычным юзерам их методы не подойдут, поэтому придется все расписывать поклеточно. Для начала вы должны загрузить установку Windows и дождаться, пока она загрузится. Далее вы должны определить, поддерживает ли ваша материнская плата формат UEFI. Если да, то проблем с установкой «Винды» с флешки возникнуть не должно. Но это в случае, если хотите установить Виндовс без сторонних программ. Обычно все современные «материнки» такой формат поддерживают, поэтому заранее переживать не стоит. Вставляете в компьютер флешку и форматируете ее в формат FAT32. Это обязательный параметр, так как без этого перекинуть «Винду» будет невозможно. Дальше монтируете Виндовс в образ и перекидываете содержимое папки с Windows на флешку. Далее перезагружаете компьютер и устанавливаете Виндовс. Но иногда этот параметр UEFI может быть выключен. В таком случае нужно зайти в свой BIOS и включить его (если он присутствует). Сторонние программы тоже можно использовать, если в этом есть острая необходимость. Например, приложение Rufus отлично помогает. В ней нет ничего сложного, разберётся даже новичок. Еще одна популярная программа — UltraISO, — способна облегчить вам жизнь и загрузить образ на флешку для дальнейшей установки Windows на ПК. Скачайте торрент Windows 10 Pro x64 Rus загрузочная флешка и установите наконец-таки себе хорошую версию операционной системы!
Описание
В обзоре:
Windows 10 – удобная и простая в работе операционная система для ПК, созданная разработчиками корпорации Microsoft. Следующая в линейке после Windows 8.1. Куда подевалась “девятка” – не знает никто. Да это и не главное. Скачать и как установить Windows 10 расскажем в этом обзоре.
Официальные ISO-образы Windows 10 Build 20231 (Dev) доступны для инсайдеров. На сайте Windows Insider Preview Downloads размещены официальные ISO-образы Windows 10 Build 20231 (Dev), сборки 20231.1000 (rs_prerelease), которая доступна участникам программы Windows Insider на канале получения обновлений Dev.
https://www.microsoft.com/en-us/software-download/windowsinsiderpreviewadvanced
Чтобы получить доступ к этой странице, вы должны быть участником программы Windows Insider. Войдите в систему, используя опцию входа в систему в правом верхнем углу этой страницы.
Создание установочной флешки Windows 10.
Я советую всем периодически скачивать свежие образы Windows 10 себе на компьютер чисто для хранения, но вы можете выбрать пункт «записать на USB-носитель» в Media Creation Tool, и программа в автоматическом режиме скачает и сразу же создаст вам установочную флешку.

Чистый образ системы будет занимать 4 Гб на жёстком диске после скачивания, так что подготовьте флешку объёмом не меньше 8 Гб, лучше скоростную USB 3.0 (от 80 Мб в сек. скоростью считывания).


Существуют альтернативные программы для записи ISO-образов на флешки или диски, самые популярные это ULTRA ISO и Rufus. Второй программой я обычно создаю USB накопители с Linux, ну а дистрибутивы Windows записываю именно Ultra iso.
Установка драйверов
Хоть после обновления часть обновлений, а может, и все, установились, я, все же, рекомендую установить еще бесплатную программу DriverPack Solution – она автоматически подберет нужные драйверы под все ваши устройства, будто то чипсет, видеокарта или принтер (только обязательно подключите для этого принтер или другое устройство, которые вы хотите в дальнейшем использовать к компьютеру или ноутбуку и включите)
Для того, чтобы найти и скачать эту программу просто впишите это название в поисковик, он должен выйти в числе первых сайтов:
Обратите внимание на адрес сайта, он должен быть таким же, как на скриншотеЛучше скачивать эту программу с официального сайта разработчика, чтобы не “подцепить” лишнего при скачивании с других сайтов. После скачивания установочной программы, откройте этот файл, программа все сделает сама – установится, после этого автоматически начнет подбирать нужные драйверы, вам останется нажать “установить” все и дождаться пока все установится
После скачивания установочной программы, откройте этот файл, программа все сделает сама – установится, после этого автоматически начнет подбирать нужные драйверы, вам останется нажать “установить” все и дождаться пока все установится.
Создание загрузочного носителя Windows 10
В открывшемся окне утилиты примите лицензионное соглашение. Далее вам предложат два варианта дальнейших действий:
- Обновить этот компьютер сейчас.
- Создать установочный носитель для другого компьютера.
Если выбрать обновление, то утилита поможет обновить операционную систему до актуальной на данный момент времени версии. Выберите пункт «Создать установочный носитель для другого компьютера», а затем нажмите на кнопку «Далее».
В окне «Выбор языка, архитектуры и выпуска» потребуется выбрать параметры для операционной системы Windows 10.
Сначала снимите флажок напротив пункта «Использовать рекомендуемые параметры для этого компьютера».
В параметре «Язык» можно выбрать любой из поддерживаемых языков.
В параметре «Выпуск» доступны два варианта выпуска операционной системы Windows 10:
- Windows 10.
- Windows 10 Домашняя для одного языка.
В параметре «Архитектура» предложен выбор из трех вариантов:
- 32-разрядная (x86).
- 64-разрядная (x64).
- Оба.
Выберите выпуск «Windows 10» и архитектуру «Оба».
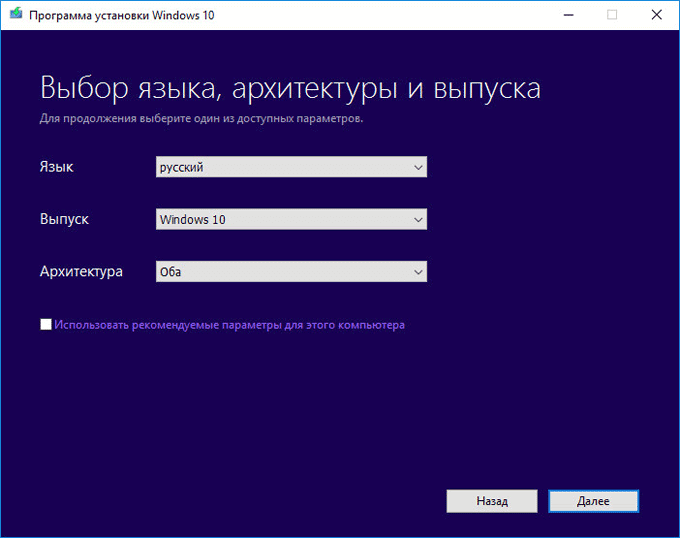
В окне с предупреждением нажмите на кнопку «ОК».
Далее в окне «Выберите носитель» нужно выбрать один из двух вариантов:
- USB-устройство флэш-памяти (нужно не менее 8 ГБ).
- ISO-файл (позднее потребуется записать ISO-файл на DVD-диск).
В случае выбора USB-устройства, программа Media Creation Tool запишет операционную систему на переносной USB накопитель. В итоге, у вас будет установочный носитель: загрузочная флешка с Windows 10.
При выборе другого варианта, с помощью программы будет загружен из интернета и сохранен на компьютере ISO-файл операционной системы Windows 10. Далее ISO образ Windows нужно записать на DVD диск для установки системы, используя загрузку с CD/DVD дисковода. При выборе всех возможных редакций Windows 10, этот вариант нам не подойдет из-за недостаточной вместимости DVD диска.
Позднее ISO файл можно записать на флешку (создать загрузочную флешку) с помощью программы Rufus, или установить Windows непосредственно с ISO файла (без использования DVD диска), подключив образ системы к виртуальному дисководу.
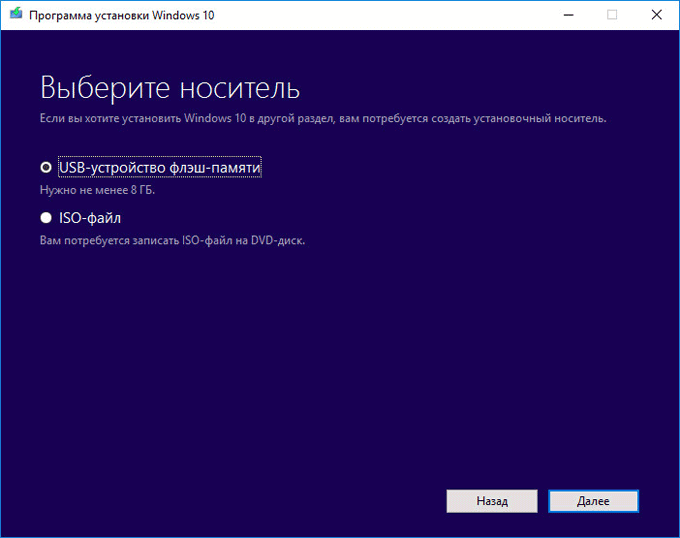
Нажмите на кнопку «Далее». Выберите съемный USB носитель или выберите путь для сохранения ISO файла на компьютере.
Далее начнется загрузка Windows 10, а затем создание загрузочной флешки, или сохранение ISO файла на компьютер. Этот процесс займет некоторое время.
В результате, вы получите Windows 10 x86/x64 AIO (Windows 10 «Все в одном»), включающий следующие редакции: Windows 10 Pro x64, Windows 10 Home x64, Windows 10 Home Single Edition x64, Windows 10 Education x64, Windows 10 Pro x86, Windows 10 Home x86, Windows 10 Home Single Edition x86, Windows 10 Education x86. В этом списке нет только редакции Windows 10 Enterprise (Windows 10 Корпоративная).
Вам также может быть интересно:
- Загрузочная флешка Windows 10 в командной строке
- Загрузочная флешка Windows XP
Созданный образ Windows 10 AIO включает 8 редакций операционной системы Windows 10. Загрузившись с загрузочного носителя (загрузочной флешки), пользователь может выбрать для установки на компьютер любую редакцию соответствующей архитектуры (32 bit или 64 bit).
Сразу после загрузки, в открывшемся окне необходимо выбрать архитектуру Windows 10 (x64 или x86).
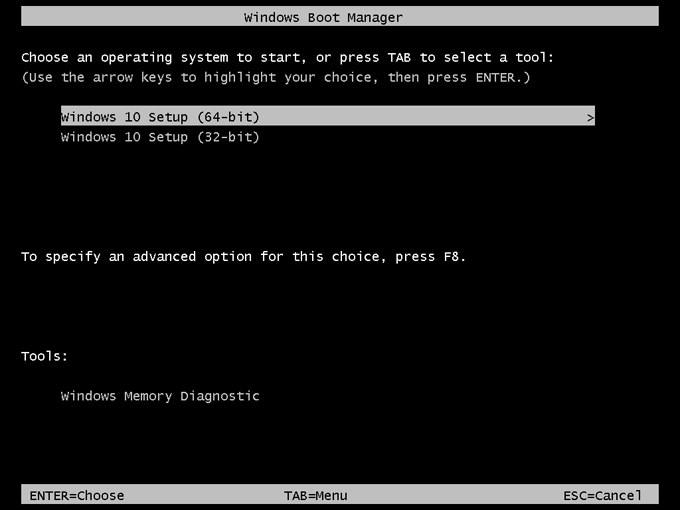
Далее последовательно пройдите два окна стандартной установки Windows.
В окне выбора операционной системы представлен выбор редакций Windows 10: Windows 10 Pro, Windows 10 Домашняя, Windows 10 Домашняя для одного языка, Windows 10 для образовательных учреждений, соответствующей архитектуры: x64 или x86.
Для продолжения установки Windows 10 на ПК, выделите нужную редакцию, а затем нажмите на кнопку «Далее».
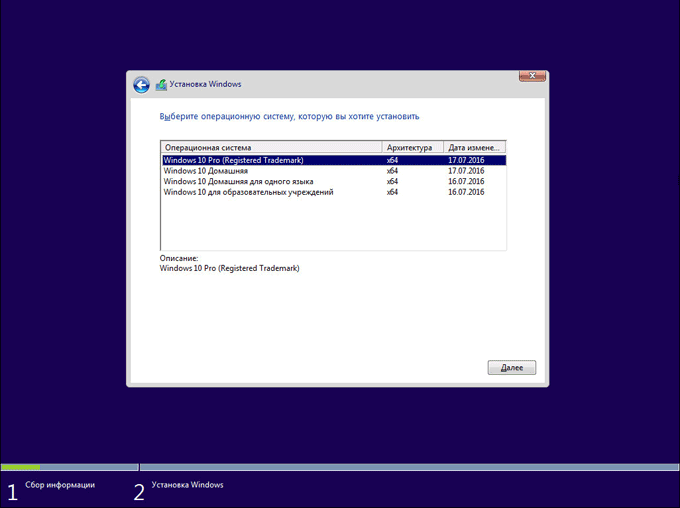
Затем начнется процесс установки Windows 10 на компьютер.
Создаем загрузочную флешку с Windows 10 для UEFI
UEFI – это интерфейс управления, который позволяет операционной системе и микропрограммам корректно взаимодействовать между собой. Он пришел на смену известному всем BIOS. Проблема в том, что для установки ОС на компьютер с UEFI приходится создавать накопитель с соответствующей поддержкой. В противном случае могут возникнуть сложности в процессе инсталляции. Есть два основных метода, которые позволят достичь нужно результата. О них мы и расскажем далее.
Способ 1: Media Creation Tools
Сам же процесс будет выглядеть следующим образом:
- Подготовьте флешку, на которую в дальнейшем будет загружена операционная система Windows 10. Объем памяти накопителя должен быть не менее 8 гб. Кроме того, стоит предварительно отформатировать ее.
Подробнее: Утилиты для форматирования флешек и дисков
- Запустите Media Creation Tool. Необходимо будет немного подождать, пока завершится подготовка приложения и ОС. Как правило, это занимает от нескольких секунд до минут.
Спустя некоторое время вы увидите на экране текст лицензионного соглашения. Ознакомьтесь с ним по желанию. В любом случае для продолжения необходимо принять все указанные условия. Для этого нажмите кнопку с одноименным названием.
Далее вновь появится окно подготовки. Придется вновь немного подождать.
На следующем этапе программа предложит выбор: обновить ваш компьютер или же создать установочный накопитель с операционной системой. Выбираем второй вариант и жмем кнопку «Далее».
Теперь нужно указать такие параметры, как язык Windows 10, выпуск и архитектуру. Предварительно не забудьте снять галочку напротив строки «Использовать рекомендованные параметры для этого компьютера». Затем нажмите кнопку «Далее».
Предпоследним шагом будет выбор носителя для будущей ОС. В данном случае необходимо выбрать пункт «USB-устройство флэш-памяти» и кликнуть по кнопке «Далее».
Остается лишь выбрать из списка ту флешку, на которую в дальнейшем будет установлена Windows 10. Выделите в списке нужное устройство и в очередной раз нажмите «Далее».
На этом ваше участие завершится. Далее необходимо подождать, пока программа загрузит образ. Время выполнения этой операции зависит от качества интернет-соединения.
В завершении начнется процесс записи скачанной информации на выбранный ранее носитель. Снова придется подождать.
Через некоторое время на экране появится сообщение об удачном завершении выполняемой процедуры. Остается лишь закрыть окно программы и можно приступать к инсталляции Windows. Если вы не уверены в своих силах, рекомендуем ознакомиться с отдельной обучающей статьей.
Подробнее: Руководство по установке Windows 10 с флешки или диска
Способ 2: Rufus
Для использования данного метода нужно будет прибегнуть к помощи Rufus, наиболее удобного приложения для решения нашей сегодняшней задачи.
От конкурентов Rufus отличается не только удобным интерфейсом, но и возможностью выбора целевой системы. А это именно то, что необходимо в данном случае.
- Откройте окно программы. Первым делом нужно установить соответствующие параметры в верхней его части. В поле «Устройство» следует указать флешку, на которую в результате будет записан образ. В качестве метода загрузки выбираем параметр «Диск или ISO-образ». В завершении нужно будет указать путь к самому образу. Для этого нажмите кнопку «Выбрать».
В открывшемся окне перейдите в папку, в которой хранится необходимый образ. Выделите его и нажмите кнопку «Открыть».
К слову, скачать образ вы можете самостоятельно из интернета, либо же вернуться к 7 пункту первого способа, выбрать пункт «ISO-образ» и следовать дальнейшим инструкциям.
Далее следует выбрать из списка целевую и файловую систему для создания загрузочной флешки. В качестве первой укажите «UEFI (non-CSM)», а второй — «NTFS». После установки всех необходимых параметров нажмите кнопку «Старт».
Появится предупреждение о том, что в процессе с флешки будут стерты все имеющиеся данные. Жмем «OK».
Начнется процесс подготовки и создания носителя, который займет буквально несколько минут. В самом конце вы увидите следующую картину:
Это значит, что все прошло успешно. Можно извлекать устройство и приступать к инсталляции ОС.
Наша статья подошла к своему логическому завершению. Надеемся, что у вас не возникнет трудностей и проблем в процессе. Если же вам когда-то понадобится создать установочную флешку с Windows 10 под BIOS, рекомендуем ознакомиться с другой статьей, в которой подробно описаны все известные способы.
Подробнее: Руководство по созданию загрузочной флешки с Windows 10
Опишите, что у вас не получилось.
Наши специалисты постараются ответить максимально быстро.
Installation Media Creation Tool
С появлением final версии виндовс 10, Microsoft в открытый доступ разместил утилиту Media Creation Tool, которая позволяет получить оригинальную версию винды для чистой установки версии: профессиональная (Pro), домашнюю (Home) и домашняя для 1-го языка. Это один из официальных способов создания загрузочной флешки microsoft windows 10, но стоит помнить, что это возможно в случаях:
- у вас есть ключ;
- вы обновились успешно до десятки, и она у вас активирована.
Пошагово
- Запустите файл «MediaCreationTool.exe»
- Нажмите «Принять» в Условиях лицензионного соглашения
Выбираем «Создать_установочный_носитель (USB-устройство_флэш-памяти…»
Здесь выбираем язык, редакцию винды и ее разрядность
Выбрав «Windows 10» — вам при установке будет предложена pro версия и home – на ваш выбор, также обратите внимание на параметр при установке «Использовать рекомендуемые параметры» — так установка будет с учетом уже существующих разрядности, версии и языка
Завершающим этапом будет выбор внешнего носителя usb – обратите внимание на рекомендуемый объем флэшки
В результате у нас полноценный usb-носитель как для установки ОС в чистом виде, так и для восстановлении, в случае сбоев и вирусной атаки.
Программные процессы
Из-за чего все профессиональные пользователи выбирают Windows 10 Pro x64 Rus? Неужто она такая классная, полномасштабная и уникальная? Ответим коротко: да! И лишних фраз даже не нужно. Из преимуществ профессиональной версии «десятки» можно выделить поддержку большинства свойств и процессов внутри системы. Это и Remote Desktop, и BitLocker, и Domain Join. Например, версия Home всего этого разнообразия не имеет, а пользуется только устаревшим Device Encryption. Конечно, тут данная функция тоже присутствует. Работать с облачными серверами стало гораздо проще, понятнее и легче. Опять же, повторимся, разберется даже полный профан и дилетант. Профессиональная версия Windows 10 используется большими компаниями и офисами, близкими к IT-индустрии. Все из-за шикарного удаленного доступа, предоставляемого этой версией «винды». ОС поддерживает большинство современных и устаревших форматов сетевых стандартов, так что больше не придется искать приложения с такими расширениями на просторах интернета. К тому же, шифровать данные теперь еще легче, чем когда-либо. И безопаснее!
Способы создания установочной флешки с Виндовс 10
Установочная флешка с операционной системой Виндовс 10 может быть создана несколькими методами, среди которых есть как способы, использующие инструменты ОС от компании Microsoft, так и способы, в которых необходимо применять дополнительное программное обеспечение. Рассмотрим более подробно каждый из них.
Способ 1: UltraISO
Для создания установочной флешки можно воспользоваться мощной программой с платной лицензией UltraISO. Но русскоязычный интерфейс и возможность пользоваться триальной версией продукта позволяют пользователю оценить все достоинства приложения.
Итак, чтобы решить поставленную задачу с помощью UltraISO нужно выполнить всего несколько шагов.
- Откройте приложение и скачанный образ ОС Виндовс 10.
- В главном меню выберите раздел «Самозагрузка».
- Кликните по пункту «Записать образ Жесткого диска…»

В окне, которое появится перед вами, проверьте правильность выбора устройства для записи образа и сам образ, нажмите кнопку «Записать».

Способ 2: WinToFlash
WinToFlash — еще одно простое средство для создания загрузочной флешки с ОС Виндовс 10, которое также имеет русскоязычный интерфейс. Среди его основных отличий от других программ — возможность создать мультиустановочный носитель, на котором можно разместить сразу несколько версий Windows. Также плюсом является то, что приложение имеет бесплатную лицензию.
Создание установочной флешки с помощью WinToFlash происходит так.
- Скачайте программу и откройте ее.
- Выберите режим Мастера, так как это самый простой способ для начинающих пользователей.

В следующем окне просто нажмите кнопку «Далее».

В окне выбора параметров нажмите «У меня есть ISO образ или архив» и нажмите «Далее».

Укажите путь к скачанному образу Windows и проверьте наличие флэш-носителя в ПК.
Кликните по кнопке «Далее».

Способ 3: Rufus
Rufus — это достаточно популярная утилита для создания установочных носителей, так как в отличии от предыдущих программ имеет достаточно простой интерфейс и представлена для пользователя дополнительно еще и в портативном формате. Бесплатная лицензия и поддержка русского языка делают эту маленькую программу незаменимым средством в арсенале любого юзера.
Процесс создания загрузочного образа с Виндовс 10 средствами Rufus выглядит следующим образом.
- Запустите Rufus.
- В главном меню программы нажмите на иконку выбора образа и укажите расположение ранее скачанного образа ОС Виндовс 10, после чего нажмите кнопку «Старт».

Дождитесь окончания процесса записи.
Способ 4: Media Creation Tool
Media Creation Tool — это приложение, разработанное компанией Майкрософт для создания загрузочных устройств. Примечательно, что в данном случае наличие готового образа ОС не требуется, так как программа самостоятельно скачивает актуальную версию непосредственно перед записью на накопитель.
Следуйте ниже описанным указаниям, чтобы создать загрузочный носитель.
- Скачайте с официального сайта и инсталлируйте Media Creation Tool.
- Запустите приложение под именем администратора.
- Дождитесь, пока выполнится подготовка к созданию загрузочного носителя.

В окне Лицензионного соглашения кликните по кнопке «Принять» .

Введите лицензионный ключ продукта (ОС Виндовс 10).

Выберите пункт «Создать установочный носитель для другого компьютера» и щелкните по кнопке «Далее».

Далее выберите пункт «USB-устройство флэш-памяти»..

Удостоверьтесь в правильности выбора загрузочного носителя (флешка должна быть подключена к ПК) и нажмите кнопку «Далее».

Подождите, пока загрузиться установочная версия ОС (необходимо подключение к сети Интернет).

Также дождитесь окончания процесса создания установочного носителя.

Такими способами можно создать загрузочную флешку всего за несколько минут. Причем, очевидно, что использование сторонних программ эффективнее, так как позволяет сократить время на ответы на многочисленные вопросы, через которые необходимо пройти, используя утилиту от Майкрософта.
Опишите, что у вас не получилось.
Наши специалисты постараются ответить максимально быстро.
Виндовс 10 на флешку – как создать?
Есть множество программ, разрешающих устанавливать Виндовс 10 на флешку. Но для начала используем официальную программу от Майкрософт, разрешающую скачивать образ и устанавливать его на носитель спустя пару кликов мыши:
Зайдите на страницу с тайтлом «Скачать Windows 10» и нажмите «Скачать средство сейчас».
Запустите MediaCreationTool и дождитесь подгрузки начальных параметров программы.
Ознакомьтесь с лицензионным соглашением и примите его, если все вас устраивает.
После краткого ожидания выберите «Создать установочный носитель».
Выберите язык и архитектуру. Современным компьютерам нужна Виндовс 10 x64, ее и пишите Виндовс 10 на флешку.
На этом этапе нужно выбрать, что конкретно вам сейчас надо сделать: записать установочные файлы Windows 10 на флешку или сохранить ISO-образ на компьютер, чтобы потом записать его на флешку или диск через другую программу. В первом случае произойдет прямая загрузка ОС и последующая ее запись на носитель.
Выбрав второй пункт, подыщите место, где сохранится файл-образ системы.
В первом случае подключите съемный носитель к ПК и выберите его в качестве установочного устройства.
Как только вы нажмете «Далее», начнется загрузка ОС во временную память ПК.
После, в автоматическом режиме продолжится установка скачанных данных на носитель.
В конечном итоге, Виндовс 10 на флешку будет успешно установлен.
Windows 10 32 bit Rus 2019 iso образ от OVGorskiy
торрент обновлен — 26-11-2019, 10:19
| Версия: Windows 10 x86 Ru 1909 19H2 Orig-Upd 11.2019 by OVGorskiy |
| Разработчик: Microsoft |
| Разрядность: 32 bit |
| Лечение: Присутствует на рабочем столе |
| Язык: Русский |
| Размер: 3.17 Гб |
Требования к системе· Минимальная частота процессора 1 Ггц (либо система SoC).· От 1 или 2 Гб оперативной памяти для 32-х и 64-хбитных систем соответственно.· 16 Гб свободного места на жёстком диске для 32-хразрядной ОС и 32 Гб для 64-хразрядной.· Графический адаптер, поддерживающий DirectX от 9 версии и драйвер WDDM от 1.0.· Монитор с минимальным разрешением от 800х600.Скриншоты:
Состав образа Windows 10 x86 OVGorskiy:- Core Home single language (Домашняя для одного языка)- Home Core (Домашняя)- Professional (Профессиональная) — Enterprise (Корпоративная)Дополнительные опцииПосле того как вы установили Windows 10 32 bit на компьютер, следующий этап это активация системы, на рабочем столе вы увидите папку с активаторами, запустите одну из утилит для полной активации ОС и последующей возможностью обновлять Windows 7
Внимание: если вы устанавливаете антивирус, то обязательно внесите содержимое папки в Доверенные, иначе утилиты могут быть удалены.Также в образе Windows 10 32 bit содержится следующее:· Некоторые часто используемые плагины и программы, которые можно устанавливать вручную по желанию пользователя.· Набор гаджетов для рабочего стола. Для их корректной работы необходимо установить утилиту 8GadgetPack, после чего в Program Files появится директория Windows Sidebar\Shared Gadgets, куда нужно будет скопировать выбранные гаджеты.· Дополнительные темы для рабочего стола, для нормального отображения которых нужно пропатчить ОС при помощи UltraUXThemePatcher и выполнить установку программы OldNewExplorer
Далее нужно скопировать темы в папку Windows\Resources\Themes на системном диске.· Дополнительные обои рабочего стола. Для их отображения не нужно никаких сторонних программ, достаточно просто скопировать папку с обоями на компьютер и установить необходимую картинку в качестве фонового рисунка.· Антишпионские утилиты Ashampoo AntiSpy и O&O ShutUp10.· Дополнительные картинки для аватара пользователя. Для их установки можно использовать начальный экран Metro.· Изображения для кнопки Пуск.Приложения, рекомендованные автором сборки к установке:· StartIsBack++ для изменения интерфейса на привычный по Windows 7.· Adobe Flash Player для корректного запуска видео в браузерах.· OEM Info Updater позволяет устанавливать собственную информацию в свойства ОС.Рекомендации автора· Наиболее надёжный вариант инсталляции сборки – с DVD-диска. Но если вы хотите сделать всё как можно быстрей, нужно создать загрузочный USB-носитель.· Если система жёсткого диска GPT, то установить можно исключительно ОС с 64-хбитной архитектурой и только через UEFI интерфейс. Если установка производится с флешки, её необходимо предварительно отформатировать в Fat32. Рекомендованная программа для создания загрузочного USB-носителя – Rufus.· Сборка не активируется автоматически – после установки ОС нужно активировать вручную, воспользовавшись лицензионным ключом или одним из предложенных активаторов.· Можно создать локального пользователя или учётную запись Microsoft. Но в первом случае некоторые приложения не будут работать, так что решение остаётся за пользователем.· После первого подключения к интернету могут наблюдаться подвисания системы (в зависимости от параметров компьютера). Это происходит из-за того, что новые рекламные приложения и обновления начинают одновременно скачиваться и устанавливаться автоматически в фоновом режиме. Поэтому после подключения лучше не трогать компьютер в течение некоторого времени.· После первого включения могут наблюдаться торможения системы из-за действий Защитника Windows
Если вам не нужна первичная проверка системы или сам Защитник в принципе, его можно просто отключить.· При выборе русскоязычной версии Windows 10 скачать с торрента, который можно уже сейчас, не работает Cortana, при этом неважно, какой язык выбран основным.Скачать Windows 10 32 bit iso файл через торрент, запишите его на любой носитель будь то флешка или диск
Просмотрело: 81 089 | Комментариев: 3
+18





