Ip scanner
Содержание:
- 10-Страйк: Сканирование Сети
- Способы нахождения IP-адреса камеры видеонаблюдения в локальной сети
- Как поменять свой IP
- Сканирование сети на ip адреса
- Программы, помогающие провести анализ трафика
- Как узнать частный IP-адрес своего компьютера
- Способы определения
- Как посмотреть список IP-адресов, подключённых к ЛС
- Совместное использование сканера по сети
- Скачивание и установка
- Поиск устройств в сети с помощью командной строки Linux
- Как вывести список ip адресов в сети?
- На страже сетевой безопасности
10-Страйк: Сканирование Сети
«10-Страйк: Сканирование Сети» — а это программа, включающая в себя функции двух предыдущих утилит. Т.е. с ее помощью можно не только получать различные сведения об устройствах и сетевых хостах, но и определять номера открытых портов. Программа «10-Страйк: Сканирование Сети» распространяется по условно-бесплатной модели (некоторые “экзотические” функции заблокированы в бесплатной версии), она полностью русифицирована, работает в системах Windows XP и выше.

Основные функциональные возможности программы «10-Страйк: Сканирование Сети»:




Отдельно следует отметить наличие в программе «10-Страйк: Сканирование Сети» удобного «Мастера сканирования сети», с помощью которого задаются настройки для последующего сканирования:



Кроме того, в программе «10-Страйк: Сканирование Сети» присутствует полезная функция мониторинга локального сетевого трафика. Откуда конкретно приходит трафик и уходит исходящий трафик функция не отображает, зато помогает понять, через какой из сетевых интерфейсов Windows осуществляется прием/передача данных и с какой скоростью все это происходит.

Все остальные функции программы «10-Страйк: Сканирование Сети» на самом деле являются функциями других — платных — программ от того же разработчика.
Способы нахождения IP-адреса камеры видеонаблюдения в локальной сети
Существует несколько способов найти камеру в локальной сети, однако зачастую качество поиска оставляет желать лучшего.
Дело в том, что все способы показывают все сетевые устройства, а их обычно достаточно много. В итоге приходится искать IP-камеры в локальной сети методом тыка.
Но не все так плохо. Способ все же есть, но о нем позже. А пока рассмотрим распространенные способы поиска камер в сети, которыми зачастую пользуются владельцы систем видеонаблюдения.
Утилиты производителей систем видеонаблюдения
Сегодня существует большое количество фирменных утилит от производителей оборудования для видеоконтроля. Но у подавляющего большинства из них есть недостаток — они ищут камеры только одного бренда.
К таким утилитам можно отнести:
- Axis IP Utility
- SADP от HikVision
- Config Utility от Dahua (для установки скачивать ToolBox)
К преимуществам сетевых утилит от производителей оборудования можно отнести то, что они умеют не только искать камеры, но и активировать их, менять пароль, обновлять прошивки и некоторые другие простые возможности.
Что касается минусов, то мы уже сказали — утилиты ищут IP-камеры только одного производителя.
Встроенные средства Windows 10
С обновлением от 15 октября 2019 года в Windows 10 появилась поддержка .
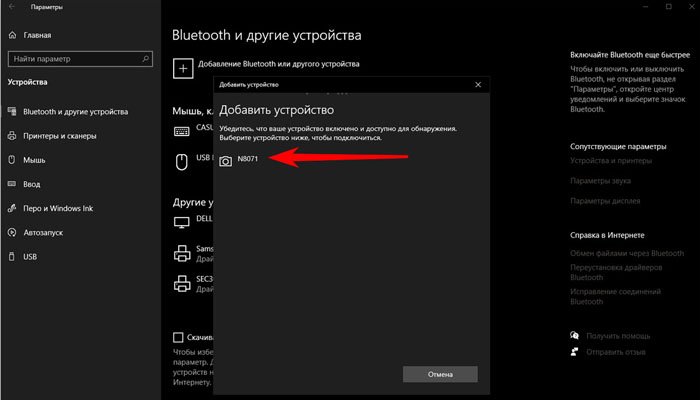
Минус в том, что Windows увидит только IP-камеры, поддерживающие ONVIF Profile S. А кучу камер, которые Profile S не поддерживает, или поддерживают архивные версии , Windows не увидит.
К слову поддержка Profile S классная фича, которая теперь позволяет использовать IP-камеру вместо веб-камеры в приложениях типа Skype, безо всяких «костылей».
Таким образом, камеры без поддержки ONVIF будут не видны, также не будут видны камеры с поддержкой архивных версий ONVIF.
Узнать IP-адрес по умолчанию
Каждая камера выходит с конвейера с уже предустановленным IP-адресом, либо с включенным DHCP по умолчанию, в этом случае он автоматически назначается DHCP сервером.
Например, для IP-камер HikVision IP-адрес по умолчанию — 192.168.1.64. Если у вас 1-2 камеры такой способ может подойти, но если их много и они от разных производителей это адова работа. Использовать его можно только когда уже не работает совсем ничего.
Так что все равно придется выполнять ручную работу, к тому же текущий IP-адрес камеры может отличаться от установленного по умолчанию
Сканеры сети
Существует множество сетевых сканеров, которые могут отсканировать вашу локальную сеть и найти в ней все устройства. Например, Advanced IP Scanner — это бесплатный сетевой сканер для анализа локальных сетей. Программа сканирует все устройства в сети.
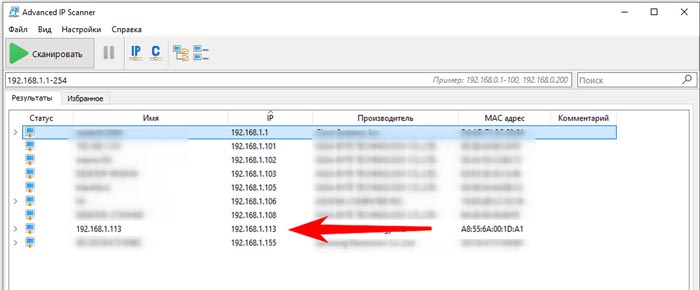
Проблема в том, что IP-камера будет показана как IP-устройство, т.е. вам предстоит вручную проверять каждый IP-адрес. На скрине красной стрелкой показана реальная IP-камера, как видите, IP Scanner показывает ее просто как сетевое устройство.
Еще проблема в том, что в вашей сети могут быть сотни IP-устройств — принтеры, компьютеры, ноутбуки, смартфоны подключенные по Wi-Fi. А это значит, камеры придется искать по сути вручную.
Веб интерфейс роутера
Роутер также как и сетевой сканер может показать IP-устройства, которые к нему подключены, иногда их сетевые имена, IP и MAC-адреса.
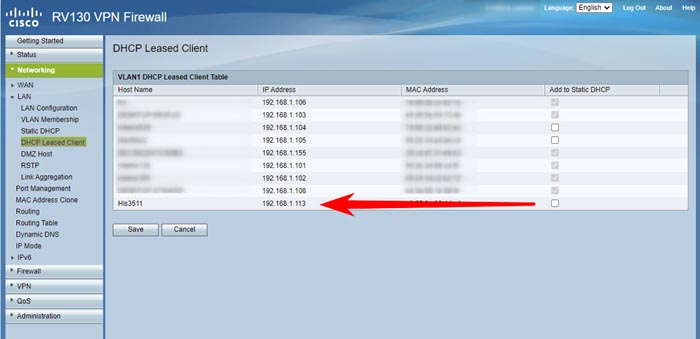
Проблема в том что для того чтобы зайти на роутер нужен логин и пароль, чего может у вас не быть. Кроме этого роутер видит все IP-устройства, не различая их по типам. Наша IP-камера с IP-адресом 192.168.1.113 видна, но понять что это IP-камера невозможно.
Программное обеспечение для видеонаблюдения
VMS или CMS часто имеет встроенные механизмы обнаружения IP-камер в вашей локальной сети. Что вполне может вам заменить утилиту для поиска устройств. Однако хорошие программные продукты платные и требуют больше времени для установки. Из минусов также стоит отметить тяжеловесность установки по сравнению с простой утилитой для поиска. Кроме того, ПО может не найти камеры не интегрированные в данный программный продукт.
Универсальный инструмент обнаружения IP-камеры в локальной сети
Вот мы и подошли к способу, позволяющему точно и быстро определить адреса IP-камер в локальной сети. Это Herospeed Search Tool — «универсальный» инструмент обнаружения IP-камер.
Он найдет любую IP-камеру независимо от бренда, типа и заданного IP-адреса. В том числе в разных подсетях. И при этом не будет показывать никакие другие сетевые устройства в вашей сети.

К плюсам этой программы можно отнести то что она бесплатная, весит меньше 10 Мбайт, выпускается как для Windows, так и для MacOS и является клиент-серверным программным обеспечением для систем видеонаблюдения на 256 каналов.
2021-06-02T15:11:19+03:002, Июнь, 2021|Настройка видеонаблюдения|
Как поменять свой IP
Многие пользователи желают скрыть свой IP или сменить его. Зачем это делать? Для этого может быть несколько причин.
- Блокировка на форумах, досках объявлений и других сайтах. Многие сайты за нарушения блокируют пользователя по IP. Поэтому новый аккаунт создать нельзя. Для этого и может понадобиться смена адреса.
- Просмотр заблокированного контента. Некоторые органы власти могут блокировать определенный контент для жителей отдельно взятой страны. Для обхода блокировки требуется сменить адрес.
Сменить IP адрес компьютера можно как при помощи средств операционной системы, так и при помощи сторонних приложений. Если нужно сменить адрес так, чтобы системе казалось, что он из другой страны – то только при помощи программ. Но рассмотрим все варианты.
Использование командной строки Windows
Запускаем командную строку с помощью уже известного метода.
В консоли вводим команду «ipconfig /release» и нажимаем «Enter». Она сбросит текущий IP.

Теперь нужно ввести «ipconfig /renew». Эта команда обновит уже сброшенный адрес и он изменится.

Но частенько такой вариант не срабатывает. Потому и нужно использовать сторонние программы. Рассмотрим самые популярные и работоспособные.
SafeIP
Данная утилита позволяет полностью сменить даже статический IP адрес компьютера. Причем для этого можно выбрать сервер из любой страны. Программа позволит просмотреть тот контент, что недоступен для конкретной страны.

Chameleon
Бесплатная версия программы имеет свои ограничения. К примеру, в списке адресов для смены присутствует только один украинский сервер.

Proxy Switcher
Простая программа, простой процесс установки. Все, что требуется – запустить программу.

Для начала работы нужно нажать зеленую кнопку в панели управления программой (1 на скриншоте). Утилита имеет набор мощных инструментов для работы с соединением. Но обычному пользователю они не нужны.
Сканирование сети на ip адреса
После установки программы мы щелкаем по значку «Advanced IP Scanner».
В результате запуска мы видим, как откроется рабочее окно программы.

Далее все просто: нажимаем на кнопку «IP» (определяет подсеть этого компьютера), после чего нажимаем на кнопку «Сканировать» и через несколько минут видим результат.

Как видите, сканирование нам показало не только IP оборудования, но также имя производителя и mac адреса — то есть полную информацию о сети.
Но не всегда у нас бывает доступ к компьютерам локальной сети: в таком случае приходится пользоваться смартфоном, в моем случае это смартфон на базе андроид. Скачиваем программу сетевого сканера (например, у меня Network IP scanner). И после запуска нажимаем кнопку сканирования сети: как правило, через несколько минут видим результат сканирования сети на ip адреса.
Программы, помогающие провести анализ трафика
Анализ трафика — это сложный процесс, который должен быть известен любому профессионалу в IT-индустрии, сисадмину и другим специалистам в области. Процедура оценки передачи пакетов больше похожа на искусство, чем на элемент технического управления. Одних данных от специальных программ и инструментов тут недостаточно, необходима ещё интуиция и опыт человека. Утилиты в этом вопросе лишь инструмент, что показывает данные, остальное должен делать уже ваш мозг.
Wireshark
Wireshark — это новый игрок на рынке сетевого анализа трафика. Программа имеет довольно простой интерфейс, понятное диалоговое окно с выводом данных, а также множество параметров для настройки. Кроме того, приложение охватывает полный спектр данных сетевого трафика, потому является унитарным инструментом для анализа без необходимости добавлять в функционал программы лишние утилиты.
Wireshark имеет открытый код и распространяется бесплатно, поэтому захватывает аудиторию в геометрической прогрессии.
Возможно, приложению не хватает визуализации в плане диаграмм и таблиц, но минусом это назвать сложно, так как можно не отвлекаться на просмотр картинок и напрямую знакомиться с важными данными.

Wireshark — это программа с открытым кодом для анализа трафика ЛС
Видео: обзор программы Wireshark
Kismet
Kismet — это отличный инструмент для поиска и отладки проблем в ЛС. Его специфика заключается в том, что программа может работать даже с беспроводными сетями, анализировать их, искать устройства, которые настроены неправильно, и многое другое.
Программа также распространяется бесплатно и имеет открытый код, но сложный в понимании интерфейс немного отталкивает новичков в области анализа трафика. Однако подобный инструмент всё больше становится актуальным из-за постепенного отказа от проводных соединений. Поэтому чем раньше начнёшь осваивать Kismet, тем скорее получишь от этого пользу.

Kismet — это специальный инструмент для анализа трафика с возможностью вывода информации о беспроводной сети
NetworkMiner
NetworkMiner — это продвинутое программное решение для поиска проблем в сети через анализ трафика. В отличие от других приложений, NetworkMiner анализирует не сам трафик, а адреса, с которых были отправлены пакеты данных. Поэтому и упрощается процедура поиска проблемного узла. Инструмент нужен не столько для общей диагностики, сколько для устранения конфликтных ситуаций.
Программа разработана только для Windows, что является небольшим минусом. Интерфейс также желает лучшего в плане восприятия данных.

NetworkMiner — это инструмент для Windows, который помогает находить конфликты и неточности в ЛС
Провести полный анализ сети можно как штатными, так и сторонними способами. А полученные данные помогут исправить возможные неполадки, недочёты и конфликты.
Как узнать частный IP-адрес своего компьютера
Для этого существует несколько путей:
Командная строка
В командной строке следует набрать «ipconfig». После нажатия ввода компьютер выдаст требуемый IP и еще некоторую информацию.
Важно! «Добираться» до командной строки в разных версиях Виндовс придется различными путями. В Win XP, например, следует нажать «Пуск» — «Выполнить»
Но для всех ОС имеется универсальное сочетание клавиш Win+R, запускающее искомую строку.
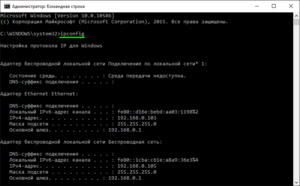
Панель управления
Сначала следует зайти в панель управления через меню Пуск. Дальше действовать в зависимости от настроек интерфейса:
- в режиме отображения пунктов по категориям — выбрать «Сеть и Интернет» — «Просмотр состояния сети и задач»;
- в режиме отображения крупных значков — «Центр управления сетями».
В колонке слева выбрать «Изменение параметров адаптера », после чего будет доступен список сетевых подключений. Выбрать из него нужное соединение, левой клавишей мыши вызвать меню, выбрать пункт «Состояние». В появившемся окне нажатием кнопки «Сведения » открыть окно информации, в котором и будет отображаться искомый адрес.
Важно! Таким образом можно получить сведения и о «белом » IP, выбрав в списке компьютерную сеть, подключенную к Интернету
Свойства локальной сети
В области уведомлений (в правом нижнем углу монитора рядом с часами) с помощью щелчка ПКМ на значке сетевых подключений перейти в центр доступных подключений. Войти в раздел изменения состояния адаптера, выбрать нужную сеть. Щелчком ПКМ вызвать выпадающее меню, выбрать раздел «Свойства». Для чтения сведений об IP нужно выбрать строку протокола Интернета версии 4, после чего нажать кнопку «Свойства». Далее возможны два варианта:
- Адрес назначен автоматически. Его можно только посмотреть и только в том случае, если сетевое соединение активно.
- Адрес назначен вручную. Тогда просмотр доступен и в автономном режиме, а также разрешено редактирование этого параметра.
Важно! Изменять значение адреса можно только в том случае, если есть уверенность в осознанности своих действий. В противном случае это может привести к неработоспособности сетевого подключения
Способы определения
Как же можно узнать IP-адрес компьютера в локальной сети по имени, а также некоторые важные характеристики? Для этого существует несколько способов:
- Нажать «Пуск» — «Выполнить» (или «Win» + «R»), ввести в открывшемся окошке «msinfo32». Откроются «Сведения о системе», в которых будет и название системы;
- Нажать правой кнопкой мыши по рабочему столу и выбрать «Свойства». Прокрутив открывшееся окошко вниз, можно найти полное наименование;
- Нажать правой кнопкой по любому ярлыку на рабочем столе (не по папке или файлу), затем нажать «Свойства» — «Подробнее». Внизу в окошке будет указано наименование.
Специальные программы
Существует немало специальных программ, которые запускают сканирование локальной сети интернет и помогают находить имена всех входящих в нее компьютеров. Они работают с разными ОС: Windows, Ubuntu от Linux и другими.
Одной из таких программ является MyLanViewer. При сканировании все ПК отображаются в удобном виде: показывают их имена, IP и MAC адреса, общие файлы и другие характеристики.
Также с помощью MyLanViewer можно отслеживать изменения состояния компьютеров и управлять ими.

Загрузить софт можно с официального сайта. Затем необходимо установить программу и запустить ее. Далее потребуется:
- Зайти во вкладку «Scanning», кликнуть по кнопке «Start Fast Scanning»;
- Откроется список, в нем необходимо выбрать строчку со словами «Your Computer» и нажать на плюсик;
- Откроется новый подсписок. Указанное наименование компьютера будет в строке с надписью «Host Name».
Важно! Программа платная, бесплатная версия доступна первые 15 дней
«Командная строка»
Этот способ позволит узнать наименование компьютера, его идентификатор, IP и другие данные. Посмотреть его можно в несколько шагов:
- Нужно открыть «Пуск» — «Командная строка»;
Важно! Вместо «Командной строки» может быть пункт «Windows PowerShell»
- Откроется отдельное окошко, в котором будет строка «Users» и название. В ее конце необходимо добавить «>ipconfig», затем нажать «enter»;
- Откроются блоки подключения по локальной сети, там необходимо найти «IPv4-адрес» и скопировать значение;
- В строку «C:\Users» после наименования нужно вписать «>tracert »;
- После сроки «Трассировка маршрута с максимальным числом прыжков» в конце строки будет указано название.
Чтобы получить дополнительную информацию, в строке «C:\Users» нужно вписать команду «>nbtstat -a ». Все данные будут размещены в таблице «NetBIOS-имен удаленных компьютеров»: название, состояние, тип.
Узнать название компьютера в сети можно через команду «>hostname» в строке «C:\Users».

Изменение
Самый простой способ узнать и изменить название следующий:
Нужно нажать правой кнопкой «Пуск» — «Система»;
Название будет в строке «Полное имя»;
Чтобы поменять его, нужно кликнуть по «Изменить параметры» — «Имя компьютера», после чего указать новое
Тут же можно изменить дополнительные данные, однако важно помнить, что внесенные изменения могут повлиять на доступ к сети и ее ресурсам.
Как посмотреть список IP-адресов, подключённых к ЛС
Иногда возникает необходимость узнать информацию о подключённых к сети устройствах. В основном это касается беспроводных маршрутизаторов, к которым можно подключиться незаметно и «воровать» трафик. Посмотреть список устройств можно сторонними ПО и штатными средствами (веб-админкой маршрутизатора).
С первым всё довольно просто: существует простейшая утилита под названием Wireless Network Watcher. Она, как IP-сканер локальной сети, прекрасно справляется с анализом адресатов сети и выводит на экран всю доступную информацию о них.

Через программу Wireless Network Watcher можно увидеть список всех подключённых к сети устройств
Однако у программы есть два минуса:
- для её работы необходимо проводное подключение к роутеру;
- инструментарий программы ограничивается только выводом информации. Если нарушитель будет обнаружен, она ничего не сможет с ним сделать. То же касается и аналогичных программ. Заблокировать доступ к сети можно только внутри веб-админки роутера.
Для просмотра информации о подключённых устройствах через веб-админку маршрутизатора необходимо сначала её открыть:
-
На тыльной стороне устройства знакомимся с реквизитами для входа.
-
Вводим данные в браузере и авторизуемся в сервисе управления.
-
В свойствах админки находим вкладку «Беспроводной режим», а в ней пункт «Статистика беспроводного режима».
- Проверяем IP-адресы всех известных устройств, остальные же можно «Запретить». Только не стоит забывать о подключённых телевизорах, телефонах и планшетах, они также имеют собственный индикатор в этой вкладке настроек.
Совместное использование сканера по сети
Приветствую Вас, уважаемые коллеги и участники форума.
Нередко возникает вопрос, как расшарить сканер по сети? Как правило, вопрос возникает тогда, когда нет возможности (или желания) приобрести МФУ (или сканер) с сетевым интерфейсом (WiFi/Ethernet), или же была контора, которая начинала с одного/двух ПК, теперь она подросла до 5-10 ПК и всем надо сканировать. Чтож, в данной статье приведу примеры совместного использования сканера, не имеющего сетевого интерфейса.
Сразу оговорюсь, что штатными средствами Windows расшарить сканер не получится, по крайней мере ни одна из известных, на момент публикации данной статьи, версий Windows этого не позволяют.
1. Функционал самого сканера
Нередко сами сканеры и МФУ поддерживают функцию сканирования в папку. Т.е. сканер/МФУ подключен к ПК по USB, согласно мануалу настраивается сканирование в папку этого самого компьютера. Что дальше? Дальше необходимо предоставить к этой папке общий доступ, чтобы пользователи других ПК могли просмотреть и скопировать свои сканы.
В продаже имеются скан-серверы, однако, к каждому из них необходимо смотреть так называемый «вендор-лист», т.е. список поддерживаемых моделей. Также, в качестве скан-сервера можно выделить отдельный ПК, подключить к нему сканер, предоставить доступ по RDP (можно и по RemoteApp), расшарить папку со сканами в сеть и, можно сказать, дело в шляпе.
Разумеется, никто не призывает Вас к покупке нового (или не очень) ПК для реализации данной цели, однако, есть немало контор, в подсобке которой пылится старенький системник, или ноут, который легко подойдет для реализации данной задачи. Если, все же, старенького (или другого ненужного) ПК не нашлось, то на ПК, к которому подключен сканер, можно установить виртуальную машину и проделать указанные выше манипуляции на ней. Конечно же это самый натуральный костыль, ну а как быть, если руководство и слышать не хочет о покупке нового МФУ/сканера?
3. Использование вспомогательных программ
Есть немало программ для расшаривания сканера по сети. В большинстве случаев, данное ПО состоит из двух компонентов: 1. Серверная часть – устанавливается на ПК, к которому подключен сканер; 2. Клиентская часть – устанавливается на ПК, которым необходим доступ к сканеру.
Вот список некоторых из них:
RemoteScan дает пользователям возможность превратить любой сканер в сетевой сканер для предоставления к нему общего доступа. Подключите ваш сканер к одному компьютеру, а пользуйтесь им с любого другого компьютера в вашей сети или даже их любой точки мира, используя интернет.
Scanique.Web предоставляет доступ к сканеру через сеть, и не просто доступ, а удобный доступ! Встроенный веб-сервер открывает доступ к сканеру через браузер с любого компьютера, смартфона, планшета.
Если у Вас есть дополнения к данной статье, буду рад, если Вы ими поделитесь.
Скачивание и установка
У опытных пользователей данный процесс не вызовет трудностей, но новички могут запутаться в установке сканера.
Правильный порядок действий по инсталляции ПО на компьютер или ноутбук:
- Загрузка Advanced IP Scanner (ссылка внизу страницы).
- Запуск скачанного установочного пакета.

Выбрать способ дальнейшего использования сканера. Установка поможет инсталлировать программу для длительного использования. Опция запуска позволит воспользоваться portable версией приложения. Дополнительные настройки нужны для выбора каталога, в который будет произведена установка.

Независимо от выбранного ранее варианта необходимо будет принять условия лицензионного соглашения.

После установки или запуска её портативной версии можно перейти к её настройке и использованию.
Поиск устройств в сети с помощью командной строки Linux
Установите nmap
nmap — одна из самых популярных утилит для сканирования сети в Linux. Для того, чтобы установить nmap в Ubuntu (или других дистрибутивах Linux на базе Debian), выполните следующую команду:
Эта утилита должна быть доступна в официальных репозиториях всех остальных дистрибутивов.
Узнайте диапазон адресов сети
Теперь нам нужно узнать диапазон IP-адресов в сети. Это можно сделать с помощью команды . В результатах нужно найти фрагмент, начинающийся с wl, если вы подключены к сети по Wi-fi или e, если используете кабельное соединение Ethernet.
user@user-notebook:~$ ifconfig wlp3s0: flags=4163<UP,BROADCAST,RUNNING,MULTICAST> mtu 1500 inet 192.168.1.69 netmask 255.255.255.0 broadcast 192.168.1.255 inet6 fe80::2847:8e90:ef28:3d12 prefixlen 64 scopeid 0x20<link> ether 3c:95:09:1a:fe:c3 txqueuelen 1000 (Ethernet) RX packets 10871731 bytes 15494573470 (15.4 GB) RX errors 0 dropped 0 overruns 0 frame 0 TX packets 5460677 bytes 596624992 (596.6 MB) TX errors 0 dropped 0 overruns 0 carrier 0 collisions 0
Нужная нам информация находится во второй строке. Как видно, мой локальный IP-адрес 192.168.1.69, а маска подсети 255.255.255.0, что означает, что в локальной сети адреса будут отличаться от 192.168.1.0 до 192.168.1.255.
Просканируйте устройства, подключенные к сети
Для получения более точной информации лучше выполнять сканирование от имени администартора. Используйте команду nmap следующим образом:
irina@irina-X541UA:~$ sudo nmap -sn 192.168.1.0/24 пароль для irina: Starting Nmap 7.60 ( https://nmap.org ) at 2018-11-21 22:32 MSK Nmap scan report for router.asus.com (192.168.1.1) Host is up (0.0020s latency). MAC Address: 18:31:BF:3E:AE:50 (Unknown) Nmap scan report for GoUbuntu-desktop (192.168.1.96) Host is up (0.089s latency). MAC Address: C0:25:E9:2A:06:47 (Tp-link Technologies) Nmap scan report for Redmi5Plus-Redmi (192.168.1.172) Host is up (0.19s latency). MAC Address: 20:47:DA:D9:B8:60 (Unknown) Nmap scan report for Redmi5A-Redmi (192.168.1.250) Host is up (0.13s latency). MAC Address: D8:63:75:B1:C6:57 (Unknown) Nmap scan report for Acer-X541UA (192.168.1.69) Host is up. Nmap done: 256 IP addresses (5 hosts up) scanned in 23.81 seconds
Как видно, в сети работает 5 устройств, одно — роутер, два компьютера и два телефона. Регулярно проверяйте вашу беспроводную сеть, это может обезопасить вас от многих проблем!
Как вывести список ip адресов в сети?
Первый способ узнать все ip адреса в локальной сети — это работа через командную строку.
Для этого мы нажимаем на кнопку пуска, в поисковом запросе пишем «cmd» и нажимаем клавишу «Enter».
Перед нами откроется окно редактора командной строки. В редакторе очень много команд, которые могут нам пригодиться, но в данном случае нам нужна команда «arp -a».
Введите данную команду в терминал как показано на следующем рисунке:

Команда «arp» нам дает не только возможность определить ip оборудования, но и так же показывает этого оборудования, что так же может быть нам интересно.
Итак, после того как вы ввели команду и нажали «Enter» перед вами откроется весь список ip адресов оборудования в локальной сети.

Если же вас интересует всего лишь ip адрес только вашего компьютера, то нужно ввести в терминал команду «Ipconfig»- тогда вы увидите все данные по вашему компьютеру.

Однако такое команды определяют все Ip в локальной сети далеко не всегда. И в таком случае потребуется программа для поиска ip адресов в сети «Advanced IP Scanner» — это сетевой сканер. Скачать ее можно на просторах интернета, а я в свою очередь расскажу, как с ней работать.
На страже сетевой безопасности
С каждым месяцем «оружие» тех, кто стремится похитить важную информацию, становится мощнее. Чтобы идти в ногу со временем, устанавливайте только проверенные программы-сканеры. Современные утилиты используют последние технологии и предоставляют наиболее точную информацию о состоянии сети. Они помогают не только настраивать подключения, но и защитить устройства от хакерских атак.
Для крупных компаний, которые дорожат своей репутацией, могут потребоваться платные варианты сканеров сети. Например, разработчики SolarWinds предлагают целый набор программ для мониторинга сети. Среди них инструменты, направленные на уменьшение количества сбоев и повышение производительности сети.

Разработчики регулярно обновляют сканер. Последняя версия оптимизирована под работу с крупными сетями. В программе появилась новая панель с фильтрами для результатов проверки. Теперь найти устройство с установленной программой Radmin или ПК с определенными расширенными папками, стало проще.





