Скрытие текста в документе microsft word
Содержание:
- Скрытый текст в Word
- Как в Ворде перевернуть текст вверх ногами — 4 способ
- Защитить документ Word
- Как сделать невидимым текст в Ворде — 1 способ
- Как скрыть текст в текстовом редакторе
- Скрытие и отображение текста в Word
- Основные непечатаемые символы
- Непечатаемые символы в Word – Символ пробела
- Непечатаемые символы в Word – Символ табуляции
- Непечатаемые символы в Word – Символ конца абзаца
- Непечатаемые символы в Word – Символ разрыва строки
- Непечатаемые символы в Word – Символ неразрывного пробела
- Непечатаемые символы в Word – Символ разрыва страницы
- Непечатаемые символы в Word – Символ разрыва раздела
- Непечатаемые символы в Word – Символ разрыва столбца
- Непечатаемые символы в Word – Символ конца текста в ячейке
- Непечатаемые символы в Word – Черный квадрат
- Непечатаемые символы в Word – Символ привязки объектов
- Непечатные символы форматирования
- Как найти скрытый текст и удалить личные данные
- Как сделать таблицу в word невидимой
Скрытый текст в Word

Скрытый текст — это особый формат текста. Он невидим на мониторе при обычном режиме просмотра документа, не выводится на печать. При отображении скрытого текста, он выделяется пунктирным подчеркиванием.
Использование скрытого текста в Word
Скрытый текст — это способ маскировки частей текста, имеющих служебный или характер, которые затрудняют чтение документа или нарушают его структуру.
В сочетании с ограничением редактирования текста, автор документа может предоставить с помощью скрытого текста права его просмотра только для определенных пользователей.
В отличие от маскировки текста с помощью цвета шрифта, использование функции скрытия текста, не оставляет пустое место в документе.
Как правило, данную опцию удобно использовать при печати документа. В этом случае печатный вариант не содержит скрытый текст, а при работе с документом, любой из пользователей, может отключить эту функцию при редактировании.
Как скрыть текст в Ворде
Функция скрытия текста расположена в группе «Шрифты» как расширенная опция форматирования.
Вставить скрытый текст можно следующим образом:
- выделить отрывок текста для применения данной функции;
- для редакции Word 2003 открыть в меню «Формат» раздел «Шрифт», во всех остальных: → раскрыть расширенную настройку инструментов «Шрифт» (стрелочка в самом низу справа);
- в новом окне установить галку напротив строки «скрытый» в разделе «Видоизменение»;
- подтвердить действие кнопкой «ОК».
Примечание: вызов окна «Шрифт» может быть осуществлен одновременным нажатием «Ctrl» + «D» на клавиатуре (вне зависимости от установок языка), либо вызовом контекстного меню, нажатием правой клавиши мыши и выбором пункта «Шрифт» после выделения отрывка текста.
Этими действиями мы сделали фрагмент текста скрытым, но если включена кнопка «Отобразить все знаки», он продолжит отображаться в документе.
Чтобы убрать скрытый текст из документа (не удалить, а убрать, тобишь скрыть), нужно деактивировать кнопку «Отобразить все знаки».
Как найти скрытый текст в документе
Узнать существует ли в документе скрытый текст (без отображения его на мониторе), можно несколькими способами.
1. Увидеть скрытый текст можно выделив текст документа и открыть окно «Шрифт» одним из способов, указанным в предыдущем разделе статьи. Если напротив строки «скрытый» стоит галочка серого цвета, значит, документ имеет скрытый текст.
2. Для поиска в документе скрытого текста в Word предназначена функция «Инспектор документов». Находится она в меню «Файл», в разделе «Подготовить» для редакции Word 2007 года, для всех остальных: Файл → Сведения.
Для того, чтобы воспользоваться функциями «Инспектора документов» необходимо:
- выбрать эту функцию или нажать на «Поиск проблем»;
- нажать «Да» в информационном окне для сохранения документа;
- поставить галки напротив «скрытый текст» и «невидимое содержимое»;
- нажать «Проверить».
После выполнения анализа, откроется окно, где будет отражен результат проверки. Строка с восклицательным знаком и фразой «Найден скрытый текст», означает, что он присутствует в документе. Если нет необходимости удалять скрытый текст, надо закрыть окно, кнопкой «Закрыть».
После этого скрытый текст будет отображен.
Как отобразить скрытый текст
Отображение скрытого текста выполняется при использовании кнопки на панели инструментов, либо через меню.
Кнопка «Непечатаемые знаки» отражает все невидимые знаки, в том числе, скрытый текст. При нажатии на нее, скрытый текст будет отражен на экране монитора и выделен подчеркиванием точками. Этот способ быстрый, но не всегда удобен, так как кроме скрытого текста будут отображены все знаки форматирования текста (табуляция, абзацы и т.д.).
Алгоритм отображения скрытого текста через меню:
- раскрыть окно «Параметры Word», пройдя по цепочке Файл → Параметры Word;
- выбрать «Экран» в списке слева;
- в окне справа в блоке «Всегда показывать…», поставить галку слева строки «скрытый текст»;
- подтвердить свое намерение кнопкой ОК.
Печать скрытого текста
Стандартные настройки печати, не отображают скрытые отрывки текста или объекты документа.
Печать скрытого текста будет возможна после изменения настроек печати:
Для версии 2003 года: Файл → Параметры страницы → Параметры печати → в блоке настроек «Печатать» отметить галкой строку «скрытый текст» → ОК.
В остальных редакциях Word: Файл → Параметры → Экран → в блоке настроек «Параметры печати» отметить галкой «Печатать скрытый текст» → ОК.
(1 5,00 из 5) Загрузка…Интересненько!Нужно срочно изучить!
Как в Ворде перевернуть текст вверх ногами — 4 способ
В некоторых ситуациях, может понадобиться перевернуть текст на 180 градусов, или на другое определенное значение градусов. Это можно сделать при помощи функции надписи в фигуре.
- Откройте меню «Вставка», нажмите на «Фигуры».
- Выберите элемент «Надпись».
- Создайте поле для надписи, введите текст внутри фигуры.
- Откройте вкладку «Макет», нажмите на опцию «Повернуть».
- Выберите одну из стандартных настроек: «Повернуть вправо на 90°», «Повернуть влево на 90°», «Отразить сверху вниз», «Отразить слева направо», или кликните на «Другие параметры поворота…».
- Для выбора необходимого угла поворота, нажмите на пункт «Другие параметры поворота…».
- В окне «Макет», во вкладке «Размер», в параметре «Поворот» выберите нужный градус поворота фигуры с текстом. Здесь можно выбрать поворот на 180 градусов или любое другое произвольное значение.
- Перейдите в меню «Формат», нажмите на кнопку «Контур фигуры».
- В открытом меню поставьте флажок напротив пункта «Нет контура».
Защитить документ Word
К сожалению, нет способа полностью скрыть скрытый текст в Word. Если вы отправите документ кому-то, у кого есть скрытый текст, он сможет просмотреть его, если ему известна какая-либо из процедур, показанных выше. Однако вы можете запретить кому-либо редактировать текст.
Защита документа не позволит никому вносить изменения в любой текст. Это позволит пользователям просматривать документ, но не вносить никаких изменений.
Нажать на Рассмотрение вкладку и нажмите на Защитить документ или Ограничить редактирование в зависимости от вашей версии Office.
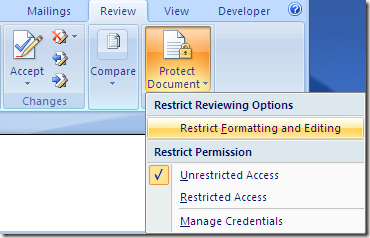
Проверить Ограничить форматирование выбором стилей поле и нажмите на настройки кнопка.
в Ограничения форматирования снова установите флажок и нажмите Никто чтобы убедиться, что ничего не может быть изменено с точки зрения форматирования и стиля.

Нажмите OK, и вы получите всплывающее сообщение с вопросом, хотите ли вы удалить некоторые стили форматирования, которые не разрешены. Убедитесь, что нажали НЕТ, Если вы нажмете Да, он удалит скрытый атрибут из скрытого текста, и он снова станет видимым.

Далее установите флажок Разрешить только этот тип редактирования в документе и оставить как Без изменений (только чтение),
Под ИсключенияВы можете оставить все без проверки. Наконец, нажмите на Да, начать принудительную защиту и введите пароль для защиты документа Word. Попробуйте ввести пароль длиной более 8 символов, особенно если вы используете более раннюю версию Office.

Даже если другие могут просматривать скрытый текст, ни один текст в документе не может быть отредактирован. Если вам нужен полностью скрытый текст, вам фактически придется удалить его из документа. Если у вас есть какие-либо вопросы, не стесняйтесь оставлять комментарии. Наслаждайтесь!
Как сделать невидимым текст в Ворде — 1 способ
Самый простой способ скрыть текст — установите белый цвет для букв скрываемого фрагмента, который ничем не отличается от цвета фона. Это не канонический способ, но он имеет право на существование, потому что этот методом часто применяют пользователи.
Для повышения конфиденциальности, дополнительно можно уменьшить шрифт, чтобы пустота не бросались в глаза, если невидимый фрагмент текста находится в середине документа. Если использовать подобный метод при печати, скрытый текст не будет виден на бумаге.
Выполните следующие действия:
- Выделите фрагмент текста, который необходимо скрыть, в документе Word.
- Во вкладке «Главная», в группе «Шрифт» щелкните по стрелке, расположенной на кнопке «Цвет шрифта».
- В выпадающем меню «Цвета темы» выберите белый цвет.
- После применения настройки фрагмент текста станет невидимым, потому что он имеет цвет одинаковый с фоном.
Можно изменить размер шрифта, предварительно выделив сокрытый фрагмент, чтобы уменьшить интервалы между абзацами на том месте, где находится скрытый текст.
После этого невидимый текст станет незаметным. Если читатель не подозревает о проделанной операции, то он визуально почти ничего не заметит.
Как скрыть текст в текстовом редакторе
Функция невидимого текста — это возможность обычного и расширенного редактирования текста и любого другого вида информации. Она потребуется, если то, что вы планируете внедрить, может испортить оформление. В дальнейшем этот объект можно сделать не просто невидимым, а слегка просвечивающимся на поверхности страницы, если в качестве объекта выбран рисунок или фото.
- Чтобы произвести условное удаление текста или объекта, необходимо открыть файл, который уже имеет готовую структуру, и отформатированный текст. Выберите тот фрагмент, который планируется спрятать. Затем перейдите во вкладку «Главная», в блоке «Шрифт» кликните на ярлык в нижнем углу.

- Запустится мастер редактирование шрифтов, которые используются в статье. Затем найдите пункт «скрытый», напротив которого необходимо поставить галочку, затем нажать кнопку «ОК», чтобы сохранить изменения. После произведенных действий текст, который мы выделяли, исчез с листа.

Таким образом удаляется любой объект, который был сделан в редакторе. Если вставляете какой-то скопированный объект, стоит учитывать, что при несовместимости его с версией Word, он не будет скрыт.
Скрытие и отображение текста в Word
Редактор Microsoft Office Word имеет интересную возможность, про которую знают не все пользователи. Вы можете скрывать и снова отображать фрагменты текста, чтобы защитить его от просмотра другими пользователями. Это также можно сделать на этапе печати, чтобы не переносить на бумагу определённые фрагменты текста.

В некоторых случаях пользователям нужно скрыть личные данные в документе
Следует учитывать, что эта функция не является полноценной защитой данных. Каждый пользователь, который обладает правами редактирования текста, может включить отображение скрытых данных и прочитать их.
Другая полезная возможность с невидимыми символами в Word заключается в удалении личных данных при отправлении файла другому человеку. По умолчанию в документе находится большое количество временных и постоянных личных сведений, таких как рукописные примечания, маршруты передачи и элементы системы разметки. Любой пользователь, который имеет право изменять медиафайл, может просмотреть их. В некоторых случаях это недопустимо, поэтому нужно специальным образом подготовить текст перед отправкой.
Какие скрытые данные существуют в Word
Есть несколько типов невидимых символов в Ворде. Они не показываются при обычном просмотре, но их может отобразить любой пользователь. Вот они:
- Добавленные вручную примечания, заметки, исправления и прочие личные данные. Если вы сделали текст совместно с другими юзерами, в нём могут находиться пометки режима редактирования, комментарии и прочее. Узнав эти сведения, любой пользователь сможет понять, кто работал над созданием документа. Так вы не сможете сохранить анонимность — это может подвести коллег.
- Свойства файла, также известные как метаданные. Они включают в себя имя владельца аккаунта, с которого происходило редактирование, а также заголовок текста. К ним относится информация о времени создания, которую хранит Microsoft Office. При использовании определённых средств там можно найти заголовки электронной почты, данные, отправленные на проверку и наименования шаблонов.
- Водяные знаки и данные таблиц.
- Вручную скрытый пользователем текст. Его, как и остальные невидимые символы, можно восстановить.
- Данные о сервере документов. Если медиафайл был сохранён на сервере управления или в библиотеке от Microsoft, он будет иметь данные о своём местоположении.
- Личные XML-данные.

Как скрыть текст
Для того чтобы вручную сделать знаки в Ворде невидимыми, нужно:
- Выделите нужную часть;
- Кликните по ней правой клавишей мыши и нажмите «Шрифт» в контекстном меню;
- В «Видоизменение» выберите пункт «Скрытый»;
- Подтвердите на «ОК».
Если пользователь, читающий изменённый текст, не будет знать, где расположена невидимая часть, то, вероятно, он не сможет увидеть эти данные. Тем не менее, вероятность просмотра остаётся — он может отменить скрытие.

Как отобразить скрытый текст
Для того чтобы сделать знаки видимыми, нужно отменить скрытие:
- Выделите весь документ, нажав Ctrl + «A»;
- Кликните правой кнопкой мыши, чтобы вызвать контекстное меню;
- Выберите «Видоизменение» и снимите галочку с пункта «Скрытый»;
- Сохраните изменения.
Как найти скрытый текст и удалить личные данные
Если вы не уверены, что в медиафайле есть невидимые символы, вы можете проверить его. Это действие также нужно в том случае, если нужно подготовить документ к отправлению. Оно выполняется с помощью специального инспектора программы:

- Откройте необходимый медиафайл;
- Чтобы записать его копию (рекомендуется, так как восстановить элементы не всегда удаётся), кликните на «Сохранить как» и введите имя в соответствующее поле в окне;
- Выберите директорию и запишите его;
- В копии пройдите в «Файл» — «Подготовка» — «Проверить документ»;
- В окне «Инспектор» отметьте требуемые пункты — информацию, которую нужно исследовать;
- Кликните «Проверить»;
- Посмотрите итог в окне «Инспектор документов»;
- Удалите те значения, которые хотите безвозвратно скрыть от получателя при передаче (вы можете вернуть их до тех пор, пока текст открыт, а буфер отмены действий не заполнен новыми);
- Запишите копию и передайте её.

В Ворде вы можете работать не только с видимыми элементами, но и со скрытыми. К ним также относится информация, которую желательно удалять перед отправлением стороннему пользователю. Делайте это для того, чтобы не афишировать данные о сервере хранения, ручные заметки и прочие личные вещи.
Основные непечатаемые символы
В MS Word существуют различные непечатаемые символы. Большая часть из них представлена ниже в таблице.
Способ вставки символа
Создает пробел между символами.
Клавиша Пробел на клавиатуре
Переносит на следующую строку не создавая абзац.
Сочетание клавиш Shift+Enter
Создает пробел между символами, который нельзя использовать, чтобы начать новую строку.
Сочетание клавиш Ctrl+Shift+Пробел
Перенос курсора на следующую страницу
Сочетание клавиш Ctrl+ Enter
Перенос курсора на следующую страницу и создание раздела в документе
Вкладка « Разметка страницы » –> Группа « Параметры страницы » –> пункт « Разрывы »
Перенос курсора в следующую колонку
Сочетание клавиш Ctrl+Shift+Enter
Обозначает конец ячейки
Обозначает, что к данному тексту применен хотя бы один из параметров абзаца
Обозначает, где находится объект. Применяется к таким объектам как изображение, автофигура или диаграмма.
Рассмотрим более детально основные из них.
Символ пробела
На изображении, представленном ниже, каждая точка обозначает символ пробела между словами. То есть одно нажатие на клавишу пробел это одна точка.
Непечатаемые символы в Word – Символ пробела
Символ табуляции
Нажатие клавиши табуляции ( Tab ) отображается символом стрелки, направленной вправо:
Непечатаемые символы в Word – Символ табуляции
Символ конец абзаца
После нажатия клавиши Enter ворд перемещает курсор на новую строку и начинает новый абзац. Конец абзаца отображается символом ¶.
Непечатаемые символы в Word – Символ конца абзаца
Символ разрыва строки
Для вставки разрыва строки используются сочетание клавиш Shift+Enter . При вставке разрыва строки происходит перенос на новую строку, но данный текст не определяется как новый абзац. То есть все форматирование, примененное к абзацу сохраняется.
Непечатаемые символы в Word – Символ разрыва строки
Неразрывный пробел
Неразрывный пробел используется когда желаемый текст не должен быть разорван переносом на новую строку. Наглядный пример представлен ниже.
Непечатаемые символы в Word – Символ неразрывного пробела
Символ разрыва страницы
Символ разрыва страницы обозначает перенос текста на следующую страницу. Для вставки разрыва страницы используйте сочетание клавиш Ctrl+ Enter .
Непечатаемые символы в Word – Символ разрыва страницы
Это очень удобный способ, если вам необходимо начать текст с новой страницы. Хотя к сожалению, многие пользователи не используют этот инструмент, а просто многократно нажимают клавишу Enter .
Символ разрыва раздела
Разрыв раздела также переносит текст на следующую страницу, но еще и создает новый раздел. Таким образом можно применить различное форматирование для разных разделов, например изменить ориентацию страниц.
Непечатаемые символы в Word – Символ разрыва раздела
Символ разрыв колонки
При использовании колонок ворд автоматически делит текст на приблизительно равные части. Но бывают случаи, когда необходимо по собственному усмотрению разбить текст в колонках. Тогда используйте сочетание клавиш Ctrl+Shift+Enter .
Непечатаемые символы в Word – Символ разрыва столбца
Символ конца текста в ячейке таблицы
Данный символ означает конец текста в ячейке таблицы С помощью данного символа вы также можете ориентироваться в форматировании текста в ячейке.
Непечатаемые символы в Word – Символ конца текста в ячейке
Черный квадрат
Данный символ означает, что к тексту применен хотя бы один из параметров абзаца.
Непечатаемые символы в Word – Черный квадрат
Символ привязки объектов
Символ привязки объектов работает для таких объектов как изображения, автофигуры и диаграммы, показывает, где находится объект. Данный символ отображается только тогда, когда режим обтекания любой, кроме режима « В тексте ».
Непечатаемые символы в Word – Символ привязки объектов
На этом будем заканчивать статью. Теперь вы не только знаете, как включить отображение непечатаемых символов, но еще и, что эти непечатаемые символы в ворде значат.
Непечатные символы форматирования
Как включить непечатные символы, было показано выше, убрать их можно новым нажатием на кнопке «Отобразить все значки» » ¶ «, с этим вопросов не должно возникнуть. В этом разделе, узнаем что они означают и как обозначаются.
Для того чтобы уметь читать (понимать) текст с условными знаками форматирования и скрытым текстом, надо знать внешний вид и функции каждого из них.
Ниже приведены условные обозначения, принцип работы и функционал символов:
Знаки табуляции » → «
Непечатаемый знак табуляции изображает стрелочку вправо » → » и служит для одновременного создания отступа и выравнивания текста в строке. Для ввода используется клавиша «Tab».

На линейке также есть возможность корректировать табуляцию (в тексте, где есть отступы), передвигая значок в виде перевернутых букв «г» или «т».
Символ пробела » • «
Символ пробела » • » располагается между словами, где одна точка означает один пробел, две точки, два пробела и тд.
Используется для разделения слов или других объектов. Появляется при нажатии клавиши «Space» или в просторечии самая длинная клавиша на клавиатуре.
Ввиду того, что при выравнивании текста по ширине, расстояния между словами увеличиваются, чтобы не перепутать с двойным пробелом (который нежелательно использовать в тексте), применяется проверка включения символов.
Знак абзаца » ¶ «
Знак абзаца » ¶ «, используется для отделения одного связного текста, от другого. Выполняется клавишей «Enter». В обычном режиме просмотра, абзац можно перепутать с переводом текста на другую строку.
Перевод строки » ⤶ «
Выполняется в том случае, если необходимо перейти на другую строку без создания нового абзаца. Помогает выровнять текст в тех строках, которые заполнены не полностью или для оформления стихов.
Выполняется нажатием клавиш Shift+Enter.
Скрытый текст
Выполняется набором текста и включением функции «скрытый текст» в меню программы «Шрифт». Служит для скрытия определенного текста при печати, скрывает текст, который нарушает структуру либо затрудняет его восприятие.
Привязка объектов » «
Служит для закрепления (привязки) графических объектов к тексту документа, с целью сохранения его композиции. Если изменять текст, будет передвигаться графический объект и наоборот.
Настройка выполняется использованием команд группы «Упорядочить» в закладке «Разметка страницы».
Конец ячейки в таблице » ¤ «
Применяется в таблицах для Word. Определяет конец введенного текста в ячейке. Отражает ее форматирование. Выполняется при вставке таблицы в документ, после этого знака ввод текста невозможен.
Как найти скрытый текст и удалить личные данные
Если вы не уверены, что в медиафайле есть невидимые символы, вы можете проверить его. Это действие также нужно в том случае, если нужно подготовить документ к отправлению. Оно выполняется с помощью специального инспектора программы:
- Откройте необходимый медиафайл;
- Чтобы записать его копию (рекомендуется, так как восстановить элементы не всегда удаётся), кликните на «Сохранить как» и введите имя в соответствующее поле в окне;
- Выберите директорию и запишите его;
- В копии пройдите в «Файл» — «Подготовка» — «Проверить документ»;
- В окне «Инспектор» отметьте требуемые пункты — информацию, которую нужно исследовать;
- Кликните «Проверить»;
- Посмотрите итог в окне «Инспектор документов»;
- Удалите те значения, которые хотите безвозвратно скрыть от получателя при передаче (вы можете вернуть их до тех пор, пока текст открыт, а буфер отмены действий не заполнен новыми);
- Запишите копию и передайте её.

Как сделать таблицу в word невидимой
Многофункциональный текстовый редактор MS Word имеет в своем арсенале довольно большой набор функций и широкие возможности для работы не только с текстом, но и с таблицами. Более подробно о том, как создавать таблицы, как с ними работать и изменять в соответствии с теми или иными требованиями, вы можете узнать из материала, размещенного на нашем сайте.
Итак, как вы уже могли понять, прочитав наши статьи, о таблицах в MS Word мы написали весьма немало, предоставив ответы на многие актуальные вопросы. Однако, на один из не менее распространенных вопросов мы пока еще не ответили: как сделать прозрачную таблицу в Ворде? Именно об этом мы сегодня и расскажем.
Наша с вами задача — скрыть, но не удалить границы таблицы, то есть, сделать их прозрачными, невидимыми, незаметными при печати, оставив при этом все содержимое ячеек, как и сами ячейки, на своих местах.
Важно: Прежде, чем приступить к скрытию границ таблицы, в MS Word необходимо включить параметр отображения сетки, так как в противном случае работать с таблицей станет очень сложно. Сделать это можно следующим образом
Включение сетки
1. Во вкладке “Главная” (“Формат” в MS Word 2003 или “Разметка страницы” в MS Word 2007 — 2010) в группе “Абзац” нажмите на кнопку “Границы” .
2. Выберите в развернувшемся меню пункт “Отобразить сетку” .
Сделав это, мы можем смело переходить к описанию того, как сделать невидимую таблицу в Ворде.
Скрытие всех границ таблицы
1. Выделите таблицу, используя для этого мышку.
2. Кликните правой кнопкой мышки по выделенному полю и выберите в контекстном меню пункт “Свойства таблицы” .
3. В открывшемся окне нажмите расположенную снизу кнопку “Границы и заливка” .
4. В следующем окне в разделе “Тип” выберите первый пункт “Нет” . В разделе “Применить к” установите параметр “таблице” .Нажмите кнопку “ОК” в каждом из двух открытых диалоговых окон.
5. После того, как вы выполните вышеописанные действия, граница таблицы из сплошной линии одного цвета превратится в бледный пунктир, который, хоть и помогает ориентироваться в строках и столбцах, ячейках таблицы, но на печать при этом не выводится.
Совет: Если вы отключите отображение сетки (меню инструмента “Границы” ), пунктирная линия тоже исчезнет.
Скрытие некоторых границ таблицы или границ некоторых ячеек
1. Выделите ту часть таблицы, границы в которой необходимо скрыть.
2. Во вкладке “Конструктор” в группе “Обрамление” нажмите на кнопку “Границы” и выберите необходимый параметр для скрытия границ.
4. Нажмите клавишу “ESC” , чтобы выйти из режима работы с таблицей.
Скрытие определенной границы или определенных границ в таблице
Если это необходимо, вы всегда можете скрыть конкретные границы в таблице, не заморачиваясь при этом с выделением отдельного фрагмента или фрагментов.Данный метод особенно хорошо использовать в случае, когда вам необходимо скрыть не только одну конкретную границу, но и несколько границ, расположенных в разных местах таблицы, за один раз.
1. Кликните в любом месте таблицы, чтобы отобразилась основная вкладка “Работа с таблицами” .
2. Перейдите во вкладку “Конструктор” , в группе “Обрамление” выберите инструмент “Стили оформления границ” и выберите белую (то есть, невидимую) линию.
Совет: Если белая линия не отображается в выпадающем меню, выберите сначала ту, которая используется в качестве границ в вашей таблице, а затем измените ее цвет на белый в разделе “Стили пера” .
Примечание: В более ранних версиях Ворда для скрытия/удаления отдельных границ таблицы необходимо перейти во вкладку “Макет” , раздела “Работа с таблицами” и выбрать там инструмент “Стиль линии” , а в развернувшемся меню выбирать параметр “Нет границ” .
3. Указатель курсора примет вид кисти. Просто кликните ею в том месте или тех местах, где необходимо убрать границы.
Примечание: Если вы кликните такой кистью по концу любой из внешних границ таблицы, она исчезнет полностью. Внутренние границы, обрамляющие ячейки, будут удаляться каждая отдельно.
Совет: Для удаления границ нескольких ячеек подряд кликните левой кнопкой мышки на первой границе и протяните кисть до последней границы, которую вы хотите удалить, затем отпустите левую кнопку.
4. Нажмите “ESC”, чтобы выйти из режима работы с таблицами.
На этом мы закончим, ведь теперь вы знаете еще больше о таблицах в MS Word и умеете скрывать их границы, делая полностью невидимыми. Желаем вам успехов и только положительных результатов в дальнейшем освоение этой продвинутой программы для работы с документами.
При которой в созданной вами таблице нужно скрыть или, вообще, убрать грани. Это может сделать её более привлекательной либо легче воспринимаемой. Какие же шаги необходимо предпринять, чтобы сделать это?
В текстовом редакторе есть множество полезных настроек





