Основные стандарты wi-fi
Содержание:
- Сравнение технологий
- Другие стандарты
- Как подключить беспроводной интернет на компьютере и ноутбуке
- Как узнать ключ безопасности
- Что такое частота Wi-Fi сигнала
- С чего все начиналось?
- Стандарты физического уровня Wi-Fi
- Протоколы Wi-Fi
- Какой режим Wi-Fi выбрать
- Стандарт 802.11n
- Wi-Fi. Как усилить сигнал? WiFi Analyzer для Windows 10
- Какие существуют классы Wi-Fi
- Лучшие роутеры TP-Link с WiFi 6
- Что такое Wi-Fi стандарт
- Защитные интервалы
- Справочная информация
- Что это такое?
- Через ПК
Сравнение технологий

Однозначный ответ дать сложно, ведь все технологии по-своему уникальны.
Как следует из названия, ВСДМА использует более широкую полосу пропускания по сравнению с ее аналогом. В то время как СДМА использует наборы, которые имеют ширину всего 1,25 МГц, ВСДМА использует полосы частот с шириной 5 МГц.
Оба стандарта мобильных телефонов также отличаются с точки зрения технологий, с которыми они сгруппированы; поскольку ВСДМА прибегает к технологии 3G и СДМА — к 2G. Тот факт, что СДМА использует технологию 2G, также ставит ее в прямую конкуренцию с наиболее широко используемым стандартом ГСМ для мобильных телефонов, что, в свою очередь, приводит к борьбе с GSM-CDMA.
С другой стороны, стандарт WCDMA используется вместе с GSM для обеспечения технологий 2G и 3G в определенной области
(Необходимо обратить внимание на то, что технология 3G, представленная CDMA-CDMA2000 или EV-DO, является прямым конкурентом WCDMA.) Тот факт, что WCDMA является частью системы 3G, делает ее быстрее, чем ее 2G коллега.
В конце концов, можно с уверенностью заключить, что WCDMA быстрее, чем CDMA, и это объясняет, почему многие люди меняют базу. Его самым большим преимуществом является способность работать в тандеме с GSM. Если верить текущим тенденциям, ожидается, что WCDMA рано или поздно выиграет эту битву.

Другие стандарты
Кроме популярных технологий, производитель Wi-Fi Alliance разработал и другие стандарты для более специализированного применения. К числу таких модификаций, исполняющих сервисные функции, относятся:
- 802.11d — делает совместимым устройства беспроводной связи разных производителей, адаптирует их к особенностям передачи данных на уровне всей страны;
- 802.11e — определяет качество отправляемых медиафайлов;
- 802.11f — управляет многообразием точек доступа разных производителей, позволяет одинаково работать в разных сетях;

- 802.11h — предотвращает потерю качества сигнала при влиянии метеорологического оборудования и военных радаров;
- 802.11i — улучшенная версия защиты личной информации пользователей;
- 802.11k — следит за нагрузкой определённой сети и перераспределяет пользователей на другие точки доступа;
- 802.11m — содержит в себе все исправления стандартов 802.11;
- 802.11p — определяет характер Wi-Fi-устройств, находящихся в диапазоне 1 км и движущихся со скоростью до 200 км/ч;
- 802.11r — автоматически находит беспроводную сеть в роуминге и подключает к ней мобильные устройства;
- 802.11s — организует полносвязное соединение, где каждый смартфон или планшет может быть маршрутизатором или точкой подключения;
- 802.11t — эта сеть тестирует весь стандарт 802.11 целиком, выдаёт способы проверки и их результаты, выдвигает требования для работы оборудования;
- 802.11u — эта модификация известна всем по разработкам Hotspot 2.0. Она обеспечивает взаимодействие беспроводных и внешних сетей;
- 802.11v — в этой технологии создаются решения для совершенствования модификаций 802.11;
- 802.11y — незаконченная технология, связывающая частоты 3,65–3,70 ГГц;
- 802.11w — стандарт находит способы усиления защиты доступа к передаче информации.
Как подключить беспроводной интернет на компьютере и ноутбуке
Чтобы подключить Wi-Fi к компьютеру или ноутбуку, нужно соответствовать следующим условиям:
- Сетевая карта компьютера или ноутбука поддерживает беспроводное подключение;
- Роутер поддерживает создание беспроводной сети и подключения к ней новых устройств.
Узнать технические характеристики сетевой карты компьютера и ноутбука можно, посмотрев техническую документацию к вашей модели. Она идет в комплекте с устройством. Характеристики есть и на официальном сайте производителя или продавца.
На ноутбуках проблем с поддержкой Wi-Fi нет, но они могут быть на обычных компьютерах. В таком случае есть два выхода:
- Обновить сетевую плату, что является сложной процедурой, требующей отправки компьютера в сервисный центр и закупки необходимого оборудования;
- Купить Wi-Fi адаптер для компьютера. Он подключается как обычная флешка и требует минимума настроек.

Работать с вайфай можно после того, как договор с провайдером официально вступит в силу. Стандартный алгоритм подключения Wi-Fi к компьютеру/ноутбуку:
Подключите роутер к интернету, воткнув Ethernet-кабель в WAN-разъем. Он помечен синим цветом. Включите маршрутизатор.
Перейдите в настройки роутера и включите там интерфейс Wi-Fi. По умолчанию этот параметр должен быть включен. На нашем сайте можно найти подробные статьи про настройку роутеров от разных производителей.
В панели задач Windows кликните по значку беспроводной сети.
Среди доступных сетей выберите ту, к которой нужно подключиться
Обратите внимание, что можно поставить галочку на чекбоксе «Подключаться автоматически», чтобы ПК автоматически подключался к данной сети.
Введите пароль от сети. Обычно ключ расположен на корпусе роутера, но может быть изменен вами или провайдером
В последнем случае требуется связаться с провайдером или изучить договор.
Как узнать ключ безопасности
Если пароль от Wi-Fi утерян, его нужно где-то посмотреть. Узнать ключ безопасности от своей беспроводной сети можно на роутере, ноутбуке, смартфоне.
С помощью роутера
Увидеть сетевой ключ для роутера пользователь сможет в интерфейсе устройства.
Инструкция:
- На тыльной стороне корпуса маршрутизатора найти IP-адрес для входа (192.168.1.1 или 192.168.0.1).
- Параметры для авторизации – «admin/admin».
- Развернуть раздел «Беспроводная сеть» или «Wireless».
- Название подключения в поле «SSID». Пароль в строке «PSK Password» или «Предварительный ключ WPA».
На технике разных брендов и моделей язык интерфейса и названия вкладок различны, но общий принцип одинаков.
С помощью компьютера
Посмотреть ключ безопасности от своей беспроводной сети можно на компьютере, находящемся в Wi-Fi сети.
Вот так можно узнать пароль от wi-fi на Windows 10:
- Развернуть трей, навести курсор на иконку соединения с Сетью, нажать и выбрать «Открыть «Параметры сети и Интернет».
- Вызвать «Центр управления сетями и общим доступом».
- Кликнуть на активное соединение и выбрать «Свойства беспроводной сети».
- Во вкладке «Безопасность» включить отображение введенных знаков. В строке «Ключ безопасности» откроется скрытая комбинация.
На Виндовс 7 действия незначительно отличаются:
- Открыть «Центр управления сетями и общим доступом».
- В колонке слева нажать на «Управление беспроводными сетями».
- Навести курсор на Wi-Fi, ПКМ вызвать меню и нажать «Свойства».
- Перейти в «Безопасность».
- Активировать отображение вводимых знаков.
- Нужная комбинация появится в поле «Ключ безопасности».
Если устройство не использует Wi-Fi, это решение не подойдет.
На телефоне
Получить ROOT-права помогут приложения из Play Market, например, Root Explorer.
Инструкция:
- Скачать из Google Play и открыть приложение для получения Root-прав.
- Открыть внутреннюю память смартфона, последовательно открыть папки «Data» — «Misc» — «WiFi».
- Найти файл «wpa_supplicant.conf» и открыть через приложение для чтения текстовых файлов или в веб-обозревателе.
- Найти «SSID» и «PSK». Значение в первой строке – это название Wi-Fi, во второй – пароль.
Если ROOT-права не получены, воспользоваться способом не получится.
Инструкция или наклейка на устройстве
После покупки или сброса маршрутизатора до заводских параметров на нем будет действовать ключ безопасности вайфай сети, нанесенный на наклейку снизу роутера. Код будет подписан как «Ключ сети», «Wi-Fi пароль», «Wireless Key», «Wi-Fi Key», «PIN».
Способ актуален, если секретная комбинация не редактировалась в ходе настройки устройства.
Дополнительные способы
Если предыдущие способы, как узнать пароль от Wi-Fi, неэффективны, можно задействовать стороннее ПО для десктопных и мобильных платформ.
Чтобы найти ключ безопасности сети на ноутбуке, потребуется установить WirelessKeyView. Она подойдет для всех версий Windows, от 10 до XP. Способ подходит, если Интернет на компьютере ранее был настроен через интересующую беспроводную сеть, но теперь устройство отключено от Wi-Fi.
Инструкция по использованию утилиты:
Откроется окно с информацией обо всех сетях, к которым подключалось устройство, включая нужную.
Руководство для смартфонов с ОС Андроид:
- Открыть Play Market.
- Скачать специальное приложение, для просмотра паролей к беспроводным сетям, например, Wi-Fi Password.
- Запустить приложение с открытыми ROOT-правами.
- Выбрать сеть.
- Посмотреть секретную комбинацию.
Определить пароль от Wi-Fi иногда предлагается с помощью хакерского ПО для взлома Wi-Fi. Это не самое лучшее решение. При скачивании таких программ на телефон или ПК существует риск заразить технику вирусами или установить вредоносное ПО, способное нанести ущерб технике и ее владельцу.
Что такое частота Wi-Fi сигнала
Каждый модем передает цифровые потоки информации от одной к другой точке или точкам. Сигнал представляется собой электрический импульс с 2 базовыми характеристиками — длина волны Wi-Fi и частота. Так как беспроводные технологии относятся к категории радиоволн, то работают по схожим законам, что и свет.
Частоты Wi-Fi — это число периодов переменного тока за сек., иначе — количество волн, идущих в определенном месте пространства. Частота напряжения определяет общую длину радиоволны.
Итак, на каких частотах работает Wi-Fi:
- 2,4 ГГц (2412 — 2472 мгц).
- 5 ГГц (5160 — 5825 мгц).
Встречаются другие диапазоны — 0,9, 3,6, 10, 24 GHz. Они применяются редко, когда обычные частоты заняты, и лишь в случае, если на них у пользователя имеется лицензия. Каждая частота имеет индивидуальные свойства. И даже слабый сигнал может проходить огромные расстояния, однако в такой ситуации потребуется специальная антенна или Wi-Fi пушка для усиления импульса.
Чтобы осуществлять связь по беспроводной технологии необходимо иметь точку для доступа (оборудование) и как минимум 1-2 клиентов Wi-Fi. Иногда происходит подключение по типу точка-точка, то есть пользователи связываются напрямую. При этом стандарт предусматривает значительную степень свободы в выборе настроек адаптера и радиоканала.
С чего все начиналось?
Первый (базовый) стандарт Wi-Fi 802.11 появился в 1996 году. Изначально скорость приема-передачи маршрутизатором Wi-Fi была минимальной. Но каждые несколько лет она постепенно увеличивалась вместе с пропускной способностью и стабильностью передачи.
Вначале информация передавалась при потоке не более 1 Мбит/с. Такой способ применялся только для настраивания всевозможных спецсредств. Тем более, что мобильные средства с приемом интернета появились чуть позднее, тогда и возрос спрос на беспроводную сеть. Позднее увеличилась мощность модуля и при этой же версии скорость достигла 2 Мбит/с. Но предел возможностей достиг своего максимума и потребовались новые типы Wi-Fi.
Стандарты физического уровня Wi-Fi
Есть несколько разных вариантов реализации вайфай, они описаны в 6 стандартах. Самый первый стандарт 802.11 был принят в 1997 году и имел скорость 1 или 2 Мб/с, Ethernet в то время мог передавать информацию со скоростью 10 Мб/с. Современный стандарт wifi 802.11ас был принят в 2014 году, максимальная скорость передачи, больше 6 Гб/с.

Сейчас вайфай используют для передачи данных — электромагнитное излучение или радиоэфир, но в первом варианте вай фай использовалось инфракрасное излучение, сейчас этот метод используется в пультах для телевизора.
Но уже со второго поколения стандарта 802.11b используется только электромагнитное излучение. Применяются две частоты 2.4 и 5 ГГц. Частоты в этом диапазоне можно использовать без лицензирования. Однако и другие устройства работают в том же самом диапазоне, например микроволновка и это создаёт помехи при передачи сигнала вайфай.
Представление сигнала
В современных стандартах wi-fi для передачи данных используется метод мультиплексирование с ортогональным частотным разделением (OFMD). Данные передаются параллельно на разных частотах. Хотя на картинке частоты накладываются друг на друга, но метод OFMD позволяет надежно распознавать сигналы.

Каналы в диапазоне 2.4 ГГц
Каналы в диапазоне 2.4 ГГц для передачи данных используется 14 каналов, на картинке перечислены их частоты. Каналы немного сдвинуты друг относительно друга, но все равно частично перекрываются.

Таким образом количество вай фай сетей, которые находятся в одном и том же месте ограничены количеством каналов их не может быть больше, чем 14. Если в одной и той же области будет работать больше, чем 14 сетей, им не хватит каналов. Такая ситуация известна, “как вай фай джунгли” и она довольно часто встречается, например в жилых домах где установлен вайфай роутер для доступа в интернет в каждой квартире.
Ширина канала wi-fi
Вай фай может использовать каналы разной ширины. Ширина канала это разность между максимальной и минимальной частотой, на которые можно передавать данные. Чем шире канал, тем более качественно мы можем передавать данные, следовательно, тем выше скорость передачи данных.

В стандарте 802.11n появилась возможность использовать каналы шириной 40 МГц и засчет этого увеличивать скорость передачи. В последнем стандарте вайфай 802.11ас можно использовать ширину канала 80 МГц и 160 МГц. Однако поддержка каналов 160 МГц обеспечивается по возможности и желанию производителя.
Пространственный поток
В стандарте 802.11n появилась возможность использовать несколько антенн для передачи и приема данных. Эта возможность также используется в современном стандарте.
Если у нас есть несколько антенн, то мы можем использовать несколько пространственных потоков — это сигнал который передается от одной антенны до другой.
Если мы параллельно передаем несколько пространственных потоков, то скорость передачи данных увеличивается. При этом используется специальный метод кодирования сигналов которые называются MIMO — множественная передача и множественный прием.
Пример: у нас есть 3 антенны, на передающей станции и три на принимающей станции. Каждая антенна на передающей станции (Tx) отправляет свой пространственный поток, таким образом мы увеличиваем скорость передачи в 3 раза. На принимающей станции, все три антенны получают 3 пространственных потока, и с помощью метода кодирования mimo они умеют их разделять и повышать качество сигнала для каждого отдельного пространственного потока.
Протоколы Wi-Fi
Стандарты Wi-Fi – это то же самое, что и протоколы. Разницы между ними нет, просто так сложилось. Разработкой этих стандартов занимается IEEE (Institute of Electrical and Electronic Engineers). Самый низкий и базовый протокол имеет название IEEE 802.11. Он определяет набор технологий для наиболее низкой скорости работы в сети. Есть и ряд других стандартов, о которых будет идти речь дальше.
Стандарт 802.11b
IEEE 802.11b – младший набор протоколов, описывающий чуть большие скорости, чем IEEE 802.11, но обладающий большими технологическими ограничениями. После своего появления он активно продвигался Вайфай Альянсом и назывался «Wi-Fi». Ратификацию прошел в 1999 году. Работает на частоте 2.4 ГГц. Максимальные скорости составляют 1, 2, 5.5 и 11 Мбит/с.
Стандарт 802.11a
Еще более быстрый набор протоколов Wi-Fi a, описывающий существенные скорости передачи данных. Ратифицирован он был также в 1999 году, а работает на частоте 5 ГГц. Стоит сказать, что он не совместим с IEEE 802.11b. Скорость передачи может быть 6, 9, 12, 18, 36, 48 и 54 Мбит/с.
Стандарт 802.11g
Аналогичные скорости, что и в предыдущем случае, но помимо радиочастоты OFDM он также может использовать и DSSS. Правда скорость на последней не поднимается выше 11 Мбит/с. Ратификация прошла в 2003 году. Стандарт использует 2.4 ГГц частотные каналы.

Принцип работы
Стандарт 802.11n
Новейший набор протоколов. Wi-Fi n пользуется коммерческой и бытовой популярностью, поддерживаясь практически на всех современных роутерах, модемах и прочей цифровой технике. Он задействует сразу два частотных диапазона: 2.4 и 5 ГГц. Плюсом его использования является полная совместимость с протоколами IEEE 802.11a, IEEE 802.11b и IEEE 802.11g. Скорость передачи зависит от выбора частоты. При использовании 2.4 ГГц максимальные показатели составляют 150 Мбит/с, а при 5 ГГц – 600 Мбит/с.
Важно! Кроме описанных выше стандартов есть и дополнительные протоколы, использующиеся в некоторых сервисных функциях. К ним относятся: 802.11d, 802.11e, 802.11f, 802.11h, 802.11i, 802.11k, 802.11m, 802.11p, 802.11r и некоторые другие
Какой режим Wi-Fi выбрать
Обычно в любом устройстве по типу роутера или модема установлен смешанный режим использования (802.11n/ac mixed или 802.11b/g/n mixed). Нужно это для решения проблем с подключением девайсов и повышения шансов совместимости двух аппаратов. Это позволяет подключаться к маршрутизатору не только с новых смартфонов, но и со старенького ноутбука.
Есть утверждение, что установка 802.11n («Только n») позволяет существенно увеличить скорость передачи данных. Это работает не всегда, но попробовать можно. Если у человека нет старых гаджетов, которые не поддерживают 802.11n, то можно смело установить этот режим и проверить качество беспроводной сети, выполнить замеры.
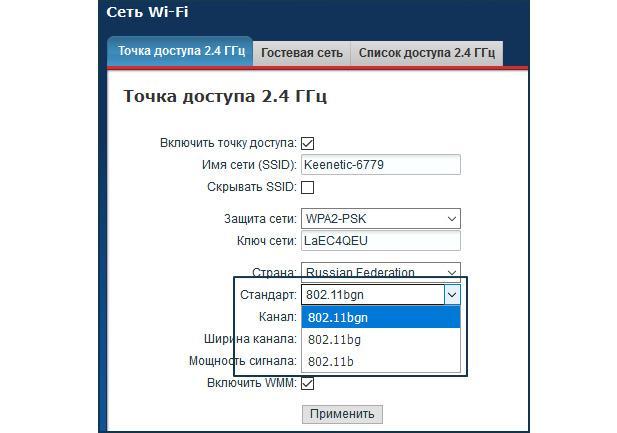
Популярный для работы набор 802.11 bgn
Некоторые роутеры работают только на диапазоне с частотой 5 GHz. Для них рекомендуется установить смешанный тип «n/ac». Проверить преимущества и изменения в скорости можно всегда. Достаточно выставить определенный режим, произвести замер. Затем устанавливают другой режим. И так до тех пор, пока не будет найден оптимальный
Важно не забыть, какие именно настройки были изменены, чтобы не пришлось потом их искать и сбрасывать роутер
Таким образом, режимов Wi-Fi существует немало, как и стандартов. Для выбора используемого протокола необходимо определить, все ли устройства в доме его поддерживают. Подробнее о технической части Wi-Fi можно прочитать на Wiki.
Стандарт 802.11n
Несмотря на то, что эта модификация уже давно появилась на рынке и обладает внушительными параметрами, производители до сих пор работают над её улучшением. В связи с тем, что она несовместима с предыдущими стандартами, её популярность невелика.
- Скорость передачи информации — теоретически до 480 Мбит/с, а на практике выходит вполовину меньше;
- Диапазон частот — 2,4 или 5 ГГц;
- Радиус действия — до 100 метров.
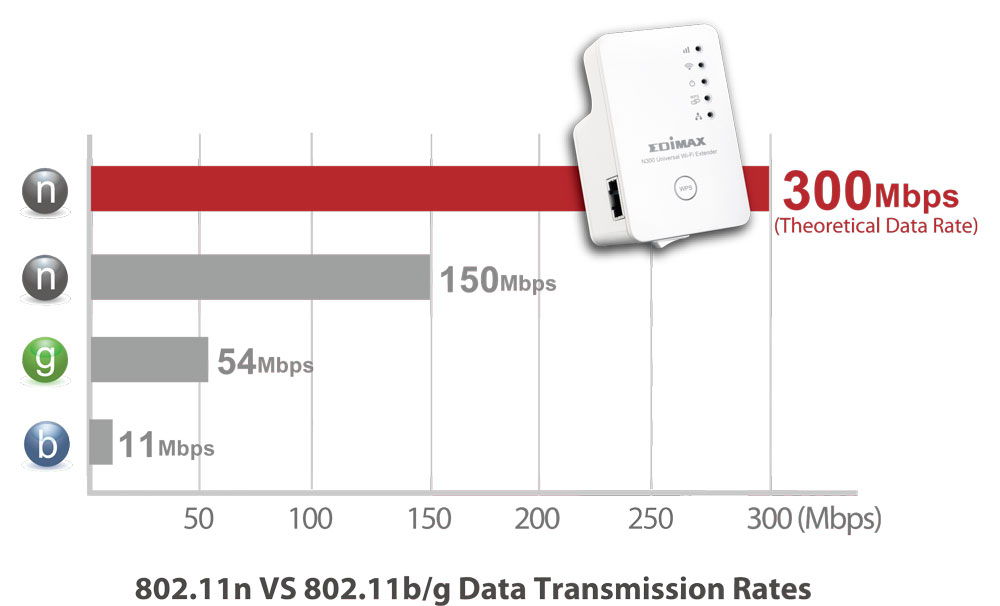
Так как этот стандарт до сих пор развивается, у него есть характерные особенности: он может конфликтовать с оборудованием, поддерживающим 802.11n, только потому, что производители устройств разные.
Wi-Fi. Как усилить сигнал? WiFi Analyzer для Windows 10
Про выбор канала Wi-Fi написано уже не мало статей и подробных мануалов. Итог всегда один — чем свободней канал, тем устойчивей, сильней и стабильней сигнал. Для Windows 10 наконец-то вышла preview-версия популярнейшей утилиты для быстрого мониторинга радиоканалов — WiFi Analyzer. Теперь узнать свободный диапазон — проще простого
Версия для Windows предполагает, что вы уже имеете Windows 10 на борту, поэтому надо обновиться. На телефоны под управлением Windows Phone утилита не встанет по той же причине — нужна «десятка», но так как Windows Mobile 10 еще не вышла, установить её можно только на персональные компьютеры.
Огромное влияние на сигнал оказывают внешние факторы. Стены, электроприборы, другие Wi-Fi сети. Даже материал вашей межкомнатной двери может играть большую роль в пропускной способности канала. Их подробное описание можно найти на https://optim-yug.ru/. Там же можно прицениться и подобрать для себя хорошую межкомнатную дверь.
Как пользоваться?
При запуске программы открывается окно:
1 — Чувствительность приемника. Для моего адаптера составляет составляет 46 dBm (децибел-милливатт). Чувствительность, в данном аспекте — это минимальный уровень сигнала, при котором будет работать Wi-Fi. Чем вы ближе к точки доступа (роутеру) — тем чувствительность ниже. Чем дальше — тем приемнику нужно больше «пахать», чтобы корректно обрабатывать сигнал. Значение более -85 dBm считается неудовлетворительным для нормальной работы.
Если горит какой-то из значков, то:
2 — Качество сигнала
3 — Основные параметры сети. Здесь мы увидим название (SSID) сети, к которой мы подключены, частота и текущий канал.
4 — BSSID — MAC-адрес нашей беспроводной сети.
Отдельно про BSSID — что это?
Basic service set identification (BSSID) — уникальный номер (мак-адрес) нашей беспроводной сети. Если ваш роутер поддерживает технологию MBSSID, то вы можете настроить на одном роутере до нескольких точек доступа. Т.е. несколько сетей внутри одной Wi-Fi сети. У одного SSID может быть до четырех BSSID, соответственно у каждой будет свой мак-адрес. Подсмотреть это можно в командной строке командой netsh wlan show networks mode=bssid. Вот как это выглядит:
Для чего это нужно? Для разных политик безопасности (гостевая сеть/сеть для персонала), разных политик маршрутизации (статический IP, DHCP) и так далее. Да, можно купить вторую точку доступа и настроить всё там, но это дополнительные финансовые затраты + лишнее устройство в сети.
Как выбрать нужный канал?
Переходим во вкладку «Analyze» в верхней части программы и увидим следующую картину:
Каждая дуга — это чья-то Wi-Fi сеть, соответственно, слева чувствительность датчика (уровень сигнала), внизу — каналы. Таким образом, вы можете отследить на каком из каналов «пасется» наибольшее количество точек доступа. Чтобы было наглядней, попробуйте включить отображение SSID. Так картина становится еще более ясней:
Обратите внимание на то, что программа сама рекомендует, какой канал наиболее выгодный для нашего ноутбука/пк:
Таким образом, мы выяснили наиболее «шумный» эфир, посмотрели чувствительность приемника и узнали, что наиболее свободный радиоканал для нашего устройства — 12
Если сигнал между роутером и ноутбуком всё же оставляет желать лучшего, причем расстояние между ними совсем небольшое (1-3 метра), то рекомендуется убрать роутер от стен, чтобы исключить помехи от соседних устройств (это не обязательно может быть роутер). Попробуйте поставить роутер в разных точках своей квартиры — даже незначительные передвижения по комнате могут дать до 90%(!) улучшения сигнала и, соответственно, скорости по Wi-Fi соединению
Какие существуют классы Wi-Fi
В описании некоторых сетевых устройств можно заметить такой параметр как «Класс Wi-Fi». Необходимо разобраться, что это означает. Список возможных классов представлен ниже:
- «АС» означает, что точка доступа беспроводной сети работает по одному из самых современных и быстрых протоколов IEEE 802.11ac. Это, свою очередь, характеризует устройство 5 ГГц частотным диапазоном. К нему можно подключиться с телефонов и планшетных ПК, поддерживающих .11a/b/g/n/ac.
- «N». Очевидно, что эта маркировка показывает, что аппарат работает по технологии IEEE 802.11n. Она обратно совместима с предыдущими стандартами Wi-Fi: b, g, n. После буквы могут идти цифры, показывающие округленные значения суммирования максимальных канальных скоростей.
- «AC2600 Wave 2». Максимальная скорость 1733 Мбит/с при частоте 5 ГГц и 800 Мбит/с при частоте 2.4 ГГц. Для развития таких характеристик рекомендуемся использовать устройства, поддерживающие стандарт .11aс.
Важно! Если и ряд других классов Wi-Fi, которые обозначаются примерно так же. То есть в наименовании используют набор протоколов, используемый для передачи данных, и суммарную скорость по частотам, если есть поддержка нескольких диапазонов
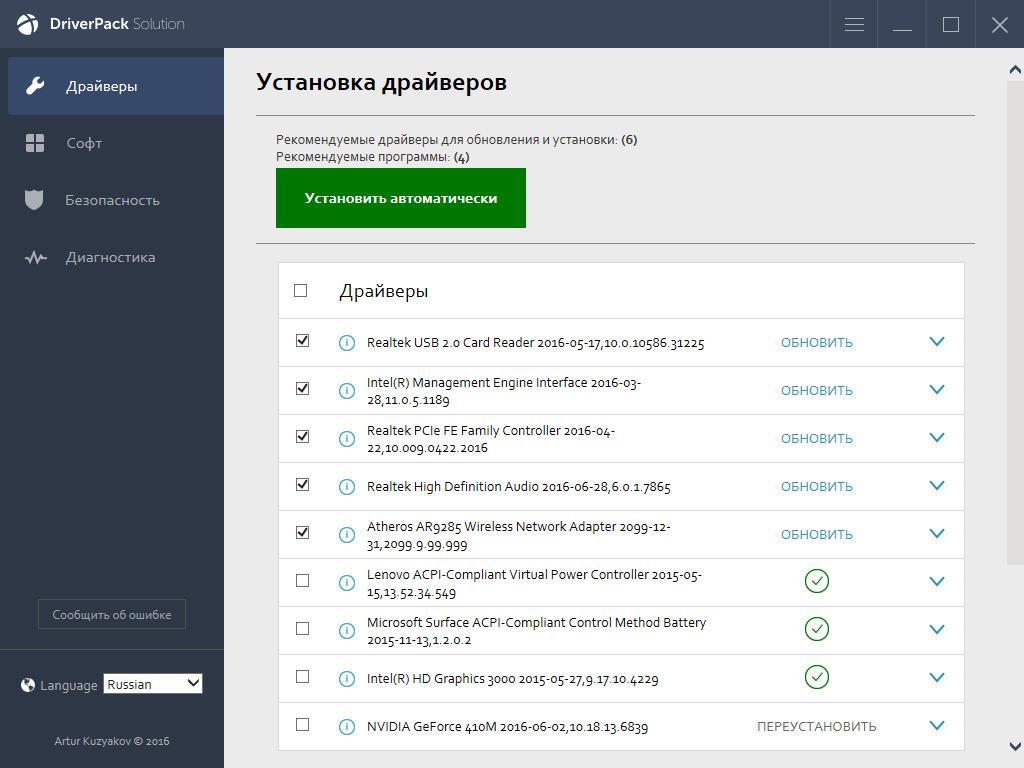
Программа Driver Pack позволяет найти оптимальный драйвер для адаптера
Лучшие роутеры TP-Link с WiFi 6
- Archer AX10 — самый доступный wifi роутер на рынке с поддержкой wifi 6 (802.11ax). Скорость до 1200 Мбит/с на 5 ГГц и до 300 на 2.4 ГГц
- Archer AX6000 — мощный двухдиапазонный игровой роутер, который на 100% решит большинство поставленных перед ним задач. Разумное соотношение цены и качества среди роутеров с wifi 6 в модельном рядом данного бренда. При наличии интернет-порта 2,5 Гбит/с и 8 гигабитных портов для подключения устройств, а также USB-C и USB 3.0 почти не уступает самой дорогой модели.
- Archer AX11000 — топовый маршрутизатор в линейке ТП-Линк Скорость в 3 диапазонах — 4804 Мбит/с + 4804 Мбит/с + 1148 Мбит/с. Порт WAN до 2,5 Гбит/с + 8 гигабитных портов, а также разъемы USB-C и USB 3.0 позволяют сделать этот роутер центром сложной беспроводной системы
Что такое Wi-Fi стандарт
Wi-Fi – это стандарт беспроводной связи, который появился в 1998 году, но начал развиваться еще в 1985, когда в США приняли решение об открытии нескольких полос беспроводной сети. На тот момент она использовалась для работы микроволновых печей и других приборов.

Фирменный логотип
Практика показывает, что многие люди даже не знают, что такое стандарты, вай-фай беспроводная сеть и так далее. Для многих это все одно – «Интернет». Это немного не правильно. «Wi-Fi» – это не глобальная сеть, а товарный знак. Если человек покупает оборудование (роутер, точку доступа, модем и так далее) с наклейкой Wi-Fi, то он получает сертифицированный продукт, который будет функционировать и обмениваться данными с другими такими же беспроводными девайсами.
Сам по себе термин был введен специальным Альянсом, который его разработал. Изначально он назывался ««IEEE 802.11b-compatible», но от такого названия быстро отказались в связи с его длиной. Было принято сократить его и видоизменить. «Wi-Fi» ничего не обозначает. Просто он был созвучен с Hi-Fi и это плюсом при рекламе стандарта. Уже потом он начал расшифровываться как Wireless Fidelity.

Логотип компании-разработчика стандарта
Скорее всего такие заблуждения людей связаны с неправильной рекламой технологий. За время существования было несколько крупных кампаний, но люди запомнили продукт не по его качествам, а по характеристикам ассоциированных с ним приборов и сетей.
Важно! Яркий пример – компания Xerox. Люди так привыкли к ее копировальным устройствам и принтерам, что теперь любой подобный аппарат все называют «ксероксом», а копию – «ксерокопией»
Защитные интервалы
В настоящее время защитные интервалы Wi-Fi очень коротки и не позволяют справиться с межсимвольной интерференцией, которая часто возникает в средах с несколькими трактами прохождения сигнала, когда его задержка велика.
Внутри помещения, как правило, задержка не превышает 0,5 мкс, а вне помещения она достигает 3 мкс. Этого достаточно для появления интерференции, поскольку длина символа составляет 3,2 мкс (рис. 5).

Рис. 5. Использование более широких интервалов позволяет ослабить межсимвольную интерференцию при работе вне помещений, когда сигнал имеет множество путей прохождения
Одно из возможных решений — расширение защитного интервала при работе вне помещения. При этом увеличивается задержка сигнала.
Справочная информация
ДокументыЗаконыИзвещенияУтверждения документовДоговораЗапросы предложенийТехнические заданияПланы развитияДокументоведениеАналитикаМероприятияКонкурсыИтогиАдминистрации городовПриказыКонтрактыВыполнение работПротоколы рассмотрения заявокАукционыПроектыПротоколыБюджетные организацииМуниципалитетыРайоныОбразованияПрограммыОтчетыпо упоминаниямДокументная базаЦенные бумагиПоложенияФинансовые документыПостановленияРубрикатор по темамФинансыгорода Российской Федерациирегионыпо точным датамРегламентыТерминыНаучная терминологияФинансоваяЭкономическаяВремяДаты2015 год2016 годДокументы в финансовой сферев инвестиционной
Что это такое?
Термин SSID расшифровывается как Service Set Identifier. Он показывает имя WiFi, чтобы пользователь или оборудование могли безошибочно подключиться к Интернету. Название Вай Фай можно увидеть в ПК, смартфоне, планшете и других устройствах, которые подключаются к «всемирной паутине». На вопрос, что такое SSID сети WiFi, можно ответить просто — это идентификатор (название), по которому можно определить доступные точки доступа для подключения. В состав кода входит до 32 символов (буквы и цифры).
Существует и другое определение, что такое SSID Wi Fi сети. Это идентификатор, который известен под двумя названиями:
- BSSID — работает в режиме непосредственного подключения. Это MAC-адрес беспроводного устройства.
- ESSID — функционирует в режиме инфраструктуры. Отличается расширенным набором служб.
Некоторые поставщики роутеров для упрощения используют вместо термина SSID WiFi другое название —«имя сети».
Рассмотрим подробнее, что означает SSID сети Вай Фай. В зависимости от настроек маршрутизатора параметр SSID может направляться в эфир (широкое вещание) или не передаваться другим пользователям (неширокое вещание). Точки доступа, как правило, настроены на непрерывную передачу данных, что позволяет разным устройствам (телефонам, ПК, ноутбукам и прочим) быстро находить WiFi и подключаться к ней.
Чтобы лучше узнать SSID, важно знать требования к этому идентификатору. Выделим основные:
- наличие в составе цифр и букв латинского алфавита;
- отсутствие спецсимволов (кроме дефиса и подчеркивания);
- не должно быть кириллицы;
- запрещено использование в одном диапазоне двух устройств с одинаковым именем (даже при разном шифровании).
Рассмотренной информации достаточно, чтобы понять, что такое BSSID и ESSID сети WiFi, в чем их особенности и отличия. Как правило, указанные аббревиатуры обозначаются просто SSID, чтобы избежать путаницы.
Через ПК
Узнать ключ от вайфай с помощью компьютера несложно, если с него уже подключались к беспроводной Wi-Fi сети. Для этого можно использовать командную строку.
Параметры беспроводной сети
Алгоритм:
- щелкаем правой кнопкой мыши по иконке сетевого подключения, который расположен внизу справа, и выбираем вторую строку «Открыть Параметры сети и Интернет»;
- в появившемся окне нужно кликнуть на раздел «Настройка параметров адаптера»;
- В новом окне необходимо щелкнуть правой кнопкой мыши по работающему Wi-Fi соединению и выбрать пункт «Состояние»;
- далее нужно нажать на пункт «Свойства беспроводной сети»;
- в следующем окне требуется перейти на вкладку «Безопасность» и отметить строку «Отображать вводимые знаки»;
Теперь можно прочитать пароль от вайфай в строке «Ключ безопасности сети».
Командная строка
Также несложно определить код доступа к вайфай, используя командную строку.
Алгоритм действий:
- сначала нажать одновременно клавиши «Win»+«R»;
- в появившемся диалоговом окне требуется набрать команду «cmd» и нажать кнопку «ОК»;
- набрать «netsh wlan show profiles» и запустить ее на выполнение;
- появится окно, в котором будут перечислены все наименования wi-fi сетей, с которыми соединялся компьютер, и ключи доступа от которых были сохранены;
- теперь нужно ввести и выполнить следующую команду: «netsh wlan show profiles name=SSID подключения key=clear». Вместо «SSID подключения» нужно ввести имя интересующей вас вайфай сети, ключ доступа от которой требуется узнать.
после этого на экране должны появиться подробные сведения о выбранном беспроводном соединении, в том числе в разделе «Параметры безопасности», в последней строке «Содержимое ключа» будет пароль вайфай сети.
Связка ключей в OS Х
Если у вас компьютер с Mac OS X, то узнать пароль от Wi-Fi соединения можно при помощи функции «Связка ключей». Эту утилиту можно найти, забив ее название в поиск Spotlight. Или в Finder выбрать «Программы», а потом «Утилиты». После запуска программы нужно:
- выбрать пункт «Система» и категорию «Пароли»;
- в правой части окна выберите нужную вайфай сеть и щелкните по ней два раза;
- внизу появившегося окна в строке «Показать пароль» поставьте галочку;
- появится новое диалоговое окно, в котором необходимо ввести имя пользователя и пароль администратора компьютера.
- после этого в строке «Показать пароль» появится нужный код.
Также узнать пароль от Wi-Fi соединения можно с помощью команд терминала. Для этого требуется:
- запустить утилиту «терминал»;
- ввести команду «security find-generic-password -wa «ИмяСети» (вместо «ИмяСети» введите SSID нужного вай фай соединения);
- после этого появится диалоговое окно, в котором введите имя администратора компьютера и его пароль;
- в результате появится строка, в которой будет написан ключ доступа к нужной сети.
Специальные программы
Рассмотрим две самые популярные бесплатные программы, которые можно использовать для поиска сохраненных ключей доступа от вайфай соединений.
- Бесплатное приложение для просмотра и хранения паролей WiFi Password Decryptor. Чтобы начать с ней работать, ее нужно скачать на сайте производителя, распаковать и инсталлировать. После инсталляции приложение можно запустить. Имя требуемой сети можно найти в колонке «Wi-Fi name (SSID)», а ключ в «Password Key (text)».
- Утилита WirelessKeyView не нуждается в установке. С ее помощью можно посмотреть все сохраненные на ПК пароли от Wi-Fi соединений. Скачать ее можно с официального сайта компании. Там же можно загрузить файл с расширением *.ini для русификации приложения.





