Обзор android terminal emulator
Содержание:
- Лучшие эмуляторы терминала для Linux
- Основные команды эмулятора терминала
- Некоторые команды
- Рекомендации
- Построчно / локальное редактирование
- Что такое Терминал?
- Cmder
- Простая печать на онлайн-кассу с помощью 1С-драйвера «ККТ онлайн»
- Вступление
- 10 Best Android Terminal Emulator
- Как пользоваться эмулятором терминала
- Termux – The Ultimate Linux Terminal Emulator for Android [XDA Spotlight]
- Терминал ZOC
- Примеры эмулируемых терминалов
- «Количество позиций с реквизитом 1162 в автономном режиме превысило лимит». ККТ Атол в УТ 11.4, Розница 2.3. Ограничение в 10 позиций в чеке. Отключение тега 1162 «реквизит кода товара» (маркировка)
- 8. Terminology
- Использование терминала на Android
- 10 – Terminal IDE
- Лучшие эмуляторы терминала в Linux
- Installing The Android Terminal Emulator
Лучшие эмуляторы терминала для Linux
1. GNOME Terminal
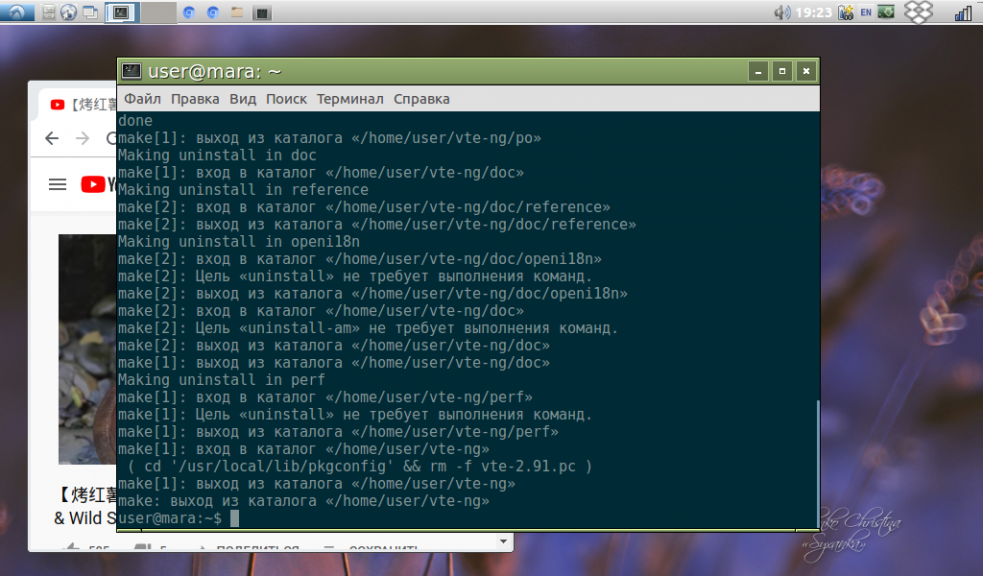
Начать стоит с эмулятора GNOME Terminal, который по дефолту предоставляется пользователям графической оболочки Gnome (для использования с другими оболочками его следует установить вручную). От большинства стандартных терминалов он выгодно отличается наличием целого ряда функций, облегчающих работу.
Особенности:
- Разноцветный текст в зависимости от выбранной пользователем цветовой схемы.
- Изменение внешнего вида с помощью встроенных тем оформления.
- Возможность сделать терминал прозрачным.
- Работа с несколькими вкладками и поддержка мыши.
- При изменении размеров окна предлагает варианты переноса текста.
- Для выполнения разных задач можно создавать индивидуальные профили.
- Делает ссылки кликабельными.
2. Termite
Это простой и ничем не примечательный эмулятор терминала для Linux, который «заточен» под управление горячими клавишами. Обладает набором базовых функций.
Особенности:
- Поддерживает прозрачного фона, пользовательских шрифтов и цветовых схем.
- Кликабельные ссылки.
- Изменение размеров полосы прокрутки.
- Позволяет вставлять и выделять текст.
3. Yakuake
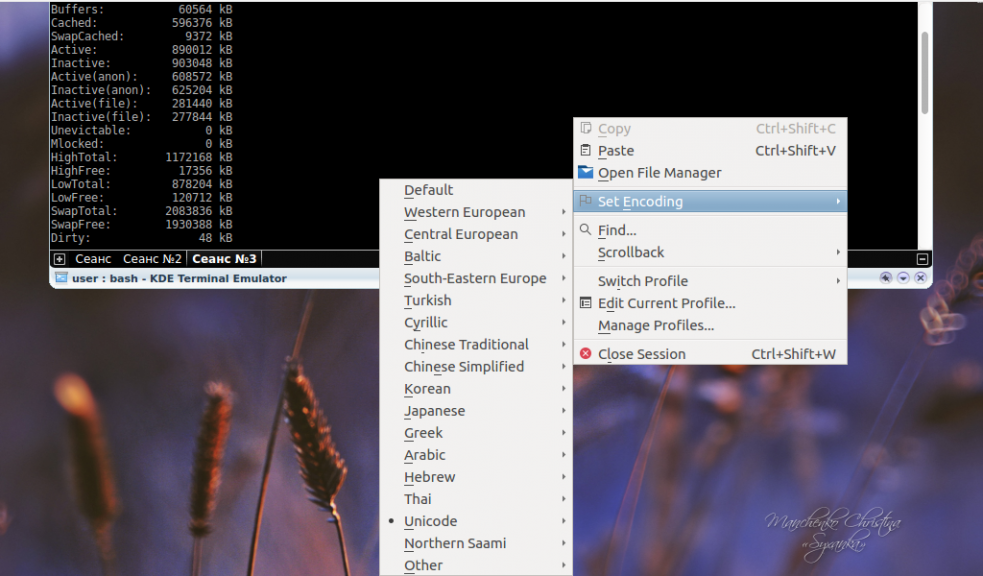
Выпадающий эмулятор терминала для среды KDE (активируется и исчезает с экрана при нажатии кнопки F12). Активные пользователи Konsole заметят схожесть интерфейса этих двух программ, да и функции у них почти идентичные. Также Yakuake кое-что взял от своего коллеги под названием Quake.
4. Cool Retro Term
Этот эмулятор терминала linux не спутаешь ни с каким другим — его окно выглядит точь-в-точь как экран компьютера из 90-х. Предлагаемые пользователю цветовые темы и эффекты еще больше усиливают ностальгию по беззаветно ушедшим временам. Что же касается функций, то их набор вполне стандартный.
5. Guake Linux Terminal
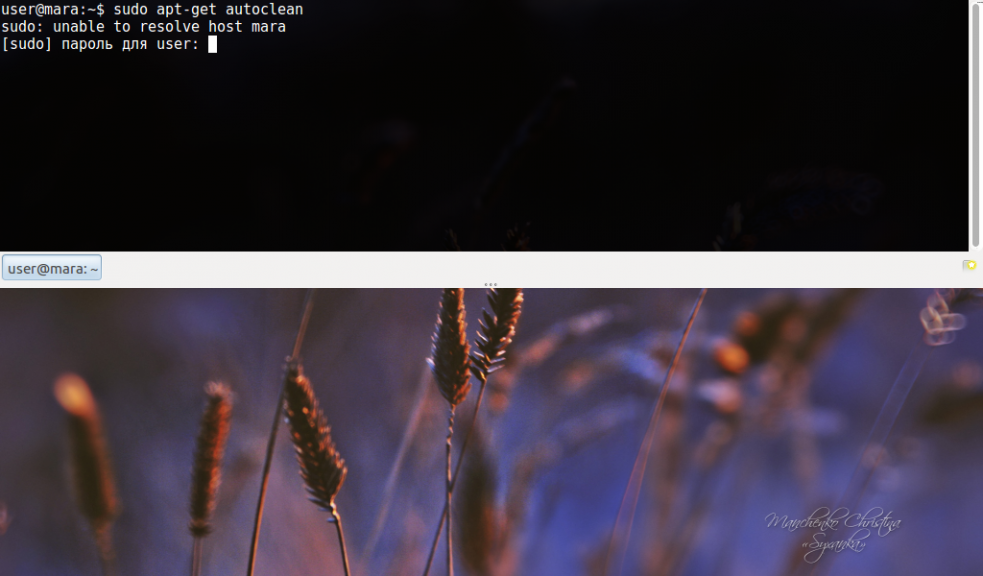
Легкий и простой, но одновременно красивый терминал linux — именно так можно описать Guake. Запускается и сворачивается после нажатия горячей клавиши. Изначально он был разработан для рабочей среды Gnome, но используется и на других графических оболочках. Основа Guake — эмулятор, который был использован в Quake, отсюда и созвучность названий.
Особенности:
- Позволяет открывать мультиэкраны и мультиокна.
- Настройка цветовых схем с использованием сотен предустановленных паттернов.
- Быстрый и легковесный.
- Эргономичный интерфейс.
Основные команды эмулятора терминала
На самом деле, команд очень много, для их просмотра пишем busybox. Теперь, чтобы посмотреть описание существующих команд непосредственно в терминале, вводим команду, сведения о которой хотим получить, и «—help». После этого должна появиться информация, но нужно учитывать, что она будет на английском языке.
Во время работы с терминалом необходимо учитывать некоторые нюансы:
- Путь к папкам и файлам пишем полностью после команд (пример: rm /storage/sdcard0/download/file).
- Нельзя допускать каких-либо ошибок или лишних пробелов.
- После ввода, команду запускаем кнопкой «enter».
Популярные команды:
- reboot recovery – перезагрузка смартфона в режиме рекавери
- date — вывести текущие дату и время
- free — использовать память и swap
- ls — вывести содержимое текущей папки
- cd — выполнить переход к нужной директории
- du — печатать объем файла
- pwd — показать полный путь к используемой папке
- service list — вывести список работающих процессов
- pm install —установка программы из apk файла
- df — показать размер объектов в указанной папке
- pm list packages — показ пакетов-файлов установленных приложений
После перечисленных ниже команд, нужно будет ввести путь к месту или объекту:
- cat – читать содержимое
- cp — копировать
- rm — удалить файл
- rmdir — удалить папку
- touch — создать файл
- mkdir — создать папку
Для следующих команд сначала пишем путь к папке (файлу), а затем, к новому месту:
- mv — переместить
- cp — копировать
pm uninstall — удалить приложение – здесь нужно указать путь /data/app/ и название файла без пробела (при необходимости название файла узнаём командой pm list packages)
ln — создать символьную ссылку на файл, причём, синтаксис в этом случае такой же, как у “cp“.
Внимание! Команды, которые будут описаны ниже, выполнять нужно с предельной осторожностью, потому что, они применяются в целях модификации системы, и неправильное использование может принести существенный вред самому устройству:
chown – смена владельца, chgrp – группы, которые нужно указать после команды, после чего, нужно написать название файла.
chmod — утилита для смены прав файла, причём, синтаксис такой же, как у предыдущей (т.е. в первую очередь права, затем файл).
insmod и rmmod – первая – подключение модулей к ядру, вторая – удаление (указанные команды могут использоваться исключительно продвинутыми пользователями).
kill — остановка процесса по его идентификатору (его можно узнать, используя утилиту ps, выводящую информацию о всех активностях).
mount, umount – используются в целях монтирования и размонтирования файловых разделов и систем (возможно использование только после тщательного изучения собственно системы).
Особые команды:
reboot — используется в целях перезагрузки аппарата после команды su.
exit — закрыть терминал (через эту команду можно также выйти из администратора).
Ещё об одной необычной утилите dd – она используется для копирования одного файла или раздела в другой. Её синтаксис: dd if=/devblockplatformmmcblkp1 of=/storageexternal_SDimage, где «if=» будет устройством, с которого копируем, а «of=» файлом, куда копируем.
Данная команда создаёт образ раздела mmcblk0p1. Она имеет ещё два параметра, это «count=» – фрагмент, записывающий новый файл, и , «bs=» – объем фрагмента в байтах. Пример: команда dd if=/storagesdcard0/file1 of=/storageexternal_SDfile2 bs=500 count=7 выполнит копирование из file1 в file2 в общей сложности семь кусков по 500 байт.
Это, пожалуй, всё, о чём мы хотели рассказать сегодня. Пишите, оставайтесь на связи, удачи!
Некоторые команды
adb — Отладчик Android. К мобильным устройствам можно подключать внешние накопители и устройства, эта утилита позволяет управлять ими.
am — Менеджер действий. Можно включить или выключить любое приложение или процесс.
badblocks — проверка карты памяти на наличие битых секторов.
bmgr — резервное копирование Android.
cat — просмотр содержимого файла.
chmod — изменение прав доступа к файлу.

chown — изменение владельца файла.
cmp — сравнение нескольких файлов.
cp — копирование файла.
date — отображение текущей системной даты.
dd — создание образа диска.
df — анализ свободного места в памяти.
dmesg — просмотр лога ядра.
du — просмотр размера файла.
ext4_resize — изменение размера раздела в файловой системе ext4 (требуется root).
fsck_msdos — проверка ошибок на карте памяти.
grep — фильтрация текста.
ifconfig — просмотр сетевых устройств и управление ими (требуется root).
iptables — настройки файервола.
kill — убить процесс по его числовому идентификатору.
ln — ссылка на файл или папку.
log — записать строку в системный лог.
logcut — просмотр системного лога в реальном времени.
ls — просмотр содержимого директории.
lsmod — отображение запущенных модулей ядра.
lsof — отображение открытых файлов.
make_ext4fs — форматирование карты памяти в формат ext4.
md5 — контрольная сумма файла.
mkdir — создание папки в каталоге.
make2fs — форматирование карты памяти в формат ext2.
mount — монтирование диска, образа или папки.
mv — перемещение файла.

netcfg — информация об интернет-соединениях.
notify — слежение за изменениями в файловой системе.
ping — проверка доступности удалённого сервера.
pm — пакетный менеджер Android, можно полностью управлять установленными приложениями.
ps — отображение информации о запущенных процессах.
reboot — перезагрузка устройства.
resize2fs — изменение размера каталога.
rm — удаление файла.
rmdir — удаление папки.
rmmod — выгрузка модуля ядра.
route — управление таблицей маршрутизации.
touch — создание пустого файла.
top — список запущенных процессов.
screenshot — скриншот экрана (требуется root).
shutdown — выключение аппарата.
service — управление сервисами.
Перечисленные команды далеко не все, а лишь основные. Некоторые из них требуют более глубокого изучения.
Рекомендации
- Бангиа, Рамеш (2010). «терминал линейного режима». Словарь информационных технологий . Laxmi Publications, Ltd. ISBN 978-93-8029-815-3.
- Дейнтит, Джон (2004). «эхо». Оксфордский словарь вычислительной техники (5-е изд.). Издательство Оксфордского университета. ISBN 978-0-19-860877-6.
- Миллер, Филип М. (2009). TCP / IP — полное руководство по протоколу . 2 – Приложения, доступ и безопасность данных. Универсальные издатели. ISBN 978-1-59942-493-4.
- Стивенс, У. Ричард ; Райт, Гэри Р. (1994). . Серия профессиональных вычислений Аддисона-Уэсли. 1: Протоколы. Эддисон-Уэсли. ISBN 978-0-201-63346-7.
- Вейк, Мартин Х. (2000). Словарь компьютерных наук и коммуникаций . 1 . Springer. ISBN 978-0-7923-8425-0.
Построчно / локальное редактирование
Эмуляторы терминала могут реализовывать локальное редактирование, также известное как «построчный режим». Это также ошибочно называют «полудуплексом». В этом режиме эмулятор терминала отправляет в хост-систему только полные строки ввода. Пользователь вводит и редактирует строку, но она сохраняется локально в эмуляторе терминала во время редактирования. Он не передается, пока пользователь не сигнализирует о его завершении, обычно с помощью ↵ Enterклавиши на клавиатуре или какой-либо кнопки «отправить» в пользовательском интерфейсе. В этот момент передается вся строка. Построчный режим подразумевает локальное эхо, поскольку в противном случае пользователь не сможет увидеть строку в процессе ее редактирования и построения. Однако построчный режим не зависит от режима эха и не требует локального эха. При вводе пароля, например, возможен построчный ввод с локальным редактированием, но локальное эхо отключено (иначе пароль будет отображаться).
Сложность построчного режима проиллюстрирована опцией построчного режима в протоколе telnet. Чтобы реализовать это правильно, реализация сетевого виртуального терминала, предоставляемая программой эмулятора терминала, должна быть способна распознавать и правильно обрабатывать события «прерывание» и «прерывание», которые прибывают в середине локального редактирования строки.
Что такое Терминал?
Начнем с понимания значения слова «терминал». Терминал – это часть некой системы, обеспечивающая ее взаимодействие с внешней средой. Например, терминал является частью аэропорта, где производятся операции с пассажирами перед их отправкой в самолет или после прибытия самолета в аэропорт. То есть, терминал аэропорта – это точка входа и выхода в системе авиаперевозок, в которой персонал задает параметры для операций с пассажирами: кто, когда и куда отправляется. То же самое делает терминал в компьютере, только вместо пассажиров – данные, а вместо персонала – пользователь. Таким образом, терминал – это окно коммуникации между человеком и операционной системой.
До появления привычных нам графических интерфейсов люди пользовались текстовыми терминалами, в которые вводили команды при помощи клавиатуры, а результат вычислений выводился на экран. Однако, и по сей день терминал, точнее эмулятор терминала, есть в каждой операционной системе: в Windows – это приложение cmd.exe (Command Line или просто «Консоль»), в Linux и MacOS– программа Terminal.

Все эмуляторы выглядят примерно одинаково: это командная строка, работающая по принципу «задал вопрос, получил ответ». Зачастую это черный экран, на фоне которого отображен белый текст и мигающий курсор, который используется для навигации по строке ввода.
Cmder
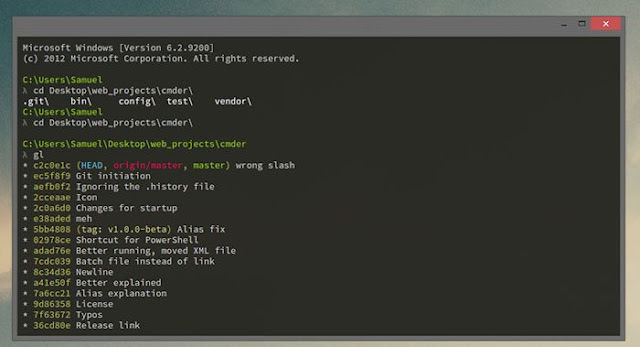
Cmder — известный портативный терминальный эмулятор для Windows 10, который был построен из «чистого разочарования», вызванного отсутствием хорошей альтернативы в Windows. Он построен поверх другого известного консольного эмулятора ConEmu и расширен с помощью Clink. Clink расширяет возможности ConEmu, добавляя функции оболочки, такие как завершение стиля bash. Он широко совместим, работает с msysgit, PowerShell, cygwin и mintty, предоставляя возможности Unix для Windows .
Поскольку он полностью портативен, вы можете запускать cmder с USB-накопителя, который вы используете на разных компьютерах, без установки файлов на локальных жестких дисках, что делает его лучшим другом специалиста службы поддержки. В качестве бонуса он поставляется с очень любимой цветовой схемой Monokai для координации вашего взлома с Sublime Text.
Простая печать на онлайн-кассу с помощью 1С-драйвера «ККТ онлайн»
Самая простая печать на онлайн-кассу с помощью 1С-драйвера «ККТ онлайн» для любых конфигураций 1Сv8. Отвязана от БПО, ВК в обработке. Пример для своей разработки. Перелопатил «1С:Библиотеку подключаемого оборудования» и оставил только то, что необходимо для простой печати чека на «ККТ онлайн». Поддерживаются все ККТ, которые поддерживает 1С. В примере показана печать на ККТ АТОЛ 10х. В макете только драйвер Атол 10х, остальные драйвера можно закинуть самостоятельно из типовых конфигураций. Принцип работы один и тот же для всех ККТ. Можно использовать в любых конфигурациях.
1 стартмани
Вступление
Android является полностью открытой и кастомизируемой системой. Всё благодаря тому, что в ней используется ядро Linux — самой популярной Open Source системы. На основе Linux создано большое количество ОС для настольных компьютеров и серверов, а также других электронных устройств, в числе которых можно отметить гаджеты на базе Android.
 Некоторые команды выполняются только в консольном режиме
Некоторые команды выполняются только в консольном режиме
Некоторые операции совершаются при помощи консоли или терминала. Это такая системная утилита без графического интерфейса, которая выполняет задания после ручного ввода команды. На Android по умолчанию такая утилита отсутствует, в отличие от настольного Linux или Windows. Благо, что разработчики не едят хлеб даром и ими уже создано множество эмуляторов терминала. Один из них — Android Terminal Emulator. Давайте узнаем о нём подробнее.
10 Best Android Terminal Emulator
Android Terminal Emulator is an app which can be used to make one PC look exactly like another one by giving terminal access to communicate between the two computers. Android Terminal Emulator is an application that allows you to enable ‘Linux’ on your Android device and basically, turn your Android smartphone into a Linux device and execute commands.
If you are a geek and like to use your Android device the way you want, an emulator is a perfect option for people like you. With an Android Terminal Emulator, you can modify various parameters on your Android device and get complete control over the fonts, text size, colors, shells, widgets and much more. So, here are the 10 best Android Terminal Emulators that will give you a complete Linux environment for your phone.
Как пользоваться эмулятором терминала
Перед началом работы с командной строкой, нужно отдельно подчеркнуть, что наибольшую свободу в модификациях можно достигнуть, получив права «Суперпользователя» (ROOT).
Кроме того, потребуется установка BusyBox – набора Unix-утилит командной строки.
Теперь нам нужно ввести команду, например, «ls» и нажать «enter». После этого появится список файлов, находящихся в корневой директории:
Выполнение других команд может занять некоторое время, при этом будет высвечиваться белый курсор. Если вы допустили ошибку при написании, то должна появиться вот такая надпись: «/system/bin/sh: kv: not found», говорящая о том, что среди имеющихся не найдена команда kv, а затем появится приглашение для ввода.
Чтобы закрыть терминал, в правом верхнем углу нажимаем крестик, а в следующем окне, нажимаем «ОК».
Termux – The Ultimate Linux Terminal Emulator for Android [XDA Spotlight]
Have you ever wanted a complete Linux terminal environment on your Android phone? Not just a terminal emulator with basic commands, but a comprehensive Linux command-line environment with all the utilities and packages you’ve grown accustomed to? If so, then Termux is the answer.
Termux is a powerful terminal emulation software, which is similar to the popular Terminal Emulator app, but it also includes an extensive Linux Package Collection. Termux’s package management system is much like Debians Advanced Package Tool (APT) in that you can search, install, and uninstall with the command apt. Termux installs just a few basic packages out of the box, to reduce APK size on the Play Store, but allows you to install any extra packages that you desire. While there are several alternatives to Termux on the Google Play Store, none of them offer nearly as many packages as Termux.

Left to Right: Apt, FFmpeg, Vim
Терминал ZOC
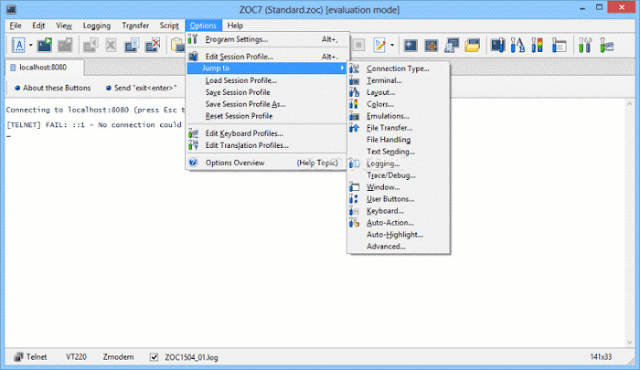
Один из лучших инструментов для людей, нуждающихся в доступе к данным на учетных записях Unix из Windows , ZOC Terminal, не бесплатный ($ 79,99), но он по-прежнему является отличным вариантом для более продвинутых пользователей.
Одним из его ключевых преимуществ является вкладка, поэтому вы можете одновременно запускать несколько сеансов терминала через SSH, telnet, QNX и другие терминалы. Он наполнен командами и отлично настраивается в соответствии с вашим личным стилем работы с терминалами.
Его эмуляции надежны и полны, предлагая такие функции, как поддержка мыши и клавиатуры, сквозная и линейная графика. И это отлично для поиска конкретных бит текста в вашей работе, а затем выделить их.
Примеры эмулируемых терминалов
Многие эмуляторы терминалов были разработаны для терминалов, таких как VT52 , VT100 , VT220 , VT320 , IBM 3270/8/9 / E , IBM 5250 , IBM 3179G , Data General D211, Hewlett Packard HP700 / 92, Sperry / Unisys серии 2000 UTS60. Берроуз / Unisys A-серии T27 / TD830 / ET1100, ADDS ViewPoint, ВС консоли, QNX , AT386, SCO-ANSI, SNI 97801, Televideo и Wyse 50/60. Кроме того, были разработаны программы для эмуляции других эмуляторов терминала, таких как xterm и различные консольные терминалы (например, для Linux ). Наконец, некоторые эмуляторы просто ссылаются на стандарт, например ANSI . Такие программы доступны на многих платформах, от DOS и Unix до Windows и macOS, до встроенных операционных систем, используемых в мобильных телефонах и промышленном оборудовании.
«Количество позиций с реквизитом 1162 в автономном режиме превысило лимит». ККТ Атол в УТ 11.4, Розница 2.3. Ограничение в 10 позиций в чеке. Отключение тега 1162 «реквизит кода товара» (маркировка)
Если при печати чека на ККТ выдаётся сообщение: «Количество позиций с реквизитом 1162 в автономном режиме превысило лимит» и чек не печатается. Причём, если оставить только 10 строк в чеке, то чек нормально пробивается. Ограничение в самих кассовых аппаратах — не более 10 строк в чеке, если передаётся тег 1162 «реквизит кода товар». Для исправления, можно обновить прошивку ККТ, например, но если вам не надо передавать тег 1162 (вы не продаёте маркируемую продукцию), то можно отключить в программе 1С передачу тега 1162 на ККТ, и можно будет снова печатать чеки с количеством товара больше 10 позиций в чеке.
1 стартмани
8. Terminology
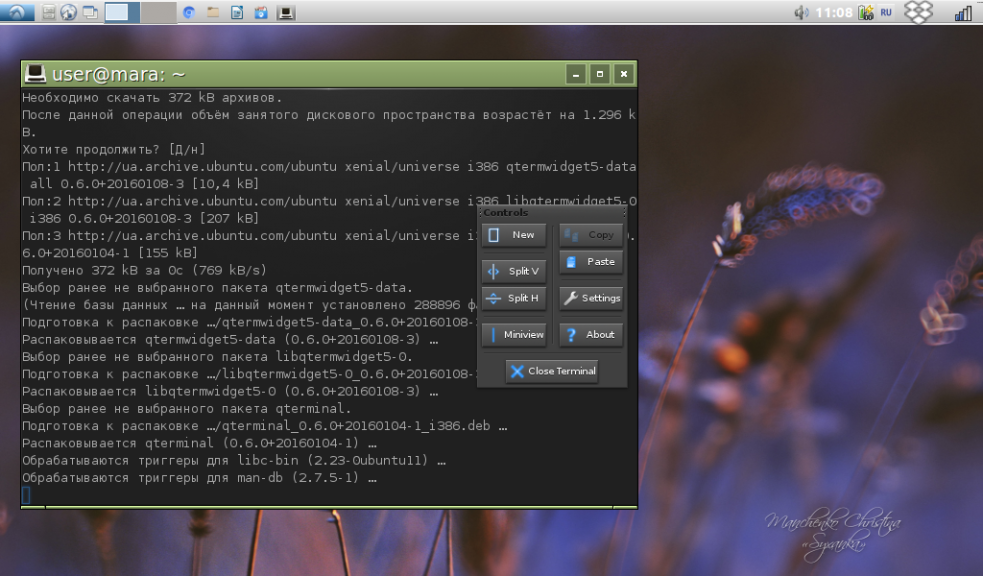
Неплохой эмулятор терминала с функцией предварительного просмотра файлов. Умеет автоматически определять кликабельные ссылки и выделяет их в массиве текста.
Особенности:
- Позволяет открывать несколько окон, одновременно разбивая их на отдельные панели.
- Панели в свою очередь могут состоять из множества вкладок.
- Размер вкладок и их расположение легко изменить так, как нужно пользователю.
9. LilyTerm
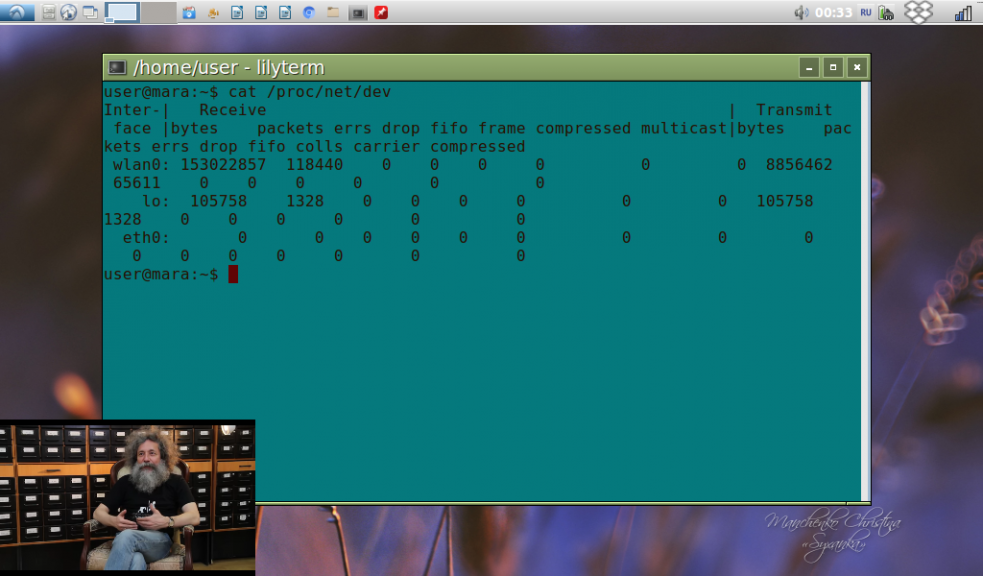
Менее известный, чем остальные, но не менее достойный внимания эмулятор терминала для Linux с открытым исходным кодом. Набор опций — стандартный.
Особенности:
- Быстрый, легковесный.
- Поддерживает кодировку UTF-8.
- Дает возможность создавать несколько профилей.
- Управление вкладками через горячие клавиши.
- Фон можно сделать прозрачным.
10. Xfce Terminal
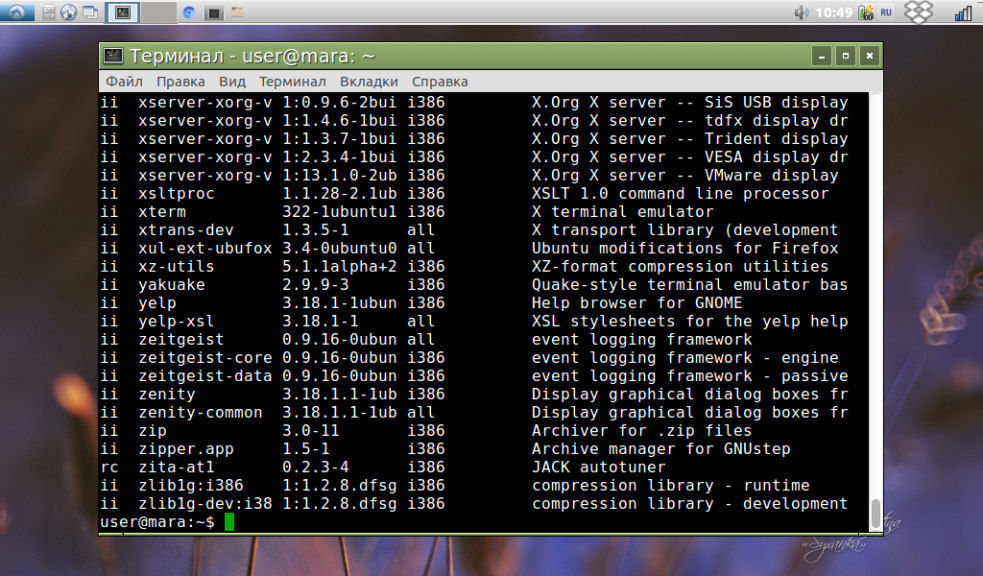
Прост в настройке и использовании, что станет плюсом для тех, кто лишь недавно познакомился с Linux. Кроме стандартных функций предлагает множество дополнительных.
Особенности:
- Прозрачный фон.
- Вместо указания пути к файлу, файл можно просто перетянуть в окно терминала.
- Разрешает настраивать размер окон и панели управления.
11. Xterm
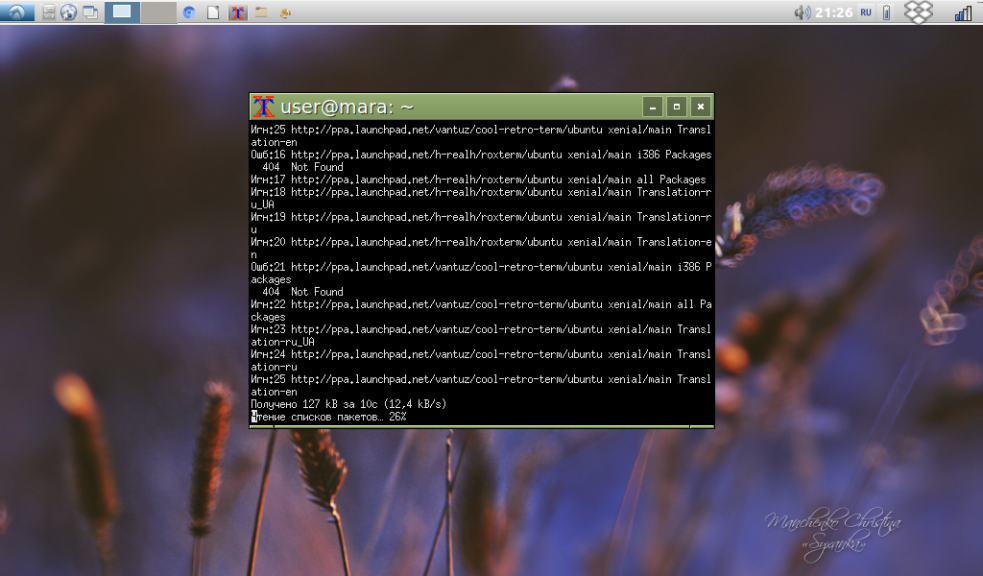
Одна из наиболее старых программ для терминала Linux, которая была создана еще для системы X Window. Подойдет обладателям маломощных машин, которые стараются выбирать наиболее легкие и версии приложений. Функциональности хватит для выполнения несложных задач.
12. AltYo
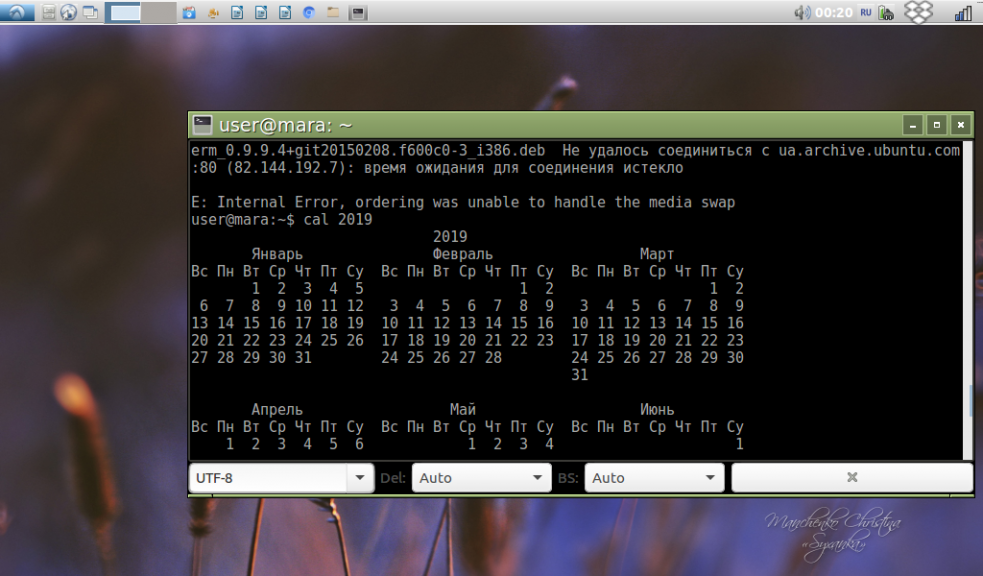
Выпадающий эмулятор, который может быть открыт в любом месте экрана. Обладает обширным набором функций.
Особенности:
- Позволяет работать со вкладками.
- Вкладки можно заблокировать, чтобы случайно не закрыть.
13. Terminator
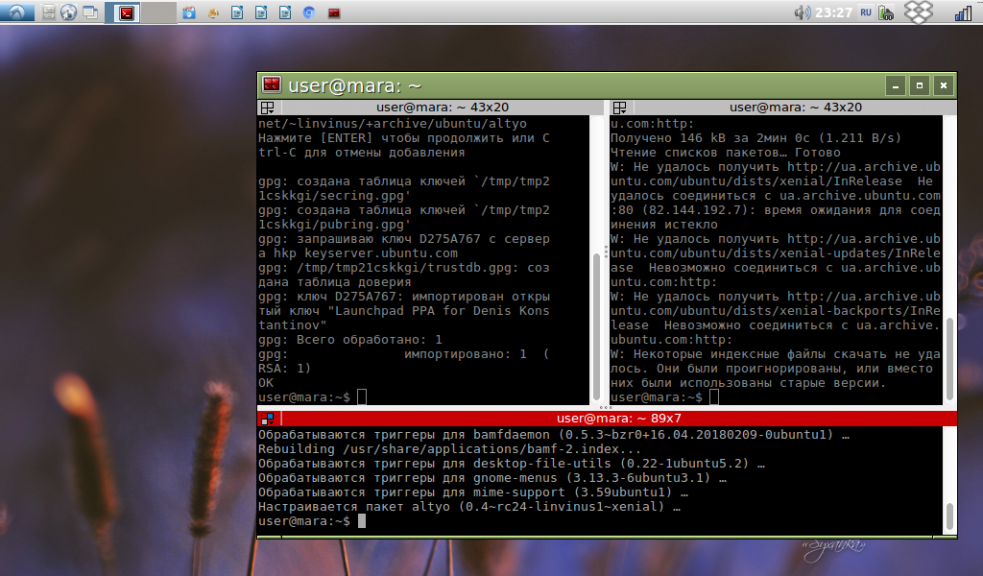
Этот эмулятор терминала Linux поддерживает работу со множественными вкладками терминала. Рекомендован для рабочих столов Gnome, хотя, может быть использован в любой среде.
Особенности:
- Расположение терминалов в сетке.
- Настройка горячих клавиш.
- Вкладки можно перетягивать с места на место в любом порядке.
14. Qterminal
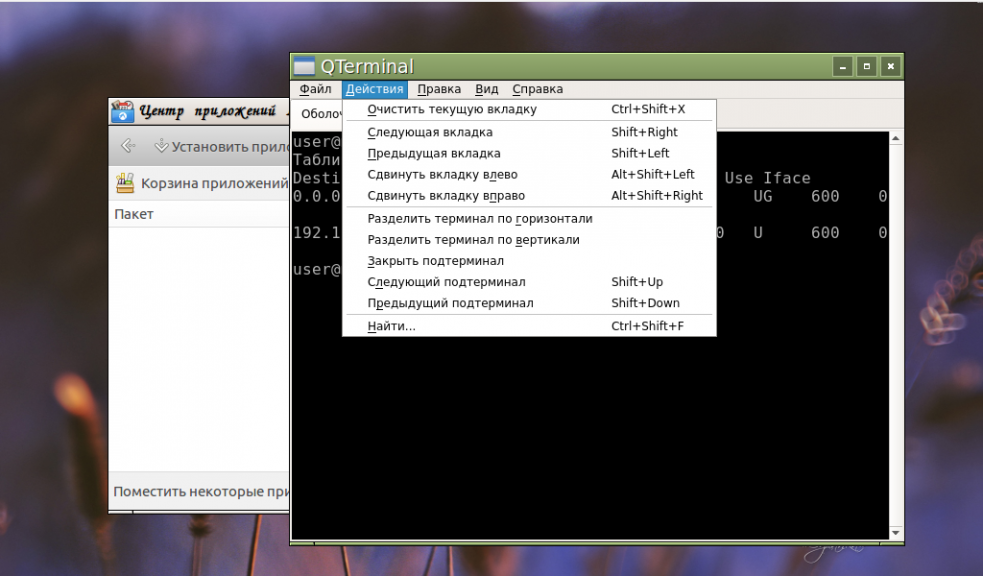
Один из лучших легковесных программ терминала для Linux. Его преимущество — наличие множества функций и полная кастомная настройка. Изменить можно почти все, включая шрифт, цвет текста и фона, сочетания клавиш, закладки, но не ограничиваясь этим списком.
15. Tilda
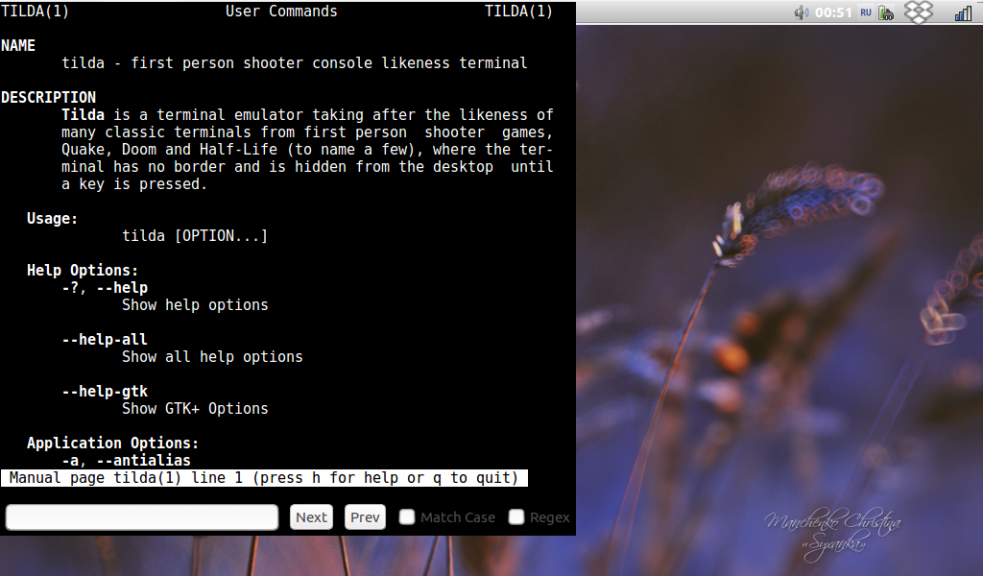
Красивая и легкая программа. «Из коробки» имеет минимум функций, однако, пользователь может настроить все параметры так, как ему нужно, в том числе и создать горячие клавиши.
Особенности:
- Окно появляется в верхней части экрана, но может быть перемещено.
- Запуск с использованием одной клавиши.
- Простая настройка.
Использование терминала на Android
Как было сказано, по умолчанию на смартфоне отсутствует Терминал, поэтому для применения подходящих команд придется установить Android Terminal Emulator по представленной ниже ссылке. В качестве альтернативы можно также воспользоваться утилитой ADB, однако подобный подход потребует обязательного подключения к ПК и может быть не удобен для использования на постоянной основе.
- Процедура установки приложения не отличается от любого другого софта для Android из официального магазина приложений, равно как и запуск, осуществляемый с помощью иконки Терминала на главном экране. Так или иначе после запуска появится окно с темным фоном и мигающим курсором.

Так как по умолчанию Терминал имеет малый размер шрифта, неудобный для чтения, лучше всего сразу воспользоваться внутренними «Настройками», выбрав соответствующих пункт в меню. Особенно заметны недостатки на экране с большим количеством точек (DPI).
Здесь можно поменять «Цветовую схему», «Размер шрифта», параметры клавиатуры и многое другое. В результате шрифт должен быть легко читаемым.

Во время работы с Терминалом из-за особенностей операционной системы многие команды будут выполняться с задержкой, ввиду чего стоит набраться терпения. Если же в процессе запроса допустить ошибку, выполнение будет сразу же отклонено с уведомлением «not found».

С помощью значка «+» на верхней панели можно создавать дополнительные окна и переключаться между ними через выпадающий список. Для выхода используйте рядом расположенную пиктограмму с крестиком.

При вводе команд, требующих перехода в конкретную папку или открытия файлов, необходимо указывать полный путь вроде . К тому же использовать нужно пути без пробелов и только на английском языке – другие раскладки Терминалом не поддерживаются.

Команды терминала
Разобравшись с подготовкой, можно приступать к рассмотрению основных команд Терминала. В то же время стоит учитывать, подавляющее большинство вариантов полностью соответствует Linux и было нами рассмотрено в соответствующей статье на сайте. Кроме того, существует отдельная команда для просмотра всех доступных запросов.
Системные команды
- – выводит на экран текущую дату, установленную в настройках устройства;
- – одна из основополагающих команд, отображающая свойства конкретного запроса. Работает строго через пробел после указания нужной команды;
- – по умолчанию недоступная команда, позволяющая получить рут-доступ. Можно использовать для проверки наличия и работоспособности рут-прав на телефоне;

– инициализирует перезагрузку устройства, но только от лица администратора (su);
– выполняет выход из Терминала без подтверждения или отключает права администратора;
Активные процессы
- – отображает все активные процессы в системе;

– принудительно закрывает процессы по номеру PID из списка ps. Для эффективности лучше использовать в сочетании с правами администратора (su).
Файловая система
- – команда для перехода в определенную папку из Терминала. С помощью данного запроса можно общаться к файлам в директории без указания полного пути;
- – используется для чтения файла, например, чтобы открыть какой-либо документ средством по умолчанию. В целом все способы применения команды заслуживают отдельной статьи;
- – команда для создания дубликата любого выбранного файла;
- – позволяет переместить выбранный файл или каталог по новому пути;

– одна из наиболее опасных команд, инициирующая удаление выбранного файла без подтверждения;
– разновидность прошлого запроса, удаляющая целые папки, включая содержимое;
– создает новую директорию по указанному после команды пути;
– применяется для создания файлов в указанной папке;
– выводит единым списком содержимое указанной папки;

– команда выводит размер каждого файла в директории;
– точно так же выводит размер, однако только одного конкретного файла;
– предназначена для просмотра в Терминале полный путь к используемой директории.
Работа с приложениями
- – показывает список установленных пакетов приложений;

– устанавливает указанное приложение из APK-файла;
– удаляет приложение по определенному пути. Узнать сам путь можно, используя pm list packages;
– применяется для открытия приложений;
– открывает классическое приложение «Настройки». Можно использовать в качестве примера для других am-команд.
На этом мы заканчиваем рассмотрение основных команд Терминала для Android, так как перечисление всех возможных запросов заняло бы куда больше времени, в том числе и во время изучения списка. Вы всегда можете найти описание нужных команд в сети или воспользоваться ранее указанной статьей по Терминалу Линукса.
Опишите, что у вас не получилось.
Наши специалисты постараются ответить максимально быстро.
10 – Terminal IDE
In the growing list of best android emulators, Terminal IDE is another application that uses the powerful, open-source Linux platform with a full Java/C/C++/HTML/Android development kit compatible with your smartphone or tablet. With the addition of nifty features and a strong development, Terminal IDE is a must have application for anyone who wants to access Linux on their Android device.
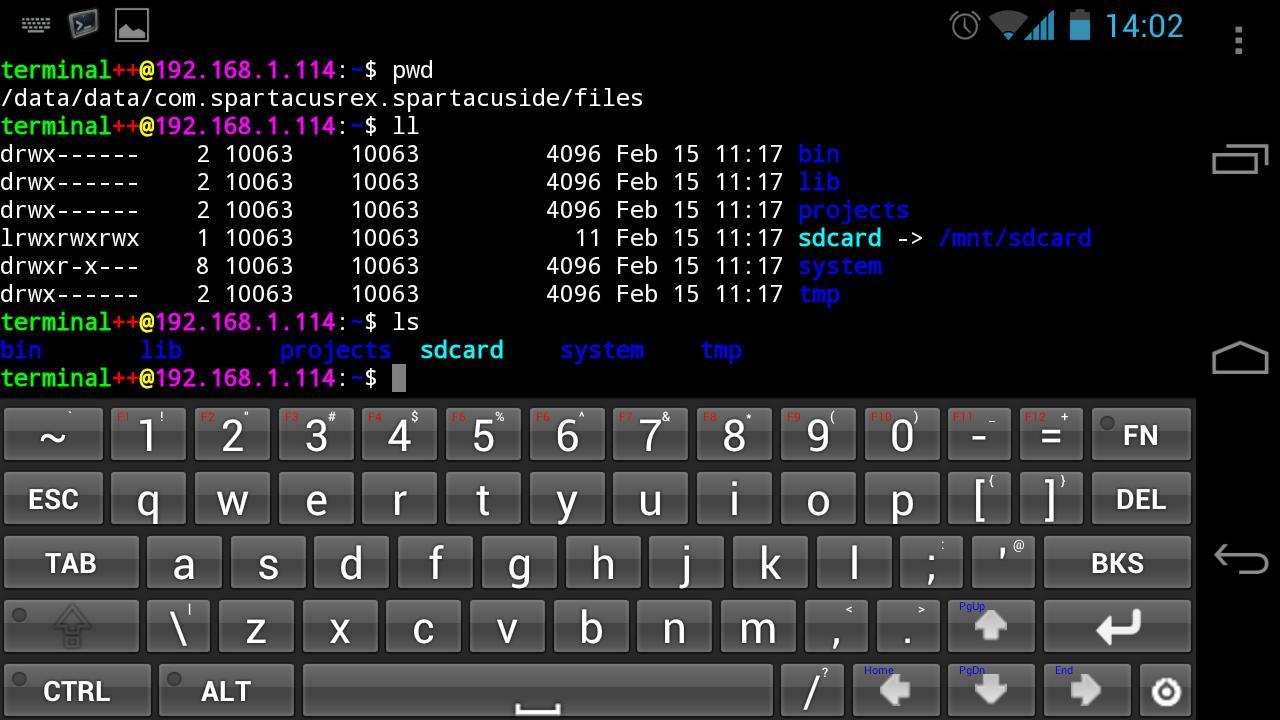
Why Terminal IDE?
- Full Kit and Function support
- Custom SoftKey keyboard
- Hard Key Keyboard
- No rooting required
visit website
For geeks or non-geeks alike, Linux is open-source, free to use the platform and with the help of a robust emulator you can do more with the same device.
Лучшие эмуляторы терминала в Linux
Большинство дистрибутивов Linux с графическим интерфейсом пользователя поставляются со своими собственными эмуляторами терминала по умолчанию.
Ниже приведены лучшие и наиболее часто используемые эмуляторы:
1. Konsole
Эмулятор konsole – это эмулятор терминала по умолчанию для любителей рабочего стола KDE.
Это мощный и настраиваемый эмулятор, написанный на C ++.
Несмотря на то, что это отдельная программа, Konsole используется несколькими программами KDE, включая Kate Editor и KDevelop, кроссплатформенный KDE.
Konsole предлагает поддержку нескольких вкладок, поддержку закладок, поиск и общий ввод через терминал.
Он легкий и позволяет пользователям настраивать различные аспекты, такие как размер и цвет шрифта, размер терминала и многое другое.
2. Gnome
Для десктопе GNOME и сред на основе GTK терминал GNOME является эмулятором терминала по умолчанию.
Это многофункциональный эмулятор, который позволяет настраивать его внешний вид, например прозрачность, размер и цвет текста.
Он распознает гиперссылки и адрес электронной почты при наведении указателя мыши и позволяет открывать несколько вкладок на ходу.
Вы также можете искать файлы, а также сохранять вывод из терминала.
3. XFCE
Терминал XFCE4 – это легкий, мощный и простой в использовании эмулятор для любителей настольных компьютеров XFCE.
Он очень похож на терминал GNOME и имеет те же функции и параметры настройки.
4. Terminator
Написанный на Java, Terminator – это бесплатный кроссплатформенный эмулятор с открытым исходным кодом, работающий под лицензией GNU GPL v2.
Это мощный и многофункциональный терминал, который рекомендуется в качестве альтернативы терминалу по умолчанию.
Терминатор дает вам возможность выполнять несколько задач одновременно, разделяя экран по горизонтали или вертикали.
Как разделить терминал Kali Linux на части
Как пользователь Linux или системный администратор, вы можете легко выполнять разные задачи на каждом экране.
Кроме того, вы можете переставить терминалы в виде сетки, перетащить и сохранить макеты с помощью редактора настроек графического интерфейса.
5. xTerm
Xterm, вероятно, один из самых старых эмуляторов терминала, созданный еще в 1980-х годах.
Это стандартный эмулятор для оконной системы X, который поставляется с основными дистрибутивами Linux с графическим интерфейсом пользователя.
xTerm довольно минималистичен и идеально подходит для минимального дистрибутива Linux с графическим интерфейсом.
Это не многофункциональный терминал в отличие от предыдущих, о которых мы упоминали, но в значительной степени это терминал.
6. Tilda
Написанная на C, Tilda – это еще один широко настраиваемый эмулятор терминала с открытым исходным кодом.
Он доступен под лицензией GNU GPL v2 и очень похож на популярные и широко используемые эмуляторы, такие как Konsole (KDE) и gnome-terminal (GNOME).
С помощью Tilda вы можете изменить общий вид эмулятора, изменить цветовую схему, настроить горячие клавиши для привязки клавиш и настроить многие другие параметры, предоставляемые Tilda.
7. Guake
Эмулятор Guake – это простой, но элегантный эмулятор терминала, который отличается от остальных своим «выпадающим» интерфейсом.
Одним нажатием клавиши вы можете показать или скрыть терминал.
Из коробки Guake поставляется с множеством тем, и вы также можете выбрать предпочтительный цветовой профиль.
Guake обладает множеством функций и настраивается с помощью различных горячих клавиш, которые вы можете настроить для выполнения конкретной задачи.
Guake доступен под лицензией GPL v2.
8. Yakauke
Как и Guake, Yakauke – еще один “выпадающий” эмулятор терминала.
Однако Yakauke принадлежит к семейству KDE.
Он плавно разворачивается сверху вниз по экрану и имеет интерфейс с вкладками.
Yakauke в значительной степени заимствован у Konsole, эмулятора KDE по умолчанию.
Если вы предпочитаете Konsole, но все же хотите использовать подход в стиле Quake, этот терминал подойдет вам.
Yakauke выпускается под лицензиями GPL v2, GPL v3.
10. Terminology
Terminology- это эмулятор терминала с открытым исходным кодом, созданный для десктопа Enlightenment.
Он имеет несколько цветовых схем и стремится быть максимально приближенным к Xterm.
Его можно использовать в системах Linux/Unix и BSD.
Также как gnome-terminal, Terminology URL-ссылки и адрес электронной почты и подчеркивает их при наведении курсора мыши.
Он также поддерживает вкладки и полупрозрачность и позволяет пользователям выполнять несколько настроек.
Заключение
В этом руководстве мы выяснили, что такое эмулятор терминала в Linux, и осветили его основные функции.
Какой ваш любимый эмулятор терминала?
Пожалуйста, напишите нам разделе комментариев ниже.
Installing The Android Terminal Emulator
So, this is usually the first question asked when it comes to emulators. Like most things, you could use the Play Store. Unfortunately, that restricts you to only a few emulators out there, and you’d be supporting Google in its denial.
If instead, you want to support the makers of the app, you’re much better off downloading the APK file directly. The most used tool for emulating the Linux terminal on Android is the Terminal Emulator. This is due to the app’s superior user interface, general simplicity, as well as robust functionality.
Having used this app, I can attest to its quality, because it let me take the power of the Linux Terminal into Android even though I was using a custom ROM on my device. Regardless of whether or not your ROM is custom, you can find it pre-installed on your device of choice. All you need to do is go to your build number(usually in the settings, in the about device section.) There, you need to exercise the utmost caution as you batter the “build number” area until you’re pretty sure your thumb is going numb, and it finally says you’ve managed to turn on development settings.
After turning those on, well, you’ll want to go into them and look for a setting that will let you enable the terminal. Usually, this is found by going into the main settings screen and looking for an option that says “enable local terminal.”
And…that’s it! It’s just that easy, naturally, you’ll still need some things to gain full control of your device.





