Ноутбук стал тормозить: причины и решение
Содержание:
- Лишняя автозагрузка программ
- Неправильные настройки параметров электропитания
- Тупит ноутбук Windows 10: что делать
- Слишком много приложений запущенно или открываются автоматически
- Вариант 2: дефрагментируем файл подкачки
- Причина 2: программы с автозагрузкой
- Ещё несколько советов дабы ноутбук больше не тормозил и вы наслаждались его быстрой работой
- Этап 6: Проверка и устранение вирусных угроз
- Избавляемся от вирусов
- Автозагрузка программ
- Рекомендации по решению распространенных ошибок с лэптопа
- Причины, по которым тормозят определённые программы, и способы их устранения
- Вариант 7: Проверка ноутбука на предмет перегрева
- Проверка винчестера на наличие битых секторов
- Шаг 10. Настройка файла подкачки
- Свободное дисковое пространство
- Чистим файловый мусор на ноутбуке
- Перегрев ноутбука
- Моментальное выключение ноутбука. Выявление причин
Лишняя автозагрузка программ
Устанавливая очередную программу, мы часто не догадываемся, что она может запускаться автоматически. Антивирусы, мессенджеры и многое другое. Иногда ПО нам нужно однократно: мы устанавливаем, используем его – и забываем. А все это время программа автоматически запускается при запуске ноутбука и съедает часть его ресурсов.
Откроем Диспетчер задач. Самый простой способ – сочетание клавиш Ctrl+Alt +Del. На предыдущих версиях Windows он откроется сразу, в десятой нам нужно будет дополнительно нажать «Диспетчер задач».
Нас встречает вот такое окно.
Мы сразу видим раздел «Запущенные приложения» — те программы, которые используются сейчас. «Фоновые процессы» — именно те программы, которые работают в фоне, запущены автоматически, и о них мы можем не догадываться.
Можете пройтись по списку и посмотреть, насколько сильно они загружают ЦП (процессор), оперативную память, ресурсы диска
Важно не перепутать стороннюю программу с важным системным процессом. Отключать или удалять в разделе «Фоновые процессы» ничего не нужно, если вы точно не знаете – системная это задача или пользовательская
Ограничимся настройкой раздела «Автозагрузка», где системных процессов нет.
Переходим в раздел. Здесь представлен список всех приложений, которые могут запускаться автоматически. Напротив каждой программы можно увидеть его влияние на загруженность ноутбука (низкое, среднее и т.д.).
Смотрим, какие нам не нужны, и с помощью правой кнопки мыши выключаем лишнюю автозагрузку приложений. В большинстве случае можно отключить почти все
На автозагрузку можно поставить мессенджеры, чтобы не пропустить важное сообщение или звонок
Неправильные настройки параметров электропитания
Поскольку ноутбук позиционируется как мобильное устройство, наличие нескольких режимов энергосбережения является для него реальной возможностью продлить время автономной работы.
Таких режимов обычно бывает три:
- режим экономии, когда в качестве источника питания выступает исключительно батарея. В таком режиме яркость экрана будет пониженной, уменьшится и производительность компьютера;
- сбалансированный режим характеризуется оптимальным балансом между показателями производительности ноутбука и его энергосбережением;
- режим высокой производительности выбирают, когда ПК работает преимущественно от бытовой сети. В этом случае электроэнергия не экономится, и все компоненты, включая процессор и видеокарту, работают на полную мощность.
Если при подключении к сети ноутбук продолжает сильно тормозить, убедитесь, что произошла автоматическая смена режима с экономного на производительный. Вполне вероятно, что этого по каким-то причинам не произошло, и тогда нужно пересмотреть настройки, чтобы выяснить, что можно предпринять для устранения проблемы.
Тупит ноутбук Windows 10: что делать
Существует несколько способов устранения зависаний. Самые распространённые и эффективные из них будут представлены далее.
Окно параметров операционной системы Виндовс 10
Настройка системы через средство «Параметры»
Чтобы понять, тормозит ноутбук Windows 10 что делать, нужно ознакомиться со следующим алгоритмом:
- Перейти в меню свойств ПК, кликнув ПКМ по значку приложения «Мой компьютер» на рабочем столе и выбрав из списка пункт «Свойства».
- Тапнтуть по строке «Дополнительные параметры» в графе значений слева меню.
- В открывшемся меню надо переключиться на раздел «Дополнительно», а затем левой клавишей манипулятора нажать по слову «Параметры» в графе «Быстродействие».
- В следующем окошке поставить тумблер напротив строчки Обеспечить наилучшее быстродействие и кликнуть по Применить, а потом ОК.
Как увеличить файл подкачки, если тормозит Виндовс 10
Размер оперативной памяти можно визуально расширить. Это делается по алгоритму:
- Аналогичным образом зайти в окно дополнительных параметров системы.
- Во графе «Быстродействие» нажать на кнопочку «Изменить».
- В отобразившемся меню «Виртуальная память» необходимо снять галочку со строки «Автоматически выбирать объём файла подкачки». После этого, параметры, расположенные ниже, станут доступны для изменения.
- Заполнить строчки «Исходный размер» и «Максимальный размер».
Дополнительная информация! В разделе «Максимальный размер» рекомендуется выставлять не более 5 ГБ, иначе жёсткий диск или SSD-накопитель будет подвергаться серьёзным нагрузкам.
Окно для увеличения файла подкачки ОЗУ на Windows 10
Фоновые процессы в оперативной памяти
В OC Windows 10 может быть много ненужных процессов, которые замедляют работу ПК. Для их отключения рекомендуется сделать следующее:
- Запустить «Диспетчер задач», прописав название приложения в поиске меню «Пуск».
- Переключиться на раздел «Процессы».
- В графе память необходимо найти процессы, которые расходуют большое количеств ОЗУ.
- Деактивировать выбранные процессы, выбрав в контекстном меню пункт «Завершить процесс».
Обратите внимание! Перезапускать ноутбук необязательно. Внесённые изменения примутся автоматически
Износ жёсткого диска
Частая проблема, из-за которой Windows 10 тормозит или полностью отказывается работать. При этом может появляться синий экран. В сложившейся ситуации рекомендуется скачать приложение Crystal Disk Mark и проверить ЖД на наличие битых секторов, целостность. В некоторых ситуациях битые сектора можно исключить из процесса работы диска, чтобы предотвратить проблемы с зависанием ПК. Если этого сделать не получается, то устройство подлежит замене.
Внешний вид жёсткого диска для ноутбука
Служба Superfetch и ее влияние на жесткий диск
Это одна из самых затратных служб операционной системы, которая сильно загружает жёсткий диск. Это приводит к тому, что тормозит компьютер Windows 10. Для деактивации Superfetch необходимо выполнить несколько простых шагов:
- Зайти в диспетчер задач Виндовс по рассмотренной выше схеме.
- Переключиться на вкладку «Службы». Данный раздел располагается на последнем месте в окне.
- Найти в списке параметр Superfetch и выключить его.
- Производить данную процедуру необходимо каждый раз после включения ноутбука.
Важно! Служба Superfetch всегда запущена в фоновом режиме. Она загружает как оперативную память, так и процессор
Забитая автозагрузка
Программы, скачанные из сети, могут автоматически попадать в автозагрузку, стартовать со стартом системы и работать в фоновом режиме, расходуя тем самым ресурсы ПК. Чтобы понять, что делать тормозит ноутбук Windows 10, надо убрать из раздела автозагрузки следующим образом:
- Войти в диспетчер задач Windows.
- Переключиться на раздел «Автозагрузка».
- Деактивировать ненужные компоненты. Для этого нужно кликнуть по названию софта правой кнопкой мыши и из списка выбрать пункт «Отключить».
- Перезагрузить компьютер и удостовериться, что в автозагрузке нет ничего лишнего.
Меню автозагрузки в диспетчере задач на Виндовс 10
Перегрев аппаратных компонентов
В ПК обычно перегревается либо процессор, либо видеокарта. Чтобы узнать текущие температуры данных комплектующих, надо загрузить программу «CPU Z» с простым интерфейсом. Здесь представлены подробные характеристики ПК. Если температура процессора без нагрузки превышает 55 градусов, то лучше поменять термопасту. То же самое касается и видеоадаптера. Здесь же можно посмотреть процент загрузки комплектующих. После этого можно проверить, пропали ли жуткие лаги.
Дополнительная информация! Замену термопасты не рекомендуется производить самостоятельно. Лучше обратиться в сервисный центр, чтобы исправить ситуацию.
Слишком много приложений запущенно или открываются автоматически
Самой большой и глобальной причиной замедления работы ноутбука является количество запущенных приложений и программ, которые пользуются ресурсами ноутбука / компьютера. Это использование как оперативная память, так и процессора, но в основном вся нагрузка именно на оперативной памяти
На объем свободной оперативной памяти в первую очередь и стоит обращать свое внимание
Многие приложения работают в фоновом режиме и вы их даже не видите, но они все-равно используют ресурсы ноутбука или компьютера и зачастую достаточно много.
Это не просто количество открытых приложений, но и то, как вы используете их. Хорошим примером является ваш веб-браузер. Сколько вкладок у вас открыто? Большинство веб-браузеров используют технологию песочницы, чтобы изолировать каждое открытое окно и вкладку от других. Это означает, что вы можете рассматривать каждую открытую вкладку или окно браузера, как будто это отдельное приложение, тем самым тратя все больше и больше ресурсов ноутбука или компьютера. Закрывайте неиспользуемые приложения и открывайте только те, которые вам нужны, это хороший способ помочь вам управлять ресурсами и производительностью вашего ноутбука.
Запомните!
• Если вы работали в какой-либо программе, и она вам больше не нужна – закройте ее, не нужно оставлять ее в памяти.
• Не открывайте много вкладок в вашем браузере. Особенно это касается Google Chrome. Те, что уже потеряли актуальность – закройте! Если что-то забудете, всегда можно посмотреть в истории.
Вариант 2: дефрагментируем файл подкачки
Бывает и так, что места на файле подкачки вроде бы достаточно, но оно фрагментировано, из-за чего может тормозить ноутбук. В этом случае – дефрагментатор в помощь. К примеру, можно воспользоваться программой Raxco PerfectDisk Pro. Чтобы активизировать программу, достаточно задать команду осуществить дефрагментацию системных файлов. Она будет запланирована на следующий запуск системы.
На время дефрагментации потребуется использовать для работы другой диск. Делается это следующим образом:
- Файл подкачки переустанавливается в другое место, а именно — на другой диск;
- После в командной строке вводится defrag с: /х. эта команда позволяет начать дефрагментацию зоны, являющейся свободной, которая имеется на диске;
- Виртуальная память на время дефрагментации должна быть отключена;
- При отсутствии второго диска просто отключите виртуалку на время дефрагментации.

Причина 2: программы с автозагрузкой
Некоторые приложения, будучи установленными, автоматически ставятся на автозагрузку. Автозагрузка – это когда программа запускается в фоновом режиме вместе с операционной системой, постоянно требуя, при этом, оперативной памяти.
Для того чтобы убрать приложение из автозагрузки, мы рекомендуем вам воспользоваться утилитой Vit Registry Fix, скачать которую вы можете на официальном сайте Vitsoft.
Скачав и установив утилиту, запустите её, после чего проследуйте указаниям ниже:
- После запуска приложения подождите несколько секунд, после чего нажмите Испытать.
- Перейдите ко вкладке Инструменты и выберите Vit StartUp Manager.
- Еще подождите пару секунд и кликните по Испытать.
- Перед вами откроется окно с приложениями, которые запускаются автоматически вместе с операционной системой. Выберите то, которое хотите убрать из автозагрузки, после чего нажмите на кнопку Удалить.
Важно! Нажимая на Удалить, вы не удаляете саму программу из ноутбука. Вы просто снимаете приложение с автозагрузки
Когда вы проделаете эти действия, перезагрузите ноутбук, чтобы посмотреть, ускорилась ли загрузка ОС.
Примечание! Если вас не устраивает программа Vit Registry Fix, то можете воспользоваться встроенным инструментом у Windows для управления автозагрузками.
Ещё несколько советов дабы ноутбук больше не тормозил и вы наслаждались его быстрой работой
Дам вам ещё несколько советов по ускорению вашего ноутбука. И главное помните, что идеальных решений по отдельности не бывает! Всё должно быть в купе. И ваша борьба должна быть комплексной. Вы не можете выбрать что-то одно и успокоиться на этом. Нужно попробовать максимальное количество возможных вариантов, и тогда у бесов, тормозящих ваш компьютер – просто не останется шансов!
Воспроизведите дефрагментацию жёсткого диска. Со временем наши файлы находящиеся на жёстком диске становятся фрагментированными и так сказать загрязнёнными лишним хламом. Попробуйте очистить диск, мне помогало, значит должно помочь и вам. Настройте графику таким образом, чтобы мощь вашего компьютера не бросала все свои резервы на воспроизведения для вас красочной анимации. Иными словами – откажитесь от красоты в пользу быстроты. Одна из главных причин по которой может тормозить ваш ноутбук – это вредоносные программы. Вирусы пробиваются даже сквозь самые мощные антивирусные программные обеспечения. И лишний раз проверить свой компьютер будет не лишним. Если вы используете Windows 10, то отключите цифрового помощника Кортану (Cortana), тем самым вы сбережёте для своего ноута массу свежих сил, так как такие помощники потребляют производительность дай боже. Хоть я в начале статьи вам и говорил что не придётся ничего покупать, здесь я бы хотел сделать маленькую оговорку: покупать целиком новый компьютер – это действительно не наш метод (проще говоря, будь у вас лишние деньги вы бы не стали искать информацию про то как ускорить свой ноутбук, я прав?), но какие-то отдельные части мы можем поменять и докупить
Я бы советовал обратить внимание на SSD-диск. Лучше заменить старый жёсткий на бесшумный и быстрый ССД-шник
Его достаточно просто поменять в ноуте, в отличие от других компонентов.
И давайте всё теперь резюмируем, и получим для себя ответ на вопрос, что можно сделать чтобы ноутбук не тормозил и работал быстрее.
Этап 6: Проверка и устранение вирусных угроз
Создатели вирусов в очередной раз переживают золотой век: в последние годы очень популярными стали программы для скрытого майнинга криптовалют (так называемые майнеры), которые потребляют значительное количество ресурсов компьютера, отчего и могут наблюдаться тормоза в работе ноутбука. Ранние версии подобного софта было нетрудно вычислить – чаще всего через упомянутый ранее «Диспетчер задач» – но сейчас зловреды научились хорошо маскироваться, в том числе и под системные компоненты. Один из наших авторов написал статью с детальным алгоритмом действий при подозрениях на заражение, поэтому следует ею воспользоваться, если при использовании лэптопа наблюдаются замедления и/или разнообразные аномалии.
Подробнее: Борьба с компьютерными вирусами

Избавляемся от вирусов
Ноутбук может работать медленно из-за вредоносных программ. В Windows 10 есть встроенный инструмент для диагностики, находящийся «Центре безопасности», куда ведет путь «Параметры» — «Обновление и безопасность» — «Безопасность Windows». Для запуска проверки потребуется кликнуть по значку защиты, изображающему щит и выбрать расширенное сканирование. Процесс занимает долгое время, после его завершения нужно удалить найденные подозрительные файлы.
Ранние версии ОС требуют установки стороннего антивируса. Существуют бесплатные программы, успешно справляющиеся со своей задачей. Например:
- Avast.
- Panda Antivirus.
- ESET NOD32.
- AVG.
- Kaspersky.
- Avera.
- Comodo.
- 360 Total Security.
Коммерческие антивирусы обладают большим функционалом, часто предлагают дополнительные опции.
Автозагрузка программ
Чем больше программ будет запущено на ноутбуке, тем медленнее он будет работать
Иногда мы и сами не обращаем внимание на то, как много разных приложений запущено. Дело в том, что при установке программ некоторые из них добавляются в автозагрузку, то есть автоматически запускаются при включении ноутбука
К ним относятся скайпы, аськи, торренты, антивирусы, менеджеры закачек и тому подобное. Часть из этих программ крайне редко используется, так почему они постоянно работают? Давайте с ними разберемся!
Нажмите на клавиатуре сочетание клавиш WIN+R и в запустившейся программе Выполнить введите команду msconfig .

Будет выполнен запуск Конфигурации системы, где нужно открыть вкладку Автозагрузка.

Если у вас Windows 7, то здесь вы увидите список всех программ, которые запускаются вместе с ноутбуком. А если у вас Винда 8 или 10, то вам для открытия Автозагрузку ещё понадобится нажать ссылку «Открыть диспетчер задач«. В данном окне порой находится несколько десятков программ, которые кроме того, что замедляют запуск системы, так ещё и затормаживают ноутбук во время работы. Вот и получается, что ноутбук тормозит, по причине загруженности оперативной памяти и процессора. Снимаем галочки с тех программ, которые не нужны для работы сразу после запуска Windows.

Обратите внимание, что здесь могут быть названия и неизвестных вам программ. Не спешите убирать эту программу из автозагрузки
Первым делом воспользуйтесь поисковиком и почитайте описание данной программы. После чего сделайте выводы!

После снятия лишних программ из автозагрузки останется применить изменения и перезагрузить ноутбук.
Рекомендации по решению распространенных ошибок с лэптопа

Рекомендации по решению распространенных ошибок с лэптопа И хоть Windows 7 является отлично оптимизированной операционной системой, существуют разные причины, которые снижают ее быстродействие. Для устранения ошибок, нужно проверить ОС с помощью специальных утилит, либо путем визуального осмотра.
Что делать при перегреве

Что делать, если ноутбук перегревается Если температура ноутбука превышает допустимые значения, это не только ухудшает производительность, но и ставит под угрозу корректную работу оборудования. Для эффективного охлаждения системы нужно:
- Очистить внутренние детали от пыли и загрязнений.
- Обновить запас термопасты.
- Купить охлаждающую подставку.
- Провести сброс настроек.
- Правильно эксплуатировать ноутбук, не допуская близкого размещения приборов отопления или закрытия отверстий вентиляции в корпусе.
Также следует снизить энергопотребление, закрыв неиспользуемый софт и деактивировав лишние фоновые процессы.
Если мощности ноутбука не хватает для работы Windows 7, придется установить более старый выпуск операционной системы, либо легковесную ОС наподобие Linux.
Вредоносное ПО

Устраняем вредоносное ПО Вирусы, вредоносные файлы, рекламные программы и т.д. негативно сказываются на быстродействии операционной системы. Также они опасны для конфиденциальности пользователей и целостности важных данных ОС. Чтобы очистить файловую систему, нужно продиагностировать жесткий диск и удалить вирусные или зараженные элементы, используя специальные утилиты. К ним относятся:
- Avast Free.
- AVG Antivirus Free.
- Dr.Web.
- Kaspersky.
- Avira Pro.
Если проблема не исчезла, возможно придется переустановить ОС.
Ошибки с реестром

Исправляем ошибки с реестром Данные о программных сбоях, инсталляции или удалении софта фиксируются в специальном реестре. Со временем в нем накапливается множество ненужной информации, которая тормозит систему и приводит к различным ошибкам. Чтобы исправить их, нужно периодически чистить реестр.
Для этого используют средства восстановления ОС и специальные программы. В их числе:
- CCleaner.
- Advanced System Care Free.
- Glary Utilities.
- Auslogics Registry Cleaner.
Бесплатные пакеты подходят для дефрагментации жесткого диска, очистки списка автозагрузки и удаления ненужных данных.
Прочие решения

Другие решения проблемы Для увеличения скорости работы лэптопа можно использовать такие полезные методы:
Обновить драйвера. Для этого используют диспетчер устройств, однако большей эффективностью обладают программы типа DriverPack Solution, Driver Genius, DriverHub.
Увеличение памяти ОЗУ. Заранее уточните, какая планка установлена в вашем ноутбуке
Важно узнать точную генерацию, тип и фирму производителя оперативной памяти.
Поставить вместо HDD скоростной диск SSD. Твердотельные носители заметно повышают быстродействие системы и расходуют меньше электричества
Также они не издают особый шум во время работы, что присутствует при использовании стандартных жестких дисков.
Перед инсталляцией ресурсоемкого софта, следует убедиться, что технических характеристик вашего лэптопа хватит для корректной работы.
Перечисленные советы и способы помогут ощутимо повысить скорость работы ноутбуков на базе Windows 7. Главное – вовремя обслуживать технику, обновлять железо и чистить внутреннее пространство от пыли. При аппаратных поломках следует обращаться за помощью в сервисный центр.
Причины, по которым тормозят определённые программы, и способы их устранения
Иногда причиной торможения компьютера может стать инсталляция какой-либо игры или приложения.
Тормозят игры
Игры очень часто тормозят на ноутбуках. Эти устройства имеют меньшее быстродействие и производительность, чем компьютеры. Кроме того, ноутбуки не предназначены для игр и больше подвержены перегреву.
Частой причиной торможения игр является видеокарта, для которой инсталлирован неподходящий драйвер.
Для устранения проблемы можно выполнить следующее:
- Почистите компьютер от пыли. Это поможет снизить перегрев.
- Выключите все программы перед запуском игры.
- Инсталлируйте утилиту-оптимизатор для игр. Такую, например, как Razer Cortex, которая автоматически настроит игровой режим.
Автоматически настройте игровой режим при помощи Razer Cortex
- Установите более раннюю версию игрового приложения.
Компьютер тормозит из-за браузера
Браузер может стать причиной торможения, если существует нехватка оперативной памяти.
Исправить такую проблему можно следующими действиями:
- инсталлировать последнюю версию браузера;
- закрыть все лишние страницы;
- провести проверку на вирусы.
Проблемы с драйверами
Причиной торможения компьютера может быть конфликт устройства и драйвера.
Для проверки выполните следующее:
- Перейдите к свойствам компьютера и в панели «Система» щёлкните по пиктограмме «Диспетчер устройств».
Щёлкните по пиктограмме «Диспетчер устройств»
- Проверьте наличие жёлтых треугольников с восклицательными знаками внутри. Их присутствие указывает на то, что устройство конфликтует с драйвером, и требуется обновление или переустановка.
Проверьте наличие конфликтов с драйверами
- Проведите поиск и инсталляцию драйверов. Лучше всего сделать это в автоматическом режиме при помощи программы DriverPack Solution.
Инсталлируйте найденные при помощи DriverPack Solution драйверы
Проблемы должны быть решены. Если остались конфликты, то решать их нужно в ручном режиме.
Проблемы, вызывающие торможение компьютеров, аналогичны у ноутбуков и похожи у всех устройств, работающих в среде Windows 10. Способы устранения причин зависания могут немного отличаться, но алгоритм всегда имеет сходство. При торможении пользователи могут ускорить работу своих компьютеров методами, указанными в этой статье. Все причины, вызывающие замедление работы рассмотреть в одной статье невозможно, так как их великое множество. Но именно рассмотренные способы в подавляющем большинстве случаев позволяют решить проблемы и настроить компьютер на максимальное быстродействие.
Вариант 7: Проверка ноутбука на предмет перегрева
Если лагает ноут, проверьте его на предмет перегрева. К примеру: зависает при открытии игр, запуске видео, просмотре фотографий, и др. В таком случае очень важна немедленная реанимация. Необходимо проверить нагрев ноутбука. Сделать это можно:
- автоматически;
- осуществив полную диагностику ноутбука в центре техподдержки.
Желательно следить за температурой нагрева, особенно при играх, и другой усиленной нагрузке, затем чтобы не происходило само отключения. В этом поможет RealTemp, с функцией сигнала о перегреве. Удобен тем что не нуждается в установке. Контролирует в реальном времени температуру ядер и системы, отображает, фиксирует показатели в лог.
Совет: Чтобы избежать перегрева, установите внешнюю систему охлаждения компьютера.
Таким образом, самостоятельно ускорить быстродействие системы — возможно. Если ни один из описанных способов не оказался эффективным, воспользуйтесь услугами профессионалов!
Видео: Как осуществить дефрагментацию диска Windows 10
Проверка винчестера на наличие битых секторов
Когда ноутбук сильно тормозит и долго прогружается, пользователям нужно заняться проверкой винчестера. Битыми секторами , которые по мере работы устройства потеряли свою функциональность. Из-за их появления случаются сбои в работе гаджета. Процесс проверки винчестера не поможет вернуть некоторые утерянные файлы. Однако она сможет ускорить работу устройства и предотвратить его дальнейшие выходы из строя. Если ноутбук стал сильно долго загружаться, как проверить его на наличие битых секторов:
- Зайти в меню.
- Выбрать раздел «Мой компьютер».
- Найти вкладку «Сервис» и перейти в нее.
- Активировать процесс проверки жесткого диска.
Пользователю необходимо дождаться окончания проверки, а потом перезагрузить устройство. Компьютерные мастера утверждают, что если периодически проверять винчестер, то можно повысит срок его эксплуатации в 2 раза. Выше была описана стандартная проверка системы на наличие битых секторов. Пользователи также могут использовать специальные утилиты, помогающие определить неполадки в работе ноутбука. Например, программу Chkdsk, HDD Regenerator Drive Test.
Оставьте заявку, и получите скидку на ремонт 15%!
Оставить заявку
Шаг 10. Настройка файла подкачки
Файл подкачки — это системный файл на жестком диске, который используется при нехватке оперативной памяти.
Проще говоря это дополнительная оперативная память, за счет памяти на жестком диске.
Если на ноутбуке оперативной памяти 2-4 гб, то максимальный размер файла подкачки установите не менее 2048 мб.
Для этого зайдите в свойства системы, как в предыдущем шаге — Дополнительные параметры системы — Дополнительно — Параметры. Вместо визуальные эффекты перейдите на вкладку Дополнительно и нажмите Изменить, как показано на рисунке ниже.
 Настройка файла подкачки windows 10
Настройка файла подкачки windows 10
Укажите исходный и максимальный размер, нажмите Задать и Ок. После перезагрузите ноутбук.
После проделанных шагов, ваш ноутбук должен работать быстрее.
Итак, давайте подведем итоги, что мы сделали:
- Проверили производительность и загруженность процессора.
- Хватает ли оперативной памяти для работы.
- Проверили жесткий диск на износ.
- Проверили на перегрев процессора.
- Настроили автозагрузку системы.
- Очистили файловую систему и реестр.
- Удалили ненужные программы и отключили ненужные службы.
- Почистили от вирусов.
- Отключили визуальные эффекты.
- Настроили файл подкачки.
Если ничего не помогло, то остается последний вариант — переустановка windows 10.
Если вы по каким-то причинам сами не справились, то оставьте заявку в группе ВК — Ремонт компьютеров и ноутбуков. Мастер в ближайшее время свяжется с вами для уточнения времени и стоимости работ.
 Помогу решить проблему с ПК или ноутбуком. Вступайте в группу VК — ruslankomp
Помогу решить проблему с ПК или ноутбуком. Вступайте в группу VК — ruslankomp
Свободное дисковое пространство
Если на вашем загрузочном диске недостаточно свободного места, вы вынуждаете ноутбук работать более интенсивно при поиске места, необходимого для размещения временных файлов, используемых системой, а также приложений (это еще одна причина для ограничения количества приложений). Система также выделяет дисковое пространство для виртуальной памяти, способ для операционной системы выжать дополнительное пространство в памяти, перемещая старые данные из ОЗУ на более медленный диск.
В данном случае советом может являться очень простое действие: следите за тем, чтобы на вашем ноутбуке / компьютере всегда было 10-15% свободного места, а в идеале 25%.
Так же можно пользоваться, встроенными в Windows, утилитами для отчистки диска и периодически проводить дефрагментацию жесткого диска. О ней читайте в этой статье.
Чистим файловый мусор на ноутбуке
Наши «вылазки» в интернет не проходят для системы бесследно. Системные папки засоряются «временными файлами» — промежуточной информацией от использования браузера, различных приложений, загрузочными файлами, системным мусором функционирования операционной системы.
Чтобы не утруждать себя в поисках таких папок (например, TEMP) и не удалить ничего лишнего вручную, можно воспользоваться известной программой CCleaner. Она доступна в бесплатной версии и ее вполне хватит для обычной чистки ноутбука.

После открытия программы сразу выпадает нужное окно. Видим, какие файлы являются «мусорными» — интернет-кеш, cookie-файлы, история загрузок и т.д. Если пролистать дальше, увидим, что программа удаляет ненужный файлы системы – из корзины, буфера обмена, дампы памяти и проч.
Кликаем на иконку «Анализ», ждем окончания полной диагностики, а затем приступаем к главному – нажимаем на иконку «Очистка». Возьмите за правило делать такую процедуру раз в два-три дня.
Перегрев ноутбука
Самая распространённая причина, проявляющаяся в большей мере именно на ноутбуках. Причина известна – теснота внутри портативного компьютера, что усугубляется оседанием пыли на важных компонентах. Это, в свою очередь, ухудшает теплоотдачу и приводит к перегреву процессора или видеокарты.

Система охлаждения на ноутбуке
На начальных стадиях это проявляется торможением ПК, особенно при работе игр и другого программного обеспечения, требовательного к ресурсам компьютера. Со временем глюки и фризы становятся постоянным спутником ноутбука, и если ничего не предпринимать, от перегрева он начнёт выключаться.
Как определить, что ноутбук тормозит именно из-за перегрева CPU/GPU?
Совет прост – нужно воспользоваться специальными утилитами, способными мониторить текущую температуру графического адаптера и процессора. Одной из наиболее популярных является программа AIDA64, умеющая считывать данные с температурных датчиков, установленных внутри компьютера.
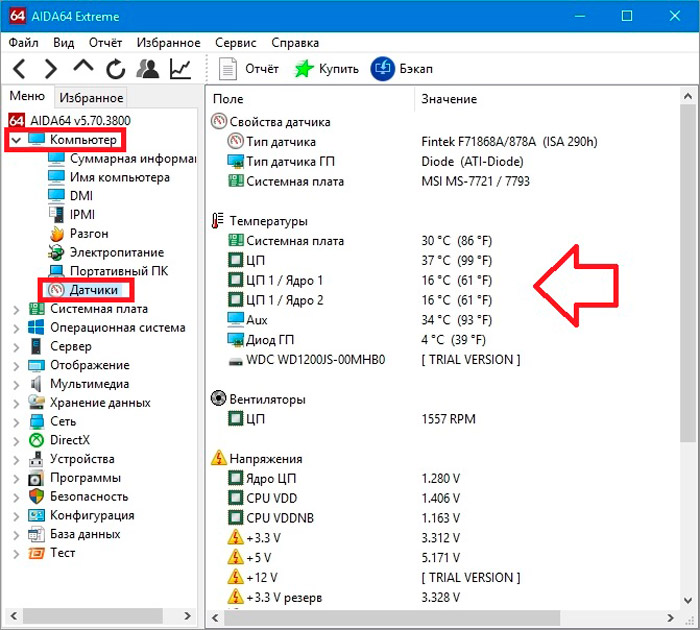
Пользоваться утилитой очень просто – запускаете, в левом меню кликаете по вкладке «Датчики» и наблюдаете в блоке справа температурные показатели, обращая первостепенное внимание на графы ЦП/ГП (центральный/графический процессоры). Если в пиковые моменты эти показатели превышают критические (узнать, на какие температуры рассчитан процессор и видеокарта, можно из документации), то это и есть основная причина зависаний компьютера
Если в пиковые моменты эти показатели превышают критические (узнать, на какие температуры рассчитан процессор и видеокарта, можно из документации), то это и есть основная причина зависаний компьютера.
Но что делать, если ноутбук греется и начинает тормозить? Как исправить ситуацию с перегревом? Ответ очевиден – нужно приступать к чистке. Но если на настольном ПК для этого достаточно снять боковую крышку, то на ноутбуках эта процедура намного сложнее.
ВАЖНО. Перед разборкой обязательно отключите кабель питания, а также извлеките батарею из заднего гнезда
Разбирать ноутбук с аккумулятором строго воспрещено!
Моментальное выключение ноутбука. Выявление причин
Моментальное выключение ноутбука не позволяет загрузиться операционной системе. Однако, даже при неисправности такого характера удается обеспечить доступ к настройкам BIOS. Чаще всего причиной данной неполадки могут быть:
- Винчестер вышел из строя. Нужно проверить, можно ли определить жесткий диск в настройках BIOS. Если он найден в них, то смотрим на вкладке процесс загрузки. Это необходимо для того, чтобы понять с какого устройства можно совершить загрузку операционной системы.
- Причиной может быть повреждение отдельных сегментов жесткого диска. Также есть вероятность того, что испортился загрузчик ОС. Проверить достоверность можно только одним способом: запускается диагностическая программа. Это может быть MHDD 4.6 или аналоги данной программы. Если невозможно определить винчестер в BIOS, то это может свидетельствовать о двух причинах – неисправность жесткого диска или южного моста на материнской плате. Для проверки нужно подключить винчестер, который способен работать в нормальном режиме вместо испытуемого. Если даже в таком случае не получается определить жесткий диск в BIOS, то нужно обратиться к специалистам, которые просто заменят южный мост.
- Неисправность загрузчика оперативной системы сразу проявит себя появлением сообщения «ntldr is missing press Ctrl+Alt+Del to restart». Вместо этого может быть написано и другое, но похожее по смыслу. Решается данная проблемы очень просто: необходимо переустановить систему.
- Может быть повреждена файловая структура винчестера. В таком случае попытки загрузить оперативную систему есть, но они совершенно безрезультатные. Решение проблемы — переустановка ОС.





