Поиск и удаление дублей в 1с 8.3
Содержание:
- Удалить дубликаты строк в Excel с помощью формул и фильтра
- Поиск и выделение дубликатов цветом
- Программа DupeGuru для поиска и удаления дубликатов файлов
- 1. Удаление дубликатов с помощью инструмента «Удалить дубликаты»
- Как удалить дубликаты, но оставить самое низкое значение в другом столбце Excel?
- Другие способны удалить дубликаты файлов в Windows
- Как скрыть строки, если они дублируются в Excel?
- Удалите дубликаты с помощью УНИКАЛЬНОЙ функции
- Вариант 3: Замена
- 3. Удаление дубликатов с помощью сводных таблиц
- Поиск дубликатов файлов. Обзор лучших инструментов
- Какие файлы являются дубликатами
- Инструкция по использованию AllDup для удаления дубликатов файлов
- 2. Удаление дубликатов с помощью формул
Удалить дубликаты строк в Excel с помощью формул и фильтра
Еще один способ удалить дубликаты в Excel
— это определить их с помощью формулы, отфильтровать и удалить дубликаты строк
.
Преимуществом этого подхода является универсальность — он позволяет найти и удалить дубликаты в столбце
или дублировать строки на основе значений в нескольких столбцах. Недостатком является то, что вам нужно будет запомнить несколько повторяющихся формул.
- В зависимости от вашей задачи используйте одну из следующих формул для поиска дубликатов.
Формулы для поиска дубликатов в 1 столбце
Дубликаты за исключением 1-го вхождения:
ЕСЛИ(СЧЁТЕСЛИ($A$2:$A2; $A2)>1; «Дубликат»; «»)
Дубликаты с 1-го вхождения:
ЕСЛИ(СЧЁТЕСЛИ($A$2:$A$10; $A2)>1; «Дубликат»; «Уникальное»)
Где ячейка A2 является первой, а A10 — последней ячейкой диапазона для поиска дубликатов.
Формулы для поиска дубликатов строк
Дубликаты строк, кроме 1-го вхождения. То есть, если в результате есть две или более одинаковых строки, то первая из них будет отмечена, как уникальная, а все последующие как дубликаты:
ЕСЛИ(СЧЁТЕСЛИМН($A$2:$A2; $A2; $B$2:$B2; $B2; $C$2:$C2; $C2)>1;»Дубликат строки»; «Уникальное»)
Дубликаты строк с 1-ым вхождением. В данном случае, если в результате поиска есть две или более одинаковых строк, то все они будут отмечены как дубликаты:
ЕСЛИ(СЧЁТЕСЛИМН($A$2:$A$10; $A2; $B$2:$B$10; $B2; $C$2:$C$10; $C2)>1; «Дубликат строки»; «Уникальное»)
Где A, B и C — столбцы, подлежащие проверке на дубликаты.
Например, так вы можете идентифицировать дубликаты строк
, за исключением 1-го вхождения:
Удалить дубликаты в Excel — Формула для идентификации дубликатов строк за исключением первых случаев
- Выберите любую ячейку в своей таблице и примените автоматический фильтр, нажав кнопку «Фильтр
» на вкладке «ДАННЫЕ
», или «Сортировка и фильтр
» —> «Фильтр
» на вкладке «ГЛАВНАЯ
».
Удалить дубликаты в Excel — Применение фильтра к ячейкам (Вкладка ДАННЫЕ)
- Отфильтруйте дубликаты строк
, щелкнув стрелку в заголовке столбца «Дубликаты
», а затем установите флажок «Дубликат строки
».
Удалить дубликаты в Excel — Фильтр дубликатов строки
- И, наконец, удалите дубликаты строк
. Чтобы сделать это, выберите отфильтрованные строки, переместив указатель мыши на номера строк, щелкните по ним правой кнопкой мыши и выберите «Удалить строку
» в контекстном меню. В данном случае для удаления дубликатов
не стоит пользоваться клавишей «Delete
» на клавиатуре, потому что нам необходимо удалить целые строки, а не только содержимое ячеек:
Удалить дубликаты в Excel — Фильтрация и удаление дубликатов строк
Ну, теперь вы узнали несколько способов, как удалить дубликаты в Excel
. И можете пользоваться одним из них в зависимости от вашей ситуации.
Работая с Microsoft Excel очень часто возникает ситуация, когда необходимо удалить повторяющиеся строки. Этот процесс может превратиться в бессмысленную, монотонную и трудоемкую работу, однако, существует ряд способов упростить задачу. Сегодня мы разберем несколько удобных методов нахождения и удаления повторяющихся строк в Excel. В качестве примера возьмем следующую таблицу с данными:
Поиск и выделение дубликатов цветом
Чтобы выделить дубликаты на фоне других ячеек каким-то цветом, надо использовать условное форматирование. Этот инструмент имеет множество функций, в том числе, и возможность выставлять цвет для обнаруженных дубликатов.
В одном столбце
Условное форматирование – это наиболее простой способ определить, где находятся дубликаты в Excel и выделить их. Что нужно сделать для этого?
-
Найти ту область поиска дубликатов и выделить ее.
-
Переключить свой взор на Панель инструментов, и там развернуть вкладку «Главная». После нажатия на эту кнопку появляется набор пунктов, и нас, как уже было понятно исходя из информации выше, интересует пункт «Повторяющиеся значения».
-
Далее появляется окно, в котором нужно выбрать пункт «Повторяющиеся» и нажать на клавишу ОК.
Теперь дубликаты подсвечены красным цветом. После этого нужно их просто удалить, если в этом есть необходимость.
В нескольких столбцах
Если стоит задача определить дубликаты, расположенные больше, чем в одной колонке, то принципиальных отличий от стандартного использования условного форматирования нет. Единственная разница заключается в том, что необходимо выделить несколько столбцов.
Последовательность действий, в целом, следующая:
- Выделить колонки, в которых будет осуществляться поиск дубликатов.
- Развернуть вкладку «Главная». После этого находим пункт «Условное форматирование» и выставляем правило «Повторяющиеся значения» так, как это было описано выше.
-
Далее снова выбираем пункт «Повторяющиеся» в появившемся окошке, а в списке справа выбираем цвет заливки. После этого кликаем по «ОК» и радуемся жизни.
Дубликаты строк
Важно понимать, что между поиском дублей ячеек и строк есть огромная разница. Давайте ее рассмотрим более подробно
Посмотрите на эти две таблицы.
1718
Характерная особенность тех таблиц, которые были приведены выше, заключается в том, что в них приводятся одни и те же значения. Все потому, что в первом примере осуществлялся поиск дубликатов ячеек, а во втором видим уже повторение строк с информацией.
Итак, что нужно сделать для поиска повторяющихся значений в рядах?
- Создаем еще одну колонку в правой части по отношению к таблице с исходной информацией. В нем записывается формула, которая выводит объединенную информацию со всех ячеек, входящих в состав строки. =A2&B2&C2&D2
-
После этого мы увидим информацию, которая была объединена.
- После этого следует выбрать дополнительную колонку (а именно, те ячейки, которые содержат объединенные данные).
- Далее переходим на «Главная», а затем снова выбираем пункт «Повторяющиеся значения» аналогично описанному выше.
- Далее появится диалоговое окно, где снова выбираем пункт «Повторяющиеся», а в правом перечне находим цвет, с использованием которого будет осуществляться выделение.
После того, как будет нажата кнопка «ОК», повторы будут обозначены тем цветом, который пользователь выбрал на предыдущем этапе.
Хорошо, предположим, перед нами стоит задача выбрать те строки, которые располагаются в исходном диапазоне, а не по вспомогательной колонке? Чтобы это сделать, нужно предпринять следующие действия:
- Аналогично предыдущему примеру, делаем вспомогательную колонну, где записываем формулу объединения предыдущих столбцов. =A2&B2&C2&D2
-
Далее мы получаем все содержащиеся в строке значения, указанные в соответствующих ячейках каждой из строк.
-
После этого осуществляем выделение всей содержащиеся информации, не включая дополнительный столбец. В случае с нами это такой диапазон: A2:D15. После этого переходим на вкладку «Главная» и выбираем пункт «Условное форматирование» – создать правило (видим, что последовательность немного другая).
-
Далее нас интересует пункт «Использовать формулу для определения форматируемых ячеек», после чего вставляем в поле «Форматировать значения, для которых следующая формула является истинной», такую формулу. =СЧЁТЕСЛИ($E$2:$E$15;$E2)>1
Для дублированных строк обязательно установить правильный формат. С помощью приведенной выше формулы можно осуществить проверку диапазона на предмет наличия повторов и выделить их определенным пользователем цветом в таблице.
23
Программа DupeGuru для поиска и удаления дубликатов файлов
DupeGuru – еще одно удобное приложение, которое можно использовать для поиска и удаления повторяющихся файлов на накопителях компьютера. Как и приложение AllDub, программа DupeGuru распространяется бесплатно на сайте разработчиков. Приложение также поддерживает русский язык.
В отличие от AllDub, программа DupeGuru не имеет таких тонких настроек. Работа с ней происходит следующим образом:
При запуске программ DupeGuru после ее установки на компьютер, нужно нажать на кнопку «+» в левом нижнем углу и выбрать папки, которые следует проверить на наличие дубликатов;
Далее остается нажать на кнопку «Сканирование», чтобы программа начала поиск дублей в выбранных категориях;
Результатом станет информация о найденных повторяющихся файлах в выбранной папке. Нажав на кнопку «Действия» можно выбрать, что с ними сделать – удалить, перенести в отдельную папку, переименовать и так далее. При этом предварительно необходимо отметить файл, с которым будут проведены соответствующие действия
Что важно, программа позволяет отметить только дубликаты файлов.
Приложение DupeGuru хорошо тем, что оно не имеет большого количества настроек, и им удобно пользоваться для поиска дубликатов в папках, где не хранятся системные файлы и другая важная информация.
1. Удаление дубликатов с помощью инструмента «Удалить дубликаты»
Инструмент « Удалить дубликаты» – самый надежный и практичный метод удаления дубликатов в Google Таблицах, и он должен быть первым, с чего вы начнете. В качестве примера мы использовали короткий список контактов, который часто является самым серьезным нарушителем дублирования данных.
Выполните следующие действия, чтобы удалить дубликаты с листа с помощью инструмента Удалить дубликаты:
- Откройте свою таблицу Google .
- Выделите область на листе, из которой вы хотите удалить дубликаты. Вы можете быстро сделать это, щелкнув и перетащив указатель мыши из верхней левой ячейки в нижнюю правую ячейку вашего списка, выделив все ячейки, которые вы хотите сканировать в процессе удаления дубликатов.
- Выберите Данные в строке меню.
- Выберите Удалить дубликаты из опций меню.
- Вам будет предложено выбрать, какие столбцы вы хотите проверить на наличие дубликатов. Вы можете удалить дубликаты, если строки полностью совпадают, или вы можете выбрать конкретный столбец, например адрес или имя, независимо от того, какие данные находятся в других столбцах.
- Выберите Удалить дубликаты . Затем вам будет представлен сводный отчет, в котором будет указано, сколько дубликатов было удалено.
Как удалить дубликаты, но оставить самое низкое значение в другом столбце Excel?
Например, есть два столбца, A и B, столбец A включает несколько повторяющихся значений, а столбец B содержит некоторые числа. Есть ли у вас способ удалить дубликаты из столбца A, но оставить самые низкие значения в столбце B, как показано ниже? Эта статья окажет вам услугу.

Чтобы удалить дубликаты, но сохранить наименьшее значение, вы можете применить функцию удаления дубликатов и формулу.
1. Выберите и скопируйте столбец A, содержащий повторяющиеся значения, и вставьте их в другое место. Смотрите скриншот:

2. Затем выберите значения из вставленного списка и щелкните Данные > Удалить дубликаты, и проверьте Продолжить текущий выбор вариант из появившегося диалогового окна. Нажмите Удалить дубликаты, то в Удалить дубликаты выберите столбец, из которого нужно удалить дубликаты. Смотрите скриншот:

3. Затем нажмите OK, и появится диалоговое окно с напоминанием о том, сколько дубликатов было удалено, нажмите OK закрыть его.

4. Выберите ячейку рядом со списком, из которого вы удалили дубликаты, введите эту формулу. =MIN(IF($A$2:$A$12=D2,$B$2:$B$12)), Нажмите Shift + Ctrl + Enter клавиши и перетащите маркер заполнения в нужную ячейку. Смотрите скриншот:

Теперь все дубликаты были удалены, но самые низкие значения оставлены в другом столбце на основе дубликатов.

Примечание:
1. Если вы хотите удалить все дубликаты, но оставить самые высокие, вы можете применить эту формулу =MAX(IF($A$2:$A$12=D2,$B$2:$B$12)), не забудьте нажать Shift + Ctrl + Enter ключи.
2. В приведенных выше формулах A2: A12 — это исходный список, из которого нужно удалить дубликаты.
Удалите дубликаты, но сохраните наименьшее / наибольшее значение с помощью Kutools for Excel
Если у вас есть Kutools for Excel, вы можете быстро удалить дубликаты, но сохранить только самое низкое или самое высокое значение с помощью Расширенные ряды комбинирования функции.
| Kutools for Excel, с более чем 300 удобные функции, облегчающие вашу работу. |
1. Перед применением Kutools лучше иметь копию исходных данных. Затем выберите ячейки диапазона, из которых вы хотите удалить дубликаты, и нажмите Kutools > Слияние и разделение > Расширенные ряды комбинирования. Смотрите скриншот:

2. в Расширенные ряды комбинирования выберите столбец, из которого нужно удалить дубликаты, а затем щелкните Основной ключ чтобы установить его как столбец первичного ключа, а затем выберите столбец, в котором вы хотите оставить самые низкие или самые высокие значения, и нажмите Рассчитать , чтобы выбрать Мин. or Максимум как вам нужно. Смотрите скриншот:

3. Нажмите Ok, то повторяющиеся значения были удалены, но оставлено самое низкое.
Наконечник.с Kutools для Excel Расширенные ряды комбинирования, вы также можете удалить повторяющиеся значения, а затем суммировать числа в другом столбце, как показано на скриншоте ниже.Если вы хотите получить бесплатную пробную версию функции извлечения текста, пожалуйста, перейдите к бесплатной загрузке Kutools for Excel сначала, а затем перейдите к применению операции в соответствии с вышеуказанными шагами.

Другие способны удалить дубликаты файлов в Windows
Существуют десятки других программ для удаления повторяющихся файлов, сохраненных на дисках компьютера. Все они имеют примерно похожую функциональность с программами DupeGuru и AllDub, рассмотренными выше.
Также отыскать дубликаты файлов можно с помощью встроенной в Windows утилиты PowerShell. На ее основе реализованы сотни скриптов, в том числе среди них можно найти скрипты по поиску и удалению дубликатов файлов на компьютере. Пользователям, которые плохо разбираются в скриптах PowerShell, крайне не рекомендуется использовать подобный способ для поиска и удаления повторяющихся файлов.
(442 голос., средний: 4,57 из 5)
Как скрыть строки, если они дублируются в Excel?
Например, у вас есть таблица с несколькими повторяющимися строками, и теперь вы хотите скрыть эти повторяющиеся строки, как это сделать в Excel? Здесь я представлю оба метода, чтобы легко ее решить.
Скрыть строки, если они дублируются с помощью функции расширенного фильтра
Фактически, мы можем применить функцию расширенного фильтра Microsoft Excel, чтобы легко скрыть повторяющиеся строки в диапазоне. Вы можете сделать следующее:
1. Выберите диапазон, в котором вы скроете повторяющиеся строки, и нажмите кнопку Данные > Дополнительные.
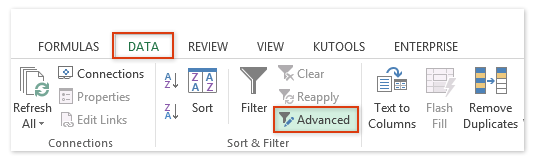
2. В открывшемся диалоговом окне Advanced Filter установите флажок Только уникальные записи и нажмите OK кнопку.
Затем вы увидите, что в выбранном диапазоне отфильтровываются только уникальные строки, как показано ниже:
Скрыть строки, если они дублируются с Kutools for Excel
Иногда вам может потребоваться скрыть все повторяющиеся строки, включая первую (или исключая первую). В этом случае вы можете попробовать Kutools for Excel’s Выберите повторяющиеся и уникальные ячейки утилита в Excel.
Kutools for Excel — Включает более 300 удобных инструментов для Excel. Полнофункциональная бесплатная 30-дневная пробная версия, кредитная карта не требуется! Бесплатная пробная версия сейчас!
1. Выберите диапазон, в котором вы скроете повторяющиеся строки, и нажмите кнопку Kutools > Выберите > Выберите повторяющиеся и уникальные ячейки.
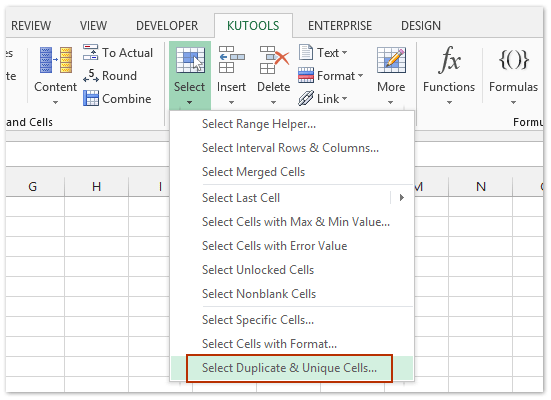
2. В диалоговом окне «Выбор повторяющихся и уникальных ячеек» установите флажок Дубликаты (кроме 1-го) Вариант или Все дубликаты (включая 1-й) вариант, проверьте Выбрать целые строки и нажмите Ok кнопка. См. Снимок экрана ниже:
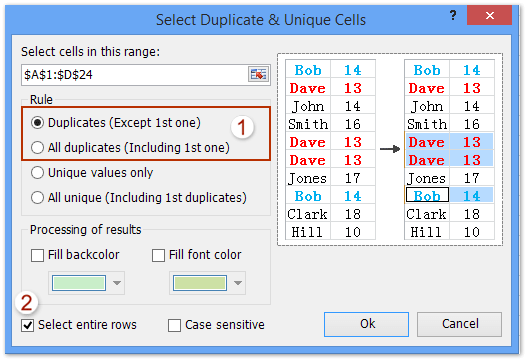
Появится диалоговое окно, в котором будет показано, сколько строк было выбрано. Щелкните значок OK чтобы закрыть его.
3. Щелкните правой кнопкой мыши заголовок выбранной строки и выберите Спрятать из контекстного меню.
Затем вы увидите, что все повторяющиеся строки скрыты сразу, как показано на следующих снимках экрана:
Выберите Дубликаты (кроме 1-го) можно получить результат:
Выберите Все дубликаты (включая 1-й), вы можете получить результат:
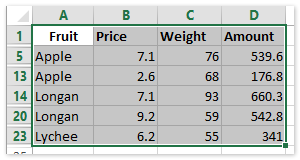
Kutools for Excel — Включает более 300 удобных инструментов для Excel. Полнофункциональная бесплатная 30-дневная пробная версия, кредитная карта не требуется! Get It Now
Быстро выбрать все повторяющиеся / уникальные значения из столбца в Excel
В общем, мы можем легко удалить дубликаты из списка с помощью Данные > Удалить дубликаты в Excel. Но как выбрать повторяющиеся / уникальные значения или подсчитать их из столбца? А что, если выбрать или подсчитать дубликаты / уникальные, кроме первого дубликата? Попробуйте Kutools для Excel Выберите повторяющиеся и уникальные ячейки утилита! Полнофункциональная бесплатная 30-дневная пробная версия!

Kutools for Excel — Включает более 300 удобных инструментов для Excel. Полнофункциональная бесплатная 30-дневная пробная версия, кредитная карта не требуется! Get It Now
Демо: скрыть строки, если они дублируются с Kutools for Excel
Kutools for Excel включает более 300 удобных инструментов для Excel, которые можно бесплатно попробовать без ограничений в течение 30 дней. Скачать и бесплатную пробную версию сейчас!
Удалите дубликаты с помощью УНИКАЛЬНОЙ функции
В Google Таблицах также есть функция, которую вы можете использовать для удаления повторяющихся значений и сохранения только уникальных значений.
Это УНИКАЛЬНАЯ функция.
Предположим, у вас есть набор данных, как показано ниже, и вы хотите удалить все повторяющиеся записи из этого набора данных:
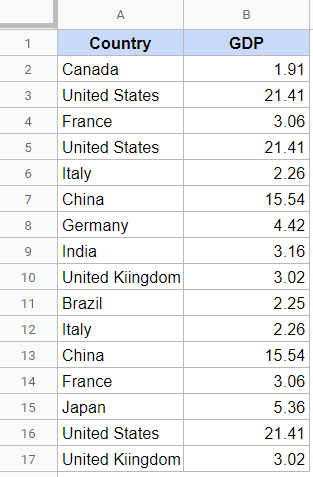
Приведенная ниже формула удалит все повторяющиеся записи, и вы получите все уникальные:
= УНИКАЛЬНЫЙ (A2: B17)
Приведенная выше формула даст вам результат, начиная с ячейки, в которую вы ввели формулу.
Результатом является массив уникальных записей, и вы не можете удалить или изменить часть этого результата массива. Ничего не произойдет, если вы попытаетесь удалить какую-либо одну ячейку из результата. А если вы перезапишете какую-либо ячейку, весь результат исчезнет, и вы увидите # ССЫЛКА! ошибка.
Если в ваших данных есть начальные, конечные или дополнительные пробелы, уникальная функция будет рассматривать записи как разные. В таком случае вы можете использовать следующую формулу:
= МассивФормула (УНИКАЛЬНО (ОБРЕЗАТЬ (A2: B17)))
Вариант 3: Замена
Этот метод удобно применять, когда необходимо найти повторяющиеся строки в небольших таблицах. Мы будем использовать инструмент Find and Replace
(Поиск и замена), который встроен во все продукты Microsoft Office. Для начала необходимо открыть таблицу Excel, с которой планируется работать.
Открыв таблицу, выберите ячейку, содержимое которой требуется найти и заменить, и скопируйте ее. Для этого выделите нужную ячейку и нажмите сочетание клавиш Ctrl+C
.

Скопировав слово, которое необходимо найти, воспользуйтесь сочетанием Ctrl+H
, чтобы вызвать диалоговое окно Find and Replace
(Поиск и замена). Вставьте скопированное слово с поле Найти
, нажав Ctrl+V
.

Нажмите кнопку Options
(Параметры), чтобы открыть дополнительный список опций. Установите флажок у пункта Match entire cell contents
(Ячейка целиком). Это необходимо сделать, поскольку в некоторых ячейках искомые слова находятся вместе с другими словами. Если не выбрать эту опцию, можно непреднамеренно удалить ячейки, которые требуется оставить. Убедитесь, что все остальные настройки соответствуют указанным на рисунке ниже.

Теперь необходимо ввести значение в поле Replace with
(Заменить на). В данном примере мы воспользуемся цифрой 1
. Введя нужное значение, нажмите Replace All
(Заменить все).

Можно заметить, что все значения duplicate
в ячейках таблицы, будут заменены на 1
. Мы использовали значение 1
, так как оно небольшое и выделяется в тексте. Теперь Вы можете визуально определить строки, которые имеют повторяющиеся значения.

Чтобы оставить один из дубликатов, достаточно вставить исходный текст обратно в строку, которая была заменена. В нашем случае мы восстановим значения в 1-й строке таблицы.

Определив строки с повторяющимся содержимым, поочередно выделите их, удерживая клавишу Ctrl
.

Выбрав все строки, которые необходимо удалить, щелкните правой кнопкой мыши по заголовку любой из выделенных строк и в контекстном меню нажмите Delete
(Удалить). Не стоит нажимать клавишу Delete
на клавиатуре, поскольку в этом случае удалится только содержимое ячеек, а не строки полностью.

Сделав это, Вы можете заметить, что все оставшиеся строки имеют уникальные значения.

Поиск и удаление вручную повторяющихся значений в таблице Excel, в особенности в больших документах, — весьма рискованное и нецелесообразное занятие. Не исключено, что вы, проверяя зрительно ячейки, можете пропустить дубли. И потом, тратится колоссальное количество времени на удаление каждой ячейки.
В этой статье мы рассмотрим, как можно удалить дубликаты в Excel, используя различные автоматизированные штатные функции.
3. Удаление дубликатов с помощью сводных таблиц
Сводные таблицы могут быть чрезвычайно полезны для поиска дубликатов в таблице Google. Он чрезвычайно гибкий и быстрый в использовании, поэтому часто это отличное место для начала, если вы не уверены, есть ли у вас какие-либо дубликаты в ваших данных.
Выполните следующие действия, чтобы определить и удалить дубликаты с листа:
- Откройте свою таблицу Google .
- Выделите свой набор данных.
- В меню « Данные» выберите « Сводная таблица» .
- Выберите, хотите ли вы создать эту новую таблицу на новом листе или на существующем листе . Редактор сводной таблицы откроется справа от вашего листа.
- Выберите « Строки» и выберите столбец, который вы хотите проверить на наличие дубликатов (например, фамилию).
- Выберите ЗНАЧЕНИЯ , выберите тот же столбец, что и выбранный выше, и убедитесь, что он настроен для суммирования по COUNT или COUNTA .
Теперь вы можете легко найти эти повторяющиеся значения на исходном листе и решить, что делать дальше. Как видите, этот метод идеально подходит, когда вы проверяете наличие дубликатов и хотите изучить их подробнее.

Поиск дубликатов файлов. Обзор лучших инструментов
Одним из самых быстрых способов забить жесткий диск — хранение дубликатов файлов. Наверняка многие даже не подозревают об их существовании… они могут иметь разное происхождение: случайные копии, множество одинаковых загрузок и так далее. Одно можно сказать точно — они действительно могут создавать вам некоторые проблемы.
Множество дубликатов создаются из-за необходимости держать файл в «безопасности»… например перед редактирование документа я мог сделать копию на всякий случай, а потом забыть… или у меня уже есть такой документ, а я его еще раз скачал из почты. К сожалению таких дублей может быть очень много и получается что вы забиваете свободное место бесполезной информацией.
С помощью этих инструментов вы можете вычислить и удалить дубликаты файлов за считанные минуты и освободить много ценного места на жестком диске. Я буду рассматривать только бесплатные утилиты, поэтому вы ничего не теряете!
dupeGuru
Эта утилита наверное мой фаворит в инструментах для поиска и удаления дубликатов, потому что имеет массу замечательных возможностей: Она является кросс платформенной, полностью бесплатная, а так же имеет продвинутый алгоритм меток и отбора.
Что такое не явные дубли? Несколько одинаковых файла могут иметь разное имя. Например у вас на компьютере может быть два файла: пример-файла.avi и пример файла(1).avi — утилитка это прекрасно понимает и тоже может пометить их как дубликат.
Кстати утилита имеет и другие издания: Music Edition и Picture Edition, оптимизированные для поиска дублей графических и аудио файлах — даже если они записаны в разных форматах
Это очень важно, ведь именно аудио и графические файлы наиболее часто становятся дублями
Duplicate Files Finder
Duplicate Files Finder представляет собой приложение, которое осуществляет поиск дублированных файлов (которые имеют одинаковое содержание, но не обязательно с таким же именем) и позволяет удалить пользователю ненужные файлы.
Duplicate Files Finder может находить только точные дубликаты. Принцип ее работы — перебор всех файлов на компьютере по размеру и сравнение их по содержанию. С одной стороны это логично, но это совсем печально для видео и графики (ведь они в зависимости от алгоритма сжатия могут иметь разный размер), но для всего остального программа просто отличная.
Благодаря такому алгоритму сравнения Duplicate Files Finder работает гораздо быстрее своих конкурентов.
AllDup
AllDup является мощным инструментов для поиска дубликатов созданный одним человеком, Michael Thummerer. Утилита имеет ряд настроек для поиска дублей из: имени файла, расширения и типа данных, даты создания и изменения и еще много разных параметров.
AllDup имеет много полезных функций и большую гибкость в условиях поиска дубликатов, однако за функционал нужно заплатить. Интерфейс тут совсем не дружелюбный и это может загнать неуверенного пользователя в тупик. Однако если вы сможете разобраться в программе, то это приложение будет хорошим инструментом для поиска повторяющихся файлов.
Какие файлы являются дубликатами

В операционной системе Windows имеется большое количество системных файлов, которые присутствуют не в единичном экземпляре. Можно сказать, что такие файлы являются дубликатами, но удалять их ни в коем случае нельзя, иначе это может повлиять на стабильность работы операционной системы.
В первую очередь под дубликатами понимаются пользовательские данные. Например, из интернета можно несколько раз скачать один архив, чтобы не искать, где он сохранен на компьютере. Также пользователь может дважды загрузить на компьютер одну и ту же песню, фотографию и так далее. Работая с большим объемом данных ежедневно, пользователь регулярно будет получать дубликаты различных файлов тем или иным образом. Удалив их, можно освободить место на HDD или SSD диске.
Специальные приложения позволяют отыскивать дубликаты файлов на компьютере, чтобы пользователь мог их удалить. При этом методы поиска различные: по названию, содержанию, размеру и другим критериям, позволяющими определить, какие файлы являются дубликатами.
Инструкция по использованию AllDup для удаления дубликатов файлов
Одной из наиболее известных бесплатных программ, способных отыскать на компьютере повторяющиеся файлы, является AllDup. Загрузить ее можно с официального сайта разработчиков, при этом приложение по умолчанию поддерживает русский язык. Скачав программу, установите ее, чтобы начать пользоваться.
Установив программу AllDup, запустите ее, а далее следуйте инструкции для поиска и удаления дубликатов файлов:
Запустив приложение AllDup, первым делом пользователь увидит экран выбора папок для поиска дубликатов файлов. Как отмечалось выше, не рекомендуется удалять файлы из системных папок, даже если они дублируют друг друга. Выделите основные папки, в которых хранится контент, например, те, в которые загружаются файлы при сохранении их из браузера. Когда необходимые папки будут выбраны, переходите к следующему шагу инструкции;
Далее перейдите на вкладку «Метод поиска». По умолчанию приложение занимается поиском дубликатов файлов только по имени. На данной вкладке можно задать другие критерии поиска. Рекомендуем поставить галочки в пунктах «Имя файла», «Содержимое файла» и «Размер файла».
Задав необходимые критерии, нажмите «Начать поиск», чтобы приложение AllDup начало сканирование выбранных папок на наличие дубликатов
Обратите внимание: Если поиск проводится по жесткому диску большого объема, на котором хранится множество данных, он может занять несколько часов.
Результатом поиска станет информация о найденных файлах-дубликатах, которые можно удалить или поместить в отдельную папку, чтобы после отсортировать, какая информация может потребоваться, а какую следует стереть с накопителей.
Чтобы максимально автоматизировать процесс поиска и удаления дубликатов файлов, рекомендуем внимательно указывать критерии поиска. Например, искать только дубликаты фотографий в определенной папке.
2. Удаление дубликатов с помощью формул
Есть несколько способов воспользоваться формулами в Google Таблицах, которые помогут вам идентифицировать и удалять повторяющиеся данные, некоторые из которых более сложные, чем другие. Вот самые простые способы использования формул для удаления дубликатов.
Использование УНИКАЛЬНОЙ формулы
Этот метод удаляет дубликаты в выбранном вами диапазоне данных. Он сравнивает каждую строку данных и удаляет все повторяющиеся строки. Его очень легко реализовать, поскольку он включает одну формулу с одним аргументом – диапазон, из которого вы хотите удалить дубликаты.
Используйте УНИКАЛЬНУЮ формулу, выполнив следующие действия:
- Откройте свою таблицу Google .
- Выберите пустую ячейку.
- Введите эту формулу = UNIQUE (A2: D9), указав ячейки, которые вы хотите выбрать.
- Нажмите Enter на клавиатуре или щелкните мышью. Теперь у вас будет вторая таблица с удаленными дубликатами.
Использование формулы СЧЁТЕСЛИ
Этот метод сначала выделяет дубликаты в вашем наборе данных. Когда значение отображается впервые, счет будет 1, поэтому результат формулы будет ложным. Но когда значение появится во второй раз, счет будет 2, поэтому результат формулы будет ИСТИНА.
Преимущество этой формулы в том, что она позволит вам просмотреть дубликаты перед удалением.
Выполните следующие действия, чтобы использовать формулу СЧЁТЕСЛИ для удаления дубликатов с листа:
- Откройте свою таблицу Google .
- Создайте новый столбец рядом с столбцом данных, который вы хотите проверить на наличие дубликатов, используя команду Вставить слева в разделе Вставка в меню.
- Введите = СЧЁТЕСЛИ (диапазон, критерии)> 1 в верхней ячейке нового столбца, который вы создали, чтобы выделить дубликаты. В нашем примере формула для проверки повторяющихся фамилий будет = СЧЁТЕСЛИ (B $ 2: B2, B2)> 1 . Вы заметите, что диапазон равен B $ 2: B2 , знак $ блокирует диапазон до текущей строки, даже если вы копируете формулу в столбец C. Таким образом, эта формула будет проверять наличие дубликатов в текущей строке обратно вверх. для тебя.





