Usb-порты не работают или плохо работают — решения
Содержание:
- Micro
- Два года жизни с USB Type-C
- Неправильная конфигурация BIOS
- Факторы, приводящие к неисправностям, и пути их решения
- Особенности распиновки
- USB 2.0: и заверте…
- Не работают USB-порты на передней панели компьютера
- Айфон
- Что было дальше
- Стандарты разъема USB 3.0
- Другие USB устройства
- Распиновка USB на материнской плате: что, где и как
- Распиновка Mini-USB
- Вариант с адаптером
- Продолжая тенденции
- Способ 4: Отключите быстрый запуск
- Как исправить неработающие USB порты на ПК
- Проверьте физический статус USB-порта.
- Micro USB
- USB разъемы
- Type-B
- Стандартизация USB
Micro
Это текущий стандарт разъема для мобильных и портативных устройств. Он был принят практически каждым производителем, кроме Apple. Физические размеры его меньше, чем Mini-USB, но поддерживаются высокие скорости передачи данных (до 480 Мбит/с) и возможности OTG. Форма легко узнаваема благодаря компактному 5-контактному дизайну.
Разъем Lightning не является стандартом USB, а представляет собой фирменное соединение Apple для iPad и iPhone. Он похож на микро-USB и совместим со всеми устройствами Apple, сделанными после сентября 2012 года. У более старых моделей используется другой и гораздо более крупный фирменный разъем.
Два года жизни с USB Type-C
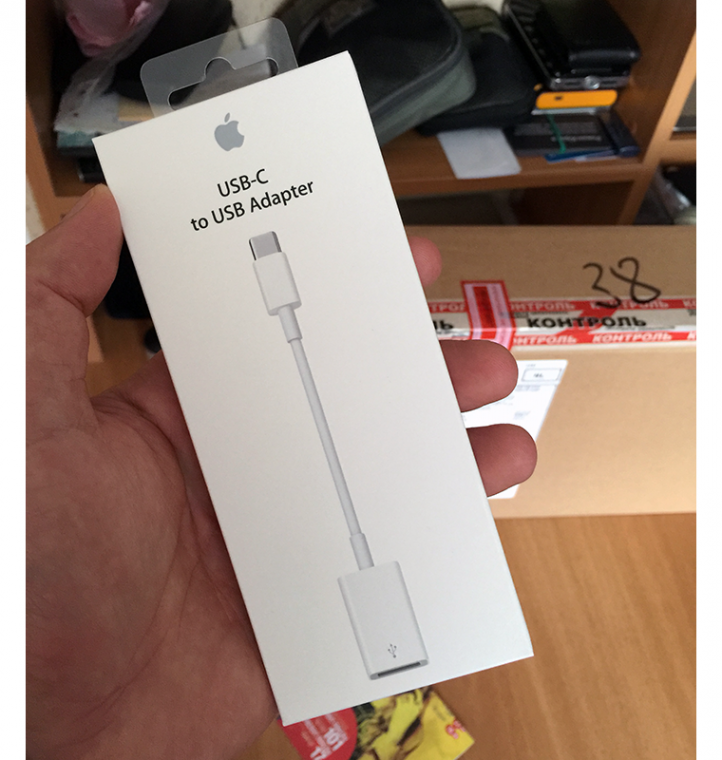
Каждая история строго индивидуальна, в том числе и моя. С другой стороны, всегда есть какие-то общие моменты эксплуатации устройств
Попробую акцентировать внимание именно на них, чтобы можно было примерить описываемый опыт к своей личной ситуации
Первое, что вызвало опасение, а хватит ли заряда ноутбука, чтобы восстановить на нем резервную копию Time Machine с внешнего винчестера? Когда приобретал аппарат, в моем регионе был доступен лишь простой фирменный переходник, как на фото выше, то есть либо питание можно подключить, либо внешний накопитель. Опасался зря. 250 ГБ «личного рабочего пространства» быстро обосновались на новой машине, израсходовав в процессе всего 30% заряда батареи. Большой плюс был в том, что внешний винчестер поддерживает USB 3.0, как и переходник, так что данные копировались на весьма высоких скоростях (более 40-50 МБ/с).
Рекомендую не экономить на переходниках USB Type-C и брать брендовые, проверенные модели, чтобы не нарваться на низкоскоростной вариант (480 Мбит/с). А если речь касается питания ноутбука, то выбор только среди ТОП-брендов или фирменных переходников Apple. Это не тот момент, когда можно сэкономить и когда нужно экономить, так как на кону не только функциональность порта ввода/вывода, но и здоровье гаджета.
Обосновавшись на лэптопе и поработав пару-тройку недель как-то не заметил особой потребности в старых портах USB, даже когда требовалось перекинуть фотографии с карточки памяти (что делаю довольно часто по долгу службы) или же подключить какую технику. Даже перепрошивал свой любимый фотоаппарат (Sony A7r) через USB Type-C и фирменный переходник — процесс прошел без сучка и задоринки. Разница была лишь в необходимости подключать этот самый переходник, что есть секунда делов.
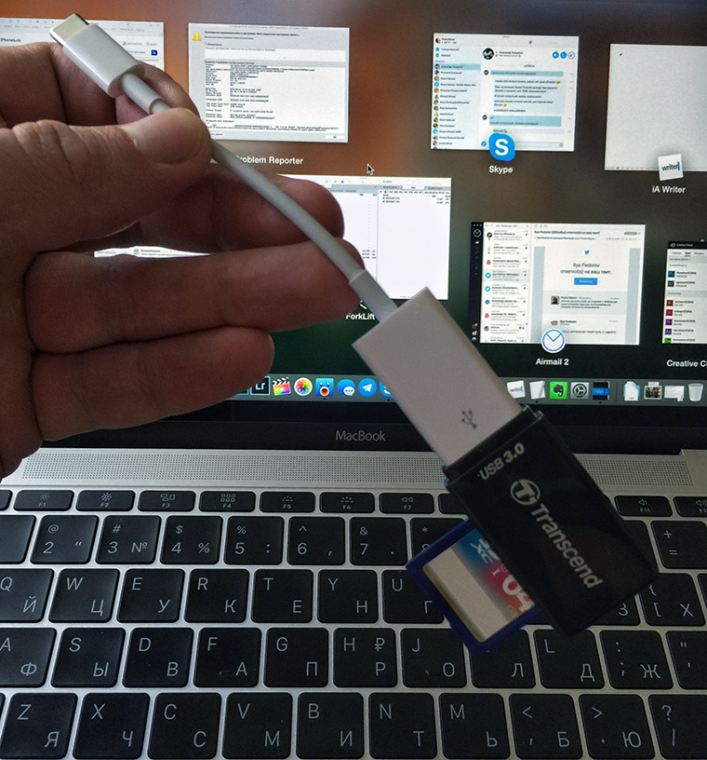
То есть проблем, связанных с тем, что дырка порта в ноутбуке механически напрямую не совместима с 99% устройств на рынке, не возникло. Необходимость использовать переходник никак не напрягала и не напрягает до сих пор.
Первые шероховатости начались, когда потребовалось частенько ездить в командировки. Чтобы было чем заняться в дороге помимо написания статей, обычно записываю фильмы и сериалы в планшет или смартфон. Сложность оказалась в том, что порт только один и переходник у меня одинарный тоже. Фирменный более дорогой не стал докупать, задавила жаба. Таким образом для записи видео с внешнего винчестера в AV Player на iPad и iPhone, приходилось вначале копировать контент на собственный накопитель ноутбука и затем перебрасывать его в мобильный гаджет Apple. Лишнее действие и лишнее время. Не критичный, но все-таки напряг.
Вначале решил проблему дешевым китайским USB Type-C хабом, о чем написал статью. С питанием он никак не связан, так что ноутбук бы я не спалил при всем желании. Единственная засада — низкая скорость передачи данных, ограниченная USB 2.0 (до 30 МБ/с), но зато переходник тянул сразу три подключенных устройства. Правда, встроенный в него кардридер сдох на следующий день эксплуатации. Тем не менее, 20 ГБ видео легко залетели с внешнего накопителя в iPad Pro через это чудо китайской инженерной мысли и потом еще несколько раз записывал подобные порции контента.
Спустя какое-то время я решил проблему кардинально, заказав качественный и очень компактный USB-хаб Satechi Type-C Pass Through USB Hub. К слову, аналогов много — все они стоят примерно одинаково. Более того, существуют похожие хабы, но еще и с выходом HDMI. В общем, эта миниатюрная штучка решила проблему питания ноутбука при подключенных паре USB-аксессуаров, плюс она содержит кардридеры SD и MicroSD. В отличие от китайского хаба, слоты для карт памяти работают до сих пор. Прикол лишь один — алюминиевый переходник ощутимо греется, но сложностей с этим не возникало. Работал, воткнутый по 5-6 часов в ноутбук — все ок.
Также из Type-C аксессуаров приобрел флешку с двумя портами сразу — удобно переносить какой-то контент с MacBook на устройство со старыми портами USB.

Как видите, присутствуют шероховатости, но даже при наличии всего одного порта USB Type-C каких-то критических ситуаций не возникало. Зато есть и свои плюсы. Например, тот факт, что я могу легко зарядить ноутбук от внешнего аккумулятора. Кроме того, комплектный блок питания заряжает не только лэптоп, но и iPhone, iPad и любое другое USB-устройство. Нужен только самый простой переходник Apple.
Обзавелся и внешней батареей с USB Type-C, способной заряжать MacBook 12, даже когда тот активно работает, что увеличило автономность устройства еще часа на 3-4.

Неправильная конфигурация BIOS
В списке способов решения проблемы с портами USB можно найти проверку BIOS.
Иногда с помощью этого интерфейса получается включить на системной плате самостоятельно отключающиеся контроллеры.
Для активации требуется выполнить несколько действий:
- Перезагрузить систему, одновременно нажимая функциональные клавиши для входа в БИОС (для некоторых ноутбуков это F1 или F2 , для других – Del или Esc ).
- Выбрать раздел Advanced или Integrated Peripherals .
- Перейти к пункту меню USB Configuration и изменить значение параметра в разделе USB Controller (их может быть несколько и с разными названиями) на Enabled .
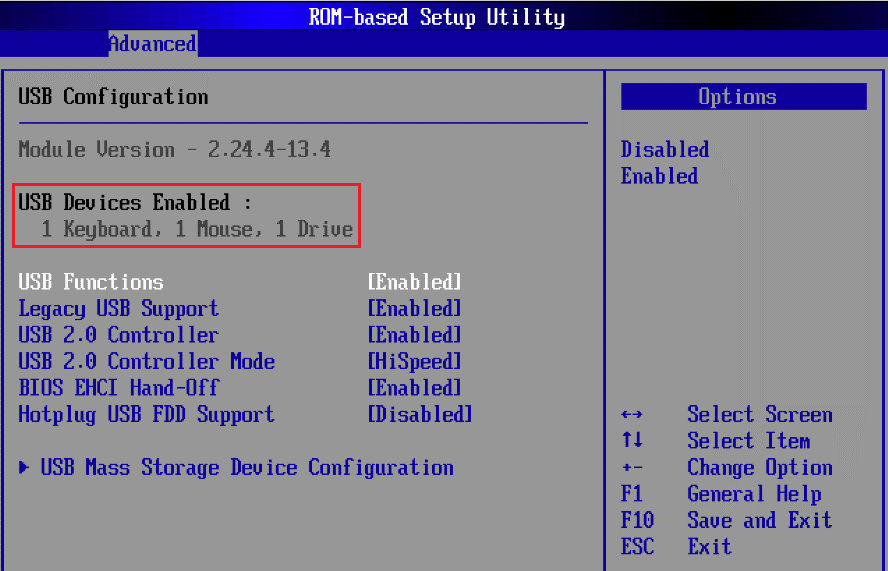
Настройки интерфейса БИОС.
Теперь следует сохранить изменения интерфейса (обычно F10 ) и выйти.
После перезагрузки конфигурация оборудования на ноутбуке изменится, и не распознаваемые до этого системой порты USB могут оказаться работающими.
Факторы, приводящие к неисправностям, и пути их решения
Чтобы быстро и максимально эффективно искоренить проблему, когда не работают USB порты на компьютере или ноутбуке, достаточно понимать из-за чего конкретно не работает порт. Основными причинами сбоев и поломок являются:
Препятствие в аппаратной части
Это может быть пыль, повреждение внешнего кабеля или самого контроллера, неподключенная колодка, нехватка питания и другие.
Перечисленные проблемы можно решить с помощью:
- замены сломанных комплектующих в ноутбуке или компьютере;
- проверки – подключены ли и работают правильно все детали в системном блоке и ноутбуке;
- систематического поддержания чистоты ноутбука и прочих действий, связанных с технической стороной вопроса;
Препятствие в программной части
Так как устройство связывается с операционной системой, используя драйверы, то множество проблем могут быть обусловлены именно их неработоспособностью. В данном случае могут помочь некоторые несложные способы:
- перезапуск компьютера или ноутбука. Неожиданный сбой в работе портов можно попробовать решить простой перезагрузкой устройства. Если нет проблем с загрузкой драйверов, то порты начнут работать;
- обновление конфигурации через диспетчер устройств.
- В случае если перезагрузить устройство не представляется возможным из-за рабочего процесса, который нельзя останавливать, можно «перезагрузить» драйвера через диспетчер устройств. В диспетчере, во вкладке «действие», следует выбрать пункт «обновить конфигурацию оборудования». Если после этого шага в списке появится надпись «контроллеры USB», то проблема решена и все будет работать;
- отключение контроллера через диспетчер устройств. Еще одним способом, связанным с диспетчером, может быть отключение контроллеров, путем их удаления и последующей перезагрузки устройства. Контроллеры переустановятся и порты заработают;
- обновление драйверов. Если есть дефект в работе драйверов, то можно найти новые и переустановить их. Установка правильного драйвера решит проблему и все начнет работать. Часто возникает затруднение, когда после обновления драйверов других комплектующих не работают USB порты. Тогда необходимо определить: проблема с драйверами на устройство, использующее разъем, или непосредственно в действенности самого порта. В первом случае поможет установка обновленного драйвера, во втором нужно будет искать, где именно произошла поломка: южный мост, материнская плата или что-то иное и решать именно эту проблему;
- отключение других устройств USB. Отсоединение портов может произойти из-за их перезагруженности и нехватки питания. В таком случае поможет остановка иных устройств, работающих через USB.
Также есть причина, почему не работает USB порт конкретно на материнской плате ноутбука или компьютера. Вполне возможно, что на ней произошло короткое замыкание. Избежать этого поможет систематическое очищение ее от пыли, проверка того, что она крепко закреплена и не болтается, снятие статического электричества перед работой. Если порты на материнской плате перестают работать постепенно по одному, то необходимо подготовиться к смене самой платы. Так как, возможно в ближайшие полгода, и она перестанет работать.
Временным решением для работы может выступить PCI USB контроллер. Однако если сгорел южный мост, то это не поможет. При таком варианте – только поход к мастеру для замены моста. Самостоятельно устранить такую неисправность невозможно, ввиду того, что замена моста – сложная и трудоемкая работа, требующая оснащения специализированным инструментарием и мастерством.
Особенности распиновки
При разговоре о цоколевке USB-разъёма необходимо разобраться в обозначениях, указанных на схемах. Начать стоит с вида коннектора — активный (тип А) либо пассивный (тип В). С помощью активного разъема возможен обмен информацией в двух направлениях, и пассивный позволяет только ее принимать. Также следует различать две формы соединителя:
- F — «мама».
- M — «папа».
Коннектор стандарта USB
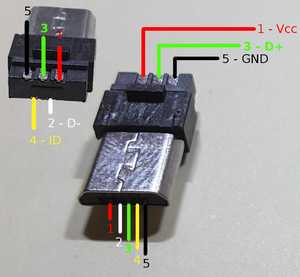 Сначала несколько слов нужно сказать о совместимости трех версий интерфейса. Стандарты 1.1 и 2.0 полностью аналогичны конструктивно и отличаются только скоростью передачи информации. Если в соединении одна из сторон имеет старшую версию, то работа будет проводиться с низкой скоростью. При этом ОС выведет следующее сообщение: «Это устройство способно работать быстрее».
Сначала несколько слов нужно сказать о совместимости трех версий интерфейса. Стандарты 1.1 и 2.0 полностью аналогичны конструктивно и отличаются только скоростью передачи информации. Если в соединении одна из сторон имеет старшую версию, то работа будет проводиться с низкой скоростью. При этом ОС выведет следующее сообщение: «Это устройство способно работать быстрее».
С совместимостью 3.0 и 2.0 все несколько сложнее. Устройство или кабель второй версии можно подключить к новому разъему, а обратная совместимость существует только у активных разъемов типа А. Следует заметить, что интерфейс ЮСБ позволяет подавать на подключенный гаджет напряжение в 5 В при силе тока не более 0,5 А. Для стандарта USB 2.0 распайка по цветам слева направо имеет следующий вид:
- Красный — положительный контакт постоянного напряжения в 5 В.
- Белый — data-.
- Зеленый — data+.
- Черный — общий провод или «земля».
Схема разъема достаточно проста, и при необходимости починить его будет несложно. Так как в версии 3.0 увеличилось количество контактов, то и его распиновка отличается от предыдущего стандарта. Таким образом, цветовая схема контактов имеет следующий вид:
- Красный — 5 В+.
- Белый — данные-.
- Зеленый — данные+.
- Черный — общий.
- Фиолетовый — прием-.
- Оранжевый — прием+.
- Без цвета — земля.
- Синий — передача-.
- Желтый — передача+.
Разъемы micro и mini
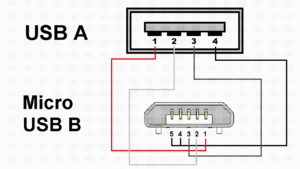 Коннекторы этого форм-фактора имеют пять контактов, один из которых задействован не всегда. Проводники зеленого, черного, красного и белого цветов выполняют аналогичные USB 2.0 функции. Распиновка mini-USB соответствует цоколевки micro-USB. В разъемах типа А фиолетовый проводник замкнут с черным, а в пассивных он не используется.
Коннекторы этого форм-фактора имеют пять контактов, один из которых задействован не всегда. Проводники зеленого, черного, красного и белого цветов выполняют аналогичные USB 2.0 функции. Распиновка mini-USB соответствует цоколевки micro-USB. В разъемах типа А фиолетовый проводник замкнут с черным, а в пассивных он не используется.
Миниатюризация коннектора негативно повлияла на надежность. Хотя mini-USB и обладает большим ресурсом, через довольно короткий временной отрезок он начинает болтаться, но при этом из гнезда не выпадает. Микро-ЮСБ представляет собой доработанную версию mini-USB. Благодаря улучшенному креплению он оказался более надежным. Начиная с 2011 года этот коннектор стал единым стандартом для зарядки всех мобильных устройств.
 Однако производители вносят в схему некоторые изменения. Так, распиновка микро-USB разъема для зарядки iPhone предполагает два изменения в сравнении со стандартной. В этих девайсах красный и белый провода соединяются с черным через сопротивление 50 кОм, а с белым — 75 кОм. Также есть отличия от стандарта и у смартфонов Samsung Galaxy. В нем белый и зеленый проводники замкнуты, а 5 контакт соединен с 4 с помощью резистора номиналом в 200 кОм.
Однако производители вносят в схему некоторые изменения. Так, распиновка микро-USB разъема для зарядки iPhone предполагает два изменения в сравнении со стандартной. В этих девайсах красный и белый провода соединяются с черным через сопротивление 50 кОм, а с белым — 75 кОм. Также есть отличия от стандарта и у смартфонов Samsung Galaxy. В нем белый и зеленый проводники замкнуты, а 5 контакт соединен с 4 с помощью резистора номиналом в 200 кОм.
USB 2.0: и заверте…
USB 1.0 был полезен в основном своей универсальностью. Скорости интерфейса хватало только для передачи небольших файлов, поэтому уже к началу 2000-х был разработан стандарт USB 2.0. Вместе ним в мир пришли и USB-накопители или «флешки», и вот тут пользователи разошлись на полную. За несколько минут на флешку можно было скопировать не пару файлов, а целый сезон сериала или установочные файлы Windows. Кроме того, в отличие от компакт-дисков, сделать это можно было не один раз, да и испортить флешку было сложнее, чем поцарапать компакт-диск. Даже сами CD-приводы и другое периферийное оборудование благодаря USB теперь можно было не встраивать в персональные компьютеры или ноутбуки, а просто подключать к ним по мере необходимости. На руку пользователям и производителям играло и то, что большинство USB-устройств поддерживали «горячую» установку и были готовы к работе сразу после подключения, без необходимости перезагружать компьютер.
Не работают USB-порты на передней панели компьютера
Как частный случай у вас могут не работать USB только на передней панели. В такой ситуации необходимо проверить, подключены ли необходимые разъемы на материнской плате и не повреждены ли провода
Для этого открываем боковую крышку системного блока и обращаем внимание на разъем внизу материнской платы. На самой плате имеется надпись USB1 или USB2, как и на самой колодке
Провода от колодки идут на переднюю панель, и если они отключены или в одном месте оборваны, то вы обнаружили причину неисправности. Поврежденные провода следует соединить или заменить. Не лишним будет и проверить контакт в разъеме на материнской плате. Также стоит обратить внимание и на плату, расположенную на передней панели. Возможно, имеет место короткое замыкание, кстати, такое замыкание может быть спровоцировано скопившейся пылью. Поэтому обязательно очистите системный блок от пыли.
Айфон
Как подключить к магнитоле через USB – айфон? Действие, выполняется через AUX – соединение (разъем на панели магнитолы и кабель) вашего iPhone и штатного авто проигрывателя Фокус 2. В этом случае, айфон играет роль носителя звуковой информации (файлов) и радиоприемника, а сам проигрыватель выступает усилителем звука.
Плюсы:
- Простота подключения позволяет задействовать в работе магнитолы, любой прибор.
- Нет необходимости в дополнительной настройке.

Минусы подключения:
- Висящие кабели.
- Аккумулятор айфона постепенно разряжается.
Соединение — USB, подключает практически все устройства с соответствующим портом, но в отличии от AUX соединения, управление можно осуществлять не только с самого девайса, но и с панели автомагнитолы или с рулевого колеса автомобиля, если такие функции подключены. Настройка (синхронизация) оборудования, производится в автоматическом режиме и выглядит зачастую как две команды на дисплее — подключите устройство и — вставьте кабель в разъем.
Положительные стороны подключения через USB:
В отличии от AUX, аккумуляторная батарея айфона под заряжается, что очень важно учитывая его исключительно высокий уровень энергопотребления.
Возможность активного использования дисплея штатного аудио проигрывателя.
Недостаток, наличие провода в салоне.
Все перечисленное, также является ответом на вопрос – как подключить телефон к магнитоле через USB.

Что было дальше
Прогресс не стоит на месте и со временем появился узкий круг устройств, для которых «High-speed» было уже недостаточно. Тогда было создано третье поколение стандарта, и в этот раз относительно предыдущего он имел более существенные изменения.
Отличается USB 2.0 от 3.0 в первую очередь скоростью, на сей раз её теоретический максимум достиг 5 Гбит/с. Также была повышена сила тока, с 500 мА её подняли до 900 мА.
Кабели для новой версии стандарта обратно совместимы с предыдущими, но старые кабели в новом, высокоскоростном режиме работать не могут. Дело в том, что для третьего поколения требуются кабели, имеющие в два раза больше проводов. Это не лучшим образом сказывается на их цене и гибкости.

Варианты подключения USB 3.0 на материнской плате ПК
Определить USB 3.0 в разъем на материнской плате ПК можно визуально — как правило, его делают с использованием пластика синего цвета.
Сейчас можно однозначно говорить, что данная версия универсальной последовательной шины не снискала любви как потребителей, так и производителей. Простым людям не нравились толстые и дорогие кабели, а производители не видели смысла переходить на новую версию стандарта, когда все потребности целиком удовлетворяет предыдущая.

Обзор флешек на USB 3.0
Безусловно, устройства с USB 3.0 не были редкостью в магазинах, и у вас даже наверняка есть хотя бы одна компьютерная флешка этого стандарта, однако, как правило, скорость таких флешек не особо отличается от тех, в которых заявлена лишь поддержка USB 2.0.
Стандарты разъема USB 3.0
- Тип USB A: эти разъёмы, официально называемые USB 3.0 Standard-A, представляют собой простые прямоугольные типы разъемов USB, такие как разъем на конце флэш-накопителя. Разъемы и розетки USB 3.0 тип A физически совместимы с разъемами USB 2.0 и USB 1.1.
- Тип USB B: эти разъемы, официально называемые USB 3.0 Standard-B и USB 3.0 Powered-B, имеют квадратную форму с большой выемкой сверху и обычно присутствуют на принтерах и других крупных устройствах. Штекеры USB 3.0 типа B несовместимы с розетками типа B более старых стандартов USB, но вилки этих более старых стандартов совместимы с розетками USB 3.0 типа B.
- USB Micro-A: разъемы USB 3.0 Micro-A представляют собой прямоугольные, «состоящие из двух частей» разъемы, которые встречаются на многих смартфонах и аналогичных портативных устройствах. Разъемы USB 3.0 Micro-A совместимы только с гнездами USB 3.0 Micro-AB, но более старые разъемы USB 2.0 Micro-A будут работать с гнездами USB 3.0 Micro-AB.
- USB Micro-B: разъемы USB 3.0 Micro-B очень похожи на их аналоги Micro-A и встречаются на аналогичных устройствах. Разъемы USB 3.0 Micro-B совместимы только с разъемами USB 3.0 Micro-B и USB 3.0 Micro-AB. Старые разъемы USB 2.0 Micro B также физически совместимы с гнездами USB 3.0 Micro-B и USB 3.0 Micro-AB.
Спецификация USB 2.0 включает в себя разъемы USB Mini-A и USB Mini-B, а также разъемы USB Mini-B и USB Mini-AB, но USB 3.0 не поддерживает эти разъемы. Если вы сталкиваетесь с этими разъемами, они должны быть разъемами USB 2.0.
Не уверены, является ли устройство, кабель или порт стандартом USB 3.0? Хорошим признаком соответствия USB 3.0 является тот факт, что пластмасса, окружающая вилку или розетку, имеет синий цвет. Хотя это не требуется, спецификация USB 3.0 рекомендует синий цвет, чтобы отличать кабели от тех, которые предназначены для USB 2.0.
Другие USB устройства
Ещё одна проблемная ситуация с USB-портами возникает при одновременном подключении к ноутбуку большого количества внешних устройств.
Например, к четырём портам пользователь уже подключил три гаджета (планшет, телефон и внешний HDD), после чего пытается поставить ещё и флешку.
Иногда такой накопитель просто не будет обнаруживаться системой – а проверить предположение позволяет выключение 1–2 периферийных устройств.

Одновременное подключение к ноутбуку большого количества USB-устройств и переходников.
Решить проблему можно, уменьшив количество подключённых устройств – а ещё лучше, убрав концентратор и подключив все гаджеты напрямую.
Распиновка USB на материнской плате: что, где и как
Большинство современных периферийных устройств подключается по универсальной последовательной шине. Поэтому распиновка USB на материнской плате играет очень важную роль в работе современного компьютера. Существует два способа установки таких разъемов. Первый – это монтаж непосредственно на плате. При этом он выводится на тыльную сторону и сразу готов к работе. Но к нему не всегда удобно подключаться — и поэтому разработали другой способ. Суть его заключается в подготовленном посадочном месте на главной плате ПК, к которому присоединяются провода от лицевой панели. А на ней и расположен разъем.
В состав одного универсального последовательного порта стандарта USB 2.0 входит 4 контакта. Первый из них обозначается «+5В». С его помощью обеспечивается подача питания на периферийное устройство. Второй и третий – это контакты, по которым передается информация. Они обозначаются соответственно «DATA-» (минус передачи данных) и «DATA+» (плюс передачи данных). Последний, 4-й, в который входит распиновка USB на материнской плате, это «GND» — подача земли. В соответствии с принятыми на сегодняшний день стандартами они обозначаются следующими цветами: питание – красный, «DATA-» — белый, «DATA+» — зеленый, и «GND» — черный.
Подобные интерфейсные подключения делаются попарно, поэтому на плате на одной контактной группе находится сразу 2 разъема стандарта USB. Распайка состоит из 9 контактов: 4 — на один разъем, 4 — на другой, а два последних играют роль так называемого ключа. На одном месте установлен штырек, а в другом его нет. Так сделано, чтобы невозможно было их перепутать и чтобы правильно выполнить подключение. Аналогичным образом выполнен и штуцер от лицевой панели. Поэтому при подключении первый на второй должен установиться без проблем. Если этого не происходит, то нужно посмотреть, правильно ли вы все делаете.
В последнее время все большую популярность приобретает 3-я версия стандарта USB. Распиновка на материнской плате его значительно отличается, поскольку используется значительно больше проводов для передачи информации. Их в таком исполнении всего 9. Кроме приведенных ранее 4, добавляются 2 пары «Superspeed» + и 2 пары того же вида, но только с минусом, а также «GND Drain» – дополнительная земля. Именно большее количество проводов и позволяет увеличить скорость передачи данных. Провода у них по цвету соответственно обозначаются синий, фиолетовый – минус, желтый, оранжевый – плюс, и еще один черный – дополнительное заземление. Поскольку увеличивается количество проводов, то и распиновка USB на материнской плате увеличивается прямо пропорционально. Для такого стандарта уже используется 19 контактов. Один из них — ключ, и его назначение – это обеспечение правильности подключения.
С помощью универсальной последовательной шины подключаются к современным компьютерам и ноутбукам великое множество различных устройств. Принтер, сканер, МФУ, флеш-накопители, клавиатура, мышь и прочие приспособления, которые значительно расширяют возможности ПК, – все это соединяется с компом именно по такому интерфейсу. Не всегда удобно подключаться к тыльной стороне компьютера, да и количества интегрированных разъемов может не хватить. Именно для решения такой проблемы и сделана распиновка USB на материнской плате, которая позволяет значительно увеличить количество портов.
Распиновка Mini-USB
Разъемы Mini-A и Mini-B появились на рынке в 2000 году, использовали стандарт USB 2.0. К сегодняшнему дню мало используются из-за появления более совершенных модификаций. Им на смену пришли микросоединители и модели ЮСБ типа C. В разъемах мини используется 4 экранированных провода и ID-функция. 2 провода используют для питания: питающий +5 В и заземление GND. 2 провода для приема и отправки дифференциальных сигналов данных, обозначаются D+ и D-pin. Data+ и Data- сигналы передаются по витой паре. D+ и D-работают всегда вместе, они не являются отдельными симплексными соединениями.
В USB-разъемах используется 2 вида кабелей:
- экранированный, 28 AWG витая, мощность 28 AWG или 20 AWG без скрутки;
- неэкранированный, 28 AWG без скрутки, мощность 28 AWG или 20 AWG без скрутки.

Длина кабеля зависит от мощности:
- 28 — 0,81 м;
- 26 — 1,31 м;
- 24 — 2,08 м;
- 22 — 3,33 м;
- 20 — 5 м.
Многие производители цифровой техники разрабатывают и комплектуют свою продукцию разъемами другой конфигурации. Это может вызвать сложности с зарядкой мобильного телефона или других аппаратов.
 Watch this video on YouTube
Watch this video on YouTube
Распиновка витой пары или как обжать разъём сетевого интернет кабеля?
Как подключить розетку фаркопа к автомобилю: схема розетки прицепа
Какого цвета и как обозначаются провода ноля, фазы и земли в электрике?
Как подключить сетевую интернет розетку RJ-45 — схема распиновки
Как подключить кабель от компьютера или ноутбука к телевизору?
Как самостоятельно подключить электроплиту?
Вариант с адаптером
Подключить USB к магнитоле можно посредством специального адаптера. Сейчас существует богатый выбор таких средств. Переходник подходит не только для USB, но и для карт памяти.

Большинство магнитол на торце имеют подходящее гнездо. Необходимо проделать следующее:
Магнитола распознает такую операцию как простую смену плеера. Если она выводит формат MP3 c дискового носителя, то сумеет и с флеш-накопителя.
Можно поступить еще проще и вставить в адаптер карту памяти со смартфона, если такая функция поддерживается.
Помимо достоинств, такое решение имеет и недостатки. Когда владелец решит сменить машину, ему придется поменять и адаптер, потому что у каждого авто свой протокол управления. А при покупке новой машины это не такая уж и острая проблема.
Продолжая тенденции
Новые поколения электроники стремятся стать меньше предыдущих. Производители стремятся уменьшить размер за счёт всего, что только можно — аккумулятора, удобства и даже USB разъёма. Поэтому чтобы удовлетворить потребность индустрии в ещё более мелком стандарте, был создан Микро USB.

Новое поколение разъемов USB 3.1
В жертву миниатюрности была принесена жёсткость — теперь устройства могли потерять контакт с кабелем даже вследствие незначительного физического воздействия.
Но достоинство в виде небольших габаритов перевесило этот недостаток и на текущий момент почти все небольшие портативные устройства подключаются именно по средствам Micro USB 2.0 тип B.
Способ 4: Отключите быстрый запуск
Быстрый запуск по умолчанию включен в Windows 10. Это может помешать загрузке USB-устройств. Чтобы исправить USB-порты, не работающие в Windows 10, вы можете попробовать отключить быстрый запуск.
Для этого выполните следующие действия:
- Откройте панель управления.
- Переключите на мелкие значки, выберите «Электропитание».
- Нажмите «Действия кнопок питания».
- Нажмите «Изменение параметров, которые сейчас недоступны».
- В настройках завершения работы, снимите флажок напротив с «Включить быстрый запуск (рекомендуется)».
- Нажмите Сохранить изменения.
- Перезагрузите компьютер и проверьте, решена ли проблема.
Как исправить неработающие USB порты на ПК
Первое, что нужно сделать — это исключить само оборудование из виновников. Для этого убедитесь:
- Само подключаемое оборудование как флешка, клавиатура, мышь — рабочие. Можно взять другую флешку и подключить её к тому же порту.
- Если вы подключаете телефон по USB проводу, то не все провода работают как «передача данных». В особенности, если вы купили провод на Aliexpress, то большая вероятность, что он только для зарядки. В этом случае, попробуйте другой провод.
- Если вы используете различные разветвители как хабы, то подключите на прямую в USB порт свое устройство.
- Осмотрите визуально порт на компьютере или ноутбуке, нет ли в нем грязи или окиси. Также, осмотрите подключаемое USB устройство.
- Подключите устройство к другим USB портам компьютера или ноутбука. Если оно заработает, то скорее всего вышел из строя сам порт.
- Извлеките все устройства как принтер мышь, флешки и т.п. из портов ПК и перезагрузите систему. После чего, подключите именно неработающее, и далее по порядку.
- Если не работают USB порты на передней панели компьютера, то большая вероятность, что они не подключены к материнской плате. В этом случае, нужно снять боковую крышку ПК и посмотреть. Можете воспользоваться гугол картинками по подключению портов передней панели.
- Если USB порты не работают на ноутбуке, то достаньте батарею, удерживайте кнопку включения секунд 15, чтобы разрядить конденсаторы, и вставьте батарею обратно.
- Обновите Windows 10 до последней версии через центр обновления.
Проверьте физический статус USB-порта.
Когда один или несколько USB-портов на вашем компьютере вызывают проблемы, первое, что вам следует сделать, это проверить их физическое состояние. Это довольно просто, особенно когда речь идет о передних портах коробки, потому что, не используя их, они были заполнены грязью, которая мешает устройству, которое мы подключаем, установить хороший контакт; Точно так же нетрудно использовать постоянно подключенные USB-порты, которые испытывают физические проблемы из-за случайных рывков или ударов, поэтому не помешает тщательно проверить их состояние.
Очевидно, что если вы видите, что порт USB загрязнен, вы должны приступить к его очистке осторожно, используя чистую ткань и плоскую отвертку, чтобы удалить скопившуюся внутри грязь, но мы повторяем тот факт, что вы должны делать это с большой осторожностью, чтобы не повредить ничего. (и, очевидно, с выключенным ПК и отключенным от питания)
Вы также можете помочь себе струей сжатого воздуха.
Если порты USB, которые вызывают проблемы, находятся на передней панели коробки, убедитесь, что подключение к материнская плата правильно подключен и что кабели в хорошем состоянии. Попробуйте отключить их от платы и снова подключить, так как, особенно когда проблема заключается в низкой производительности, иногда нестабильное соединение имеет прямое отношение к этому.
Теперь, если есть физическое повреждение самого порта, как на (крайнем) изображении, которое мы поместили выше, или вы заметили, что разъем «танцует», то у вас серьезная проблема, и вполне вероятно, что этот порт USB уже был уничтожен, и вы должны отказаться от него или заменить его другим. В любом случае не отчаивайтесь, потому что есть еще кое-что, что мы должны проверить, прежде чем отдавать это за потерянное.
Micro USB
Если у вас есть Android устройство, то вам нужно иметь Micro USB кабель. Даже самые ярые фанаты Apple не могут избежать этого типа разъемов в портативных аккумуляторах, колонках и другом.

Также имеются деления на типы разъемов Micro USB. В основном используется Micro USB Type-B, Type-A особо не распространен, да и я его в реальной жизни никогда не видел. То же самое относится и к Mini USB.
Если вы начнете покупать много гаджетов, вы скоро начнете использовать разные провода для разных устройств, все равно же нет разницы. Так что вам не придется докупать дополнительные провода, если вы их не теряете и не рвете.
При покупке кабеля люди обычно покупают самые дешевые, что я вам делать не советую, так как качество такой продукции может быть очень плохим. В дальнейшем это приведет к неработоспособности кабеля.
Также определитесь с длиной кабеля. В поездке короткий кабель удобен, но дома с таким вы будете сидеть на полу возле розетки. Длинный же кабель будет запутываться и всячески мешать вам. Для портативного аккумулятора у меня кабель длиной в 35 сантиметров, а кабель для зарядки смартфона дома длиной в 1 метр.
USB разъемы
Спецификация USB имеет два типа разъемов/штекеров: тип А и В.
Тип А соединяет стороннее устройство USB и компьютер. Он находится на стороне контроллера. При подключении любого гаджета USB драйвера моментально находит сама операционная система. Если таковые отсутствуют, то устройство всегда комплектуется диском с ПО, в который входит необходимый элемент инсталляции.
Тип В присутствует на стороне периферийных USB-устройств. Это в основном сканеры, принтеры или многофункциональные устройства. Оба типа включают в себя несколько вариантов конфигурации штекеров/разъемов: mini USB и micro USB.
Разъем/штекер mini USB отличается более компактными размерами и встречается на ранних версиях смартфонов, в фотоаппаратах, видеокамерах, электронных книгах и т.д.
Разъем/штекер micro USB габаритами еще меньше, чем предыдущий вариант. Зачастую он встречается в современных смартфонах.
Type-B
Это разъем почти квадратной формы, который в основном используется для подключения к компьютеру принтеров, сканеров и других устройств с собственным питанием. Иногда его можно обнаружить на внешних дисководах. В наши дни данный тип разъема гораздо менее распространен, чем соединения Type-A.
Форма соединения в версии стандарта 3.0 подверглась изменению, поэтому обратная совместимость не поддерживается, хотя порты нового типа принимают штекеры старых модификаций. Причиной этого является то, что у Type-B USB 3.0 для более быстрой передачи данных предусмотрено 9 контактов, а у Powered-B – 11, 2 из которых обеспечивают дополнительное питание.
Опять же, как и в случае Type-A, физическая совместимость разных версий не говорит о поддержке скорости или функциональности.

Стандартизация USB
Пробные спецификационные стандарты были представлены в конце 1994 г. Далее в течении года выпускалось еще несколько версий, и 15 января 1996 года был презентован стандарт USB 1.0. Он характеризовался двумя видами обмена данными: высоким проходным каналом до 12 Мбит/с и низким – 1.5 Мбит/с. При высокой проходимости длина USB кабеля составляла 3 м, а при низком – 5 м. Напряжение для подключаемых устройств было определено в 5 В с максимальным током – 500 мА. Подключить можно было до 127 гаджетов. При этом все они могли функционировать с различным пропускным стандартом.
В сентябре 1998 г. была проведена работа над обнаруженными ошибками, увеличена скорость до 15 Мбит/с, и получила путевку в жизнь USB-версия 1.1.
Начало 2000 года ознаменовалось выходом интерфейса USB поколения 2.0. Был введен скоростной режим обработки и трансляции данных. USB 2.0 получил три вида пропускной способности:
- от 10 до 1500 Кбит/с использовалась для эксплуатации клавиатурами, мышами и игровыми гаджетами; от 0.5 до 12 Мбит/с зарезервировали различные видео и аудиосредства; от 25 до 480 Мбит/с работала с жесткими дисками (HDD) и обработкой видеопотоков.





