Mp3gain для увеличения громкости mp3
Содержание:
- VOLUME2
- Audioeditor (от diktorov.net)
- DFX Audio Enhancer – простое решение проблемы
- Как увеличить норму громкости
- Tools.diktorov.net – удобный русскоязычный аудиоредактор
- Madtracker
- Audacity
- Audacity
- Traverso DAW
- Уменьшение размера Mp3, Wav и FLAC файлов
- How to make the video volume louder?
- Когда лучше обратиться к мастеру?
- Как добавить звук на ноутбуке на клавиатуре
- Audacity
- Free Audio Editor
- Лучшие программы для усиления звука
- Mp3Gain
- Уменьшение размера Mp3, Wav и FLAC файлов
VOLUME2
Volume2 — простая программа, которая используется в качестве альтернативы стандартного регулятора громкости Windows. Утилита распространяется на бесплатной основе, интерфейс переведен на русский язык.
После запуска программа переместится в системный трей. При нажатии на иконку утилиты в трее откроется классический регулятор с настройками громкости, баланса и функцией отключения звука.
При нажатии правой кнопкой мыши на иконку приложения станут доступны дополнительные функции:
- Включение и отключение звука.
- Выбор устройства для воспроизведения по умолчанию: колонки, наушники, микрофон.
- Управление подключенными устройствами.
- Внесение изменений в микшер громкости.
- Настройка устройств воспроизведения.
- Включение индикатора пикового уровня звука.
- Отключение Volume2.
В разделе настроек программы «Основные» пользователи могут изменить устройство для управления, изменить громкость отдельного приложения или всей системы, выбрать альтернативное устройство и т.д.

- «Экранный индикатор». Здесь можно включить или отключить индикатор, а также изменить его стиль и место для размещения на экране.
- «Системный трей» — в этом разделе доступна функция изменения иконки индикатора программы в трее операционной системы Windows.
- В разделе «События мыши» расположены настройки для изменения формата работы программы с мышью: смена функций при клике на левую и правую кнопку, установка новых возможностей для колесика и т.д.
- «Управление у края» — в этом разделе опций можно включить функцию управления громкостью у края экрана.
- «Горячие клавиши». Здесь пользователи могут установить горячие клавиши для быстрого управления программой.
- «Системные». Здесь производятся системные настройки приложения Volume2: запуск утилиты вместе с ОС Windows, включение уведомлений и т.д.
- «Расписание». В этом разделе можно включить расписание для выполнения различных действий: увеличение или уменьшение громкости, запуск программы и т.д. Для этого нужно указать дату, время и количество повторений выбранного действия.
- В разделе «Язык интерфейса» можно изменить язык программы.

Audioeditor (от diktorov.net)
Редактор аудио онлайн, который предназначен для обрезки музыки и создания рингтонов. Данный сервис также имеет очень удобный и простой инструмент изменения громкости музыки. Сайт является полностью русскоязычным, с удобным интерфейсом, который не потребует особых знаний от пользователя для работы в нём. Главным преимуществом является работа с разными форматами аудиозаписей.
Ссылка для перехода на сервис: https://tools.diktorov.net/audio-editor.html
Инструкция:
- После того как перешли на веб-страницу вы увидите голубую область с надписью: «Перетяните сюда аудио файл», вам достаточно будет выбрать нужный файл нажать по нему левой кнопкой мыши и не отпуская её перетянуть в эту область на сайте.
- Если все прошло успешно, тогда вы увидите звуковую диаграмму файла, что и будет являться подтверждением успешной загрузки файла на сервис.
- Для увеличения или уменьшения уровня громкости, вы можете воспользоваться инструментов в правой части панели, который представлен в виде кнопок «плюс» и
- После того как закончите редактирование звукового файла, нажмите на кнопку «Сохранить изменения», и затем кнопку «Скачать файл».
Таким образом вы легко, и без необходимости установки каких-либо программ на компьютер сможете увеличить громкость голоса на аудиозаписи.
DFX Audio Enhancer – простое решение проблемы
Следующей программой в нашем рейтинге стала доступная на бесплатной основе для некоммерческого использования звуковая утилита . Эффективность DFX доказана на практике: небольшая программка действительно способна улучшить качество воспроизводимого звука из фильмов, игр, видео, голосовых мессенджеров. Главное преимущество приложения – легкость обращения, интуитивно понятный интерфейс, который не вызовет сложностей даже у только начинающих пользователей компьютера. Сразу же после открытия DFX Audio Enhancer на экране монитора появятся усиливающие звук инструменты в оболочке с простым, но интересным оформлением. С нажатием кнопки Equalizer откроется главное окно, с помощью которого можно добиться наиболее правильного и адекватного звучания исходного звука из колонок акустической системы или динамиков ноутбука.
Если углубиться в технические детали, то по своему принципу действия DFX является не просто программой, а целым плагином, который после установки создает внутреннюю аудиокарту, работающую совмещено с драйвером звука. Если обобщить все возможности этого инструмента воедино и кратко описать основные возможности, то в сумме получим способность DFX Audio Enhancer одновременно настраивать частоты сразу нескольких аудиодорожек, регулировать басы и громкость. Чтобы заданные параметры вступили в силу, достаточно нажать на главную кнопку Power.
Весь функционал DFX Audio Enhancer реализуется благодаря пяти ползункам:
- Fidelity – компенсация высоких частот, обрезаемых во время кодирования файлов;
- Ambience – увеличение глубины звука, очень полезный инструмент, который действительно улучшает качество звучания;
- 3D Surround – схожая на Ambience функция, однако работает по принципу построения трехмерного звучания (протестируйте один раз, чтобы ощутить существенную разницу с Ambience);
- Dynamic Boost – один из самых интересных инструментов в плагине, увеличивает степень интенсивности аудиотрека (делает более динамичным);
- HyperBass – восполняет глубокий бас и компенсирует нижние частоты.
Как можно заметить, в бесплатной версии кнопка 3D Surround отключена по той причине, что инструмент станет доступным только после активации платной версии плагина. Пожалуй, это единственный недостаток DFX Audio Enhancer, пусть и легко устраняемый.
Как увеличить норму громкости
Для увеличения «нормы» громкости, в поле «Норма» громкости введите новый уровень громкости. Затем нажмите на пункт меню «Изменить уровень», в контекстном меню выберите «Применить тип Трек», или «Применить тип Альбом» для альбома.
После обработки, в окне программы отобразится mp3 файл с новым уровнем громкости. Для воспроизведения, выделите аудиофайл в окне программы MP3Gain, кликните по файлу правой кнопкой мыши, а в контекстном меню выберите пункт «Play mp3 file».
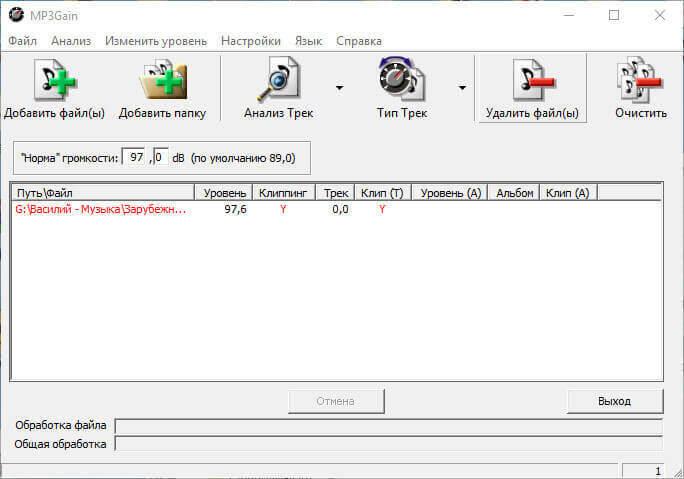
Если изменение уровня громкости вас не удовлетворяет, то вы можете вернуть аудио файлу прежнее состояние. Для этого войдите в меню «Изменить уровень», в контекстном меню нажмите на пункт «Отменить изменение уровня». Другим способом: кликните по файлу правой кнопкой мыши, выберите в контекстном меню «Отменить изменение уровня».
Обратите внимание на то, что программа MP3Gain изменяет только громкость аудио файлов в формате MP3, качество звука останется неизменным. Если начальный аудио файл имеет невысокое качество, то после обработки файл будет звучать громче или тише, а качество звука не изменится
Tools.diktorov.net – удобный русскоязычный аудиоредактор
Ресурс diktorov.net – это специализированный ресурс, предлагающий воспользоваться услугами профессиональных дикторов для озвучивания различных текстов. В инструментарий ресурса также включены несколько инструментов, среди которых имеется и необходимый нам аудиоредактор. Его возможности позволяют выполнять простейшие базисные операции по работе со звуком, нормализировать его звучание с помощью лишь одного клика, а также сохранять результат на ПК в формате wav.
Работа с ресурсом интуитивно понятна, и не составит проблем даже для новичка.

Осуществляйте базисные операции по работе со звуком на diktorov.net
Madtracker

Madtracker
Madtracker MadTracker — бесплатный софт для создания и редактирования аудио треков. Позволяет писать музыку в различных стилях и направлениях. Отличается встроенным микшером, эквалайзером и нотным редактором.
Несмотря на полное отсутствие русского языка, программа имеет дружелюбный интерфейс и достаточно просто для освоения.
Включает в себя все необходимое для создания любительских композиций, но вряд ли ее функционала будет достаточно для более профессиональной работы.
Позволяет:
- создавать собственные композиции с нуля
- подключать аппаратные и MIDI инструменты
- работать с VST плагинами
- преобразовывать звук в режиме реального времени с использованием технологии ReWire
- регулировать громкость, темп, баланс и скорость сигнала
- использовать встроенные эффекты
Плюсы:
- Хороший встроенный набор музыкальных образцов, которые можно изменять и дополнять
- Удобная временная линия для редактирования файлов
- Низкая нагрузка на центральный процессор.
Минусы:
- Не поддерживает русский язык;
- Мало бесплатных плагинов для загрузки;
- Работает только на Windows.
Audacity
Эта утилита имеет на много больше функций и инструментов для работы с аудиозаписями, но в ней довольно просто реализована способность увеличения или уменьшения громкости звука в музыке, что и позволило добавить её в данный список. Программа является абсолютно бесплатной и русифицированной. Что позволяет еще проще в ней ориентироваться даже новичку.
Ссылка на скачивание с официального сайта: https://www.audacityteam.org/download/
Инструкция:
- После установки и запуска программы, нажимаем на раздел «Файл» в левом верхнем углу и в выпавшем меню выбираем пункт «Открыть». В появившемся окне, ищем расположение аудиозаписи, которой необходимо увеличить уровень громкости и наживаем «Открыть».
- После того как файл загрузится в программу, мы увидим звуковую диаграмму, это и будет сигналом успешной загрузки.
- Далее для увеличения общей громкости необходимо воспользоваться бегунком усиления, который расположен в левой части звуковой диаграммы.
- После того как определились с уровнем громкости необходимо все сохранить. Для этого нажимаем на меню «Файл» расположенного в левом верхнем углу окна программы, и выбираем раздел «Export», выбираем формат, в котором нужно сохранить аудиозапись и затем место на жестком диске.
У данной программы есть несколько способов увеличения громкости звука, и в этом примере был приведен наиболее простой и быстрый.
Audacity
Эта утилита имеет на много больше функций и инструментов для работы с аудиозаписями, но в ней довольно просто реализована способность увеличения или уменьшения громкости звука в музыке, что и позволило добавить её в данный список. Программа является абсолютно бесплатной и русифицированной. Что позволяет еще проще в ней ориентироваться даже новичку.
Ссылка на скачивание с официального сайта: https://www.audacityteam.org/download/
Инструкция:
- После установки и запуска программы, нажимаем на раздел «Файл» в левом верхнем углу и в выпавшем меню выбираем пункт «Открыть». В появившемся окне, ищем расположение аудиозаписи, которой необходимо увеличить уровень громкости и наживаем «Открыть».
- После того как файл загрузится в программу, мы увидим звуковую диаграмму, это и будет сигналом успешной загрузки.
- Далее для увеличения общей громкости необходимо воспользоваться бегунком усиления, который расположен в левой части звуковой диаграммы.
- После того как определились с уровнем громкости необходимо все сохранить. Для этого нажимаем на меню «Файл» расположенного в левом верхнем углу окна программы, и выбираем раздел «Export», выбираем формат, в котором нужно сохранить аудиозапись и затем место на жестком диске.
У данной программы есть несколько способов увеличения громкости звука, и в этом примере был приведен наиболее простой и быстрый.
Traverso DAW
Traverso DAW
Traverso DAW Traverso DAW — кроссплатформенное приложение для записи и редактирования музыкальных композиций.
Представляет из себя виртуальную аудиостанцию с возможностью одновременной работы с несколькими дорожками. Отличается универсальностью: можно одновременно редактировать аудио и MIDI данные.
В основе программы лежит идея для создания простого, интуитивно понятного интерфейса.
Поэтому Traverso DAW имеет одно большое рабочее окно с минимальным количеством меню, панелей инструментов и других, ненужных по мнению разработчиков, элементов.
Позволяет:
- Использовать многочисленные встроенные плагины, фильтры и эффекты
- Быстро конвертировать треки, сэмплы
- Одновременно редактировать неограниченное число треков
- Подключать MIDI инструменты
- Загружать сторонние плагины
- Осуществлять визуальную связь между эффектами и виртуальными инструментами
Плюсы:
- Хорошая оптимизация и совместимость программы с различными устройствами
- Не перегружает систему
- Неограниченный по времени аудио-процессинг
- Одинаково хорошо работает на операционных системах Windows, Mac OS X и Linux
Минусы:
- Не подходит для работы с аппаратными инструментами, вокалом
- Не самый лучший выбор для мастеринга и сведения
- Неудобный встроенный микшер
Уменьшение размера Mp3, Wav и FLAC файлов
Если Вам нужно уменьшить качество и размер mp3 файла, то тогда Вам надо воспользоваться преобразователем или конвертором из mp3 в mp3. Sound Normalizer включает в себя преобразователь или конвертор из mp3 в mp3 с сохранением первоначальных ID3 v1 и v2 тегов (Артист/Заголовок/Жанр и др.).
Надо заметить что увеличение скорости потока или битрейта mp3 файла не увеличивает качество звучания этого файла.
Перейдя в пакетный режим как видно на рисунке ниже, Вы увидите колонку «Ожидаемый размер» значение в этой колонке будет обновляться каждый раз когда Вы в установках кодировщика (кнопка «Установки…», Выходной формат «MP3» на вкладке «Пакетное Конвертирование») нажмёте кнопку «Применить» или «Хорошо».
|
|
|
Ожидаемый размер |
Для уменьшения размера mp3 файла лучше всего уменьшить скорость потока или битрейт (англ. bitrate). В этом случае у Вас есть 3 варианта режима сжатия потоковых данных:
- 1. С постоянной скоростью потока (англ. Constant bitrate, CBR);
- 2. С переменной скоростью потока (англ. Variable bitrate, VBR);
- 3. С усреднённой скоростью потока (англ. Average bitrate, ABR).
Качество mp3 файла зависит в основном от скорости, чем больше скорость тем лучше качество.
Режим CBR даст Вам предсказуемый размер mp3 файла.
Режим VBR даст Вам непредсказуемую величину уменьшения mp3 файла.
Режим ABR даст Вам величину уменьшения mp3 файла которая может быть предсказана с гораздо большей (по сравнению с VBR) точностью.
Если Вам нужно сохранить качество и уменьшить размер Wav файла, то тогда Вам лучше всего воспользоваться преобразователем или конвертором из Wav во FLAC. Кодировщик FLAC уменьшает размер Wav файла почти в 2 раза.
По умолчанию параметры кодировщика FLAC настроены на получение оптимального соотношения скорость/уровень сжатия для большинства типов входных файлов. Однако это большинство типов входных файлов таково, что большинство параметров кодировщика FLAC рассчитаны на звук с CD-аудио (т.е. 44.1кГц, 2 канала, 16 бит). Благодаря простым алгоритмам расжатия скорость декодирования FLAC выше скорости кодирования к тому же кодировщик FLAC имеет аппаратную поддержку на уровне железа, что делает кодек ещё быстрее и энергоэффективнее, поскольку он несильно загружает центральный процессор.
После того как Вы перевели звук в файл формата FLAC вы с помощью программы Sound Normalizer можете уменьшить размер файла .flac ещё как минимум на 10%. Для этого вам нужно открыть файл .flac и уменьшить уровень нормализации этого файла исходя из того что уменьшение уровня нормализации на 1% уменьшает размер файла .flac как минимум на 0.2%.
Выводы
Нормализация – это неискажающий вид обработки.
Нормализация сопровождается изменением громкости или динамического диапазона, то есть изменяется соотношение самого громкого значения к самому тихому значению звукового сигнала.
Нормализация позволяет улучшить качество: Если для Mp4, FLAC, Ogg, APE, AAC, Wav файлов это выражается в увеличении динамического диапазона, то для Mp3 файлов это выражается в устранении срезов.
Приступая к нормализации Mp3, Mp4, FLAC, Ogg, APE, AAC и Wav файлов нужно иметь в виду, что существует 2 вида нормализации:
- Пиковая нормализация;
- Нормализация по среднему уровню.
Нужно знать, что существует 2 режима нормализации:
- Одиночный;
- Пакетный.
Пакетный режим нормализации работает со списком обработки и позволяет выровнять воспринимаемую громкость для группы композиций. Если в группе композиций все песни принадлежат к одному и тому же жанру или стилю музыки, то обычно достаточно и пиковой нормализации. Если же в группе композиций есть песни, принадлежащие к разным жанрам, то обычно необходимо использовать нормализацию по среднему уровню.
Для Mp3 файлов необходимо использовать нормализацию по среднему уровню, поскольку их уровень громкости, как правило, равен максимальному или превышает его, что вызывает появление срезов. К тому же из-за своего небольшого размера на диске обычной ёмкости располагается большое количество Mp3 файлов, которые нередко принадлежат к разным жанрам музыки. Поэтому для Mp3 файлов будет оптимальным использование нормализацию по среднему уровню совместно с пиковой нормализацией предотвращающей срезы звукового сигнала и позволяющей получить максимальное качество.
How to make the video volume louder?
- Upload your video
This can be done in three ways. The easiest way is to drag and drop the file here. The upload will start automatically, and after analyzing the file, you will be able to change the volume of the video. You can also use the Open File button or open a file from your cloud storage (Google Drive or DropBox). If the video file is on another website, you can easily open it by pasting the URL.
- Adjust the volume
After you upload the file, the slider will be set to zero (default volume). If you need to increase the loudness, you can drag the slider to the right. The percentage on the right side changes to indicate the amount of sound amplification you are adding. Dragging the slider to the left will decrease the volume. The percentage will turn negative.
- Preview the result
After adjusting the volume to the desired level, you can preview the result by clicking the Play button. If you are not satisfied with the result, you can adjust the volume again.
- Set the video file format
Before saving the final result, you can choose the video file format. There are three options here — MP4, MKV, and MOV. If you are not sure, you can choose the Auto option. If you do not use this settings tool, the video will be exported in the default format.
- Save the result
To export the file, you need to click the «Save» button. The following window displays some helpful information about the file. Here you will also learn about the folder in which the result will be saved. If you think you need to adjust the volume again, you can click the Back button. To reset your work, click on the Reset button. If the job is done, you can click the «Save» button, and the download will begin.
Please keep in mind that video sound quality matters. By making a noisy sound louder, you also get more noise. Our app does not reduce audio artifacts or improve the quality of what you hear.
The main reason for changing video volume is when the audio is not loud enough. This may be necessary, for example, if you have a recording of a presentation and the speaker’s voice is too quiet. You can use different types of programs to make it louder.
There are professional video editors that offer many other features, for example, from Adobe or Sony. However, if you need to make your video sound louder or quieter, these programs are not the best choice. They have an overloaded interface. To use them, you need to have previous video editing skills. Our app is considered the easiest in the industry. Using it, you can complete your tasks in seconds.
Когда лучше обратиться к мастеру?
Если все вышеизложенные способы не помогли, проблема кроется в технической части: неисправности звуковой платы или динамиков.
Ноутбук так устроен, что ремонтировать его сложнее, чем стационарный компьютер. В оборудовании сокрыто много ломких шлейфов и зажимов. При самостоятельной попытке вскрыть корпус они могут сильно повредиться.
Недостатки звука устраняются своими силами в тех случаях, когда они связаны с программной частью, или внешнее оборудование (наушники, акустика) имеет неплотный, легко исправимый контакт с аудиогнездом. Рассмотренные методы помогут быстро и эффективно решить подобную задачу. Иные ситуации потребуют вызова специалиста или обращения в сервисный центр.
Как добавить звук на ноутбуке на клавиатуре
Самый очевидный и простой способ усилить звук на ноутбуке – это воспользоваться функционалом клавиатуры. Подробнее о нем:
- Найдите на клавиатуре две кнопки, отвечающие за увеличение и уменьшение громкости. Они могут быть расположены в крайнем левом верхнем углу или ближе к правой стороне – расположение зависит от модели устройства. (рис. 1)
- Также найдите на клавиатуре кнопку Fn. Она в большинстве моделей находится в нижнем левом углу рядом с кнопкой Ctrl. (рис. 2)
- Для увеличения или уменьшения громкости зажмите Fn и нажимайте одну из двух верхних кнопок. При этом на экране будет отображаться показатель с параметрами звука. (рис. 3)
Рис. 1
Рис. 2
Рис. 3
- Сколько граммов в чайной ложке: таблица продуктов
- Оказание первой помощи при артериальном кровотечении
- Стеариновая кислота — свойства и вред. Применение Stearic acid в косметологии
Audacity
Эта утилита имеет на много больше функций и инструментов для работы с аудиозаписями, но в ней довольно просто реализована способность увеличения или уменьшения громкости звука в музыке, что и позволило добавить её в данный список. Программа является абсолютно бесплатной и русифицированной. Что позволяет еще проще в ней ориентироваться даже новичку.
Ссылка на скачивание с официального сайта: https://www.audacityteam.org/download/
Инструкция:
- После установки и запуска программы, нажимаем на раздел «Файл» в левом верхнем углу и в выпавшем меню выбираем пункт «Открыть». В появившемся окне, ищем расположение аудиозаписи, которой необходимо увеличить уровень громкости и наживаем «Открыть».
- После того как файл загрузится в программу, мы увидим звуковую диаграмму, это и будет сигналом успешной загрузки.
- Далее для увеличения общей громкости необходимо воспользоваться бегунком усиления, который расположен в левой части звуковой диаграммы.
- После того как определились с уровнем громкости необходимо все сохранить. Для этого нажимаем на меню «Файл» расположенного в левом верхнем углу окна программы, и выбираем раздел «Export», выбираем формат, в котором нужно сохранить аудиозапись и затем место на жестком диске.
У данной программы есть несколько способов увеличения громкости звука, и в этом примере был приведен наиболее простой и быстрый.
Free Audio Editor
Free Audio Editor
Free Audio Editor Free Audio Editor — бесплатный софт для быстрого редактирования и конвертирования аудио.
Пограмма отличается простым, интуитивно понятным интерфейсом с графическим отображением редактируемого файла. Благодаря чему можно осуществлять обрезку и склейку аудио не только легко, но и точно.
Не осуществляет повторное кодирование, поэтому идеально подходит если нужно удалить из готового трека ненужный фрагмент. Измененный файл не теряет в качестве.
Но при сохранении готового трека можно изменить его формат и битрейт.
Позволяет:
- Обрезать и склеивать аудиофайлы, удалять ненужные фрагменты
- Сохранять композиции в популярных форматах,
- Конвертировать готовые треки без потери качества
- Настраивать громкость
- Добавлять и удалять теги файла
Плюсы:
- Есть встроенные эффекты и фильтры
- Можно записывать аудиосигнал с компьютера (например, других приложений) или через линейный вход.
Минусы:
- Работает только на Windows
- Маленький инструментарий
- Максимальное количество дорожек для одновременного редактирования — 2
Лучшие программы для усиления звука
Наконец, сделать звучание громче позволяют усилители звука для ноутбука – специальные программы, позволяющие корректировать настройки аудио на системном уровне.
Equalizer APO
Этот продвинутый параметрический эквалайзер работает на уровне операционной системы, позволяя настраивать звук во всех приложениях, в том числе системных. В процессе установки программа попросит указать устройство, с которым будет работать, выбираем динамики. После установки приложения нужно будет перезагрузить компьютер. Настройка параметров звука осуществляется путем перетаскивания точек кривой эквалайзера, подходящего результата добиваемся экспериментально.
Все изменения становятся очевидны в режиме реального времени, настройки сохраняются автоматически, имеется функция сброса параметров к значениям по умолчанию (кнопка «Reset response»). Использование Equalizer APO – отличный способ увеличить громкость на ноутбуке, если уже максимум, кроме того, с помощью этой программы можно очень гибко настраивать тон и модуляцию звука.
Sound Booster
Программа для усиления звука на ноутбуке для тех, кто не желает заморачиваться с ручными настройками эквалайзеров. Позволяет увеличивать громкость звука до 500% в большинстве программ, включая медиаплееры, мессенджеры, браузеры и т.д., отличается простотой использования и удобством управления. В Sound Booster имеется собственная панелька управления громкостью, вызываемая кликом по иконке программы в системном трее. Перетаскивая ползунок на этой панели, можно на несколько порядков увеличить звук на ноутбуке, даже если громкость вроде бы на максимуме по показателям Windows.
Всего доступно несколько режимов работы, если не подходит один, ничто не мешает переключиться на другой. Немаловажным достоинством приложения является наличие встроенных фильтров, благодаря которым нет грубого искажения звука, как это нередко имеет место в подобных, но не очень качественных программах. К сожалению, Sound Booster платный продукт, в пробном режиме работает 14 дней.
ViPER4Windows
Похожая на Equalizer APO программа, но обладающая еще большим количеством настроек. Позволяет изменять параметры звука на уровне ОС, поддерживает добавление различных эффектов, компрессию, цифровую реверберацию, создание объемного звучания и так далее. Увеличение громкости в ViPER4Windows достигается путем настройки эквалайзера, опять же экспериментально. В процессе установки программа попросит указать устройства, с которыми ей предстоит работать, по завершении настройки потребуется перезагрузка компьютера.
Заключение
Ну вот, теперь вы знаете, как увеличить громкость на ноутбуке с Windows 7/10. Дополнительно есть смысл установить пакет кодеков K-Lite Codec Pack, он хоть и не имеет настроек, в целом может улучшить качество звучания аудио в разных программах
Что касается таких инструментов как Equalizer APO или Sound Booster, имейте ввиду, что пользоваться ими нужно с некоторой долей осторожности. Выжимая максимум громкости, вы вынуждаете динамики работать на пределе возможностей, что не самым лучшим образом сказывается на их физическом состоянии
01/09/19,
16:44
Ноутбук, или как его еще называют лэптоп — удобная техника. Он объединяет в себе все функции компьютера, но при этом имеет компактный размер. Отсюда вытекают недостатки. В маленьком корпусе сложно вместить мощное оборудование. Чаще всего страдает звук. Владельцы многих ноутбуков нередко жалуются на недостаточно громкое звучание. Существуют разные способы усиления звука на ноутбуке. На выручку придут встроенные средства Windows, настройки в приложениях для воспроизведения аудио и видеофайлов, внешние аудиоустройства и специальные сервисы. Обо всех этих возможностях мы сегодня поговорим в нашем блоге.
Подписывайтесь на наш Telegram — канал
Mp3Gain
Программное обеспечение, которое является очень легким в использовании, не занимает много места на жестком диске и предназначено исключительно для изменения стандартного уровня громкости аудиозаписей в формате MP3.
Ссылка на скачивание с официального сайта: http://mp3gain.sourceforge.net/download.php
Инструкция:
- При установке не пропустите шаг, в котором можно выбрать установку русскоязычного интерфейса.
- После того как запустите программу нажмите кнопку «Добавить файл(ы)» и выберите MP3 файл, для которого необходимо увеличить громкость.
- Далее, для изменения уровня громкости необходимо выделить добавленный файл и увеличить исходящее значение в поле «Норма громкости». В примере увеличено с 89,0 Db, до 102,0 Db.
- Для сохранения измененной аудиозаписи нажмите на кнопку «Тип Трек», дождитесь окончания процесса форматирования, после чего можно прослушать результат.
Также программа позволяет загружать одновременно несколько песен, которым необходимо увеличить громкость, что позволяет сэкономить время на форматировании нескольких аудиозаписей.
Уменьшение размера Mp3, Wav и FLAC файлов
Если Вам нужно уменьшить качество и размер mp3 файла, то тогда Вам надо воспользоваться преобразователем или конвертором из mp3 в mp3. Sound Normalizer включает в себя преобразователь или конвертор из mp3 в mp3 с сохранением первоначальных ID3 v1 и v2 тегов (Артист/Заголовок/Жанр и др.).
Надо заметить что увеличение скорости потока или битрейта mp3 файла не увеличивает качество звучания этого файла.
Перейдя в пакетный режим как видно на рисунке ниже, Вы увидите колонку «Ожидаемый размер» значение в этой колонке будет обновляться каждый раз когда Вы в установках кодировщика (кнопка «Установки…», Выходной формат «MP3» на вкладке «Пакетное Конвертирование») нажмёте кнопку «Применить» или «Хорошо».
|
|
|
Ожидаемый размер |
Для уменьшения размера mp3 файла лучше всего уменьшить скорость потока или битрейт (англ. bitrate). В этом случае у Вас есть 3 варианта режима сжатия потоковых данных:
- 1. С постоянной скоростью потока (англ. Constant bitrate, CBR);
- 2. С переменной скоростью потока (англ. Variable bitrate, VBR);
- 3. С усреднённой скоростью потока (англ. Average bitrate, ABR).
Качество mp3 файла зависит в основном от скорости, чем больше скорость тем лучше качество.
Режим CBR даст Вам предсказуемый размер mp3 файла.
Режим VBR даст Вам непредсказуемую величину уменьшения mp3 файла.
Режим ABR даст Вам величину уменьшения mp3 файла которая может быть предсказана с гораздо большей (по сравнению с VBR) точностью.
Если Вам нужно сохранить качество и уменьшить размер Wav файла, то тогда Вам лучше всего воспользоваться преобразователем или конвертором из Wav во FLAC. Кодировщик FLAC уменьшает размер Wav файла почти в 2 раза.
По умолчанию параметры кодировщика FLAC настроены на получение оптимального соотношения скорость/уровень сжатия для большинства типов входных файлов. Однако это большинство типов входных файлов таково, что большинство параметров кодировщика FLAC рассчитаны на звук с CD-аудио (т.е. 44.1кГц, 2 канала, 16 бит). Благодаря простым алгоритмам расжатия скорость декодирования FLAC выше скорости кодирования к тому же кодировщик FLAC имеет аппаратную поддержку на уровне железа, что делает кодек ещё быстрее и энергоэффективнее, поскольку он несильно загружает центральный процессор.
После того как Вы перевели звук в файл формата FLAC вы с помощью программы Sound Normalizer можете уменьшить размер файла .flac ещё как минимум на 10%. Для этого вам нужно открыть файл .flac и уменьшить уровень нормализации этого файла исходя из того что уменьшение уровня нормализации на 1% уменьшает размер файла .flac как минимум на 0.2%.
Выводы
Нормализация – это неискажающий вид обработки.
Нормализация сопровождается изменением громкости или динамического диапазона, то есть изменяется соотношение самого громкого значения к самому тихому значению звукового сигнала.
Нормализация позволяет улучшить качество: Если для Mp4, FLAC, Ogg, APE, AAC, Wav файлов это выражается в увеличении динамического диапазона, то для Mp3 файлов это выражается в устранении срезов.
Приступая к нормализации Mp3, Mp4, FLAC, Ogg, APE, AAC и Wav файлов нужно иметь в виду, что существует 2 вида нормализации:
- Пиковая нормализация;
- Нормализация по среднему уровню.
Нужно знать, что существует 2 режима нормализации:
- Одиночный;
- Пакетный.
Пакетный режим нормализации работает со списком обработки и позволяет выровнять воспринимаемую громкость для группы композиций. Если в группе композиций все песни принадлежат к одному и тому же жанру или стилю музыки, то обычно достаточно и пиковой нормализации. Если же в группе композиций есть песни, принадлежащие к разным жанрам, то обычно необходимо использовать нормализацию по среднему уровню.
Для Mp3 файлов необходимо использовать нормализацию по среднему уровню, поскольку их уровень громкости, как правило, равен максимальному или превышает его, что вызывает появление срезов. К тому же из-за своего небольшого размера на диске или флеш памяти располагается большое количество Mp3 файлов, которые нередко принадлежат к разным жанрам музыки. Поэтому для Mp3 файлов будет оптимальным использование нормализацию по среднему уровню совместно с пиковой нормализацией предотвращающей срезы звукового сигнала и позволяющей получить максимальное качество.






