Как установить живые обои на андроид
Содержание:
- Анимированные обои от Pixel 2 Live Wallpapers.
- Через приложение
- Video Screensaver
- Пять бесплатных приложений для установки живых обоев на Андроид
- Как скачать и установить обои на Windows 10
- Как добавить обои помимо стандартных?
- Wallpaper Engine
- Как пользоваться?
- Как поставить живые обои с помощью DeskScapes 8?
- Создание живых обоев в Video Live Wallpaper.
- Как удалить живые обои
- Как сделать живые обои на телефон из своего видео – лучшие приложения
- Wallpaper Engine
- Как установить?
- Настройка программы
- EvJO Wallpaper Changer
- Что такое живые обои
- Объявления
- Как сделать живые обои на рабочий стол Windows 10
- Как установить живые обои при помощи встроенных средств
- DeskScapes
Анимированные обои от Pixel 2 Live Wallpapers.
Компания Google разработала специальные образцы высококачественных живых обоев для линейки собственных телефонов Pixel. Эта продвинутая версия обоев реагирует на действия пользователя, изменения положения телефона в пространстве, время суток и т.д. К счастью, сегодня добавить эту красоту на экран своего смартфона может любой владелец с версией Android не ниже 6.0. Живые обои Pixel 2 добавят элемент интерактивности Вашему гаджету.
Скачать приложение можно на сайте APKMirror, после установки перейдите в раздел “Обои”. В самом низу экрана у вас появится новая вкладка – живые обои, где вы сможете просмотреть наборы анимаций и выбрать понравившийся вариант.
Через приложение
Если установка живых обоев через настройки мобильного телефона и галерею не удалась, стоит воспользоваться сторонним приложением, скачать которое можно в Play Market. Например, программа под названием Walloop позволяет устанавливать на рабочий стол или экран блокировки видео файлы, скачанные из интернета либо загруженные из внутренней памяти устройства. Можно создавать тематические коллекции, автоматически обновлять видео со звуком и изображения с определенной периодичностью и делиться собственным уникальным контентом с другими пользователями. Алгоритм установки живых обоев через Walloop выглядит следующим образом:
- Нужно запустить приложение и кликнуть по иконке с изображением трех параллельных линий.
- Перед тем, как устанавливать живые обои, необходимо авторизоваться в своем Google-аккаунте.
- Затем потребуется выбрать «Ваши видео», после чего на экране отобразится перечень видеороликов, которые можно устанавливать на экран блокировки. Для того, чтобы упростить поиск, стоит использовать функцию сортировки, упорядочив поиск по самым популярным или новым видеороликам.
- Теперь можно выбрать нужный видеоролик, кликнуть по значку с изображением замка и просмотреть короткий рекламный ролик.
- Для разблокировки живых обоев потребуется нажать на клавишу «Ok», после чего указать, куда именно нужно их установить.
Остается выбрать «Экран блокировки», подтвердить свой выбор и проверить, установились ли обои.
Video Screensaver
Заключительное приложение, попавшее в подборку, тоже не отличается широким функционалом. Video Screensaver – это узкоспециализированная программа для вывода видеороликов на Рабочий стол. Среди доступных опций есть изменение разрешения, положения кадра и длительности воспроизведения.
Как и в случае с VideoPaper, интерфейс представлен на английском языке, что не вызовет никакого дискомфорта. Значения пунктов вроде «Video», «Settings» и «OK» знакомы каждому человеку в мире. Следовательно, программа не требует дополнительного пояснения перед началом использования. Нужно просто установить приложение на компьютер, запустить его, выбрать видеоролик, а затем VideoPaper начнет выполнять свою работу.
Пять бесплатных приложений для установки живых обоев на Андроид
Изображения на экране телефона, которые постоянно двигаются называются «живыми обоями». Включаются они встроенными инструментами или через программу, предназначенную для установки видео на обои. Мы подобрали для вас пять лучших и бесплатных приложений для установки живых изображений на Андроид.
5. Матрица живые обои
Developer:
Price: Free
Программа ставит живые обои в формате матрицы (постоянно движущиеся столбцы). Человек сам выбирает символы, которые будут показаны, меняет их цвет или скорость падения, изменяет цвет фона, а также сменяет направление.

«Матрица» – одно из самых простых и удобных приложений. Мало весит и быстро устанавливается. А самое главное, в приложении нет навязчивой рекламы. Интерфейс полностью русифицирован.
4. Video Wallpaper – Установить видео как обои
Developer:
Price: Free
Ещё одно удобное приложение для замены статичных картинок на видеоряд. Функционала программы вполне достаточно для установки живых обоев на Андроид.
Пользователю предлагается огромный выбор возможностей: обои из сохранённых на устройство файлов, онлайн видеообои. При этом здесь есть онлайн-каталог (абстракция, животные, комичные, праздничные и другие), что делает подбор анимации гораздо удобнее.

Кроме этого, по желанию в меню можно выбрать 4К, 4D или 3D картинки. А если пользователь ищет что-то конкретное, ему поможет строка поиска.

3. Настоящий аквариум – живые обои
Developer:
Price: Free
Что может быть более завораживающим, чем наблюдение за неспешным движением рыбок в аквариуме? И если прямо сейчас вы не можете позволить себе покупку живых рыб, приложение «Настоящий аквариум» станет хорошей альтернативой. После установки программы пользователю предлагается на выбор более 10 различных аквариумов и более 15 видов рыб, которые можно установить в качестве подвижных изображений на рабочий стол мобильного.

Кроме этого, при помощи дополнительных настроек можно включить:
- Вибрацию – телефон вибрирует при касании на рыбку;
- Встряхивание – рыбы пугаются, если встряхнуть телефон;
- Скорость – изменяется скорость движения;
- Звук пузырьков – фоновый звук лопающихся пузырьков воды;
- Свет – лучи света через воду.

Приложение для установки обоев на телефон «Настоящий аквариум» предоставляется бесплатно. Реклама периодически появляется, но не мешает стабильной работе.
2. GRUBL: живые обои 4Κ и рингтоны
Developer:
Price: Free
Программа «GRUBL» предназначена не только для установки картинок на телефон, но и для добавления мелодий. При этом звук можно изменить как на входящем звонке, так и на будильнике или уведомлениях.
Дополнительные возможности:
- Автосменщик – анимация меняется при каждом включении экрана.
- Поиск по цвету – позволяет подобрать варианты анимации по цвету.
- AMOLED -настоящий цвет для движущихся 3D анимаций.
- Своё фото – можно установить любой свой видеоролик.
- Визуальные эффекты – позволяет накладывать поверх ролика дополнительный эффект (дождь, снег).
Значительное отличие приложения от аналогичных – это возможность выбора двух различных вариантов живых обоев одновременно. Первые включаются в режиме рабочего стола, вторые – в режиме заблокированного экрана.

1. ЖИВЫЕ ОБОИ блокировка, рингтоны — W. Engine
Developer:
Price: Free
Последнее в списке классных приложений – это «ЖИВЫЕ ОБОИ блокировка, рингтоны — W. Engine». Как и предыдущее приложение, оно позволяет заменить картинку на экране мобильного, установить мелодию звонка, заменить звук будильника, уведомлений и сообщений.
Помимо возможности отсортировать анимации по категориям, что могут и любые другие программы, функционал включает:
- Сохранение аккаунта для использования программы на других устройствах;
- Добавление понравившихся вариантов в «избранное»;
- Предварительный просмотр;
- Публикация собственного контента (которым можно поделиться с другими пользователями);
- Автоматическая смена двигающихся изображений.
Программа бесплатная. Но при желании, пользователь может оплатить аккаунт, и тогда возможности будут совсем безграничны.

Итак, описанные программы помогут быстро и легко установить видео на обои. Всё, что остаётся пользователю, это наслаждаться полученным результатом.
- Приложения для скачивания фильмов на Андроид: ТОП-4 лучших
- Приложения для покупки квартиры и поиска жилья: ТОП-8 лучших
Как скачать и установить обои на Windows 10
Итак, как установить обои на рабочий стол для Windows 10, откуда их скачивать и на что обращать внимание при установке. Подбирать обои лучше всего на специализированных сайтах – каталогах обоев, которых в том же Google можно найти десятки
Почему стоит отдать предпочтение именно таким ресурсам? Во-первых, базы подобных каталогов, как правило, насчитывают до нескольких десятков или даже сотен тысяч изображений. Во-вторых, в них имеются удобные инструменты поиска изображений по тегам, категориям и ключевым словам. В-третьих, большинство из агрегаторов фото оснащено функцией автоматического определения разрешения экрана и последующего подбора картинки подходящего размера.
Разумеется, ничто не мешает вам загрузить изображение большего размера, поскольку Windows 10 всё равно выполнит его оптимизацию. А вот если картинка будет меньше, чем разрешение экрана, то она наложится на рабочий стол с искажением или же сверху/по бокам появятся черные полосы. Легко скачать и установить обои позволяют специальные программы вроде DisplayFusion, но зачем лишний раз захламлять компьютер сторонним ПО, если то же самое без проблем делается вручную.
Поставить обои на рабочий стол в Windows 10 можно как минимум двумя способами. Самый очевидный – кликнуть по картинке правой кнопкой мыши и выбрать в меню опцию «Сделать фоновым изображением рабочего стола». При этом новые обои будут установлены с настройками по умолчанию в режиме «Заполнение».
Второй способ смены обоев столь же прост. Прямо с рабочего стола зайдите в настройки персонализации, в разделе «Фон» нажмите «Обзор» и укажите путь к изображению.
Здесь же доступны кое-какие настройки. Например, режим «По центру» установит картинку с оригинальным размером, из-за чего часть изображения по краям, если оно будет больше экрана, окажется за пределами границ дисплея. Также в наличии есть режим автоматической смены обоев – слайд-шоу с заданной периодичностью смены кадров.
Как добавить обои помимо стандартных?
Все доступные обои находятся в мастерской Стима на официальном сайте. Там их много, например очень популярны на тему аниме и разных игр.
Все обои конечно же платные, но это можно обойти. Скачать новые темы бесплатно можно следующим хитрым образом.
- Находим понравившиеся обои в воркшопе Стима, копируем адрес страницы этих обоев.
Заходим на специальный сайт http://steamworkshop.download/, вставляем туда скопированную ссылку.
Нажимаем кнопку «Download».
Сохраняем архив, разархивируем в папку Wallpaper Engine/projects/myprojects (в этой папке хранятся все скачанные темы). В названии папки должны получиться цифры.
На этом всё, можно сменить обои на новые. Заходим в настройки Wallpaper Engine и выбираем скачанный вариант. Наслаждаемся.
Wallpaper Engine
Инструмент, с функциональной точки зрения напоминающий DeskScapes. Сходство двух программ обусловлено наличием в Wallpaper Engine предустановленного набора шаблонов для оформления Рабочего стола
Подавляющее большинство здешних обоев – незамысловатые, но весьма интересные гифки, которые привлекают внимание яркостью и насыщенностью цветов
Wallpaper Engine предоставляет возможность создания собственного фона, как с нуля, так и с использованием подготовленных шаблонов. Однако сам редактор не отличается функциональностью. С его помощью удается лишь отрегулировать пару параметров, не сильно влияющих на общий рисунок. Поэтому рекомендуется заранее позаботиться о загрузке анимированных обоев или выбрать подходящий вариант из предложенного набора.
Как пользоваться?
Если вы не настраивали автозапуск Wallpaper Engine, то нужно запускать файл wallpaper32(64).exe из папки установки. Если программа уже запущена, то её можно вызвать из панели задач (он еще называется «трэй»), нажав в меню «Сменить обои»
Для выбора обоев достаточно кликнуть на понравившемся варианте на вкладке «Установлено». Мне понравился космос:
Здесь же располагаются настройки: скорость воспроизведения, выравнивание, позиция, цвета заднего фона (background color) и т.д. Ими можно поиграться при желании, а можно оставить как есть. Перечень настроек может отличаться для разных обоев.
Теперь можете свернуть все окна и наслаждаться двигающейся картинкой. Правда красиво? Если хотите поставить обои на паузу (чтобы немного разгрузить компьютер) или выключить звук, это делается здесь:
Как поставить живые обои с помощью DeskScapes 8?
Как и предыдущая программа, DeskScapes 8 является платной. В бесплатном режиме она будет доступна лишь на протяжении 30 дней.
Как пользоваться DeskScapes 8?
Шаг 1. Скачать программу с официального сайта.
Скачиваем программу с официального сайта
Стоит проявлять осторожность, поскольку в сети можно найти аналогичные, на первый взгляд, файлы с вирусами. Шаг 2
Выберите браузер, с которым вы обычно работаете. Здесь предлагаются три самых распространенных варианта – Google Chrome, Mozilla Firefox, Internet Explorer
Шаг 2. Выберите браузер, с которым вы обычно работаете. Здесь предлагаются три самых распространенных варианта – Google Chrome, Mozilla Firefox, Internet Explorer.
Выбираем вариант из предоставленных браузеров
Скачивание DeskScapes 8 будет происходить несколько дольше, чем скачивание Video Wallpaper.
Шаг 3. Перед установкой, как обычно, нужно принять условия Соглашения.
Принимаем условия cоглашения и нажимаем «Next»
Шаг 4. Fences также является платным ресурсом, пользователь сразу же будет об этом проинформирован.
Платная версия приложения Fences
Шаг 5. Если вы захотите воспользоваться пробной версией, то вам понадобится подтвердить своё намеренье с помощью письма в электронном ящике.
Письмо с подтверждением о пробной версии программы
Шаг 6. Затем стоит вернуться к самой программе, и начать работу.
Возвращаемся к программе и начинаем работу
Если на ваш электронный адрес уже было выслано письмо от Fences, то DeskScapes 8 также отправит просьбу о подтверждении на указанный адрес.
Шаг 7. В результате панель программы будет иметь следующий вид.
Вид панели программы
Для того чтобы установить обои, необходимо выбрать любой понравившийся вариант из списка, а затем – нажать кнопку «Apply to my desktop» («Добавить на мой компьютер»).
Выбираем вариант и нажимаем «Apply to my desktop»
В результате рабочий стол будет иметь следующий вид.
Вид рабочего стола
В заключение, если сравнивать две программы, описанные выше — Video Wallpaper и DeskScapes 8, то последняя считается более сложной в установке. Тем не менее именно её пробная версия предлагает больше возможностей, в отличие от Video Wallpaper.
Создание живых обоев в Video Live Wallpaper.
Получить анимированный gif файл, который в дальнейшем можно использовать в качестве фонового изображения экрана можно с помощью программы Video Live Wallpaper. Скачать ее можно прямо из Play Store. Установите VLV на телефон, затем, запустив его с экрана рабочего стола. На следующем этапе в рабочей области необходимо выбрать видеоряд, которой вы планируете использовать в качестве исходника. После подтверждения программа использует для создания анимации, занимает весь процесс не более пары секунд. В этом же меню есть возможность установить значение “произвольно”, чтобы живые обои менялись в случайном порядке. Вы также можете использовать заранее подготовленные видео, оптимизированные для экрана смартфона, из каталога приложения.
Как удалить живые обои
С удалением обоев не должно возникнуть проблем у людей, которые разобрались, как устанавливается анимированный фон. Чтобы избавиться от него, достаточно выбрать любое другое интересующее изображение в качестве фона для рабочего стола или экрана блокировки.
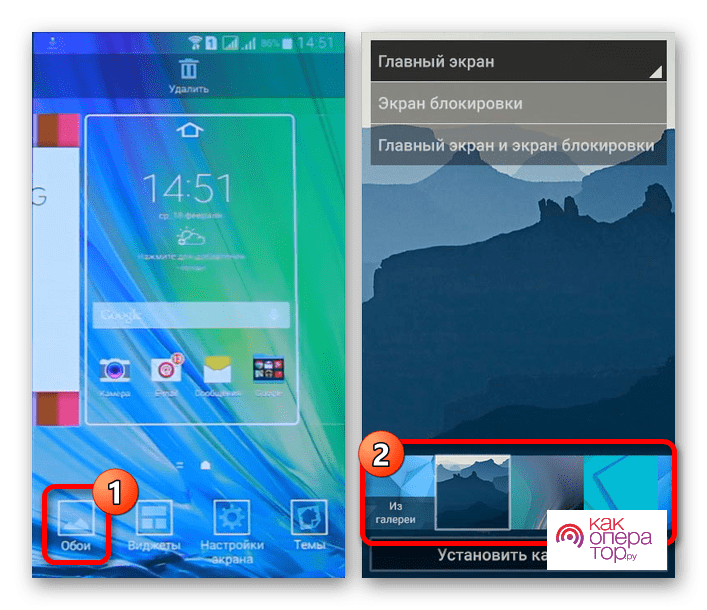
Если же требуется удалить сами обои, необходимо поступать тем же самым образом, что и с любыми другими файлами. То есть владельцу смартфона потребуется найти анимацию и кликнуть по иконке в виде мусорного ведра.
Но в случае, если фон устанавливался не встроенными средствами девайса, а через специальное приложение, операцию необходимо выполнять через используемую программу. Причем для удаления файла обоев понадобится избавиться от софта.
Голоса
Рейтинг статьи
Как сделать живые обои на телефон из своего видео – лучшие приложения
В качестве движущихся обоев может выступать не только заготовленная анимация, но и видеоролик пользователя. Правда, вам вряд ли удастся установить видео на рабочий стол или экран блокировки без стороннего ПО. Это происходит из-за несовместимости форматов видео и анимации. Исправить проблему помогают специальные приложения, которые можно без труда найти на просторах Google Play.
Разработчики стороннего софта уже давно делают приложения для преобразования видео в живую картинку. Как только анимация будет готова, ее можно устанавливать на рабочий стол или экран блокировки через встроенные средства смартфона. А для того, чтобы не наткнуться на глючное ПО, предлагаем ознакомиться с тройкой самых стабильных и интересных программ.
| Наименование | Описание | Рейтинг |
| Video Live Wallpaper FREE | Хорошо зарекомендовавшая себя программа индийского производства, которая предлагает не только переформатировать собственные видео, но и скачать заранее подготовленные ролики из интернета. | ★★★★★ |
| VideoWall — Video Wallpaper | Популярное приложение, имеющее высокий рейтинг в Google Play. Не самая стабильная работа интерфейса полностью компенсируется широким функционалом, позволяющим изменить видеоролик по своему усмотрению. | ★★★★ |
| Video Live Wallpaper (C.C.P. Cre@ions) | Еще одна программа с главным отличием в лице поддержки старых версий Андроид. Оформление приложения вызывает вопросы, зато поддержка большинства существующих кодеков позволяет адаптировать любое видео. | ★★★ |
Video Live Wallpaper FREE
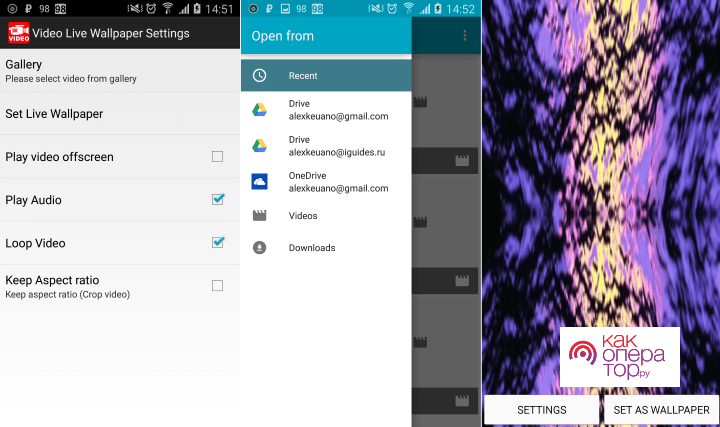
Это приложение не случайно занимает первое место в рейтинге. Виной тому идеальное соотношение стабильности и функциональности. Чтобы превратить свой видеоролик в обои через Video Live Wallpaper FREE, понадобится:
- Запустить программу.
- Нажать кнопку «Gallery» и выбрать интересующий видеоролик.
- Отредактировать видео, если требуется его обрезать, или применить эффект.
- Нажмите «Set as Wallpaper» для создания обоев.
- Примените настройки.
Теперь видеоролик будет не только храниться в «Галерее», но и станет прекрасным оформлением рабочего стола. Также полученные обои можно скачать, чтобы в любой момент установить их встроенными средствами.
VideoWall — Video Wallpaper
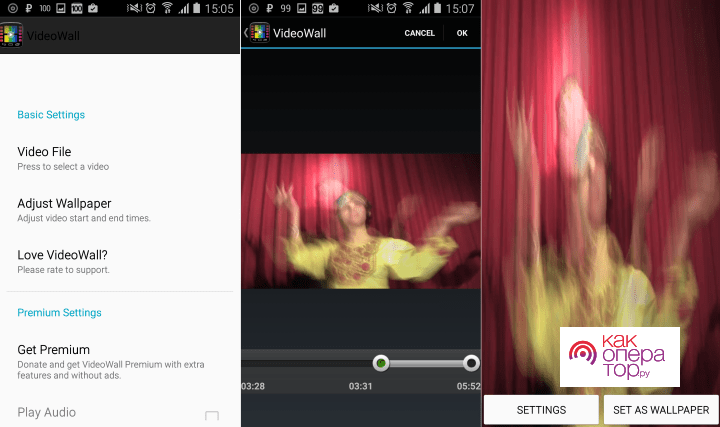
Хорошая программа, не уступающая по функционалу лидеру рейтинга. Здесь для создания обоев потребуется выполнить несколько простых и понятных шагов:
- Запустить приложение.
- Кликнуть по надписи «Video File» для выбора исходного видео.
- Обрезать ролик по своему желанию или применить эффект через раздел «Settings».
- Нажать кнопку «Set as Wallpaper».
Также в VideoWall — Video Wallpaper доступно изменение обоев со стартовой странице. Вы можете использовать тот вариант, который покажется наиболее удобным.
Video Live Wallpaper
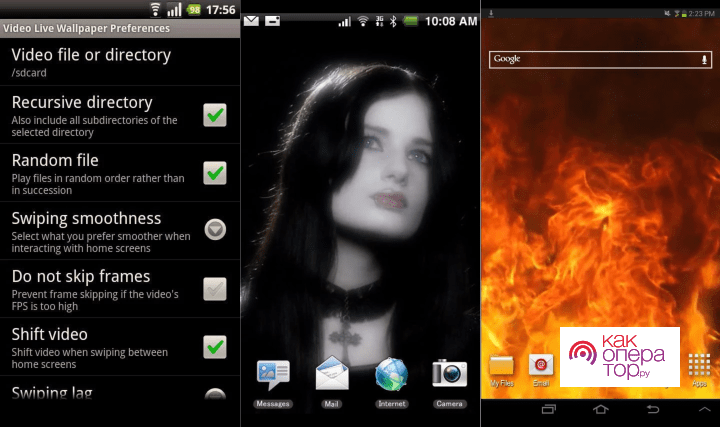
Эта программа уже давно доступна в Google Play, и в последний раз обновлялась в далеком 2016 году. Тем не менее, она до сих пор остается востребованной, благодаря поддержке старых версий Android и понятному интерфейсу.
Для создания живых обоев понадобится:
- Запустить приложение.
- Нажать кнопку «Video file or directory» для выбора видеозаписи.
- Сохранить изменения.
Обои, созданные через Video Live Wallpaper, можно сохранить в любой директории
Обратите внимание, что после удаления программы, фоновые анимации тоже исчезают
Wallpaper Engine
Wallpaper Engine — одна из самых лучших программ для установки живых обоев, которые сейчас доступны для Windows 10. Да, она платная, но стоит всего в 99 рублей. Сразу же после установки вам становятся доступны тысячи вариантов, которые включаются в 1 клик — отдельно скачивать в браузере ничего не нужно. Чтобы не затеряться среди этого разнообразия можно использовать фильтры, категории и сортировку по популярности, новизне и другим параметрам.
Установка очень простая — выберите понравившийся вариант и нажмите кнопку OK для активации. Чтобы получить доступ к ещё большему количеству вариантов, нажмите вкладку «Мастерская». Здесь вы найдете множество вариантов, начиная от обычных видео и заканчивая интерактивными обоями, которые реагируют на движения курсора и клики мышью. После того как выберите понравившиеся, нажмите кнопку «Подписаться» для их установки. Также вы можете создавать свои собственные с помощью встроенного редактора.
Еще один важный аргумент в пользу Wallpaper Engine – остановка её работы во время игр. Благодаря этому освобождается оперативная память и мощность процессора, чтобы не падала производительность в играх. Чтобы не нагружать систему, можно ограничить частоту кадров от 10 до 25. Пользователь может самостоятельно контролировать ряд важных параметров: скорость воспроизведение, громкость, цветовую палитру изображения. Есть функция, которая позволяет сделать панель задач прозрачной, чтобы обои максимально органично вписались в общее оформление системы.
Как установить?
Нажимаем на , сохраняем файл на компьютер в любое место и запускаем:
У вас установится программа для загрузки необходимых файлов. Устанавливаем её и запускаем:
Скачиваем архив с Wallpaper Engine, распаковываем вложенный архив в формате zip. После распаковки программы запустите установочный файл с разрешением .exe
После установки у вас в папке появятся файлы wallpaper32.exe и wallpaper64.exe — запустите файл, соответствующий типу разрядности вашей Windows — 32 или 64 бита. Если вы не знаете разряжность, можно посмотреть на странице информации о системе:
После запуска файла wallpaper32(64).exe появится меню выбора языка — выбирайте Русский язык:
Нажимаем кнопку «Поехали». На следующем шаге вам предлагается выбрать качество графики при её отображении.
Обычно чем менее мощный компьютер, тем ниже настройки качества нужно выбирать. Тут можно оставить настройки по-умолчанию, изменить их можно будет потом в настройках Wallpaper Engine, если будут какие-то проблемы. Опять нажимаем «Поехали».
На следующем шаге вы можете включить автозапуск обоев и регулировку цвета окон.
Если вы хотите, что программа запускалась автоматически при включении (перезагрузке) компьютера, то поставьте галочку напротив «Автозапуск». Если еще не решили точно, то это тоже можно оставить на потом. Переходим дальше к завершению настройки. Нажимаем кнопку «Всё готово» для запуска программы.
На этом этапе установка закончена, можете пользоваться. Никаких кряков не требуется, программа уже крякнутая.
Настройка программы
В меню настройки параметров можно опять же зайти из Панели задач:
Здесь вам понадобятся 2 вкладки:
- Производительность — здесь можно выбрать режим работы обоев. Например, автоматически ставить на паузу при открытии других программ или включении музыки, останавливать обои в спящем режиме Windows. Ниже можно настраивать качество графики, если вы не настраивали это при установке программы. Если работа программы вызывает торможение или подвисание компьютера, то рекомендуем уменьшить количество кадров в секунду, уменьшить разрешение и отключить сглаживание.
- Общее — тут можно включить автозапуск, выбрать язык, назначить горячие клавиши, настроить звук и другие дополнительные опции.
EvJO Wallpaper Changer
Наименее функциональный инструмент среди всех программ, попавших в список
Но не стоит сбрасывать EvJO Wallpaper Changer со счетов, так как программа обладает одной очень важно особенностью. Она умеет менять одну статичную картинку на другую
То есть на Рабочем столе пользователя высвечивается не анимация или видеоролик, а слайд-шоу. Например, из личных фотографий.
После установки и запуска программного обеспечения владелец компьютера увидит перед собой довольно простой интерфейс, состоящий из нескольких кнопок. В главное окно нужно переместить все изображения, которые будут использоваться в качестве фона. Для запуска слайд-шоу достаточно нажать на кнопку «Done». Но перед этим можно настроить показ, применив эффекты, или путем изменения положения и разрешения.
Что такое живые обои
«Живыми» обои названы не просто так. Все мы привыкли к тому, что картинка на рабочем столе смартфона и на экране блокировки находится в статике. Это оптимальный вариант, когда человек хочет максимально абстрагироваться от изображения и сосредоточиться на иконках приложений.
Но все-таки иногда появляется желание сделать рабочий стол более ярким и даже интерактивным. Все это позволяют сделать движущиеся обои. Это анимированная картинка, которая практически всегда находится в движении. Так владелец смартфона получает возможность увидеть всю палитру красок и получить эстетическое удовольствие от эксплуатации гаджета.
Наиболее интересным выглядит движущийся фон на новых смартфонах компании Xiaomi. Китайский производитель подготовил живые картинки, которые переносят пользователя в определенную точку планеты (Земли, Марса или Сатурна) при разблокировке экрана. Выглядит подобный эффект крайне необычно и даже захватывающе. Более подробно о подобной фишке можно узнать из видео.
А теперь вернемся ко всем смартфонам, которые базируются на операционной системе Андроид. Несмотря на то, что движущиеся обои многим людям кажутся скучными, их многообразие в действительности поражает. Разработчики фонов придумали массу разных фишек, включая создание движущейся анимации из обычного видеоролика.
Объявления
Продается 3-х комнатная квартира на 5 этаже 5 этажного
кирпичного дома по адресу: г. Цхинвал, ул.Мамсурова 5.
Звонить в рабочие дни с 18:00 до 20:00, в выходные
с 11:00 до 20:00 по телефону: +7 928 488 61 17, Сослан.
***
Каждый месяц с сентября по декабрь,
два раза в месяц из Цхинвала в Москву будет
отправляться грузовой авто транспорт.
1 -го выезд, 4-5 го в Москве, а 6-го в Цхинвал.
Следущий выезд 15-го в Москву, 18-19 в Москве, и 20-го обратно в Цхинвал.
Тел 8 929 804 55 31
Тел в Москве 8 928 857 55 50. Вова
***
Услуги по заправке картриджей и ремонту принтеров . Быстро недорого с гарантией! 10 лет качественной работы!
Так же продаются Б/У принтеры в хорошем состоянии, фирмы: Canon, Samsung , HP и Xerox. Телефон для справок +7 929 804 44 74, спросить Колю
***
Как сделать живые обои на рабочий стол Windows 10
До этого момента мы имели дело со статическими изображениями, теперь давайте посмотрим, как поставить на рабочий стол Windows 10 живые обои. Перед тем как перейти к решению задачи, позвольте пару слов об этом виде контента. Живые обои, или DreamScene – это фрагменты (кадры) видео в формате WMV или MPEG, используемые в качестве фона рабочего стола. Так как специально подобранные кадры в таком видео сменяются очень быстро, создается эффект плавной смены фонов на десктопе, из-за чего обои и получили название живых. Нередко в качестве таких обоев используется GIF-анимация. Так как система не поддерживает прямую установку видео или анимации на десктоп, чтобы поставить живые обои в Windows 10, вам понадобятся специальные программы.
GIF Wallpaper Animator
Бесплатная утилита, позволяющая замостить рабочий стол анимированными изображениями GIF и видео в формате AVI. Приложение автоматически обнаруживает файлы поддерживаемого типа в папке профиля пользователя, так что вам достаточно просто нажать «Start». Возможности GIF Wallpaper Animator включают изменение скорости воспроизведения, смену режимов заполнения, извлечение кадров из анимации и сохранение их в формате BMP.
RainWallpaper
Удобная программа для поиска, загрузки, установки и создания живых обоев на основе видеофайлов. В арсенале приложения изначально имеются две тестовые анимации. Для добавления новых образцов необходимо нажать в правом верхнем углу кнопку «Download Wallpaper», выбрать в открывшемся каталоге понравившиеся обои и нажать «Download».
Чтобы открыть библиотеку и установить живые обои на рабочий стол, необходимо нажать кнопку в виде направленной вниз стрелки на панели инструментов слева.
Если подходящих обоев в каталоге RainWallpaper не нашлось, создайте их сами. Для этого в главном окне приложения нажмите «Crеate Wallpaper», переключитесь на вкладку «Video» и выберите видеофайл, на основе которого хотите создать обои. Подтвердите выбор кнопкой «OK».
Далее внесите в открывшемся редакторе изменения и сохраните видеообои через меню «File», после чего они станут доступны в локальной библиотеке приложения.
Итог
Выше мы рассмотрели основные инструменты, помогающие установить живые обои на Windows 10. Гамма программных средств для управления фоном рабочего стола довольно широка, и тут много возможностей для экспериментов. А, вообще, установка живых обоев – замечательный способ изменить оформление Windows. Правда, как известно, красота требует жертв. Использование в качестве обоев рабочего стола видео высокого разрешения предъявляет к ресурсам компьютера повышенные требования, из-за чего производительность слабых машин может ощутимо снизиться.
Как установить живые обои при помощи встроенных средств
В случае, когда пользователь уже подготовил живые обои, он может установить их при помощи функционала смартфона. Использование специальных приложений в данном случае является необязательным условием.
Поставить анимированный фон можно напрямую с рабочего стола:
- Задержите палец на пустой области пространства.
- Нажмите кнопку «Обои».
- Откройте раздел «Живые обои».
- Выберете интересующий фон.
- Посмотрите, как будет выглядеть анимированное изображение. Если все устраивает, нажмите «Установить фоновый рисунок».
- Теперь выберете, где будут размещаться обои (рабочий стол, экран блокировки и все вместе).
Также обои устанавливаются через настройки телефона. Для выполнения операции необходимо перейди в раздел «Экран», после чего выбрать интересующее изображение для фона.
При возникновении сложностей с установкой анимированной картинки на рабочий стол или экран блокировки рекомендуется обратиться к видеоинструкции. В ней подробным образом описан процесс от начала до конца.
DeskScapes
Условно-бесплатная программа
Программу DeskScapes можно использовать бесплатно в течение 30 дней. Для снятия этого ограничения придется заплатить 342,99 руб. Существует также Pro-версия приложения с расширенным (но вряд ли обязательным для большинства пользователей) функционалом и дополнительно устанавливающимся софтом (5 программ для оформления Windows). Ее цена на момент написания обзора составляла 3 430,99 руб.
Утилита DeskScapes работает исключительно в 64-рязрядных версиях операционных систем Windows 7/8/10, русский язык не поддерживается.
Доступные виды обоев в DeskScapes
По большому счету DeskScapes позволяет устанавливать две разновидности обоев — статичные (т.е. обычные изображения) и анимированные (в основном это видеообои, но можно найти и интерактивные настраиваемые обои). Все доступные обои в программе, судя по их внешнему виду и плавности анимации, созданы профессиональными художниками — уже только за это не жалко заплатить 342 рубля.
Как и в предыдущих случаях, обои в DeskScapes можно скачивать прямо из программы. Стоит отметить, что их здесь довольно большое количество — наверное, около 10 тысяч. Все они разбиты на две категории — анимированные и статичные, а те, в свою очередь — на тематические подкатегории (абстракции, праздники, животные и т.п.).
Отдельно отметим возможность установки любых обоев (как анимированных, так и статичных) в качестве скринсейвера.
Применение эффектов и настройки
К любым скачанным в программе DeskScapes обоям пользователь может применить один или несколько визуальных эффектов. Здесь их довольно много — несколько десятков.
Помимо возможности настройки качества обоев (выбор между производительностью и качеством), программа DeskScapes способна делать прозрачными иконки на рабочем столе при наведении на него курсора мыши (или, наоборот, при покидании курсора рабочего стола).
Создание обоев
В состав программы DeskScapes входит небольшая бесплатная утилита DreamMaker. На рабочий стол ее ярлык не выносится — придется зайти в папку установки DeskScapes, а уже оттуда запустить утилиту. При помощи DreamMaker можно создавать автоматически сменяемые статичные, анимированные, динамичные (требуются навыки программирования) и видеообои (поддерживаются видеофайлы формата AVI, MPEG, MPG и WMV).





