Смотрим видео в одноклассниках: как и где найти?
Содержание:
- Интерфейс моей страницы в Одноклассниках
- Вариант 1: Веб-версия
- Разделы страницы пользователя Одноклассников
- Удаление страницы в Одноклассниках
- Первые шаги в сети.
- Способ 1: UC Browser
- Какой софт использовать для обработки
- Как войти в Одноклассники через приложение
- Восстановление пароля
- Как скачать из Вконтакте
- Как добавить видео с телефона
- Через компьютер
- Мои контакты – мое богатство
- Как скачать видео с одноклассников на компьютер?
Интерфейс моей страницы в Одноклассниках
Как насчет того, чтобы зайти в Одноклассники на свою страницу и внимательно изучить ее интерфейс?
- Для начала, отметим цветовую гамму – бело-оранжевая с серым шрифтом. В левой части располагается аватар пользователя (можно загрузить любую мою картинку, соответствующую требованиям к контенту) и блок с разделами моей страницы Одноклассников.
- Ниже еще один блок с настройками и платными возможностями;
- Вверху, в горизонтальной строке оранжевого цвета, находятся вкладки, позволяющие отслеживать активность моей страницы. Здесь отображаются оповещения о новых сообщениях, заявках в друзья, уведомлениях, гостях, приводятся рекомендации и т.д.
Кстати, в Одноклассниках нельзя незаметно посетить чужой профиль – я обязательно увижу, что вы проявили интерес к моей странице. Правда, есть возможность купить режим «Невидимки», в этом случае вы сумеете остаться инкогнито.
- В центре моей страницы вверху располагается поле для ввода заметки или поста. Можете постить все, что угодно. Можно загрузить мою фотку, видео, поставить смайлик, начать трансляцию.
- Ниже начинается лента активности друзей, она прокручивается до бесконечности – листайте, пока палец не устанет. В ней отображаются действия ваших контактов, страниц, на которые вы подписаны, реклама, другой контент, который, по мнению искусственного интеллекта Одноклассников, будет вам интересен;
- Справа вы найдете блок с теми друзьями, которые в данный момент онлайн – можно начать с ними быструю переписку прямо с главного экрана моей страницы в Одноклассниках;
- Также, на моей странице в Одноклассниках присутствуют и рекламные плашки – но они не отвлекают, и особо не мешают.
Вариант 1: Веб-версия
Просмотр видео в Одноклассниках чаще осуществляется при использовании веб-версии, поскольку в ней и плеер удобнее, и в целом меню со списком роликов реализовано в более приятном виде, нежели в мобильном приложении. К тому же, если речь идет о загрузке собственного контента, управлять настройками будет куда проще, поскольку обращаться к «Творческой студии» приходится нередко.
Добавление видео к себе
В этом разделе статьи речь пойдет о том, как добавить уже залитые другими пользователями видео к себе на страницу, чтобы позже вернуться к их просмотру или предоставить доступ друзьям. Всего существует несколько разных списков в Одноклассниках, куда попадают видео. О них и пойдет речь далее, в инструкции, где вы узнаете, как сохранять понравившиеся ролики.
-
Откройте свою страницу и перейдите в раздел «Видео», кликнув по соответствующей кнопке на верхней панели.
-
Выберите ролик, который хотите добавить. Его можно отыскать через поиск по названию или в списке предложенных.
-
В плеере вас интересует кнопка в виде плюса, нажатие по которой добавит ролик в отложенные и его можно будет просмотреть в любой момент.
-
Присутствует поддержка закладок, куда попадает весь важный контент в виде отдельного поста. Если вы используете их, щелкните по кнопке с названием «Добавить в закладки».
-
Вернитесь к разделу с роликами и откройте «Мои видео», где выберите «Отложенные видео», если хотите посмотреть те записи, под которыми вы нажали кнопку с плюсом.
-
Все видео, которые когда-либо вы смотрели, попадают в «Историю просмотров», поэтому так можно отыскать запись с забытым названием.
-
Для роликов с лайками или из заметок тоже отведены категории со своими названиями, куда можно перейти для ознакомления с содержимым.
Теперь вы знаете о том, как сохраняется контент в Одноклассниках, поэтому без проблем сможете управлять библиотекой и в любой момент просматривать добавленные туда ролики, переходя в необходимые меню.
Загрузка собственных видео
Некоторые пользователи ведут каналы в Одноклассниках или загружают авторский контент для других целей: например, чтобы показать друзьям либо сохранить для себя. Если вы относитесь к числу таких юзеров, для загрузки видео выполните следующие действия:
Переключитесь в раздел «Видео» и откройте меню «Мое видео».
В нем щелкните по кнопке «Загрузите первое видео».
Перетащите файл в выделенную область или нажмите кнопку для открытия «Проводника».
В нем отыщите требуемый ролик и дважды кликните для подтверждения загрузки.
Если для него есть готовая обложка в виде картинки, ее можно добавить сразу же.
Пока видео загружается и обрабатывается, укажите его название, добавьте описание, ключевые слова и настройте приватность
Ключевые слова нужны только в том случае, если вы хотите продвигать контент в социальной сети, чтобы его увидело максимальное количество участников.
Обратите внимание на кнопку «Создать канал», если хотите регулярно публиковать ролики и набирать подписчиков.
Если редактирование еще не завершено, но ролик загружен, перейдите к изменению параметров через окно подготовки к публикации.
Измените те же самые параметры, о которых говорилось выше, после чего сохраните изменения.
Отметим вкладку «Творческая студия»: в ней разработчики собрали несколько популярных функций, позволяющих добавить к видео текст, прикрепить ссылки, устроить голосование или викторину. Эти аннотации могут появляться в определенный момент, за что отвечает график времени.
По завершении редактирования не забудьте подтвердить публикацию, сохранив при этом все внесенные изменения. Видео отображаются в списке ваших роликов и их всегда можно посмотреть, отследив активность и прочитав комментарии от пользователей.
Подробнее: Скачивание видео с Одноклассников на компьютер
Разделы страницы пользователя Одноклассников
- Лента. Сюда попадают различные публикации пользователей, которые находятся в друзьях у пользователя, кроме того, сюда попадают новые публикации групп, в которых пользователь состоит.
- Друзья. Здесь содержится список друзей пользователя. Также здесь доступны инструменты для редактирования этого списка, можно удалять или добавлять пользователей в список, сортировать. Также здесь доступны функции отправки сообщения и звонка любому пользователю из списка друзей.
- Сообщения. Для отправки сообщения необходимо кликнуть на оранжевую кнопку с конвертом. Эти кнопки есть как в списке друзей пользователя, так и на странице каждого человека.
- Поиск. Справа в строке меню можно найти строку для ввода поисковых запросов. Необходимо ввести запрос (например, фамилию человека), после чего откроется страница выдачи, в которой будут доступны фильтры для сужения круга выданных результатов.
- Гости. В этом разделе можно ознакомиться со списком людей, которые посещали вашу страницу. Если кто-то желает оставаться невидимкой для других, он может воспользоваться соответствующим режимом, однако, эта функция платная.
- События. Здесь собраны уведомления о всех активностях, которые связаны с аккаунтом пользователя (оценки, комментарии и так далее).
- Аудио. Доступ к огромной базе музыкальных композиций, также доступна функция радио.
- Видео. Здесь можно искать и смотреть интересные видео-ролики или загружать собственные.
- Группы. Здесь содержится список групп, в которых состоит пользователь. Искать и добавлять новые группы можно через поисковое меню.
- Игры. Здесь представлено множество различных небольших игр, которые помогут скоротать время.
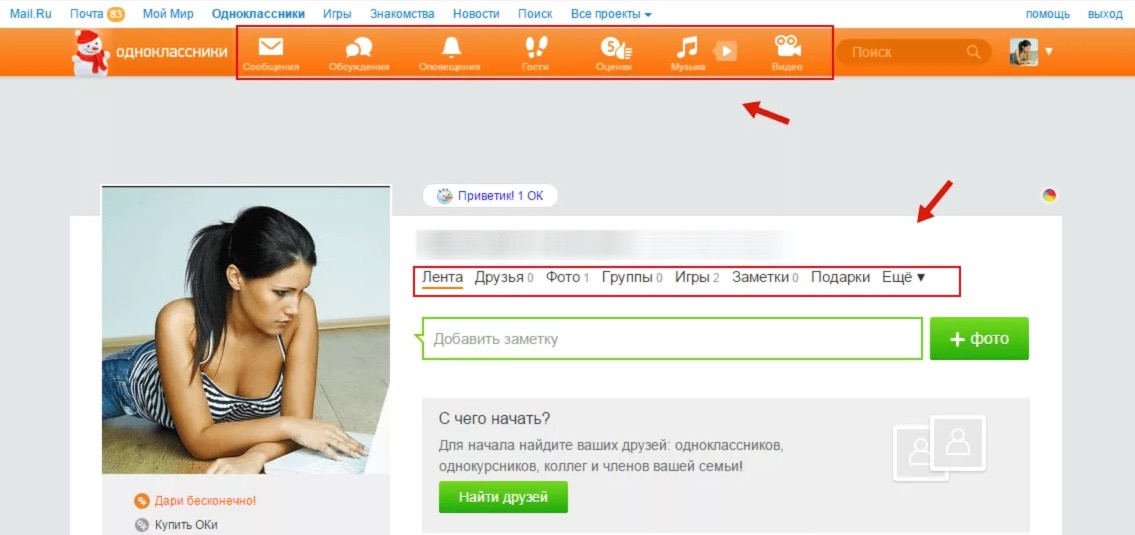
Выше были перечислены лишь основные разделы, кроме них на сайте представлено множество дополнительных интересных функций как платных, так и бесплатных.
Удаление страницы в Одноклассниках
Если пользователь больше не хочет, чтобы информация о нем была в социальной сети, он может просто удалить свою страницу. Можно воспользоваться простой инструкцией:

- Пролистываем страницу до самого низа и выбираем «Помощь», затем «Регламент».
- Выбираем пункт «Отказаться от услуг».
- Одноклассники предлагают выбрать причину, по которой Вы хотите удалить свою страницу.
- Выберите причину и нажмите «Удалить».
После этого остается всего 3 календарных месяца для восстановления страницы. Если этого не произойдет она будет удалена навсегда.

Это вся необходимая информация для управления своей страницей в Одноклассниках на этот момент.
Первые шаги в сети.
Для того чтобы пользователям сети были открыты все разделы сайта, необходимо создать свою страницу ( создать свой профиль). На сайте одноклассников есть много блоков: группы, видеоролики, клипы, игры. Они доступны только посетителям Одноклассников с личным профилем, которые могут в него войти.
Разберем подробно вход на личную страницу в Одноклассниках:
1. Наверху экрана справа есть поле для заполнения данных. В этом поле Вы вводите свой логин, электронную почту или свой номер телефона. Если забыли логин или пароль, то можно выполнить вход «Без логина», «Без пароля». Инструкция для данного входа размещена в статьях: «Как открыть мою страницу без пароля», «Как открыть мою страницу без логина».
2. После того как ввели свои данные, можно нажать галочку «Запомнить меня», чтобы в дальнейшем не было трудностей со входом на «Мою страницу».
3. Нажимаем кнопку «Войти», и Вы оказываетесь в своем профиле, где Вам доступны все разделы Одноклассников!
Доступно приложение для мобильных телефонов «Одноклассники», оно сократит время для входа на «Мою страницу». Данные будут сохранены и одним нажатием на иконку приложения, Вы окажетесь на «Моя страница».
На компьютере так же можно скачать одноклассники, скопировать web адрес, зайти в свойства и изменить значок на эмблему Одноклассников. Более точно и подробно можете об этом прочитать в специальной инструкции. Если Вы не создадите ярлык на рабочем столе компьютера, то каждый раз Вам придется через браузер, которым пользуетесь, находить сайт и заново входить на «Моя страница», постоянно вводить логин и пароль.
Что открывает нам Одноклассники при входе на личную страничку:
1. Для просмотра новостей у своих друзей или в своих групп, в которых вы состоите — смотрите ленту
2. Отслеживать комментарии и лайки — смотрите события
3. Иконка «поиск» — нужна для того, чтобы Вы могли ввести данные о человеке, которого хотите найти, группу, в которую хотите вступить. Делается это очень просто — нажимаете поиск, вводите данные, нажимаете клавишу Enter, далее сайт выдаст все результаты по вашему запросу. Если искали друга, подаете заявку «дружить», если группу — «присоединиться».
4. Найти модные треки или просто послушать любимую музыку, заходите в аудио
5. Просмотреть смешные, грустные, прикольные, популярные видео — жмите видео. При желании можете запустить свой канал с интересными видеороликами.
6. Найти, удалить друга или соскучились и захотели позвонить ему со своей страницы — нажимаете друзья
7. Написать письмо другу можете нажать на «конверт», который расположен под фотографией друга или на его страничке
8. Бывает, что сообщения написать нельзя пользователю, для этого Вам надо предложить ему «дружить»
9. Расслабиться и отдохнуть от своих дел, помогут игры. Под Вашей аваторкой есть раздел с играми, нажимаете на него и находите подходящую себе игру.
Способ 1: UC Browser
UC Browser — мобильный браузер с поддержкой функции скачивания контента с различных сайтов, в том числе и с Одноклассников. Вы можете установить данный веб-обозреватель, перейти к просмотру ролика в социальной сети и загрузить его, нажав всего одну кнопку. Более детально этот процесс выглядит так:
-
Откройте любой удобный магазин приложений и отыщите там UC Browser.
-
Нажмите кнопку «Установить», начав тем самым загрузку программы.
-
Спустя некоторое время она будет установлена, после чего браузер можно открыть и перейти в Одноклассники. Выполните авторизацию в своем профиле, чтобы проще было найти необходимое видео.
-
Введите данные так же, как это происходит через приложение, или осуществите вход при помощи связанного аккаунта.
-
Вызовите меню приложения, тапнув по кнопке слева вверху.
-
Перейдите в раздел «Видео».
-
Воспользуйтесь поиском или откройте список добавленных роликов, чтобы воспроизвести требуемый.
-
Разверните его на весь экран и нажмите кнопку со стрелкой вниз для начала скачивания материала.
-
Разверните меню браузера и выберите пункт «Загрузки», в котором вы и найдете скачанное видео.
Какой софт использовать для обработки
Если загруженные на ПК материалы необходимо смонтировать, то вам понадобится хороший видеоредактор. Воспользуйтесь программой ВидеоМОНТАЖ — она поможет решить множество разных задач, к которым, например, относятся следующие:
- Дополнение материала титрами, подписями и пр. Это необходимо при создании обучающих фильмов или презентаций. Титры можно взять из коллекции программы или оформить самостоятельно, меняя цвет, размер, стиль шрифта и т.д.
Текст и титры легко скорректировать
Добавление красивых переходов. Необходимо, если вы совмещаете несколько видеороликов в один или работаете с большим количеством фото. Удобно, что для всех фрагментов можно выбрать как одинаковый переход, так и разные
Иногда за счет переходов получается расставить акценты и привлечь внимание к важным вещам.
Переходы сделают ваш фильм гармоничным
Использование необычных эффектов. Коллекция оригинальных фильтров точно придется вам по вкусу — с их помощью легко изменить ролик до неузнаваемости. К примеру, сделать его черно-белым или винтажным.
Фильтры преображают ролик за секунду
Музыкальное оформление. Добавьте к фильму аудиодорожку из коллекции программы или загрузите музыку со своего компьютера
Обратите внимание, что возможна настройка аудио — эффекты, громкость и т.д.
Музыка в программе сгруппирована по темам
Замена фона. Очень удобная и незаменимая функция в ситуациях, когда фоновая картинка оставляет желать лучшего. Или вам нужно нечто более оригинальное. Просто выберете подходящий фон в интернете и добавьте в ролик.
Меняйте фон с помощью инструмента «Хромакей»
Конвертация файла в нужный формат. Софт позволяет быстро адаптировать материалы для смартфонов и плееров, а также подготовить результат для публикации в любой социальной сети или на хостинге — ВКонтакте, Инстаграм, Ютуб и т.д.
Конвертируйте материалы в удобный формат
Контроль за процессом сохранения файла. Вы сможете настроить все под свои задачи: частоту кадров, оптимизировать «вес» фильма и задать уровень его качества для комфортного просмотра с любого устройства.
Следите за процессом сохранения и контролируйте его
Как войти в Одноклассники через приложение
Социальная сеть одинаково доступна для использования как со стационарного компьютера, так с ноутбука, но и с мобильных устройств (планшет, смартфон), на которых установлены Android или iOS. Приложение можно легко скачать при помощи официальных магазинов этих систем: Play Market или App Store.
Скачать приложение Одноклассники
Далее остается только запустить Одноклассники, ввести ваши обычные для этой соцсети логин и пароль, подождать несколько секунд, пока пройдет авторизация.
На мобильном устройстве достаточно ввести информацию для входа на страницу один раз, после вход будет выполняться в автоматическом режиме.
Восстановление пароля
Первая ситуация подразумевает, что пользователь неправильно вводит пароль: забыл его, меняет символы местами, использует прописные буквы вместо строчных. Иногда люди и вовсе забывают, какой пароль они указывали при регистрации в Одноклассника. В этом случае вам потребуется восстановить пароль. Здесь вам поможет электронная почта, а также мобильный телефон как в приложении. При желании вы можете воспользоваться тем или другим способом, как вам будет удобнее.
Чтобы восстановить (сменить) пароль, нужно:
- Зайти на основную страницу Одноклассников https://ok.ru/.
- Сразу под кнопкой «Войти в Одноклассники» вы увидите строчку «Не получается войти». Эти две надписи находятся рядом, поэтому потерять их невозможно.
- После того, как вы кликните по названной строчке, система предложит вам выбрать один из способов восстановления – по номеру телефона или по электронной почте. Если вы выберете телефон, то вам придет специальное смс-уведомление.
- Укажите необходимые данные (цифры номера или электронную почту). С помощью полученного года два раза введите в строку новый пароль, который лучше запомните.
- Зайдите на свою страницу, введя новый пароль в качестве основного. Постарайтесь запомнить комбинацию символов либо запишите ее в блокнот, чтобы не тратить больше время на восстановление данных. Еще один вариант автоматического запоминания – сохранить пароль в браузерном плагине (часто он выскакивает сам и спрашивает «сохранить ли пароль»).
Если вы помните, какой номер телефона или электронный ящик использовали при регистрации, то на помощь вам придет служба поддержки Одноклассников. Вам необходимо будет нажать на кнопку «Обратиться в службу поддержки», расположена она внизу, на странице, где предлагается выбрать способ восстановления пароля.
В форме вам нужно заполнить несколько строк:
- Тема обращения: не получается (не удается) восстановить пароль.
- Категория вопроса: нет доступа к телефону/почте.
- Информация о профиле. Здесь предлагается три варианта из того, что вы могли бы помнить о своей странице: телефон, почта, ID профиля.
- Укажите свой контактный E-mail (электронную почту), чтобы с вами могли связаться в ответ.
Далее ваше обращение будет рассмотрено, а на электронный ящик вы получите письмо, где будет описан дальнейший порядок действий.
Как скачать из Вконтакте
Расширение SaveFrom добавляет к каждому ролику в ВК специальную надпись-ссылку «Скачать». Кликнув по ней, можно выбрать качество и сохранить файл.
Для того чтобы ссылка «Скачать» появилась, нужно запустить показ ролика в режиме просмотра. То есть таким образом, чтобы видео расширилось и перекрыло страницу.
При поиске по видеозаписям, нажав на нужный ролик, он и так открывается в режиме просмотра.


Если ролик можно сохранить на компьютер, то в режиме просмотра, под видео, будет ссылка «Скачать».

Также эта ссылка появляется в правом верхнем углу видео при наведении на него.
Нажав на нее, откроется выбор формата и качества.

Под кнопкой «Еще» есть и другие варианты, но эти самые популярные. Рядом с каждым из них есть небольшая картинка с буквой i. При нажатии на эту иконку, появится размер файла.
Рекомендуется выбирать формат MP4 и качество 720р. Это оптимальные параметры для просмотра. Если 720 нет, выбирайте самое большое значение из доступных.
Файлы такого типа могут быть достаточно большого размера, поэтому имеет смысл предварительно проверить его, нажав на иконку
Для скачивания файла нажмите на клавишу клавиатуры Alt или Ctrl и, не отпуская ее, щелкните левой кнопкой мышки по выбранному качеству.
Обычно файлы сохраняется в папку «Загрузки» (Downloads) или в папку «Документы» (Мои документы).
Как скачать музыку. При наведении курсора на любую музыкальную композицию с правой стороны появляется стрелка.

Если навести на эту стрелку курсор, то появится информация о размере и битрейте композиции. Чем больше битрейт, тем лучше качество.

Для сохранения композиции на ПК просто щелкните по стрелке левой кнопкой мышки. После закачки ищите их в папке «Загрузки» (Downloads) или «Документы».
Как добавить видео с телефона
Загрузить видео в социальную сеть Одноклассники можно не только с компьютера, а также с телефона или планшета. Давайте, посмотрим, как загрузить видео в Одноклассники с телефона.
Для этого надо скачать специальное приложение Одноклассники. Его можно найти в Play Market. После стандартной процедуры установки приложения, надо будет войти в свой аккаунт. С помощью этого приложения открывается мобильная версия сайта.
На главной странице выбираем значок с видеокамерой. Дальше нам предлагают выбрать расположение файла в телефоне либо на SD-карте, либо на внутренней памяти. Выбираем нужный вариант, находим наш видеофайл и загружаем. После успешной загрузки нажимаем кнопку, сохранить. Готово, видео у вас на странице.
Если нет специального приложения Одноклассники, то добавить файл можно используя обычный браузер, проделав все те же действия.
Через компьютер
В первую очередь разберемся с тем, как добавить видео с ютуб в одноклассники через персональный компьютер. Существует простой способ, для осуществления которого понадобится выполнить такой ряд действий:
Способ 1
- Изначально, нужно будет открыть YouTube и перейти на страницу с тем видеороликом, которым вы хотите поделиться. Под самим окошком с трансляцией видео будет графа «Поделиться». Жмите левой кнопкой мышки по данной графе. Если вы не можете её найти, то она располагается рядом с лайками и дизлайками.
- Прямо по центру экрана появится новое окошко «Поделиться». Будет представлен целый ряд сайтов, куда можно поделиться данным видеороликом. Находите из этого списка «Одноклассники» и кликаете по ним левой кнопкой мышки.
Если у вас нет значка одноклассником, то вы можете просто скопировать представленную ссылку в данном окне, и разместить её у себя на стенке в социальной сети. Чуть ниже я более подробно расскажу, как это делается. - Как вы выполните действие выше, у вас в браузере откроется новая вкладка. В самом верху открывшегося окна можно будет оставить свой комментарий по поводу видеоролика. А в правом нижнем углу страницы будет располагаться графа «Опубликовать». Если вы уже готовы к размещению, то щелкайте по данной строчке левой кнопкой мыши.
- На этом все. После нажатия по кнопке «Опубликовать», действующая вкладка закроется. Теперь можете переходить на свою страничку в социальной сети, там вы увидите размещенный видеоролик из ютуба.
Способ 2
Выше я сказал, что если таким способом не получается добавить видео с ютуба в одноклассники, то можно прибегнуть к другому методу. Нужно будет сделать следующее:
После того, как вы нажали на кнопку «поделиться» под нужной видеозаписью, появится специальное окошко. Выше я предлагал найти значок одноклассников и нажать по нему. Сейчас мы сделаем немного по-другому. В данном окне будет представлена ссылка на выбранный видеоролик, а чуть правее можно заметить строку «Копировать». Жмите ЛКМ по этой строчке.
Если у вас в левой нижней части экрана всплыла надпись «Ссылка скопирована в буфер обмена», то вы все сделали верно.
Следующее, что вам необходимо будет сделать – открыть свою страницу в социальной сети Одноклассники. Вам нужно будет найти графу «Напишите заметку» и нажать по ней левой кнопкой мышки. На скриншоте ниже я укажу, где может находиться эта графа.
По центру экрана появится новое окно для написания заметки. Вам необходимо будет вставить скопированную ссылку сюда. Сделать это можно двумя способами – нажать на сочетание клавиш «Ctrl» + «V», либо же щелкнуть правой кнопкой мыши по области данного окна, а затем нажать ЛКМ по пункту «Вставить».
Если вы выполнили все действия выше правильно, то у вас вставится тот самый видеоролик из ютуба. Теперь, листаете страницу вниз и находите пункт «Поделиться». Щелкайте левой кнопкой мыши по данному пункту.
Готово
Теперь, если вы обратите внимание на свою ленту, то сможете заметить там видеоролик из ютуба, который вы так хотели себе добавить. Стоит заметить, что не обязательно ссылку размещать именно на стенке, её можно будет отправить кому-то в личные сообщения, или опубликовать в своей группе.
Мои контакты – мое богатство
Новые реалии современного общества сделали человека «одиноким в толпе». Каждый день мы сталкиваемся с сотнями прохожих и коллегами по работе, близкими и друзьями. Для расширения круга знакомых, которые могут стать потенциальными друзьями, мы не будем заводить дружбу в транспорте или в магазине. Социальная сеть одноклассники – это место, где каждый вечер или в течение дня, мы можем войти в Одноклассники на свою страницу и оказаться дома. Привычный интерфейс, созданное собственными руками украшение профиля, зеленый огонек приятного сигнала «я онлайн». Сигнальные «маячки» манят к себе и требуют скорейшего внимания.
Какой раздел выбрать, с чего начать путешествие по сайту, ответить на послания, просмотреть список гостей. В верхней панели привычного меню каких только нет предложений: «оповещения», «события», «сообщения», «оценки», «мероприятия», «статусы», «музыка», «видео», «игры». Все такое родное и до боли знакомое. Глаза разбегаются. Пробежаться быстренько по списку контактов в меню справа, улыбнуться про себя, что любимые собеседники и соратники по интересам уже на посту. Одноклассники – это не только соц сеть, но и своеобразный клуб по интересам. Он может возникнуть спонтанно, а может стать результатом того, что кто-то на сайте покажется родственной душой, смотрящей на мир одинаковыми с вами глазами.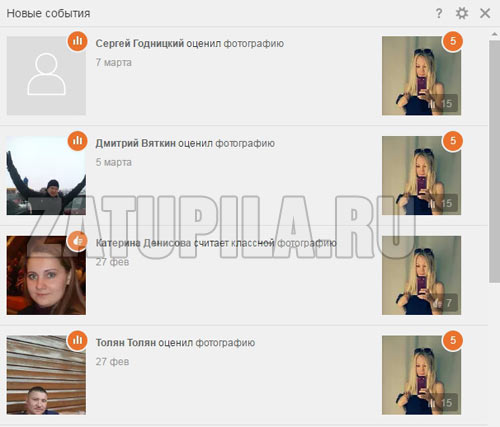
Как скачать видео с одноклассников на компьютер?
Современные технологии требует современных решений. Приведем существующие варианты для скачивания видео с социальной сети одноклассники:
- – с использованием дополнительного программного обеспечения;
- – скачивание дополнительного расширения для браузера;
- – загрузка видео по прямой ссылке;
- – использование мобильной версии социальной сети.
Скачивание видео без программ возможно непосредственно с сайта социальной сети по прямой ссылке на видео. Для этого необходимо:
- Открыть видео.
- Остановить воспроизведение, кликом мышки по экрану или по значку проигрывателя.
- Кликнуть правой кнопкой мыши по видео, после чего выбрать пункт «Ссылка на видео».
- В появившемся окне нажать на оранжевую кнопку «Копировать ссылку».
- Открыть новую вкладку браузера. В строке адреса вставить скопированную ссылку на видео.
- Добавить в адрес «m.» сразу после «https://» предварительно выбрать английскую раскладку на клавиатуре.
- Нажать клавишу «Enter».
- В открывшемся окне появится видео. Кликнуть по нему правой кнопкой мыши и выбрать пункт «Сохранить ссылку как».
- В новом окне выбрать папку на компьютере пользователя куда нужно скачать видео. Подтвердить выбор, нажав «Ок».
- Дождаться окончания загрузки.
Добавление буквы «m» с точкой позволяет открыть мобильную версию одноклассников в браузере и получить прямую ссылку для скачивания. После проделанных манипуляций видео отобразится в указанной папке на компьютере.
- – запустить браузер;
- – в появившемся окне поставить «галочку»;
- – нажать кнопку «Продолжить»;
- – перезапустить браузер.
Программа работает, можно переходить к скачиванию любого видео с одноклассников:
- Открыть видеозапись.
- В правом верхнем углу нажать на появившуюся зеленную кнопку для скачивания.
- Выбрать необходимое расширение.
- Изменить папку загрузки при необходимости.
- Кликнуть кнопку «Начать загрузку».
- Готово. Видео доступно на компьютере.
- Открыть видео в одноклассниках.
- Скопировать ссылку, нажав правой кнопкой мыши по видео и выбрав нужный пункт.
- Перейти на сайт https://getvideo.at/ru/, вставить ссылку и нажать на кнопку «Найти».
- В появившемся перечне выбрать необходимое расширение кликом левой клавиши мыши.
- После этого скачанное видео будет доступно в папке загрузок компьютера.
Если по какой-то причине указанный адрес сайта не работает, не открывается в используемом браузере, попробуйте загрузить старицу в другом браузере или использовать аналогичный сайт для скачивания:
– https://www.videograbber.net;
– http://savevideo.me/ru/;
– https://keepv.id;
– https://ru.savefrom.net/7/;
– https://catchvideo.net;
– и другие.
Самый быстрый способ скачать видео с одноклассников — это использование специального расширения браузера. Этот метод позволяет осуществить загрузку видеофайла без открытия дополнительных вкладок и копирования ссылок непосредственно со страницы социальной сети. Для этого необходимо один раз настроить дополнительное расширение. Рассмотрим алгоритм метода на примере браузера Google Chrome:
- Открыть браузер.
- Нажать на три вертикальные точки в правом верхнем углу экрана. Выбрать пункт меню «Настройки».
- Выбрать пункт «Расширения» на левой панели.
- Перейти в интернет магазин используемого браузера.
- В строке поиска написать название подходящего расширения «SkyLoad».
- Нажать на клавишу «Загрузить».
- Новый значок появится в правом верхнем углу браузера, когда расширение будет установлено.
Теперь чтобы скачать видео с одноклассников достаточно нажать на значок расширения SkyLoad и выбрать необходимый формат видео. Расширение отслеживает доступные файлы для скачивания с открытой веб-страницы и предлагает полный список пользователю. При необходимости можно изменить папку загрузок браузера.
Подходящие расширения для скачивания из сети Интернет отличаются от вида используемого браузера и его версии. Чтобы работа была корректной необходимо подобрать расширение. В следующей таблице приведен перечень популярных браузеров и названия работоспособных дополнений для скачивания видео.
| Браузер | Наименование расширения |
| Google Chrome | SkyLoad |
| Opera | SkyLoad |
| Mozilla Firefox | FlashGot |
| Яндекс браузер | Skyload |
| Safari | SaveFrom.net Helper |
| Edge | SaveFrom.net помощник |





