Как просто программа visio создает частный план комнаты
Содержание:
- Запуск и интерфейс Visio
- Получение доступа к Visio объектной модели
- Создаем план комнаты
- Функциональная блок-схема
- Форматирование схем
- Начало работы
- Программа Визио и ее особенности
- Варианты расположения и отображения области фигур
- Пользовательские фигуры
- Использование настраиваемого свойства Visio Drawing Control
Запуск и интерфейс Visio
Создание документа
Начать работу программы Visio можно разными путями. Я сразу создаю новый документ.
 Когда он открывается, то нажимаю кнопку «Файл» и выбираю команду «Создать». В открывшейся директории кликаю «Категории» и нахожу «Карты и планы этажей». Жму эту вкладку, ищу «План этажа». Остается кликнуть кнопку «Создать».
Когда он открывается, то нажимаю кнопку «Файл» и выбираю команду «Создать». В открывшейся директории кликаю «Категории» и нахожу «Карты и планы этажей». Жму эту вкладку, ищу «План этажа». Остается кликнуть кнопку «Создать».

Интерфейс окна
Открывается стандартное рабочее поле Visio. Его структура повторяет ту, что используется в Microsoft Word, да и работа она так же. Просто сравните инструменты меню вкладки «Главная» в обеих программах.
 Основные действия выполняются одинаково, отличаются только инструменты.
Основные действия выполняются одинаково, отличаются только инструменты.
Полезные настройки
Чертежные программы созданы для работы с электронными документами и распечатывания их на листе бумаги в масштабе. Поэтому следует сразу подготовить их для размножения на принтере, выставить размер страницы, настроить ее параметры, масштаб и инструменты.
Размер страницы
Открываем вкладку «Конструктор», а в ней — «Размер». Обычно я пользуюсь «А4» потому, что это основной лист, вставляемый в принтер. Он стоит по умолчанию. Распечатанные куски большого чертежа просто склеивают по меткам.
 Если планируется работа с плоттером, то можно выставлять увеличенный размер.
Если планируется работа с плоттером, то можно выставлять увеличенный размер.
Здесь же выбирается ориентация листа: книжная или альбомная.
Параметры страницы Visio
В этой же вкладке «Конструктор» выбирается масштаб чертежа и все настройки для печати.
Масштаб Визио следует устанавливать наиболее подходящий, например, 1:10.

Отображение сетки
Полезная функция Визио создания клеточек по всей площади рабочего листа значительно облегчает черчение линий строго по горизонту и вертикали. Сетка отображается на окне веб-страницы, но не на листе бумаги после печати.
Для ее вызова надо во вкладке «Вид» поставить галочку на окошке «Сетка».

Размеры объектов
Еще одна полезная функция программы Визио, позволяющая точно вычерчивать габариты деталей. Во вкладке «Вид» открываем «Область задач» и в ней выбираем «Размер и положение». На рабочем поле Visio откроется небольшое окно, в котором будут указываться все параметры выделенного объекта, его координаты на плоскости чертежа.
Окно активное: оно позволяет прописывать и менять каждый размер.

Отображение инструментов Плана комнаты
Первоначально инструменты в виде заготовленных шаблонов расположены слева от рабочей области. Они сгруппированы одной вертикальной линией. В таком положении они не закрывают чертеж, но пользоваться ими из этого состояния не очень удобно.
Их можно развернуть, нажав на соответствующую галочку в верхней части, или возвратить назад.
 Существует еще масса полезных настроек программы Visio, но для начала работы вышеперечисленных вполне достаточно.
Существует еще масса полезных настроек программы Visio, но для начала работы вышеперечисленных вполне достаточно.
Получение доступа к Visio объектной модели
Чтобы получить доступ к Visio объектной модели, используйте свойство Window или Document Visio Drawing Control. Используйте следующий код, чтобы получить объект Visio Window:
Используйте следующий код для получения объекта Visio документа:
После получения любого из этих объектов можно использовать свойство Application для получения объекта Visio приложения:
С помощью этих объектов вы можете получить доступ ко всем остальным объектам Visio объектной модели. Например, если вы хотите изменить пользовательский интерфейс Visio для отображения только белой поверхности Visio рисования без сетки, прокрутки, линейки и вкладок страниц, вы можете использовать следующий код в процедуре Form_Load():
Visio событий, включая события клавиатуры и мыши, доступны непосредственно в качестве участников объекта DrawingControl.
После получения доступа к Visio объектной модели можно использовать все стандартные объекты, методы, свойства и события модели для автоматизации и настройки управления в вашей программе. Дополнительные сведения об использовании объектов и членов Visio объектной модели см. в этой ссылке на конкретный объект или член.
Так как он предназначен для встраиваемого в другое приложение, Visio рисования не предоставляет редактор Visual Basic в Visio. В результате макрос Visual Basic для приложений (VBA) в существующем Visio, открываемом в области управления, не будет работать.
Кроме того, Visio drawing Control не предоставляет Visio ShapeSheet в пользовательском интерфейсе. Однако вы можете использовать автоматизацию для получения и набора значений и формул в ячейках ShapeSheet.
Создаем план комнаты
Программа Визио предоставляет возможность выбора подготовленных шаблонов помещений из своей библиотеки. Я специально выбрал спальню с размерами 3,05 на 4,37 метра. У нее обрезана часть стены, занятая встроенным шкафом купе, расположенным в коридоре. Форма комнаты не прямоугольная, а угловая. Ее будем чертить.
Вычерчивание формы и габаритов помещения
Напоминаю, что масштаб листа Визио выставлен так, чтобы его 10 см отображали 1 метр длины комнаты.
Перенос шаблона
В инструментах выбираю фигуру «Угловая комната». Кликаю на нее левой кнопкой и, удерживая, перетаскиваю в рабочее поле программы. Кнопку отпускаю, а шаблон со стандартными размерами отображается в масштабе.
 Теперь требуется настроить его по своим размерам, сделать важные выноски, выбрать удобный шрифт.
Теперь требуется настроить его по своим размерам, сделать важные выноски, выбрать удобный шрифт.
Выставление размеров помещения
Следует учитывать, что на неактивной фигуре размеры не отображаются.
 Чтобы они появились надо объект выделить, навести на него курсор, кликнуть левой кнопкой мыши.
Чтобы они появились надо объект выделить, навести на него курсор, кликнуть левой кнопкой мыши.
Затем в дополнительном окне размеров вместо «3 м» прописываю свою величину — 3,05. Нажимаю Enter. Программа Визио автоматом вносит коррективы в чертеж.
 Таким же способом поступаю с высотой помещения, меняя ее на значение 4,37 м. Основные габариты сформированы, осталось выставить размеры угла. Он составляет 2,29х0,6 метра.
Таким же способом поступаю с высотой помещения, меняя ее на значение 4,37 м. Основные габариты сформированы, осталось выставить размеры угла. Он составляет 2,29х0,6 метра.
Для этого подвожу курсор к метке фигуры, выделенной небольшим желтым квадратиком, а затем тяну его вверх левой кнопкой мыши, отслеживая изменение размера по вертикали.
 Устанавливаю выступ 0,6 метра.
Устанавливаю выступ 0,6 метра.
 Так же поступаю с другим размером 2,29 м.
Так же поступаю с другим размером 2,29 м.
 Получаю окончательный план комнаты — спальни, созданный по размерам в масштабе. Он послужит базой для выполнения других чертежей в Visio.
Получаю окончательный план комнаты — спальни, созданный по размерам в масштабе. Он послужит базой для выполнения других чертежей в Visio.
 На созданный чертеж требуется установить выноски основных габаритов, которые помогут расставлять мебель, выбранную с помощью компьютерной программы, и удобно расположить розетки и выключатели в комнате на оптимальной высоте.
На созданный чертеж требуется установить выноски основных габаритов, которые помогут расставлять мебель, выбранную с помощью компьютерной программы, и удобно расположить розетки и выключатели в комнате на оптимальной высоте.
Работа с выносками
Разворачиваю окно с инструментами фигур и выбираю управляющий размер. Перетаскиваю его мышью на рабочую область чертежа.
 Его надо привязать к определенной детали. Для этого устанавливаю курсор на линию (позиция 1) и перемещаю мышкой на чертеж по меткам.
Его надо привязать к определенной детали. Для этого устанавливаю курсор на линию (позиция 1) и перемещаю мышкой на чертеж по меткам.
 Далее остается сдвинуть метки по концам детали и отодвинуть линию стрелки на оптимальное расстояние. На фото показано, что созданный строительный размер полностью соответствует тому, который показывается в активном окне.
Далее остается сдвинуть метки по концам детали и отодвинуть линию стрелки на оптимальное расстояние. На фото показано, что созданный строительный размер полностью соответствует тому, который показывается в активном окне.
 Таким образом выставляю все габариты на плане комнаты.
Таким образом выставляю все габариты на плане комнаты.
 Не устраивает меня в этом чертеже стиль шрифта и его маленький размер.
Не устраивает меня в этом чертеже стиль шрифта и его маленький размер.
Настройка шрифтов
Для исправления ситуации одновременно нажимаю на клавиатуре кнопки «Ctrl+A», выделяя все элементы чертежа и указываю шрифт «Вердана», кегль 30, курсив и полужирный.
 Жму ввод. Получаю желаемый результат.
Жму ввод. Получаю желаемый результат.
Такой чертеж напоминает загадку про огурец. В комнате отсутствуют окно и дверь. Чертим их.
Размещение окна и двери
Как начертить дверь комнаты
Перетаскиваю шаблон на рабочую область чертежа и с помощью меток устанавливаю его место. Выставляю размер в соответствии с реальным значением.

Как начертить окно
Действия выполняются по предыдущему алгоритму с использованием своего шаблона.
 Не забываем указать размеры проемов двери и окна, привести в соответствие их шрифты. Получился вот такой чертеж помещения спальни.
Не забываем указать размеры проемов двери и окна, привести в соответствие их шрифты. Получился вот такой чертеж помещения спальни.
Обратите внимание, что я его повернул программой Визио на 90 градусов против хода часовой стрелки для удобства восприятия на веб устройствах. Теперь в комнате расставим мебель
Функциональная блок-схема
Назначение макета Функциональная блок-схема
Макет Функциональная блок-схема предназначен для отображения отношений между бизнес-процессом и организационными или функциональными подразделениями, такими как отделы, отвечающие за выполнение шагов данного процесса.
Дорожки в блок-схеме представляют функциональные единицы, например отделы, должности или какие-либо другие функции. Каждая фигура, представляющая этап процесса, располагается в дорожке функциональной единицы, ответственной за этот этап.
Задание 5
- Создайте новый документ на основе шаблона Функциональная блок-схема из категории Блок-схема.
- В открывшемся окне Функциональная блок-схема выберите ориентацию схемы По горизонтали и щелкните ОК.
-
Заполните заголовок диаграммы и имеющие дорожки (см. ).
Рис. 3.9. Функциональная блок-схема (этап 1)
- Сохраните документ под именем Функциональная блок-схема.
Добавление, перемещение, удаление дорожки
Для добавления дорожки в функциональную блок-схему выполните один из указанных ниже вариантов действий:
- Щелкните имеющуюся на схеме дорожку правой кнопкой мыши и выберите в контекстном меню пункт Вставить «Дорожка» перед или Вставить «Дорожка» после.
- Наведите указатель мыши на угол одной из дорожек. Щелкните появившуюся синюю стрелку Вставить фигуру «Дорожка».
- На вкладке Функциональная блок-схема в группе Вставить нажмите кнопку Дорожка. Дорожка будет добавлена после выделенной дорожки или в конце полосы, если дорожка не выделена.
- Из набора элементов Фигуры функциональной блок-схемы перетащите дорожку в нужное место на границу полосы.
Для перемещения дорожки:
- Щелкните заголовок дорожки, которую необходимо переместить, чтобы выделить ее. Указатель мыши примет форму значка перемещения.
- Перетащите дорожку в нужное место.
Фигуры, расположенные на дорожке, будут перемещаться вместе с ней. Чтобы проверить, находится ли фигура на дорожке или просто расположена поверх нее, выделите фигуру. Если фигура находится на дорожке, цвет дорожки изменится на желто-оранжевый. Если фигура не находится на дорожке, но ее необходимо туда поместить, сдвиньте ее немного, и дорожка определит ее.
Для удаления дорожки:
- Щелкните подпись дорожки, которую требуется удалить.
- Нажмите клавишу на клавиатуре.
Примечание. При удалении дорожки также удаляются все фигуры, содержащиеся на ней.
Задание 6
-
Добавьте к функциональной блок-схеме, созданной при выполнении задания 5, еще две дорожки (см. ).
Рис. 3.10. Функциональная блок-схема (этап 2)
-
Измените порядок следования дорожек, переставив этапы продажи и тестирования компьютера (см. ).
Рис. 3.11. Функциональная блок-схема (этап 3)
-
Поместите на дорожки фигуры (см. ).
Рис. 3.12. Функциональная блок-схема (этап 4)
-
Измените ориентацию функциональной блок-схемы на вертикальную (см. ).
Рис. 3.13. Функциональная блок-схема (этап 5)
- Сохраните и закройте документ.
Задание 7
Подготовьте блок-схему процесса анализа доставок за день и корректировки графика доставки на следующий день (см. ).

Рис. 3.14. Блок-схема процесса
Форматирование схем
Чтобы добавить фон в документ, выполните указанные ниже действия.
- Откройте вкладку Конструктор.
- В группе Подложки нажмите кнопку Подложки.
-
Выберите нужную подложку. В схему будет добавлена новая фоновая страница (по умолчанию этой странице присваивается имя Фон Visio-1), которую можно просмотреть на вкладках страниц в нижней части области построения схемы (см. ).
Рис. 1.8. Вкладки страниц
Чтобы переименовать вкладку страницы выполните указанные ниже действия.
- Щелкните правой клавишей мыши по переименовываемой вкладке.
- В открывшемся контекстном меню выберите команду Переименовать.
- Введите название вкладки.
Или
- Выполните двойной щелчок мышью по названию переименовываемой вкладки.
- Введите название вкладки.
Чтобы добавить в документ рамку или заголовок, выполните указанные ниже действия.
- На вкладке Конструктор выберите команду Рамки и заголовки.
- Щелкните нужный заголовок.
Заголовок и рамка будут добавлены на страницу фона (по умолчанию этой странице присваивается имя Фон Visio-1). Чтобы изменить заголовок, необходимо внести изменения на странице фона.
- В нижней части области построения схемы щелкните вкладку Фон Microsoft Visio-1 (см. ).
- Щелкните текст заголовка. При этом будет выделена вся рамка, но если начать ввод, будет изменяться текст заголовка по умолчанию.
- Введите нужный заголовок.
- Чтобы отредактировать другой текст в рамке, нужно сначала выделить всю рамку целиком, а затем щелкнуть текст, который требуется изменить, и начать ввод.
Чтобы применить единую цветовую схему и другие эффекты форматирования к схеме, выполните указанные ниже действия.
- На вкладке Конструктор в группе Темы наведите указатель на различные темы. На странице появится тема в режиме предварительного просмотра.
Чтобы просмотреть другие доступные темы, нажмите кнопку Дополнительно .
- Щелкните нужную тему, чтобы применить ее к схеме.
Задание 6
- Для схемы, подготовленной при выполнении задания 5, задайте фон «Поток» голубого цвета. Для этого:
- На кладке Конструктор в группе Подложки щелкните кнопку Подложки и выберите название добавляемого фонаПоток.
- На кладке Конструктор в группе Подложки щелкните кнопку Подложки, выберите команду Цвет фона и голубой цвет в открывшемся списке цветов.
- Переименуйте вкладки страниц:
- Страница со схемой — Схема аудита;
- Страница подложки — Фон.
Для переименования вкладки страницы выполните по ней двойной щелчок мышью и введите нужное название.
- Сформируйте рамки и заголовки страниц, используя схему «Эркер». Для этого:
- На вкладке Конструктор в группе Подложка щелкните кнопку Рамки и заготовки.
- Выберите схему «Эркер».
- Щелкните вкладку подложки Фон и измените заголовок: Схема внутреннего аудита предприятия.
- Примените к схеме тему «Простая тень», выбрав ее на вкладке Конструктор в группе Темы.
Начало работы
Скачанный архив нужно распаковать, затем запустить .exe — установочный файл. Далее следует выбрать язык интерфейса и поставить галочку в окошке согласия с лицензией. Затем останется назначить место установки на ПК и нажать клавишу «Установить». Сперва будет создана среда для программы, после команды «Завершить» запустится установка ПО.
Поставщик программы акцентирует внимание, что можно не только бесплатно скачать Microsoft Visio в пробной версии, но и начать работу без специальной подготовки. Необходимо потратить немного времени, чтобы разобраться с меню, выбрать подходящие шаблоны, нужные значки, символы, гистограммы и цветные детали
В распоряжении пользователей встроенные цветовые темы и возможность назначить собственные с учётом цвета эмблемы или торговой марки. С помощью дизайнерских решений, например единого шрифта, типа заливки, линий и соединений, теней контуров, можно создать единый стиль.
Опция «Автосоединение» автоматически склеивает, выравнивает и распределяет объекты. Чтобы соединить новую фигуру с уже расположенной на листе документа, надо кликнуть на имеющуюся и вызвать появление синих стрелочек вокруг. Затем остаётся перетащить новый объект на одну из этих стрелочек, программа автоматически их соединит и выровняет.
Если требуется создать соединение между расположенными на листе объектами и вновь создаваемыми, в меню «Фигуры» следует выделить тип объекта, курсором выбрать на странице один элемент и кликнуть на стрелочку. Именно с этой стороны MS Visio создаст нужный объект и соединит с имеющимся.
Для склеивания объектов, расположенных на странице, на одном из них надо щёлкнуть по стрелочке — элемент соединится с ближайшим к нему. При наборе текста в объекте последний переключается в режим редактирования.
Программа Визио и ее особенности
Довольно мощный компьютерный сервис от компании Майкрософт имеет несколько известных приложений, предназначенных для удобной работы пользователей. Графический редактор Visio входит в общий пакет доступных программ, устанавливается на новом компьютере при его покупке.
 Если рассматривать разные версии офисных пакетов, то для домашнего мастера нет особой разницы между ними. Любая программа Визио, вне зависимости от года выпуска, позволяет создать план квартиры и работать с ним далее. Везде действия одинаковые.
Если рассматривать разные версии офисных пакетов, то для домашнего мастера нет особой разницы между ними. Любая программа Визио, вне зависимости от года выпуска, позволяет создать план квартиры и работать с ним далее. Везде действия одинаковые.
Когда этот редактор не установлен, то скачать программу Визио можно с официального сайта разработчика, заплатив за нее. Однако много пользователей отказываются от оплаты, ищут незаконные обходные пути для ее получения.
Бесплатно программа Visio может быть скачана на торрентах. Процесс этот не простой, но реальный. Ради интереса проверил и нашел версию за 2007 год. Она оказалась вполне работоспособной. Но пользуюсь лицензионной разработкой без нарушения авторских прав производителя Визио.
Варианты расположения и отображения области фигур
Слева от рабочего листа располагается область фигур с элементами (см. рис. 1), из которых и производится составление схемы. Это очень важный и часто используемый компонент программы, так давайте с него и начнём.
Рисунок 1 — Область фигур
Основные варианты оптимизации связаны с подстройкой под монитор большого и малого разрешения. Так, при горизонтальном разрешении экрана в 1024 точки приходится очень сильно экономить пространство рабочего листа, ужимая все остальные элементы. Если же у вас широкоэкранный монитор, то и настройка будет производиться в другом направлении.
Вызовите контекстное меню любого набора и смените способ отображения значков («Вид»). По умолчанию используются «Значки и имена». В этом варианте элементы неплохо смотрятся в две колонки (см. рис. 2).
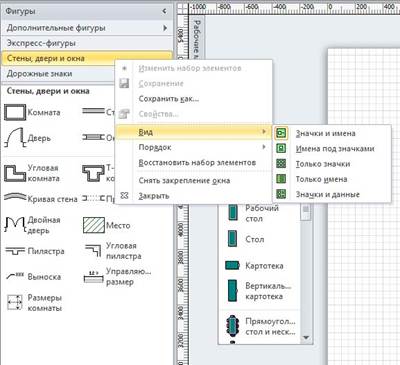
Рисунок 2 — Вариант отображения области фигур «Значки и имена» в две колонки
Выбрав «Имена под значками», вы получите более вытянутый по вертикали список, но работать с ним на малых разрешениях будет удобнее. «Только значки» сэкономят вам уйму рабочего пространства, но панель при этом становится похожа на захламлённый стол. И всё же, данный вариант имеет право на жизнь, но немного в другом представлении. Переместите границу области фигур влево, чтобы осталась только одна колонка. Visio 2010 спрячет строки с наборами под одну кнопку, и вы получите неплохую организацию компонентов, отдалённо напоминающую панель инструментов Adobe Photoshop или Illustrator.
Рисунок 3 — Сокращённая область задач
Кнопка с папкой открывает перечень наборов элементов, которые содержал выбранный вами шаблон (см. рис. 3). Видите, ничего не пропало. К этому представлению можно переключиться гораздо быстрее, нажав на треугольник в строке заголовка. Повторное нажатие вызывает возвращение к предыдущему виду. Очень удобно на малых разрешениях.
Два других варианта «Только имена» и «Значки и данные» не представляют собой особого интереса. Ориентироваться по одним только названиям достаточно затруднительно, а подсказки в стиле «Перетащите фигуру на страницу документа» пользы приносят очень мало. Если же вы нуждаетесь в такой подсказке, то всё равно сможете увидеть её, задержав курсор над элементом в любом другом представлении.
Если вас не устраивает расположение области фигур, вы можете ухватить мышью её заголовок и перетащить к правой стороне, куда она автоматически будет приклеена. Если панель до правого края не дотащить, то возникнет плавающее окошко (см. рис. 4).
Рисунок 4 — Область фигур в «плавающем» представлении
В таком состоянии область задач выглядит достаточно аккуратно, но не будет ли она перекрывать вам часть рабочей области?
Когда вы работаете над большими схемами, количество наборов элементов может разрастаться до немыслимых размеров. При этом строки займут слишком много места. Если так и произошло, просто потяните вверх разделительную линию между папками и элементами, чтобы расширить пространство для фигур (см. рис. 5). Это полезное нововведение Visio 2010. В предыдущих версиях практиковался подход, в котором всегда отображались все наборы, а места для фигур при этом могло совсем не оставаться. Случай редкий, но встречаемый.
Рисунок 5 — Строки наборов занимают меньше места
Вы, наверное, уже обратили внимание, что нельзя открыть одновременно два набора так, чтобы они занимали примерно по половине области фигур. Как же быть, если очень хочется? Для этого в Visio 2010 предусмотрена возможность отсоединения набора от общей стопки
В контекстном меню выберите пункт «Снять закрепление окна», чтобы отправить его в свободное плавание, либо прикрепить где-нибудь в другом месте, сделать его скрываемым автоматически или вовсе удалить за ненадобностью (можно также выбрать пункт контекстного меню «Закрыть»). Являетесь счастливым обладателем монитора с большим разрешением? Тогда можно оттащить набор к правой границе окна, где он станет второй областью фигур.
Можно и просто перетащить набор в нужное место. Частный случай откреплённого набора — разделённая область фигур (см. рис. 6).
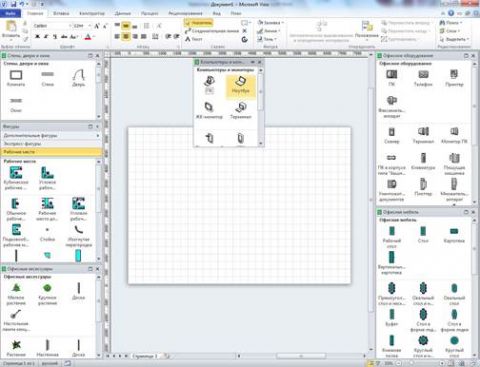
Рисунок 6 — Варианты размещения области фигур и наборов
Пользовательские фигуры
Пользовательские фигуры создаются при помощи инструментов: прямоугольник; эллипс; линия; полилиния; дуга; карандаш (см.). Инструменты находятся на вкладке Главная в группе Сервис.
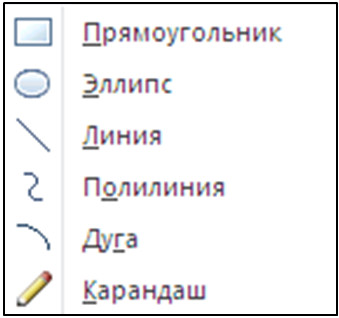 Рис. 2.5. Инструменты для создания пользовательских линий
Рис. 2.5. Инструменты для создания пользовательских линий
Для рисования пользовательской фигуры выберите нужный инструмент, прижмите левую клавишу мыши на схеме в начале рисования фигуры и, не отпуская мышь, протащите фигуру до конца рисования.
Для вычерчивания правильной фигуры (например, квадрата, а не прямоугольника), придерживайте во время рисования клавишу на клавиатуре.
Задание 1
- Откройте Microsoft Visio 2010.
- Создайте новый документ.
- Откройте в окне Фигуры наборы фигур Простые фигуры из категории Общие. Разместите на схеме прямоугольник и пятиугольник (см. ).
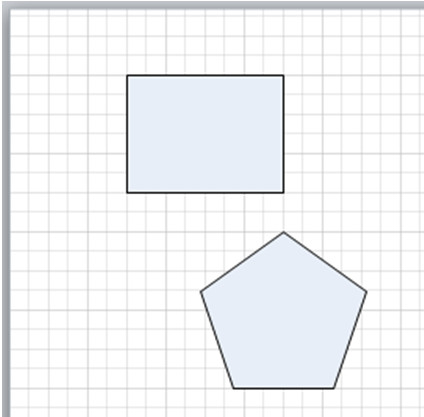
Рис. 2.6. Простые фигуры
4. Используя инструмент Линия, постройте на схеме параллелограмм (см. ).
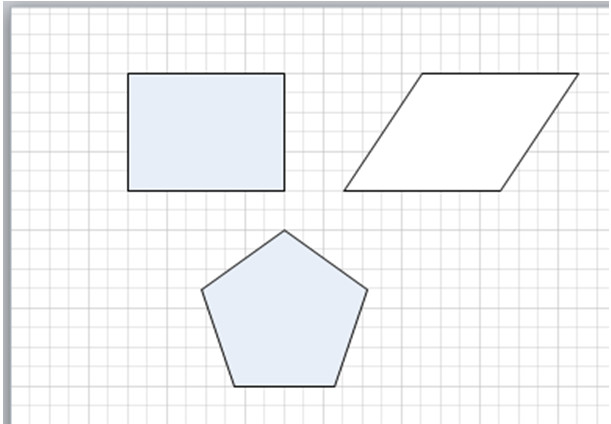
Рис. 2.7. Пользовательские фигуры
5. Откройте в окне Фигуры набор фигур Соединительные линии из категории Дополнительные решения Visio. Используя фигуры этого набора, измените схему (см. ).
6. Примечание: для изменения параметров линии (толщины, штриховки, стрелок) на вкладке Главная в группе Фигура щелкните кнопку со списком Линия и выберите нужный название нужного параметра для настройки: Толщина; Штрихи; Стрелки.
 Рис. 2.8. Соединительные линии
Рис. 2.8. Соединительные линии
7. Сохраните схему под именем Простые фигуры.
Использование настраиваемого свойства Visio Drawing Control
В следующей таблице описываются настраиваемые свойства, выставленные Visio drawing Control.
| Свойство | Описание |
|---|---|
| Document | Только для чтения. Возвращает объект Visio документа, связанный с экземпляром Visio Drawing Control. |
| HostID | Для чтения и записи. String. Возвращает или задает GUID или другую строку, назначенную ключу реестра, который идентифицирует приложение контейнера хост (исполняемая программа). По умолчанию это пустая строка. |
| NegotiateMenus | Для чтения и записи. Логическое значение. Указывает, можно ли управление объединить меню с меню приложения контейнера хост. Значение по умолчанию — false. |
| NegotiateToolbars | Для чтения и записи. Логическое значение. Указывает, может ли управление объединить панели инструментов с панели контейнера хост-приложения. Значение по умолчанию — false. |
| PageSizingBehavior | Для чтения и записи. Кодированный тип VisPageSizingBehavior. Указывает размер страниц и размер фигур при загрузке существующих Visio в экземпляры управления. |
| Src | Для чтения и записи. String. Указывает путь к и имя файла существующего Visio, загружаемого в экземпляр управления во время запуска. По умолчанию это пустая строка. |
| Window | Только для чтения. Возвращает объект Visio window, связанный с экземпляром Visio Drawing Control. Свойство Window доступно только при активном действии управления на месте. |
Дополнительные сведения о любом из этих настраиваемых свойств и примеры кода, которые показывают, как их использовать, см. в этой ссылке на разделы, связанные с этими свойствами.





