Место хранения временных файлов microsoft excel
Содержание:
- Введение
- Освободите место, удалив ненужные файлы
- Этап первый: поиск папок Temp
- Можно ли удалить папку Temp и для чего она необходима?
- Удаление временных файлов в браузере Opera
- Ручное стирание
- Чистим папку Temp в Windows 10
- Удаление временных файлов в браузере Firefox
- Удаление временных файлов в Windows в разделе «Хранилище»
- Стороннее ПО
- Месторасположения папок Temp в Windows 10
- Где найти папку Temp в Windows 7
- Отдельные аспекты
Введение
Временный файл — файл, создаваемый определённой программой или операционной системой для сохранения промежуточных результатов в процессе функционирования или передачи данных в другую программу. Обычно такие файлы удаляются автоматически создавшим их процессом.
Некоторые операционные системы имеют дополнительные возможности при работе с временными файлами — возможность получить имя временного файла (причём такое, которое будет уникальным — т.е. не совпадёт с именем уже существующего файла); возможность указать особый параметр при создании (открытии) файла, предписывающий удалить файл сразу после записи
Но не все программы удаляют за собой временные файлы. Со временем папки, где хранятся временные файлы, разрастаются и занимают много места на жестком диске. Можно конечно и в ручную чистить эти папки, но тогда вам придется очищать временные файлы расположенные в нескольких местах, так как система предусматривает для каждого пользователя свои временные папки.
- C:\Windows\Temp
- C:\Users\Vladimir\AppData\Local\Temp
- C:\Users\Все пользователи\TEMP
- C:\Users\All Users\TEMP
- C:\Users\Default\AppData\Local\Temp
Освободите место, удалив ненужные файлы
В Windows 10 «Хранилище» предлагает простой способ удаления ненужных файлов с системного диска, а также с дополнительных и внешних дисков. Используя эту функцию, вы можете быстро избавиться от предыдущих установочных файлов после обновления и временных файлов, чтобы освободить место для хранения более важных файлов и повысить эффективность диска.
Удаление ненужных файлов с использованием хранилища
- Чтобы освободить пространство с помощью функции хранилища, выполните следующие действия.
- Откройте Параметры → Система → Память устройства.
- В разделе «Память устройства» нажмите Настроить контроль памяти или запустить его.
- В разделе «Временные файлы» установите флажок Удалить временные файлы, не используемые в моих приложениях.
- Используйте раскрывающееся меню «Удалять файлы из корзины, если они находятся там более», чтобы указать способ очистки удаленных файлов.
- Используйте раскрывающееся меню «Удалять файлы в папке Загрузки, если они находятся там более», чтобы указать способ очистки файлов, загруженных из Интернета.
Совет: если вы удаляете большое количество файлов, используйте опцию 1 день в раскрывающемся меню. Кроме того, папка «Загрузки» может содержать важные файлы, а это означает, что рекомендуется выполнить резервное копирование этих важных файлов вручную перед запуском функции очистки.
- В разделе «Локально доступный облачный контент» используйте раскрывающееся меню, чтобы указать, когда контент OneDrive, синхронизируемый с вашим устройством, становится доступным только онлайн.
Краткое примечание. Этот параметр является частью OneDrive Files On-Demand, который позволяет получать доступ к документам, фотографиям, видео и другим файлам с помощью проводника, но без необходимости синхронизировать их с устройством, уменьшая объем использования локального хранилища. Если на вашем компьютере недостаточно места, вы можете использовать эту опцию, чтобы сделать файлы доступными только в облаке, и загружать их только тогда, когда они вам нужны при подключении к Интернету.
- В разделе «Освободить место сейчас» установите флажок Удалить предыдущие версии Windows. (Если эта опция доступна, вы можете освободить от 10 до 20 ГБ).
- Нажмите кнопку Очистить сейчас.
Этап первый: поиск папок Temp
Подобных файловых хранилищ в ПК может быть несколько, но чаще папок Temp у нас всего две. Одна расположена в папке Windows, а именно: в системном разделе ПК, вторую же можно без труда отыскать в профиле пользователя, включив для этого скрытые отображения папок. Так, в системе Windows 7 необходимо проследовать путем: Диск С: Папка Users — Имя пользователя — AppData — Local
Если по какой-то причине вы не нашли здесь папку Temp, обратитесь за помощью с верному другу «Поиску» и команде «Выполнить». В появившемся окне просто введите команду %TEMP%, и она автоматически откроется перед вашими глазами.
Что это такое?
Временные файлы в Windows создаются в системе различными приложениями и самой операционной системой для того, чтобы хранить в них данные, которые требуются для текущей задачи.
Почему создаются временные файлы?
Временные файлы чаще всего создаются для переноса больших объемов информации, которые не выгодно хранить в оперативной памяти, либо их объем больше объема оперативной памяти. Потому разработчики программ временно складируют эти данные в папке с временными файлами, чтобы через какое-то время их программа или отдельный модуль могли воспользоваться этой информацией.
Также временные файлы создаются в качестве резервной копии данных, с которыми вы работаете в настоящий момент. Например, программы из пакета Microsoft Office создают временные файлы с резервными копиями документов, с которыми вы работает. Это на случай сбоя офисной программы или внезапной перезагрузки ПК. При следующем запуске можно будет продолжить работу с того же места, не потеряв данные в документе.
Как правило, после корректного завершения приложения временные файлы должны удаляться автоматически. Но по факту это происходит далеко не всегда. В результате мы наблюдаем скопление большого количества временных файлов, которые лежат мертвым грузом и занимают полезное дисковое пространство на системном диске.
Где находятся временные файлы Windows?
В самой операционной системе есть два места, куда принято складировать временные файлы. Перейти в них из Проводника можно по следующим адресам:
- %systemdrive%WindowsTemp
- %userprofile%AppDataLocalTemp
Можете вставить в адресную строку Проводника одну из этих строк, чтобы перейти в них.

Временную папку Windows обычно использует сама операционная система. Временную папку в профиле пользователя обычно используют программы, которыми вы пользуетесь. Если на вашем компьютере несколько учетных записей пользователей, то там несколько папок с временными файлами, по одной на каждый профиль пользователя.
Некоторые программы используют собственную временную папку для хранения таких данных и часто располагают их внутри своих папок — в папке с названием программы может быть подпапка temp.
Также встречаются случаи, когда отдельные программы создают папку Temp в корне системного диска C.
Как изменить место хранения временных файлов
В операционной системе предусмотрен способ смены пременной папки в профиле пользователя. Для этого в переменных среды (Панель управления → Свойства системы → Дополнительно → Переменные среды) нужно изменить папки хранения временных файлов.

Как удалять временные файлы?
Для удаления ненужных временных файлов можно использовать специализированные утилиты вроде Reg Organizer или CCleaner.

Так же для этого подойдет штатный инструмент очистки дисков операционной системы, но у сторонних приложений обычно больше возможностей по очистке системы от ненужных данных, что делает их более эффективными.
Можно ли удалить папку Temp и для чего она необходима?
Скорее всего, вы её удалить не сможете, так как в ней будут присутствовать программы, функционирующие на данный момент. Но, давайте вначале разберёмся, для чего она нужна?
Итак, в системе Windows все папочки с файлами разделяются по определённым параметрам. Их можно разделить на папочки системы, и папочки пользователя.
Папочки и файлы системы, это те из них, которыми пользуется только сама ОС Виндовс для своего нормального функционирования. Когда человек вмешивается в работу таких файлов, к примеру, удаляет их, для общей работы компьютера это действие может кончиться плачевно. Компьютер начнёт работать со сбоями, или вообще перестанет запускаться.
Но, а если человек деинсталлирует пользовательскую папочку, на саму систему это никоим образом не повлияет. Просто у вас перестанет работать программа, папку которой вы удалили. Или же в ней начнутся ошибки и сбои. В таком случае, данную программу лучше полностью удалить, и установить заново, если у вас остался её дистрибутив.
По поводу папочки Temp, хочу сказать, что она папка относится именно к системным. Её название является сокращением слова «temporary». Перевести её можно как «Временная», каковой, по сути, она и является. Она в себе хранит именно временную информацию.
Что значит временная информация? В этом есть свою нюансы. Первый основан на том, что, когда вы инсталлируете любой софт, ОС применяет данную папочку для сохранности промежуточной информации. Другими словами, переносит в неё элементы устанавливаемого софта, которые затем начинают формировать специальные модули, нужные для инсталляции данной программы на ПК. Затем после того, как вы полностью установили софт, эти модули становятся уже не нужными, и система их оставляет в папочке Temp.
Отчего так получается, что данные файлы Windows не всегда удаляет на автомате, тема для другой статьи. Но, главное, системный хлам остаётся в этой папочке. Затем, с течением времени его становится всё больше. И, если вы не будете проводить его удаление хотя бы раз в месяц, это может плохо кончиться для системы.
Другой нюанс основан на том, что даже Windows в процессе своего функционирования постоянно добавляет в нашу папочку определённую информацию. Но, к этим системным файлам, ОС старается закрыть доступ пользователям.
Удаление временных файлов в браузере Opera
Для очистки временных файлов и файлов Cookie, откройте браузер Opera и в Меню выберите Инструменты — Удалить личные данные — Детальная настройка. Отметьте те пункты , данные которых надо удалить.
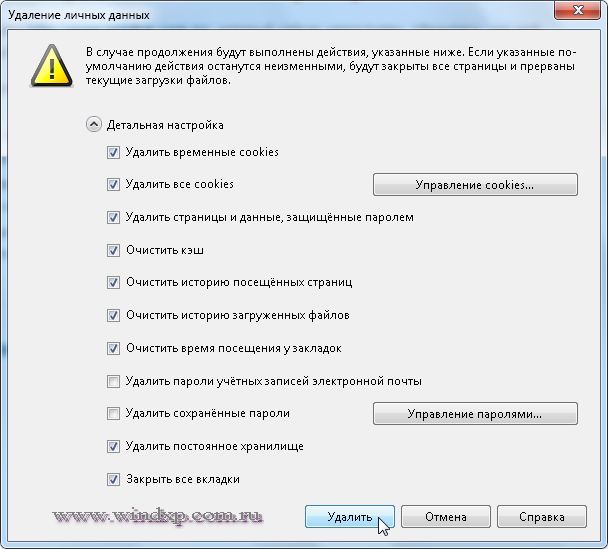
Выбираем, и жмем Удалить. Следующие настройки в браузере, касаются автоматической очистки дискового кеша и файлов Cookie. В меню браузера выбираем Инструменты — Общие настройки — Расширенные. Выбираем пункт История и ставим галку Дисковый кеш — Очищать при выходе. Следующий пункт в настройках — Cookie. Отмечаем «Удалять новые Cookie при выходе из Opera»
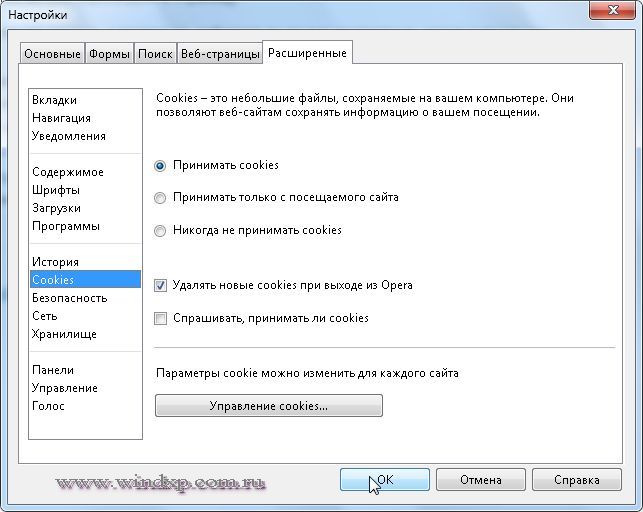
Если отметить «Никогда не принимать Cookie», то могут возникнуть проблемы при посещении некоторых сайтов, так как они требуют, чтобы Cookie были включены.
Примечание: Блокировка всех файлов Cookie обеспечивает соблюдение конфиденциальности, однако ограничивает возможности некоторых веб-узлов. Рекомендуется тщательно выбирать веб-узлы, которым будет разрешено сохранять файлы Cookie. Можно начать с блокировки всех файлов Cookie, а затем по мере необходимости разрешать их надежным веб-узлам.
Ручное стирание
В некоторых случаях может потребоваться ручная очистка. К примеру, для избирательного удаления содержимого только одной из системных папок.
Вызываем диалоговое окно «Выполнить» клавиатурным сочетанием «Win+R». Набираем в текстовом поле «%windir%\temp». Щелчок по кнопке «ОК» откроет окно Проводника в папке системных временных файлов. Выделяем ее содержимое комбинацией клавиш «Win+A» и отправляем в корзину.
Если набрать в текстовом поле фразу «%tmp%» или «%temp%», как показано на следующем снимке экрана, в Проводнике откроется директория пользовательских временных файлов. В ней проводим процедуру аналогичную описанной выше, перемещая содержимое в корзину операционной системы.
Пользователям, которые не отказались от браузера Internet Explorer потребуется выполнить еще действие. Набираем в окне «Выполнить» слово «control» и жмем клавишу Enter на физической клавиатуре ПК.
В открывшейся панели управления Windows заходим в отмеченный рамкой раздел.
В свойствах обозревателя, на вкладке «Общие», щелкаем мышкой по кнопке «Параметры» открывая управляющее меню.
Нажимаем «Просмотреть», открывая в Проводнике директорию с временными файлами интернета. Выделяем содержимое и перемещаем в корзину для последующего удаления.
Чистим папку Temp в Windows 10
Папка Temp является основным кладезем хлама для Windows 7. Всё что она содержит — системный мусор в виде временных файлов, удалять который можно и нужно с абсолютно спокойной совестью, без малейшего риска навредить вашему компьютеру.
Через параметры
Одним из самых уместных нововведений в Windows 10 является вывод очистки временных файлов на пользовательский уровень. Теперь чтобы избавиться от злополучного мусора вовсе не обязательно искать специально отведённые для него места, а достаточно лишь воспользоваться стандартными сервисами.
Очистка Temp
В этот раз идти далеко не придётся и достаточно будет лишь залезть во вкладку «Параметры».
- Нажмите правой кнопкой мыши на «Пуск» и выберите «Параметры».
Выберите «Параметры»
- Откройте в раздел «Система».
Откройте в раздел «Система»
- Перейдите во вкладку «Хранилище» и выберите диск с вашей системой (обычно C:\).
Перейдите во вкладку «Хранилище» и выберите диск с вашей системой
- После непродолжительного анализа перейдите к временным файлам.
Перейдите к временным файла
- Отметьте «Временные файлы» и удалите их. Заодно можете почистить корзину с загрузками.
Отметьте «Временные файлы» и удалите их
Включение автоочистки Temp
Чтобы больше не повторять эту процедуру, можете поставить автоматическое удаление временных файлов.
Традиционно
Другой стороной медали нового функционала Windows стала его ограниченность, в результате чего многие пользователи яро недолюбливают само упоминание вкладки «Параметры». Более того, в некоторых случаях очистка временных файлов стандартными средствами может сбоить, бывает недоступна или не делает совсем ничего.
Если по тем или иным причинам вышеописанные способы вас не устраивают, вы всегда можете воспользоваться старыми методами удаления системного мусора.
Как найти
Самым простым способом будет не идти в гору, а воспользоваться поиском.
Если вы пользуетесь ограниченной версия Windows, у вас может не получится найти эту папку, так как она находится в «AppData», которая является скрытной.
По причине той же скрытности, найти её прямым путём у вас её также не получится и придётся лезть в панель управления.
- Нажмите правой кнопкой мыши на «Пуск» и перейдите в панель управления.
Перейдите в панель управления
- На поздних версиях Windows 10 эта кнопка может отсутствовать. Если у вас её нет, заходите через поиск.
Через пуск не находит, заходите через поиск
- Проходите в «Оформление и персонализация», при распределении по категориям.
Проходите в «Оформление и персонализация»
- Идите в «Показ скрытых файлов и папок».
Идите в «Показ скрытых файлов и папок»
- Пролистайте в самый низ, отметьте «Показывать скрытые файлы, папки и диски» и жмите «ОК». После этого доступ к папке Temp для вас будет открыт любым способом.
Отметьте «Показывать скрытые файлы, папки и диски» и жмите «ОК»
Как почистить
Попав в папку Temp, ничего перебирать не придётся. Нажимайте комбинацию клавиш «Сtrl+A» и смело все удаляйте.
При удалении может зажать клавишу Shift, чтобы не пришлось очищать корзину впоследствии. Все содержащиеся здесь файлы не имеют никакой уникальности и даже после удаления использующихся, все нужные просто создадутся заново.
Если некоторые файлы не удалятся, скорее всего они активны в данный момент и можете про них забыть или перезапустить компьютер, чтобы их отвязать и попробовать удалить снова.
Как перенести
Если каждый раз по новой искать папку Temp вам надоело, то можете переместить её в произвольное место, куда ходить будет поближе.
- Для начала вам нужно создать папку для хранения временных файлов. Выберите место на компьютере где вы хотите видеть системный мусор и создайте там с любым названием (желательно на английском). Заранее скопируйте путь к папке.
Выберите место на компьютере где вы хотите видеть системный мусор и создайте там с любым названием
- Теперь идите в панель управления.
Можно попасть через поиск
- Перейдите во вкладку «Система и безопасность», при распределении по категориям.
Перейдите во вкладку «Система и безопасность»
- Откройте раздел «Система».
Откройте раздел «Система»
- Нажмите на «Дополнительные параметры системы» в контекстном меню.
Нажмите на «Дополнительные параметры системы»
- Во вкладке «Дополнительно» откройте «Переменные среды…».
Откройте «Переменные среды…»
- Выберите TEMP и нажмите «Изменить».
Выберите TEMP и нажмите «Изменить»
- Укажите здесь путь к созданной вами папке и нажмите «ОК».
Укажите здесь путь к созданной вами папке
- Повторите сделанное с TMP. По завершении нажимайте «ОК» во всех открытых ранее окнах и перезагрузите компьютер.
Повторите сделанное с TMP
- После перезагрузки не забудьте удалить старую папку со всем её содержимым.
После перезагрузки не забудьте удалить старую папку
Удаление временных файлов в браузере Firefox
Для очистки временных файлов и файлов Cookie, откройте браузер и в меню браузера выбираем Инструменты — Настройки. Открываем вкладку Приватность. В настройках истории выбираем «Будет использовать ваши настройки сохранения истории» и отмечаем пункты, которые при закрытии браузера будут удалять Cookie
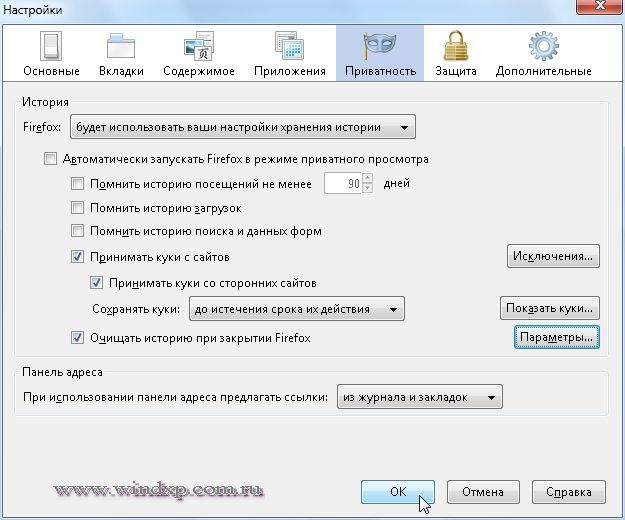
Примечание: файлы Cookie бывают Временные,Постоянные. и Сторонние
- Временные (или сеансовые) файлы Cookie удаляются с компьютера после закрытия браузера. Веб-узлы используют их для сохранения временной информации
- Постоянные (или сохраненные) файлы Cookie остаются на компьютере после закрытия браузера. Веб-узлы используют их для сохранения информации, например имени пользователя и пароля, чтобы пользователю не приходилось заново входить в систему при каждом посещении веб-узла. Постоянные файлы Cookie могут храниться на компьютере в течение нескольких дней, месяцев или даже лет
- Сторонние файлы Cookie сохраняются рекламными компонентами (в виде всплывающих окон или рекламных объявлений) на просматриваемом веб-узле. Веб-узлы часто используют эти файлы Cookie для сбора сведений о посещаемости веб-узлов в маркетинговых целях
Если отметить пункт «Очищать историю при закрытии firefox», то активируется кнопка Параметры, где можно выбрать, что будет очищаться при закрытии браузера.

Отмечаем нужные пункты и жмем ОК. Если у вас на компьютере несколько браузеров, то можно для очистки всех временных файлов и Cookie, использовать бесплатную программу Ccleaner. Сайт программы http://www.piriform.com/ccleaner. Достаточно один раз в настройках программы отметить нужные пункты и процесс очистки сведется к двум кликам мышки. Сначала делаем Анализ, а потом Очистка.
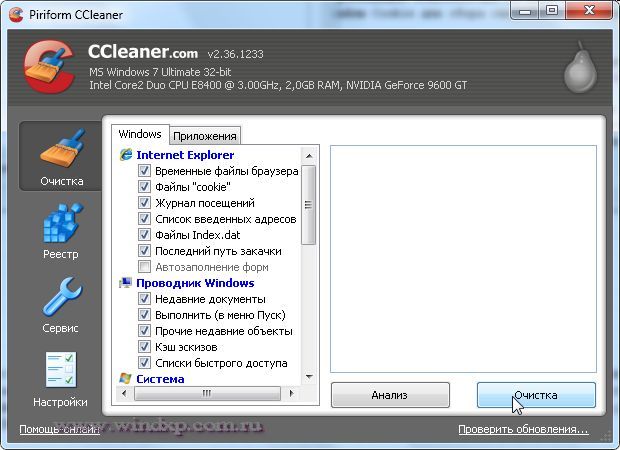
Дополнительно можно провести очистку диска, удалив ненужны файлы, которые копятся в процессе работы на компьютере. Чтобы уменьшить количество неиспользуемых файлов на жестком диске для освобождения места на диске и повышения быстродействия компьютера, используйте программу «Очистка диска». Она удаляет временные файлы, очищает корзину и удаляет множество системных файлов и других неиспользуемых элементов
Удаление временных файлов в Windows в разделе «Хранилище»
Первое, с чего Вам нужно начать удаление временных файлов — это войти в «Параметры» Windows (нажмите Win + I). Далее нажмите «Система».
В категории «Система» в левом столбце щелкните параметр «Хранилище», чтобы получить доступ ко всем параметрам. Теперь в правом столбце Вы увидите жесткие диски, которые есть на вашем компьютере. Щелкните «Этот компьютер» (C:), чтобы получить доступ к настройкам памяти основного жесткого диска Windows.
Через пару секунд Вы увидите на экране основные типы файлов, которые находятся на диске вашего компьютера или ноутбука. Щелкнув на категорию «Временные файлы», Вы увидите типы временных файлов.
Вы можете выбрать те из них, которые хотите стереть. Обычно выбирают стандартные временные файлы, файлы из папки загрузки, файлы из корзины.
Стороннее ПО
Функционала примитивных встроенных средств недостаточно для нормальной очистки системы, поэтому рассмотрим, как удалить временные файлы через популярные специализированные утилиты.
CCleaner
- Запускаем полученный файл, выбираем язык интерфейса и заходим в настройки установки.
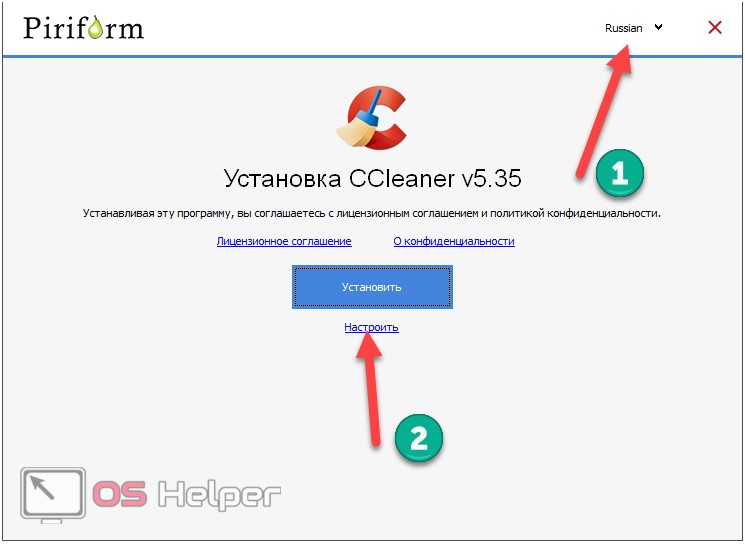
- Устанавливаем и запускаем программу.
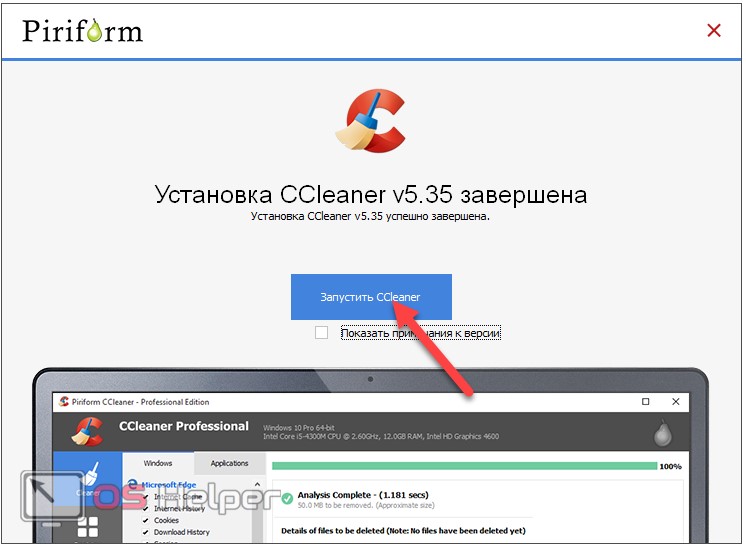
- Во вкладках «Windows» и «Приложения» отмечаем флажками то, от чего хотим избавиться, и кликаем «Анализ».
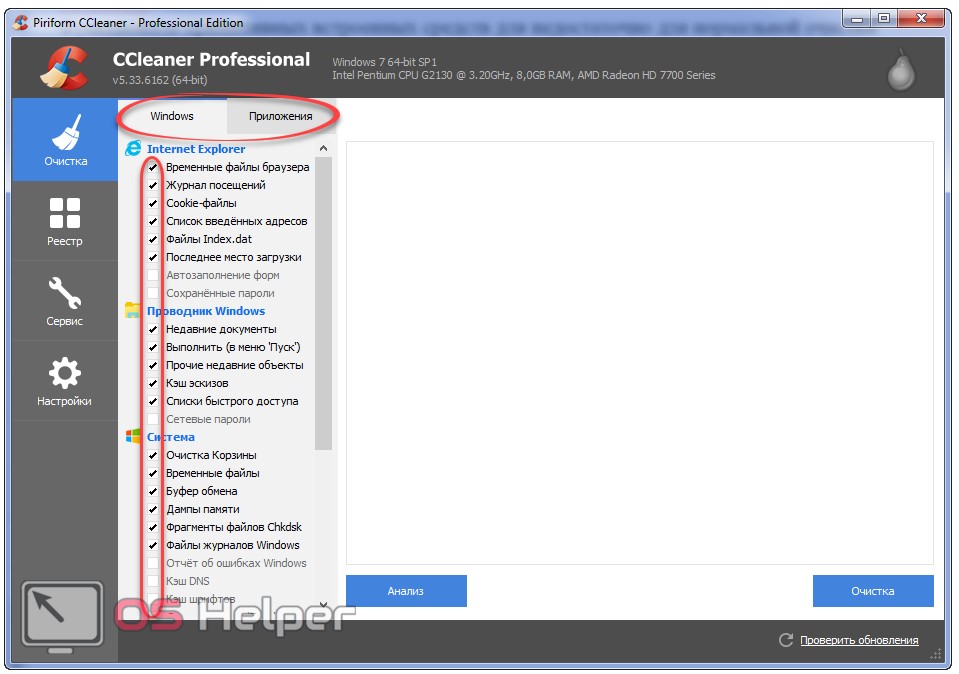
Последним шагом щелкаем «Очистить», но мы этого делать не будем, чтобы сравнить результаты с эффективностью работы встроенного клинера и ещё одной бесплатной утилиты.
Wise Disk Cleaner
Это неплохая программа для удаления временных файлов, которая нередко показывает лучшие результаты, чем аналоги. Сравним данный бесплатный инструмент с CCleaner и встроенной в Windows 7 утилитой, задачей которой является очистка временных файлов.
- Устанавливаем и запускаем её.
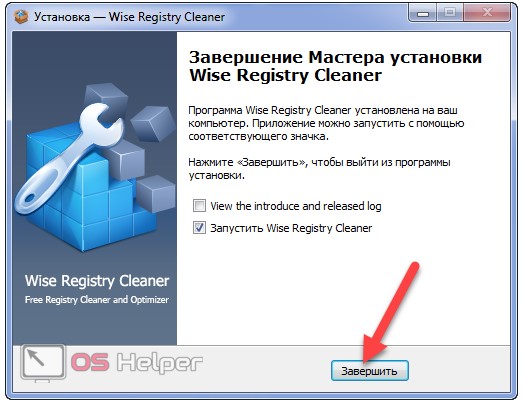
- Отмечаем флажками ненужные файлы и кликаем «Поиск».
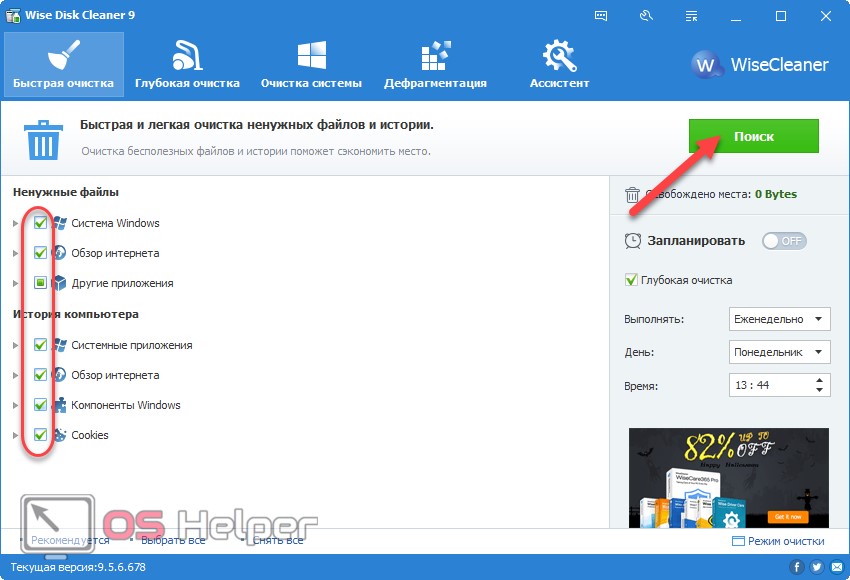
В окне с результатами можно посмотреть расположение каждого удаляемого файла, если развернуть требуемый раздел.
- После завершения кликаем «Очистка».
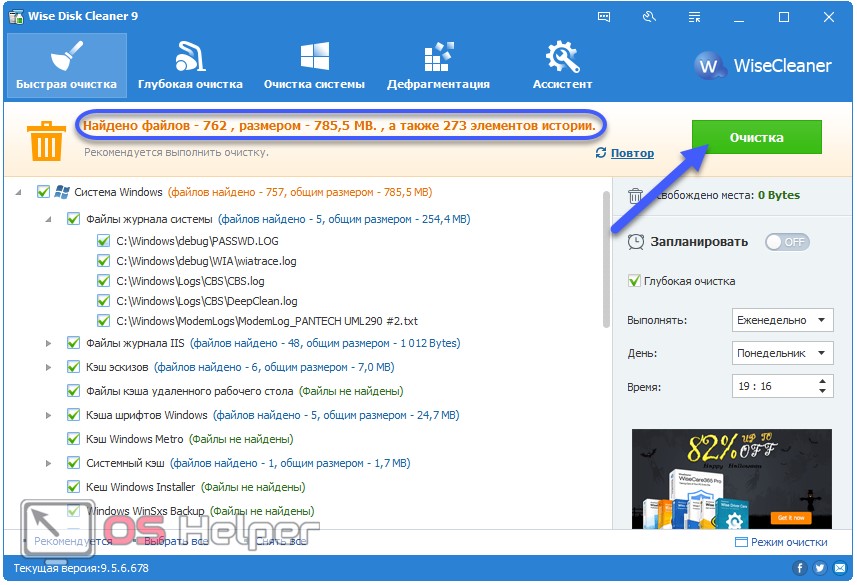
Ещё временные файлы можно отыскать через Total Commander по маске
От его взора не скроется никто, но использовать возможности поиска файлового менеджера нужно осторожно, чтобы не удалить лишнего
Месторасположения папок Temp в Windows 10
Почти во всех операционных системах существуют каталоги для хранения временных файлов, создаваемых программами при выполнении установки, переустановки программного обеспечения либо дополнительных действий. Как правило, по окончании надобности, Windows сама удаляет все созданные временные файлы из папки Temp и чаще всего это происходит во время перезагрузки компьютера. Бывает, что по каким-то причинам, описываемые директории не были освобождены, в таком случае лучше всего воспользоваться программой для очистки кэша, также, утилиту можно запускать для профилактики где-то раз в неделю. О том, как очистить папку Temp в Windows 10 и более ранних версиях, вручную, читайте далее.
Последствия не удалённых временных файлов, находящихся в большом количестве, могут быть критичны, а именно, занимается много места на жёстком диске, программы, обращающиеся к таким документам, начинают путаться в конце концов всё это влияет на скорость работы Windows, а также, её загрузку. Не каждый пользователь знает, где папка Temp находится в операционной системе и как до неё добраться. Далее будет приведена инструкция, помогающая это сделать используя несколько путей.
Где найти папку Temp в Windows 7

Помимо файлов, которые являются непосредственной составляющей любой программы и самой операционной системы, для их работы необходимы и временные файлы, которые содержат оперативную информацию. Это могут быть log-файлы, сессии в браузере, эскизы Проводника, автосохраненные документы, файлы обновлений или распакованные архивы. Но эти файлы не создаются по всему системному диску хаотично, для них есть строго отведенное место.
Срок жизни у таких файлов очень маленький, они обычно перестают быть актуальными сразу же после закрытия работающей программы, завершении сессии пользователя или перезагрузке операционной системы. Они концентрируются в специальной папке под названием Temp, занимая полезное место на системном диске. Однако, Windows без проблем предоставляет доступ к этой папке различными способами.
Отдельные аспекты
Каждый человек самостоятельно решает, каким именно способом он чистит свою систему. Для одних удобно использовать программы, другие делают все вручную, но результат у всех почти всегда одинаковый.
Делайте чистку как можно чаще, чтобы компьютер не засорялся и быстрее работал. Чем больше в системе информационного мусора, тем больше информации нужно ей перерабатывать на постоянной основе.
В процессе работы в операционной системе Windows, на компьютере скапливается большое количество временных файлов. Не всегда временные файлы автоматически удаляются с компьютера приложениями, использующими временные файлы.
В этой статье мы рассмотрим вопрос о том, как удалить временные файлы в Windows, для освобождения дополнительного свободного места на диске компьютера. Временные файлы создаются при работе на компьютере: во время установки или работы программ, установки обновлений операционной системы и т. д. После завершения работы приложения, эти файлы больше не нужны. В большинстве случаев, временные файлы автоматически удаляются с компьютера.
Сейчас мы посмотрим, как можно удалить временные файлы в Windows 10 тремя способами: вручную, с помощью встроенного средства операционной системы, с помощью утилиты Очистка диска.





