Какой wi fi адаптер подойдет для телевизора samsung
Содержание:
- Что нужно сделать перед настройкой телевизора?
- Samsung Smart TV не находит Wi-Fi сети
- Подключение к Wi-Fi без DHCP
- Если телевизор не подключается к интернету
- Процедура подключения
- Как определить, поддерживает ли ваш телевизор адаптеры
- Как выяснить, какой «Самсунг» поддерживает адаптеры
- Критерии выбора устройства
- Как подключить и настроить?
- Что это такое
- Подключение
Что нужно сделать перед настройкой телевизора?
В этой статье, как сказано парой строк выше, я буду рассматривать вопрос исключительно подключения телевизора по Wi-Fi. Вообще, можно, конечно, подключить телевизор и по кабелю к роутеру, но в этом случае придется тянуть кабель, лишние провода под ногами, а если захотите передвинуть телевизор — то плюс еще лишние хлопоты.
Многие считают что Wi-Fi не всегда может обеспечивать стабильную связь, иногда связь рвется и пр. На самом деле, это больше зависит от вашего роутера. Если роутер хорош и не рвет связь при загрузке (кстати, рвут связь при высокой нагрузки, чаще всего, роутеры со слабым процессором) + у вас хороший и быстрый интернет (в крупных городах сейчас вроде бы уже с этим проблем нет) — то связь у вас будет что надо и ничего тормозить не будет. Кстати, про выбор роутера — была отдельная статья.
Прежде чем приступать к настройкам непосредственно телевизора, нужно сделать вот что.
1) Определяетесь сначала — есть ли в вашей модели телевизора встроенный Wi-Fi адаптер. Если он есть — хорошо, если его нет — то для подключения к интернету, нужно приобрести wi-fi адаптер, подключаемый по USB.
Внимание! Для каждой модели телевизора он свой, поэтому будьте внимательный при покупке

Адаптер для подключения по wi-fi.
2) Вторым важным шагом будет — настройка роутера (). Если на ваших устройствах (например, телефон, планшет или ноутбук), которые так же подключены по Wi-Fi к роутеру — есть интернет — значит все в порядке. Вообще, как настроить роутер для доступа в интернет — это большая и обширная тема, тем более что в рамки одного поста она не впишется. Здесь я приведу лишь ссылки на настройки популярных моделей: ASUS, D-Link, TP-Link, TRENDnet, ZyXEL, NETGEAR.
Samsung Smart TV не находит Wi-Fi сети
В этом случае могут быть два варианта: телевизор не может видеть только нашу Wi-Fi сеть (в то время как другие могут), или он не может найти беспроводную сеть. В то же время, другие устройства в том же месте находят домашние и соседние Wi-Fi сети.
Чаще всего, конечно же, в списке доступных сетей на вашем телевизоре Samsung нет нашей беспроводной сети, к которой подключены другие устройства и которая работает нормально. Если телевизор не находит сети (но они отображаются на других устройствах), скорее всего, это аппаратная проблема с телевизором или у него вообще нет беспроводного модуля. Давайте вернемся к проблеме, когда в списке нет ни одной нужной вам сети.

Вы можете нажать на кнопку «Обновить». Если его нет в списке, сначала убедитесь, что ваш маршрутизатор распространяет Wi-Fi (другие устройства могут видеть сеть). Может быть, телевизор установлен далеко от маршрутизатора и просто не попадает в нашу беспроводную сеть поблизости. Или сигнал очень слабый. Если возможно, расположите телевизор ближе к маршрутизатору. Перезагрузите маршрутизатор.
Если это не помогает, измените Wi-Fi канал в настройках маршрутизатора. Как это сделать, я написал в статье, как найти бесплатный Wi-Fi канал и изменить канал на вашем роутере. Просто зайдите в настройки маршрутизатора и установите статический канал. Например, 6. Вы также можете поэкспериментировать с настройками ширины канала и режима. Либо «смешанный», либо «только n». Не «только ж», «б/г».

После изменения настроек сохраните изменения и перезапустите маршрутизатор.
Телевизор Samsung не видит Wi-Fi сети в диапазоне 5 GHz
Новые модели телевизоров Samsung могут иметь встроенные беспроводные модули с поддержкой нового стандарта Wi-Fi 802.11ac. Эти телевизоры могут быть подключены к беспроводной сети в диапазоне 5 ГГц
Скорость на этой частоте выше, и для просмотра онлайн-видео в хорошем качестве это важно. Здесь есть два нюанса:
- Телевизор должен поддерживать беспроводной стандарт 802.11ac. Вы можете посмотреть спецификации или узнать модель, позвонить в службу поддержки Samsung и спросить.
- Вы должны иметь двухдиапазонный маршрутизатор и он должен распространять сеть на частоте 5 ГГц.
Если оба этих шага были выполнены и телевизор не находит сеть, работающую на частоте 5 ГГц, то, скорее всего, проблема заключается в канале, на котором работает сеть в этом диапазоне. В настройках маршрутизатора установите диапазон 5 ГГц на один из четырех каналов: 36, 40, 44 или 48.

Дополнительные сведения см. в статье Почему Smart TV не видит Wi-Fi в диапазоне 5 ГГц.
Если ничего не помогает, попробуйте перезагрузить сеть или полностью перезагрузить телевизор (инструкции в конце статьи).
Подключение к Wi-Fi без DHCP
Протокол DHCP отвечает за устранение ошибок при передаче динамичных IP-адресов и других конфигураций. Если возникает необходимость подключения к беспроводной сети без учета раздачи сетевых адресов, следует отключить автоматическую установку и ввести параметры вручную (IP, адрес шлюза, DNS, маску подсети). Требуемая информация представлена на корпусе роутера.
На следующем этапе потребуется устранить ошибки сессии DHCP, которая обеспечивает доступ к Wi-Fi остальным задействованным в сети устройствам и раздает IP-адреса. Адреса всех девайсов следует сохранить в памяти маршрутизатора (посредством ввода МАС-адресов). Такая процедура предотвратит возникновение ошибок при распределении адресов между работающими в сети устройствами (каждый аппарат беспрепятственно получит IP-адрес).
Если телевизор не подключается к интернету
Невозможность синхронизации телеприёмника с беспроводным интернетом чаще всего связана с неправильными настройками роутера. Далее будут рассмотрены способы решения самых распространённых проблем.
Установить настройки Смарт ТВ вручную
Этот процесс осуществляется через параметры телевизора в несколько этапов:
- Зайти в «Настройки» своего TV Samsung.
- Отключить функцию «DHCP».
- Задать параметры сети вручную. Пользователю понадобится заполнить поля «IP-адрес», «Маска подсети», «Шлюз», «Сервер DNS». Эти сведения можно узнать в веб-интерфейсе своего маршрутизатора.
- Перезагрузить роутер и телевизор после проведения подобных действий.
- Удостовериться, что проблема решена.
Смена способа подключения
Телевизоры Samsung возможно напрямую подключить к сети. Для этого потребуется воткнуть провод, идущий от провайдера сети, в разъём LAN на телеприёмнике. После этого надо зайти в «Настройки сети» на телевизоре и в качестве типа синхронизации указать вариант «Кабель», установить тумблер в соответствующую строчку.
Далее ТВ должен автоматически определить подключенное к нему устройство, а пользователю останется ввести имя сети и пароль для нее. Эту информацию также предоставляет провайдер.
Недостатком прямого подключения является невозможность обеспечения интернетом других устройств, гаджетов (к примеру, компьютер или телефон интернет от телевизора уже не получат). Также есть прямое подключение Wi-Fi к телевизору Samsung через «тарелку».
Ввод МАС-адреса
В web-интерфейсе Wi-Fi роутера можно сменить MAC-адрес каждого устройства, подключенного к нему. В данной ситуации достаточно поменять MAC телеприёмника Самсунг. Для этого нужно проделать ряд действий по алгоритму:
- В настройках своего маршрутизатора перейти в раздел «Сеть». Эта вкладка называется по-разному в зависимости от модели роутера.
- В параметрах телевизора ознакомиться с MAC-адресом.
- Переписать указанный для ТВ MAC-адрес вручную, введя его в веб-интерфейсе маршрутизатора.
- После перезагрузки проверить работоспособность беспроводного интернета.
 Ввод MAC-адреса в настройках роутера
Ввод MAC-адреса в настройках роутера
Перезагрузка оборудования
Проблемы, вызванные кратковременным сбоем, можно решить перезапуском роутера и TV. Устройства надо выключить на 2-3 минуты, а затем выполнить процесс синхронизации заново.
Устранение помех, влияющих на качество сигнала
Иногда телеприёмник не может подключиться к роутеру по Wi-Fi из-за плохого сигнала. Чтобы стабилизировать уровень сигнала, необходимо снизить расстояние между рассматриваемыми устройствами либо установить дополнительный репитер дома.
Автоматическое соединение
На некоторых моделях Samsung есть функция WPS, позволяющая автоматически подсоединять ТВ к роутеру. Для активации режима пользователю необходимо одновременно зажать указанные кнопки и на телеприёмнике, и на маршрутизаторе, удерживая их в течение нескольких секунд.
Сброс настроек на телевизоре
Устранить проблемы с работоспособностью Wi-Fi на TV Samsung можно после полного сброса системных параметров. Процесс перехода к заводским настройкам на ТВ данной модели подразделяется на следующие этапы:
- Выключить телеприёмник.
- На пульте ДУ поочередно нажать на кнопки «INFO», «MENU», «MUTE», «POWER» в указанной последовательности. Нажимать нужно по очереди и быстро. После этого Smart телевизор должен запуститься.
- В отобразившемся сервисном меню переключиться на строку «Option» и на пульте дистанционного управления нажать на кнопку ОК для подтверждения действия.
- В новом разделе кликнуть по параметру «Factory Reset» и удостовериться, что устройство выключилось.
- Включить TV ещё раз.
После проведения указанных выше манипуляций и повторного включения телеприёмник должен заработать с заводскими настройками. Теперь можно заново подключаться к вай-фай, вводить пароль защиты точки доступа.
 Сброс настроек на ТВ Samsung
Сброс настроек на ТВ Samsung
Обновление ПО
Возможно, роутер работает на частоте, не поддерживаемой телевизором, что и позволило интернету сбиться. Для устранения такой проблемы маршрутизатор нужно перепрошить. Для этого нужно скачать файл прошивки и устанавливать его на роутер, следуя инструкциям установщика.
Ошибки DNS
Иногда замена существующих DNS помогает исправить ситуацию с неработоспособностью беспроводного интернета на телеприемнике. Чтобы сменить данный параметр, в настройках сети на ТВ необходимо прописать вручную действующие DNS от Google. Узнать эти значения можно в поисковике любого браузера.
Процедура подключения
Главной задачей при подключении является установление связи с интернетом. После того как это будет сделано, все данные и программы обновятся автоматически.
С чего стоит начать настройку:
- Включить телевизор.
- Настраивается язык пользователя.
- Устанавливается страна и часовой пояс.
Обратите внимание! В зависимости от типа телевизора пользователю потребуется провести дополнительные настройки. После этого можно заняться процедурой подключения к сети
Подсоединять можно двумя способами: через кабель или через вай-фай.
Подключение через кабель
В данной процедуре нет ничего сложного. Пользователю необходимо соблюдать следующий алгоритм действий:
- Вставить кабель в специальный разъем на телевизоре.
- Гнездо может быть обозначено маркировкой LAN или Network.
- Второй конец подключается непосредственно к роутеру (желтый адаптер).
- На пульте необходимо нажать кнопку в виде домика.
- Перейти в раздел установки, а после «Проводные и беспроводные сети».
- Выбирается проводная.
- Подсоединить к сети.
- Еще раз выбирается проводное соединение и установка завершается.
Телевизор подключен и может использоваться. Если все сделано правильно, на экране появляется соглашение, которое пользователю необходимо будет принять.

Подключение через роутер с помощью вай-фай адаптера
Как настроить «Смарт ТВ» на телевизоре «Филипс» через Wi-Fi? Делается это достаточно просто:
- Для начала пользователю необходимо убедиться, что роутер подключен.
- Чтобы произвести подключение быстро, без ввода логина и пароля, необходимо войти в раздел настроек сетевого подключения. Выбрать Wi-Fi и найти необходимую сеть среди доступных.
- Если присоединение идет непосредственно к домашней сети, действовать необходимо через кнопку WPS. Ввод логина и пароля здесь также не требуется.
- В появившемся окне выбирается «легкое подключение».
- Если роутером не предусмотрено WPS, то действовать придется через пульт ДУ. Нужно будет ввести логин и пароль, а после подключиться к сети.
Ошибка подключения к интернету
Как подключить телевизор к вай-фаю «Филипс», если появляется ошибка? Данная ситуация происходит нечасто и, как правило, является свидетельством того, что действия пользователя на определенном этапе были неверными.
Обратите внимание! Частая причина того, что телевизор Philips не подключается к сети через Wi-Fi — это некорректная работа роутера. Поэтому в первую очередь стоит проверить, подключено ли устройство, маршрутизатор и идет ли раздача интернета
Включение интернета на телевизорах «Филипс»
После получения доступа к интернету любым из выбранных способов пользователю рекомендуется зарегистрироваться в клубе. Данное окно появится после того, как связь с глобальной сетью будет установлена.
Создать новую учетную запись достаточно просто:
- Выбрать команду «Создать сейчас».
- Заполнить обязательные поля.
- Нажать кнопку «Создать учетную запись».
- Появится информация о ТВ устройстве, которым пользуется человек.
- Обязательно указывается день, месяц и год, когда он был приобретен. После этого регистрация будет завершена.
Важно! После этого активация ТВ будет полностью завершена и человек сможет использовать все приложения и программы в полном объеме

Как определить, поддерживает ли ваш телевизор адаптеры
Главное, что вам нужно понять: если у вашего ТВ есть внутри корпуса адаптер «Вай-Фай», вам не нужно его дополнительно приобретать. Вы можете сразу подключиться к своей сети и «сёрфить» в интернете с экрана ТВ.
Следующий момент: если ваш телевизор не поддерживает «Смарт ТВ», вам нужно покупать не адаптер «Вай-Фай», а полноценную ТВ-приставку.

Если ваш ТВ не поддерживает Smart TV, вам нужен не адаптер, а приставка
Как определить, встроен ли адаптер в ваш телевизор или нет? Есть у него «Смарт ТВ»? Если телевизор был куплен до 2010 года, ни «Смарт ТВ», ни адаптера в нём нет.
Если у вас телевизор из более современных моделей, возможно, у вас есть и то, и другое. Но каждый случай нужно разбирать отдельно. Поэтому загляните сразу в документацию к ТВ: там должно стоять обозначение Smart TV. В технических характеристиках указывается наличие встроенного адаптера «Вай-Фай». Обычно все модели, выпущенные после 2014 года, имеют встроенный адаптер, если они не бюджетные. Но всё равно заглянуть в документацию стоит, чтобы убедиться окончательно.

Загляните в документацию к ТВ — там будет отмечено, есть у него встроенный адаптер или нет

Поискать информацию о своей модели можно на официальном сайта «Самсунга»
Как определить серию телевизора: по ней можно узнать о наличии встроенного адаптера
Посмотрите на заднюю панель ТВ-устройства: там должна быть этикетка с названием модели. Либо откройте документацию — там указывается та же информация.

По названию модели можно определить серию устройства
Посмотрите на третью букву в комбинации — она и будет названием серии. В нашем примере это буква F. Ещё один пример: модель UE32D6100SW, серия телевизора — D.
Так вот: модели из серий M, Q, LS, K имеют встроенные адаптеры — покупать съёмный девайс не нужно. А вот серии C, D, E, H, F, J идут без встроенного адаптера.
Как выяснить, какой «Самсунг» поддерживает адаптеры
WiFi-адаптер Samsung будет слаженно работать с телевизорами той же марки. Но это не значит, что каждая модель будет поддерживать подключение. Прежде чем совершить покупку, следует проверить возможность соединения устройств.
Первое, на что обращают внимание – год выпуска модели. Если он до 2010 года – возможности подключения к сети нет
И приемник будет ни к чему. Если устройство выпущено после этой даты – можно надеяться на то, что доступ к интернету будет.
Но есть варианты, которые исключают его. Иногда производители заботятся о том, чтобы встроить приемник внутри. Поэтому необходимости в дополнительной покупке нет. Если модель старше 2014 года – в инструкции будет указано о его наличии.
Важно! Если модель бюджетная – допускается отсутствие встроенного модуля для приема сигнала. Можно определить точную модель адаптера, которая будет бесперебойно принимать сигнал
Для этого нужно посмотреть серию телевизора и найти третью букву. Первая и вторая ничего не решают. А затем просмотреть таблицу совместимости. В случае, если нет возможности подключить адаптер в виде флешки, рекомендуется приобрести приставку для просмотра любимых фильмов
Можно определить точную модель адаптера, которая будет бесперебойно принимать сигнал. Для этого нужно посмотреть серию телевизора и найти третью букву. Первая и вторая ничего не решают. А затем просмотреть таблицу совместимости. В случае, если нет возможности подключить адаптер в виде флешки, рекомендуется приобрести приставку для просмотра любимых фильмов.

Критерии выбора устройства
Выбирая вай-фай адаптер для телевизора, обратите внимание на ряд важных критериев. Только при условии соответствия им устройство будет эффективно выполнять свои функции
Совместимость с моделью телевизора
На корпусе адаптера указано, какие модели телевизоров совместимы с ним. Чтобы исключить риск несовместимости, стоит делать выбор в пользу фирменных устройств, произведенных тем же брендом. Стоимость приспособления будет более высокой, но она обязательно себя окупит со временем.
На упаковке некоторых адаптеров есть пометка «универсальное устройство». Их можно подключать к различным моделям телевизоров. Однако некоторые пользователи говорят, что такие адаптеры рано выходят из строя и не подлежат ремонту.
Стандарт сигнала
Если вы решили купить адаптер, то обязательно обратите внимание на стандарты его работы. Посмотрите, подходят ли показатели к тем стандартам, которые характерны для беспроводного маршрутизатора, установленного в вашем помещении
Основной характеристикой стандарта сигнала является скорость передачи данных.
Частота работы
В этом параметре тоже важно не ошибиться. Нужно делать выбор в пользу приспособления, частота функционирования которого соответствует той частоте, которой обладает роутер
Обычно частота работы адаптеров варьируется от 2,4 до 5 ГГц.
Уровень мощности адаптера
От этого параметра зависит то, насколько быстро и стабильно будет работать устройство. Если у вас просторная квартира, то делайте выбор в пользу приспособлений с большим уровнем мощности
Если не принять во внимание этот момент, то в некоторых частях помещения сигнал будет отсутствовать
Помните о том, что данные, указанные на устройстве, не всегда соответствуют реальности. Необходимо протестировать модель, чтобы убедиться, что она действительно дает возможность получить стабильный сигнал. Если такой возможности нет, то стоит делать выбор в пользу известных производителей адаптеров, которые указывают наиболее точные данные на упаковках.
Радиус действия
Дистанция между передатчиком и приемником – это еще один важный критерий, который нельзя обойти вниманием. Радиус действия того прибора, который вы собираетесь купить, должен соответствовать конкретным особенностям
Примите во внимание препятствия, чтобы не совершить ошибку.
Алгоритм шифрования
Шифрование сигнала обеспечивает его безопасность. Помните о том, что протокол WEP считается устаревшим, поэтому лучше выбрать устройства с WPA или WPA2. Такие алгоритмы шифрования дадут возможность защитить сигнал от различных опасностей, поэтому картинка получится качественной и четкой, без помех и прочих проблем.
Как подключить и настроить?
Wi-Fi-маршрутизатор подключается в большинстве случаев через USB-интерфейс, расположенный на задней части крышки телевизора. Для этого следует взять пульт ДУ и открыть пользовательское меню, в нем следует выбрать блок «Сеть» и при помощи стрелок перейти в «Настройки сети».

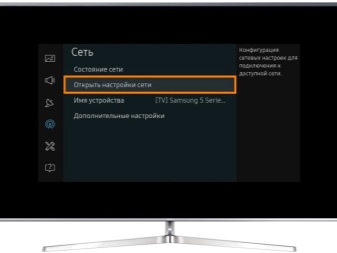
Для того чтобы активировать необходимую функцию, в меню нужно нажать кнопку Enter – она располагается по центру пульта. Вам понадобится активировать вкладку «Пуск», для того чтобы подсоединить Wi-Fi-роутер к TV, нужно выбрать опцию «Беспроводное соединение».

По окончании короткого поиска на дисплее высветится перечень доступных Wi-Fi-точек, из них следует выбрать свою домашнюю сеть и кнопкой Enter активировать ее, после чего ввести пароль в случае, если она им защищена. Конечно, ввод пароля будет сопряжен с некоторыми сложностями, так как каждую букву придётся выбирать при помощи размещенных на пульте стрелок, однако в дальнейшем ТВ-приемник будет подключаться автоматически. После этого на экране открывается пользовательское окно подтверждения, менять в нём ничего не надо — только завершить процедуру синхронизацией телевизионного приемника и маршрутизатора.

Собственно, на этом процедура подключения и настройки считается завершенной. Пользователю останется только перейти в меню приложений и удостовериться в наличии подключения к Сети. Затем надо нажать кнопку Return, таким образом вы выйдете из пользовательского меню, а после этого перейти во вкладку Smart TV.

Для того чтобы протестировать результаты, необходимо загрузить браузер или открыть какой-либо интернет-сайт. Если подключение выполнено корректно, и связь стабильна, то он откроется моментально. Никакую другую дополнительную настройку параметров в таком случае выполнять не нужно.

Что это такое
Внешний адаптер позволяет подключать телевизор к беспроводному интернету. Это дает массу преимуществ в виде быстрого поиска любимых фильмов. Многие модели оснащены встроенными модулями для подключения. Приобретение небольшого приемника сигнала позволяет не ограничиваться в передвижении ТВ, не протягивать кабель.
Обзор и настройка модема D-Link Dir-320
Есть 3 типа модемов в зависимости от разъема для подключения:
- POMICA – интерфейс, который уже неактуален у производителей приемников и телевизоров. Нередко таких входов у устройств уже нет;
- HDMI – интерфейс, которым оснащены практически все модели телевизоров;
- USB – самый распространенный вход, который используют для подключения.
Адаптер выполняет функцию приема сигнала с роутера, который его перекодирует и транслирует. Внешне он напоминает флешку, которая подключается к телевизору через разъем USB. Пропускная способность нередко теряется из-за помех, а также препятствий на пути волны. Если количество устройств, которые подключены к сети большое, качество сигнала также падает.
Какой адаптер выбрать:
- с частотой, которая совпадает с параметрами роутера;
- с большой мощностью. Чем больше помещение, тем больше этот показатель;
- с большим радиусом действия. Чем больше препятствий на пути, тем больше радиус.
Важно! Подключение пройдет без проблем и не будет прерываться, если выбрать устройство от производителя телевизора. Рекомендуется брать только оригинальные устройства

Подключение
Беспроводная технология Wireless WiFi является наиболее удобным способом подключения телевизора к Всемирной паутине. Вам не придётся тянуть в помещение ещё один LAN-кабель, вручную настраивать параметры соединения или обращаться к провайдеру с просьбой зарегистрировать в базе данных MAC-адрес девайса. Другое преимущество wireless-технологии перед проводами — стопроцентная совместимость ТВ-аппарата с местными стандартами связи: Smart-TV от Samsung (или любой другой компании) может не поддерживать некоторые типы кабельного Ethernet-сигнала, но в то же самое время с вай-фай такой проблемы точно не возникнет.

Стоит отметить, что не все умные ТВ имеют собственный WiFi-модуль. Возможно, вам потребуется внешний адаптер, купить который можно у большинства розничных продавцов бытовой техники. Такой аксессуар вставляется в USB-порт устройства, после чего его синхронизация с телевизионной операционной системой происходит автоматически. Цена на подобные модули, по информации с Яндекс. Маркета, колеблется в районе 2000–4000 рублей (можно сэкономить, если заказывать аксессуар напрямую из Китая). Покупать более дешёвые аналоги не рекомендуется по той простой причине, что они могут оказаться несовместимыми с вашим ТВ.
В случае если вы собираетесь просто смотреть заранее скачанные фильмы на большом дисплее, но не использовать специальные телеприложения, можно воспользоваться технологией WiFi-direct. При таком способе телевизор синхронизируется напрямую с компьютером и дублирует любой контент с его монитора (в том числе и онлайн-страницы), но не имеет прямого выхода в сеть. Direct-метод не требует наличия роутера, что удобно для некоторых пользователей.





