Wipe data factory reset: что это такое и как правильно сбросить настройки на android
Содержание:
- Что это за зверь?
- Какие есть режимы восстановления
- Перезагрузите ваше устройство в режиме восстановления
- Какие приложения на Андроиде на Самсунг можно смело удалить без последствий
- Как зайти в рекавери Xiaomi
- Как войти в рекавери?
- Что делать, чтобы выйти из аварийного режима восстановления
- Очистка кэша на Android другими способами
- Дополнительное меню
- Перевод на русский фразы «Reboot system now»
- Как загрузиться в режиме восстановления на телефоне Android
- Основные функции
- Вход в Режим Восстановления через Terminal Emulator
- Как можно безболезненно удалить приложения на Samsung и очистить память
- Погодные приложения
Что это за зверь?
Что означает Android System Recovery 3e? Это своеобразный БИОС мобильного устройства. Любая операционная система имеет свой БИОС — базовую систему ввода-вывода, которая способна работать даже при повреждении основной ОС. Иногда БИОС непохож на стандартный (как, например, в девайсах на «Андроид»). Он служит для того, чтобы восстановить работоспособность смартфона или планшета, применить критические обновления или сделать сброс на заводские настройки. Меню Android System Recovery 3e имеет множество пунктов, которым соответствует то или иное действие. Но беда в том, что названия написаны на английском языке. Поэтому многие и знать не знают, как правильно пользоваться рекавери.
Именно поэтому написана эта статья. Android System Recovery, инструкция к которому совершенно необходима, является мощным инструментом для настройки и реанимации смартфона. Нужно все знать о том, как пользоваться этим рекавери для того, чтобы не тратить деньги на мастеров. Сделать все самому куда проще и дешевле. Мы разберем каждый пункт меню рекавери и расскажем о нем все, что только можно. Итак, начинаем.

Какие есть режимы восстановления
Существует 2 типа восстанавливающих режимов: стоковый и кастомный вариант. У них обоих есть как преимущества, так и недостатки.
Стоковое восстановление
Стоковый рекавери — это меню восстановления, которое изначально есть на любом девайсе под управлением операционной системы Андроид, в том числе и на Самсунге.
Стоковое инженерный режим устанавливается производителем аппарата и из-за этого с помощью него можно работать над основополагающими составляющими ОС и гаджета в целом.
При этом у стокового варианта есть минус: через него невозможно установить пользовательские операционные системы, а также ОС, официально не поддерживающиеся на определенном мобильном устройстве.
На мой взгляд, это не критический недостаток, потому что я противник кастомных операционных систем и установки ОС, которые официально не поддерживаются на конкретной модели.
Тем не менее многие могут со мной не согласиться, особенно если это владельцы китайских и не очень качественных аппаратов, для которых вышло 1-2 обновления (именно для их начинок, ибо обновления от Google выходят регулярно), а затем производитель забил на клиентов или вовсе перестал существовать.
Итак, какие есть функции в режиме Recovery, если это стоковый вариант:
- Reboot system now — переводится как “Перезагрузить девайс”, делает именно то, что сказано в пункте;
- Apply update from SD-card или Install zip from SD-card — инсталляция обновления или прошивки из карты памяти (в частности, из архива зиповского формата);
- Wipe data/factory reset — возврат операционной системы до изначального положения (будут удалены все пользовательские данные, за исключением тех, что хранятся на симке и внешнем накопителе);
- Wipe Cache Partition — удалить все содержимое кэша (кэш — это временные файлы, сохраняющиеся под быструю загрузку интернет-страниц и определенных приложений;
- Backup and restore — формирование резервной копии (бэкапа) и восстановление из сформированной точки восстановления;
- Reboot to bootloader — перезагрузка мобильного устройства с включением на бутлоадере (меню, из которого можно выбрать, какую операционную систему запустить, если таковой выбор имеется);
- Root Integrity Check — запуск проверки системных папок на выявление их повреждений или отсутствия каких-либо файлов;
- Mount / System — включение мониторинга операционной системы и папок, с которыми она связана (еще один метод выявления неисправностей);
- View Recovery Logs — просмотр реестра с данными об операционной системы (внесение изменений, удаление файлов, добавление файлов и прочее);
- Run Graphics Test — старт графического теста, который продемонстрирует аппаратное состояние системы (хорошо ли работает видеочип и главный процессор);
- Power Off — выключение аппарата.
Первые пять пунктов есть абсолютно на любом мобильном устройстве под управлением системы Android. Последующие возможности появились лишь с версии Андроида 7.0.
Кастомное
Кастомное меню восстановления делает из меню Recovery более функциональный режим, позволяя воздействовать на систему еще больше.
Перечень возможностей кастомного рекавери зависит от того, какой именно режим восстановления из пользовательских используется. 2 самых популярных типа: TWRP и CWM.
В TWRP (расшифровывается как Team Win Recovery Project) есть следующие функции:
- создание резервной копии устройства с нуля (вместе с загрузчиком, пользовательскими приложениями и прочим);
- восстановление системы из резервной копии;
- использование файлового менеджера для удаления файлов, вызывающих неполадки (можно даже удалять файлы из системных папок);
- установка пользовательских операционных систем;
- очистка мобильного устройства;
- возврат к заводским настройкам;
- монтирование всевозможных разделов в устройство;
- передача файлов через МТР;
- эмуляция терминала;
- активация прав суперпользователя.
Возможности CWM (расшифровка: ClockworkMod) не такие широкие и почти полностью соответствуют функциям кастомного рекавери. Единственное отличие — можно ставить неофициальную операционную систему или версию, которая не поддерживается
Несколько лет назад CWM был рекомендованным рекавери из числа кастомных, но сейчас я советую использовать TWRP. А еще лучше пользоваться стоковым режимом восстановления.
Перезагрузите ваше устройство в режиме восстановления
Существует несколько способов перезагрузить устройство Android в режиме восстановления. Каждый метод использует уникальный подход, чтобы помочь вам войти в режим, и поэтому вы должны выбрать тот, который, по вашему мнению, работает для вас.
Использование сочетаний клавиш
Самый простой способ — использовать специальную комбинацию клавиш. Каждое устройство Android имеет комбинацию клавиш, которая при нажатии позволяет вашему устройству перезагружаться в режиме восстановления.
Вот комбинации клавиш для некоторых популярных производителей устройств Android:
- Samsung: Power + Home + громкость вверх
- Nexus: Power + громкость вверх + громкость вниз
- LG: Power + громкость вниз
- HTC: Power + громкость вниз
- Motorola: Power + Home
- Sony: Power + громкость вверх или громкость вниз
- Pixel: Power + громкость вниз
- Huawei: Power + громкость вниз
- Xiaomi: мощность + громкость вверх
- OnePlus: питание + уменьшение громкости
Помните, что ваше устройство должно быть выключено при использовании этих комбинаций клавиш.
Использование ADB
У ADB есть ряд команд для выполнения различных действий на вашем устройстве Android, и одна из этих команд позволяет вам перезагрузиться в режиме восстановления.
При условии, что на вашем компьютере настроен инструментарий ADB, вам необходимо выполнить следующие действия, чтобы войти в режим восстановления.
- Перейдите в «Настройки» → «Параметры разработчика» на устройстве Android и включите параметр отладки USB.
- Подключите ваше устройство к компьютеру и запустите окно командной строки или терминала в папке ADB. Введите следующую команду и нажмите Enter. (для Mac) (для Windows)
- Вы увидите ваше устройство в списке. Затем введите следующую команду и нажмите Enter . (для Mac) (для Windows)
Ваше устройство немедленно выключится и перезагрузится в режим восстановления Android.
Использование приложения (требуется рут)
Если у вас есть доступ к руту на вашем устройстве, вы можете использовать приложение из Google Play Store и войти в режим восстановления одним нажатием.
- Загрузите и установите приложение Quick Reboot на свое устройство. Откройте приложение, предоставьте необходимые разрешения и нажмите Reboot Recovery.
- Вы быстро перезагрузитесь в режим восстановления.
Как использовать параметры режима восстановления Android
Если вы используете режим восстановления Android впервые, вы можете не знать о функциональности каждого параметра.
Хотя большинство вариантов говорят сами за себя, и вы будете знать, что они делают по их именам, хорошо иметь больше информации о каждом из них. Таким образом, вы будете знать, когда использовать какую опцию.
Install from internal storage— это позволяет установить ZIP-файл из внутреннего хранилища вашего устройства. Обычно он используется, когда вы скачали восстановительный файл с возможностью восстановления из Интернета и хотите перенести его на свое устройство.
Install from ADB — эта опция позволяет использовать инструментарий ADB в режиме восстановления на вашем устройстве. С помощью этой опции вы можете добавлять, изменять и удалять вещи, используя ADB.
-
Wipe data and cache— как видно из названия, он позволяет очищать данные и файлы кэша с вашего устройства. Он имеет три подопции:
- Reset system setting— это позволяет сбросить настройки устройства до заводских.
- Wipe cache — стирает все файлы кеша с вашего устройства.
- Erase everything— используйте это, если вы хотите удалить все на вашем устройстве.
-
Advanced — в нем есть два подопции:
- Reboot to fastboot— перезагружает устройство в режиме fastboot. Этот режим аналогичен режиму восстановления, но позволяет прошивать пользовательские файлы с помощью ADB и fastboot.
- Reboot to recovery — перезагружает ваше устройство в режим восстановления.
Какие приложения на Андроиде на Самсунг можно смело удалить без последствий
Итак, решено – глобальной чистке быть
Но с чего эту самую чистку начинать, чтобы ненароком не удалить какое-нибудь жизненно важное для смартфона системное приложение? Перечислим 7 приложений, удаление которых гарантированно не навредит вашему устройству
Приложения прогноза погоды
Первое, от чего стоит отказаться – это, конечно, встроенные погодные виджеты и приложения, если, конечно, вам не нужна метеорологическая карта со всеми ее подробностями. Несмотря на всю свою внешнюю безобидность утилита требует немало ресурсов – памяти и производительности.
Кроме того, она садит батарею и требует регулярного апдейта. И все это ради того, чтобы знать, сколько градусов на улице, хотя эта информация гуглится за считанные секунды.
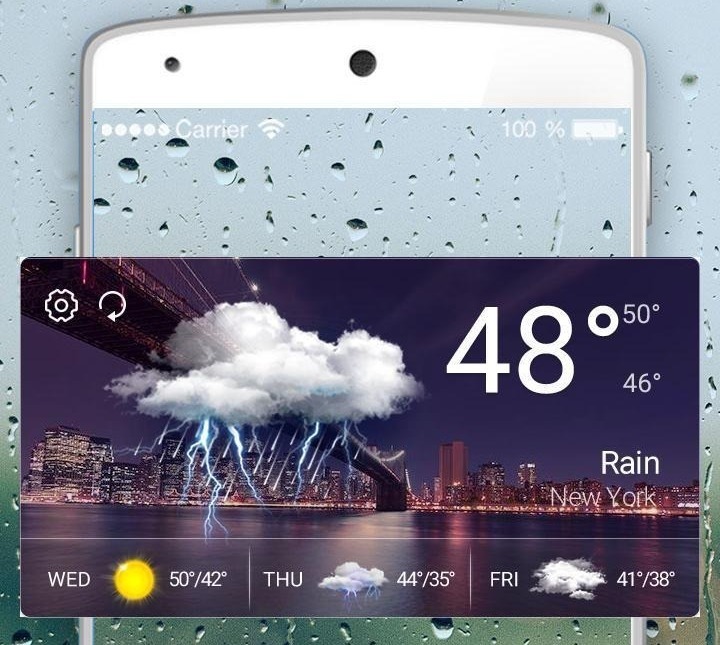
Briefing
Это приложение еще более бесполезное, ведь речь идет о новостном столе с произвольно выбираемым дайджестом. В общем, так себе утилита, особенно для тех, кто не читает новости (тем более случайные). Между тем, программка расходует батарею еще больше погодных виджетов, поэтому удалить ее можно без малейших раздумий.

Если вы не поклонник новостных дайджестов, то зачем вам Briefing? От удаления случайно генерируемой подборки в вашем телефоне уж точно ничего не изменится, поэтому сомневаться в целесообразности этого действия уж точно не приходится
Антивирус
Неоднократно доказано, что антивирусные приложения нужны только в тех случаях, если пользователь наделен статусом суперадмина, провел рутирование своего устройства или он регулярно переходит по сомнительным ссылкам и скачивает взломанные приложения (игры и пр.)
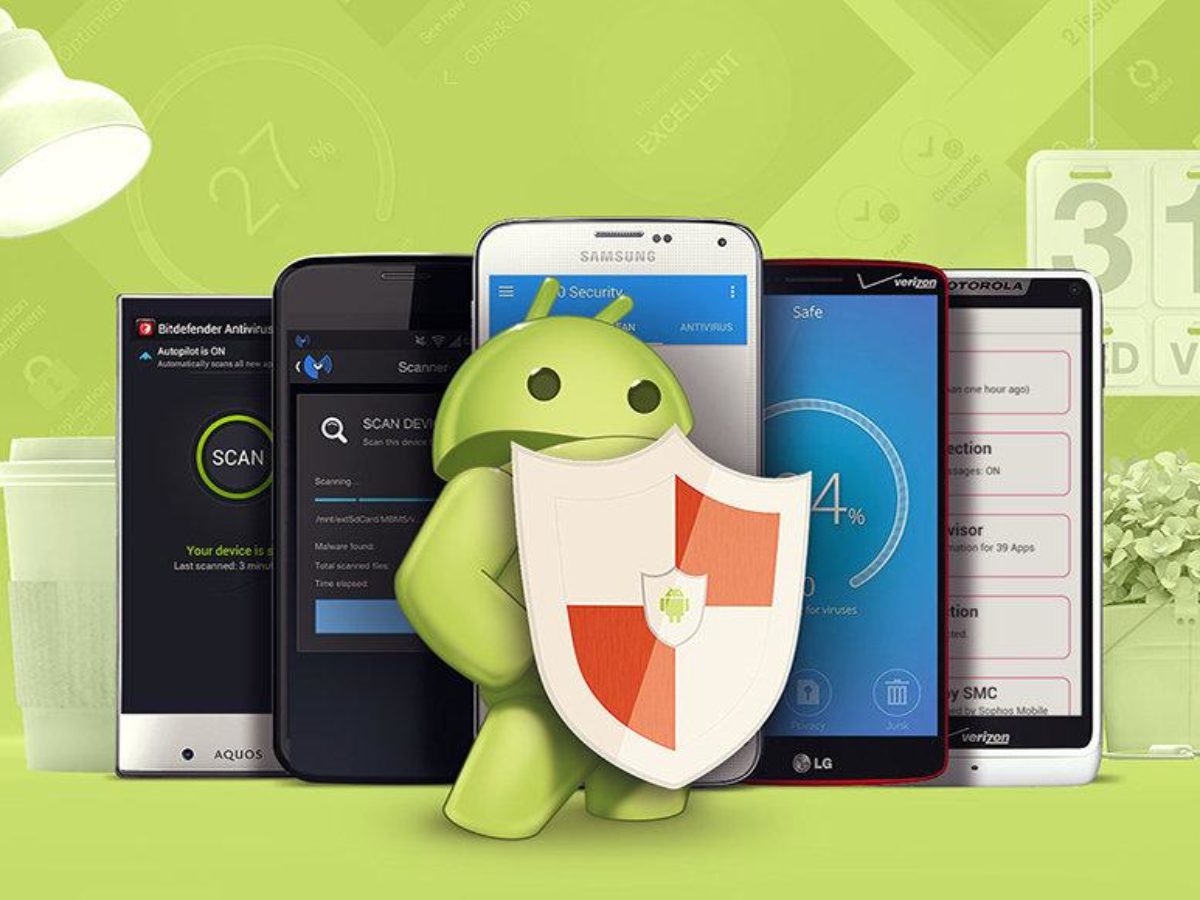
CCleaner
Возможности оптимизаторов операционной системы явно преувеличены, ведь максимум, на что они способны, – это удаление оставшихся файлов или сжатие данных. При этом вес самого приложения намного солиднее этих элементов. Именно поэтому опытные пользователи удаляют клинеры после каждого использования, и позже скачивают по мере надобности.

Не спешите забивать память своего телефона различного рода клинерами, поскольку их эффективность явно преувеличена. Конечно, кое-что они чистят, но не настолько, чтобы держать подобные утилиты в памяти собственного устройства на постоянной основе, тем более что такие приложения можно скачивать и удалять неограниченное количество раз
Duo
Интересно, есть ли такие, кто еще пользуется этим допотопным мессенджером, который даже не в первой пятерке? И если вы не входите в список этих загадочных пользователей, то лучше и не пытаться изменить это статус-кво. Вместо этого лучше удалить никому не нужное ПО из системы телефона, продолжая пользоваться своими любимыми мессенджерами.

OneDrive
Даже если вы пользуетесь этим облачным сервисом, вовсе не обязательно держать в своем устройстве для этих целей отдельное приложение. Для этого будет достаточно иметь выход в интернет и установленный в системе смартфона браузер, не тратя драгоценные гигабайты понапрасну.
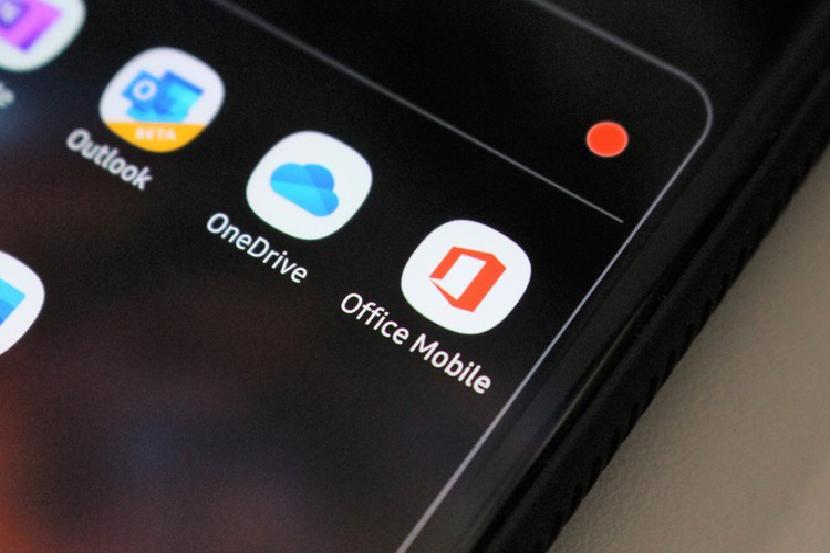
Для того чтобы пользоваться облачными сервисами, вроде OneDrive, вовсе не обязательно скачивать их мобильные клиенты. Для выхода в “Облако” будет достаточно одного только браузера и стабильного интернет-соединения, поэтому может смело вычищать свои условные OneDrive без малейшего зазрения совести
Социальные сети
Просто ради любопытства загляните в настройки смартфона и посмотрите, сколько памяти занимает вся эта Фейсбучно-инстаграмная история в вашем телефоне! Поверьте, вы будете удивлены. И если целесообразность удаления Инстаграма для постоянных пользователей еще вызывает вопросы, то держать в телефоне отдельное мобильное приложение Фейсбука – явно не самая лучшая затея.
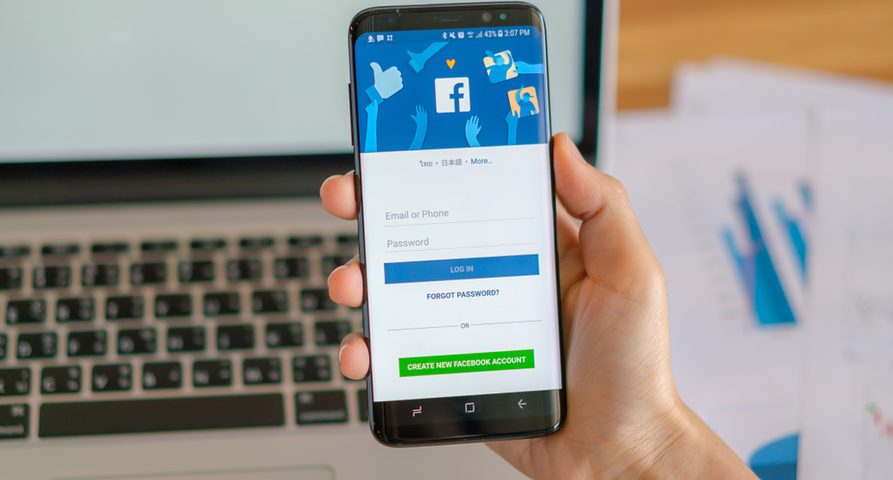
Как зайти в рекавери Xiaomi
Существует два простых способа войти в рекавери:
- Используя клавиши смартфона — способ работает на всех версиях MIUI.
- Через меню MIUI — начиная с MIUI 12 эту возможность убрали.
Вход в рекавери на всех смартфонах Xiaomi выполняется по одному алгоритму. Для этого не нужно путешествовать по настройкам MIUI или обладать каким-то специальными навыками.
Инструкция как зайти в рекавери на Xiaomi:
- Полностью выключите телефон.
- Зажмите одновременно кнопки питания и увеличения громкости.
- Не отпускайте кнопки, пока на экране не появится логотип Android.
- Подождите 10 секунд.
- Телефон завибрирует и на экране появится меню рекавери.
На прошивках MIUI 11 есть возможность войти в режим Recovery прямо из настроек.
- Запустите приложение Параметры.
- Перейдите в раздел «О телефоне» → «Обновление системы».
- Нажмите на три точки в верхнем правом углу экрана.
- В появившемся меню выберите «Перезагрузить в режим Recovery».
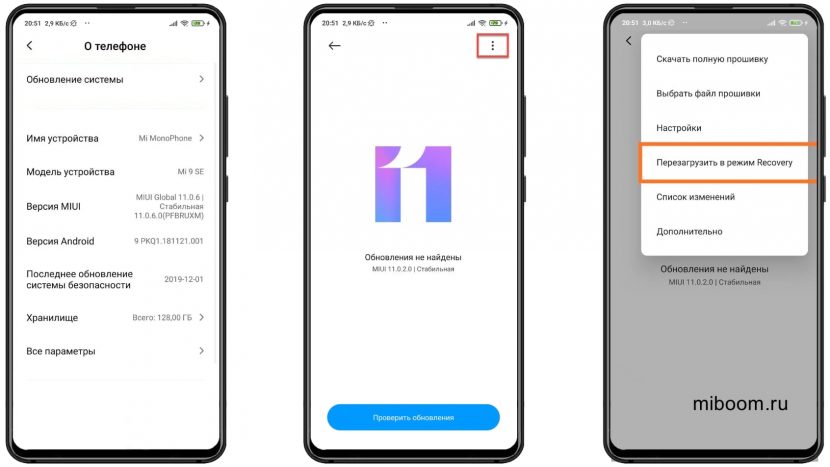
В MIUI 12 убрали возможность открыть рекавери через три точки. Видимо часто люди в него случайно попадали, а выйти из режима восстановления сами не могли… Возможно, Сяоми вернёт эту функциональность в MIUI 12.5 или MIUI 13, но надежды мало.
Как войти в рекавери?
Это зависит от конкретной модели устройства. В некоторых аппаратах нужно зажать кнопку включения и клавишу «Громкость +». Но иногда встречаются смартфоны, которым этого недостаточно. Старые модели с механической кнопкой «Домой» требуют нажатия и этой кнопки. Некоторые девайсы требуют одновременного нажатия кнопок включения и «Громкость». Есть и такие, которым обязательно зажатие клавиши включения и обеих кнопок регулирования громкости. Это касается только оригинальных устройств от известных производителей.
Но есть также и откровенно «китайские» гаджеты с непонятной операционной системой и «кривым» переводом. Стандартные методы входа в рекавери в этих случаях могут и не сработать. Здесь есть несколько вариантов. Первый: изучить документацию смартфона (если она имеется) и найти искомую комбинацию клавиш. Но этот вариант подойдет далеко не всем. У большинства таких устройств либо нет вообще никаких документов, либо в документах вообще нет русского языка. Второй вариант: найти нужную комбинацию путем поочередного нажатия всех кнопок. А теперь перейдем к пунктам меню Android System Recovery 3e.

Что делать, чтобы выйти из аварийного режима восстановления
Если телефон Huawei после перезагрузки возвращается в режим eRecovery, и не удается выйти из него обычным способом, следует, прежде всего, проверить сборку:
- выключите устройство;
- снимите заднюю крышку;
- выньте батарею;
- снова вставьте батарею;
- аккуратно верните на место крышку;
- включите смартфон.
Если приведенные выше действия к результату не привели, дайте полностью разрядиться аккумулятору, а затем полностью зарядите батарею перед включением.
Если и это не помогло Huawei выйти из режима eRecovery, действуйте поочередно, в следующем порядке:
- попробуйте очистить кэш через меню Huawei eRecovery, затем перезагрузите смартфон;
- сбросьте настройки к заводским (личные данные могут быть утеряны);
- обратитесь в сервисную службу.
- https://phone-insider.com/android-recovery-menu.html
- https://androidp1.ru/kak-vyiyti-iz-menyu-recovery-android/
- https://androidkak.ru/sistema/vyjjti-iz-rekaveri.html
- https://androidnik.ru/kak-vyjti-iz-recovery-mode-na-android/
- https://hifak.ru/huawei-erecovery-kak-vyjti-iz-etogo-rezhima/
ПОДЕЛИТЬСЯ Facebook
tweet
Предыдущая статьяКак восстановить удаленные СМС на «Андроиде» простым способом?
Следующая статьяКак выключить Айфон Х — инструкция
Очистка кэша на Android другими способами
Для очистки кэша можно воспользоваться и другими методами, причем управление будет происходить через настройки вашего смартфона. Здесь уже все зависит от объема данных, которые необходимо очистить, а также от состояния системы — насколько она корректно работает. Мы рассмотрим оба варианта.
Очистка кэша всех приложений
- Зайдите в «Настройки» смартфона и выберите пункт «Хранилище»;
Там найдите вкладку «Данные кэша», нажмите по ней и подтвердите операцию;
В течении нескольких минут временные файлы для всех приложений будут стерты.
Очистка кэша всех приложений для Android 8.0
Если смартфон на базе Android 8.0, то очистка всех временных файлов осуществляется немного другим способом, а именно:
- Зайдите в «Настройки» аппарата и кликните по вкладке «Хранилище»;
В самом верху нажмите пункт «Освободить место» и выберите, что именно удалить. Здесь будут загрузки, временные файлы приложений, поэтому можно отмечать галочками нужные варианты;
Подтверждаете операцию и в течении нескольких минут лишняя информация с вашего смартфона будет стерта.
- Зайдите в «Настройки» вашего смартфона и выберите пункт «Приложения»;
Выберите ту программу или игру, в которой необходимо очистить временные данные и кликните по ней;
В открывшейся вкладке нажмите пункт «Очистить кэш» и в течении нескольких секунд данные будут удалены.
Учтите, что, чем чаще вы пользуетесь программами или играете в игры, тем больше и быстрее растет в размерах кэш.
Дополнительное меню

В разделе Advanced можно совершить такие действия при помощи следующих команд:
- File System Check производит проверку валидации системных файлов;
- Print Partition Info выводит информацию лога на дисплей;
- Copy recovery.log to sdcard используется для сохранения копий лога recovery;
- Открытие форматов ext и ext2 на карте памяти SD – Partition SD Card;
- No — save my fat32 partition! прекращает работу разделов;
- Используйте Fix Permission, чтобы исправить права в /data/data.
И, наконец, последний пункт – Power Menu. Его используют для управления питанием:
- Reboot Recovery производит перезагрузку;
- В режиме Bootloader используйте Reboot into Bootloader;
- Простая перезагрузка осуществляется при помощи Reboot;
- Power Off – обыкновенное выключение.
Перевод на русский фразы «Reboot system now»
В переводе на русский язык фраза «Reboot system now» выглядит как « Перезагрузить систему сейчас ». Активация указанной опции позволяет перезагрузить ОС Android обычным образом, восстановив её стандартный функционал.

Опция «reboot system now» в меню восстановления
Появление меню с опцией «Reboot» обычно сигнализирует о входе в режим « Recovery » (восстановления) на вашем гаджете. Он позволяет сбросить настройки телефона до заводских, очистить системный кэш, установить в систему необходимые апдейты. Это удобный инструмент восстановления нормального функционала телефона после сбоя или различных флуктуаций в его работе.
Как же вы попали в «Recovery Mode» с опцией «Reboot system now» на Андроиде? И что делать, если в меню нет русского языка? Узнаем ниже.
Как загрузиться в режиме восстановления на телефоне Android
На самом деле, Android Recovery Mode действительно важен для большинства пользователей Android. Загрузка в режиме восстановления на телефонах Android может быть не очень сложной с аппаратными клавишами устройств. Способы перевода устройств Android разных производителей в режим восстановления действительно разные. Далее мы выберем некоторые популярные бренды Android и научим вас загружаться в режиме восстановления на таких устройствах Android. В случае проблемы с потерей данных, вам лучше сделать резервную копию всех ваших основных данных, восстановленных на вашем телефоне Android, прежде чем вы начнете загружать устройство Android в режиме восстановления.
Раздел 1, Загрузка в режиме восстановления на телефоне Samsung
Шаг 1. Нажмите и удерживайте кнопку питания, а затем выберите кнопку «Выключить», чтобы выключить устройство Samsung. Если экран Samsung не отвечает, возможно, вам придется удерживать кнопку питания в течение нескольких секунд.
Шаг 2, После выключения устройства необходимо одновременно нажать клавишу питания, клавишу увеличения громкости и кнопку «Домой» и удерживать эти три кнопки нажатыми.
Шаг 3, Удерживая три кнопки до появления логотипа Samsung, отпустите все кнопки. Затем вы можете использовать клавиши регулировки громкости, чтобы выбрать режим восстановления Android, и нажать клавишу питания, чтобы подтвердить его.
Раздел 2, Загрузитесь в режиме восстановления на HTC Phone
Шаг 1. Выберите «Настройки»> «Параметры батареи» на вашем устройстве HTC. И снимите отметку с опций FASTBOOT.
Шаг 2, Выключите устройство HTC, удерживая клавишу питания, и подождите некоторое время, пока телефон полностью не выключится.
Шаг 3, Нажмите и удерживайте кнопку уменьшения громкости и нажмите кнопку питания. Когда вы увидите новое меню, появившееся на экране HTC, отпустите кнопку питания.
Шаг 4, Нажмите и удерживайте кнопку уменьшения громкости и нажмите кнопку питания. Когда вы увидите новое меню, появившееся на экране HTC, отпустите кнопку питания/
Раздел 3, Загрузка в режиме восстановления на телефоне LG
Шаг 1, Выключите телефон LG, нажав и удерживая клавишу питания.
Шаг 2, Нажмите и удерживайте клавишу питания и клавишу уменьшения громкости одновременно, пока логотип LG не появится на вашем экране.
Шаг 3, Когда вы увидите логотип LG, отпустите все клавиши. Затем вам нужно немедленно снова нажать кнопки питания и громкости, пока в LG не отобразится меню Hard Reset.
Шаг 4, После появления меню выделите параметр клавишами громкости и выберите или подтвердите полный сброс кнопкой питания. И теперь ваш телефон LG будет в режиме восстановления Android.
Раздел 4, Загрузка в режиме восстановления на телефоне Nexus
Шаг 1. Сначала выключите телефон Nexus. Нажмите и удерживайте кнопки уменьшения громкости и включения, пока на экране телефона Nexus не появится слово «Пуск».
Шаг 2. Дважды нажмите кнопку уменьшения громкости, чтобы выделить параметр «Восстановление». Затем вы можете нажать кнопку питания, чтобы загрузиться в режим восстановления.
Шаг 3, Когда вы увидите логотип Google на вашем экране, нажмите и удерживайте в течение нескольких секунд клавиши включения и увеличения громкости. Затем отпустите клавишу увеличения громкости, продолжая нажимать кнопку питания.
Шаг 4, Выделите параметры с помощью клавиш регулировки громкости и выберите нужные параметры с помощью клавиши питания.
Основные функции
Через меню БИОС можно произвести множество действий с устройством. Обычно меню Android System Recovery состоит из 9 разделов, включающих подпункты. Рассмотрим основные из них с переводом на русский язык.
Reboot now — одна из основных команд, которая позволяет произвести перезагрузку устройства без дополнительных действий. Этот пункт не делится на подразделы. Выполняя команду, смартфон перезагрузится без каких-либо изменений в работе системы.
Install from SD-card — один из крупных разделов меню БИОС, который включает 5 команд.
Основной задачей является CWM (Clockwork Mod) – установка необходимых пакетов с произвольным именем файла. Главные функции CWM:
- установка кастомных (официальных и неофициальных) прошивок и ядер;
- дополнения и исправление ошибок в работе ОС, установка заводских обновлений;
- создание полноценной резервной копии текущей прошивки аппарата;
- восстановление системы с предыдущей резервной копии.
В этом разделе Рекавери меню Андроид на русском можно увидеть несколько команд. Каждая из них позволяет выполнить одну из вышеперечисленных функций:
- choose zip from SD-card – установка пакета с карты памяти;
- check md5sum of a file – проверка хеш-сумм файла;
- apply/sdcard/update.zip – инсталляция CWM-пакета в корневую папку update. zip из каталога карты памяти;
- toggle sigrature verification – верификация подписи пакета Clockwork Mod для проверки подлинности его содержимого, данная функция по умолчанию выключена;
- toggle sclipt assert – проверка соответствия скрипта настройкам аппарата, необходимо выполнять перед прошивкой устройства.
Wipe (Format) — раздел, предназначенный для Wipe. Можно как полностью сбросить данные, так и удалить только некоторые файлы, например, кеш, отформатировать определенный раздел устройства.
Рассмотрим основные опции данной функции:
- Wipe data (может еще называться factory reset) — опция, позволяющая сресетировать смартфон в based (базовые) заводские настройки;
- Wipe cashe — функция для форматирования раздела с кэшем;
- Format system — опция, позволяющая полностью удалить систему, то есть происходит форматирование всех системных файлов и ресетирование установленной прошивки.
Backup (restore) — раздел, где можно произвести резервное копирование прошивки и восстановить систему. Для создания резервных копий основных разделов ПО используется функция backup. Если выбрать опцию restore, это позволит восстановить систему из созданных ранее резервных копий. Разделы Advanced Restore и Advanced Backup рассчитаны на более продвинутых пользователей, так как позволяют произвести выборочное резервное копирование и восстановление главных разделов ПО.
EXT3 — 4EXT — раздел, позволяющий конвертировать систему, а также ее отдельные элементы из EXT3 в EXT 4 и обратно.
Mouts|strage — функция, предназначенная для монтирования и размонтирования разделов системы. Благодаря этой опции можно совершать операции со следующими разделами: cache, data, sdcard, а также system.
Advanced — раздел с расширенными настройками, который включает в себя различные не классифицируемые функции. Опция Advanced включает в себя такие пункты:
| Функция |
Описание |
| File System Check | функция, позволяющая провести проверку всех файлов системы |
| Print Partition Info | аналитика системы и вывод view logs (лога) на экран |
| Copy recovery. log to sdcard | опция копирования лога восстановления и его запись |
| Fix Permission | функция, позволяющая изменить права на файлы в разделе /data |
| Partition SD Card | опция для образования разделов ext и ext2 на карте памяти. Здесь можно либо создать разделы (для этого необходимо войти в Remove all partitions and start from scratch), либо же выйти назад в главное меню Рекавери без сохранения изменений (для этого нужно зайти в раздел No — save my fat32 partition). |
Power menu — дословно переводится как «меню питания». Здесь можно выполнить такие операции: полностью выключить устройство (power off), перезагрузить смартфон (reboot), произвести перезагрузку в режиме Рекавери (reboot recovery).
С этим читают
Вход в Режим Восстановления через Terminal Emulator
Скачайте Андроид Терминал и наберите следующую команду:
Нажмите «Ввод», появится запрос на root-доступ, предоставьте.
Затем введите.
Снова клацните «Ввод» и телефон моментально перезагрузится в Режим Восстановления.
Пишет «Команды нет»: что делать?
Если на экране появляется такая надпись и лежачий Андроид, попробуйте быстро нажать на 2 кнопки: «ВКЛ» и Громкость «+». После этого должно появится меню Рекавери.
Каждый начинающий пользователь Android планшета или телефона, путешествуя по тематическим сайтам и форумам, рано или поздно сталкивается с упоминанием загадочного , которое особенно часто упоминается в инструкциях по прошивке , замене ядра системы и других «хакерских» вещей.
Так что же такое , для чего оно предназначено, и как с ним правильно обращаться? На эти вопросы я постараюсь вам дать ответ в этой статье, которая содержит полную инструкцию по работе с ClockworkMod Recovery.
В двух словах, или ClockworkMod или просто CWM – это альтернативное рекавери (recovery) для Android устройств. Инструкция по работе с ClockworkMod Recovery содержит следующие разделы:
Введение в альтернативное recovery ClockworkMod
– это гораздо более мощная, по сравнению с заводской, утилита (меню) восстановления системы, которая позволяет делать полные резервные копии всей системы устройства, устанавливать на него программное обеспечение, прошивки , ядра и многое другое, что обычно не позволяет делать заводское рекавери. ClockworkMod, устанавливается в специальный системный раздел внутренней памяти планшета или телефона, на место заводского меню восстановления.
ClockworkMod Recovery может выручить вас в некоторых, казалось бы, безвыходных ситуациях. Даже если ваш планшет или телефон не может загрузиться, во многих случаях с помощью CWM вы можете восстановить систему со всеми ее настройками и приложениями.
Вот примерный перечень того, что вы можете делать с помощью ClockworkMod Recovery:
Устанавливать кастомные прошивки и неофициальные ядра
Устанавливать заводские обновления системы, дополнения и исправления
Подключаться к компьютеру через USB в режиме съёмного накопителя
Подключаться к компьютеру через USB для работы с программой ADB
Создавать полную резервную копию текущей прошивки и отдельных её частей (система, настройки, приложения)
Восстанавливать устройство из ранее созданной резервной копии
Делать сброс на заводские настройки (Wipe – data/factory reset), очищать кеш (wipe cache), очищать далвик-кеш (wipe Dalvik-cache), очищать статистику батареи (wipe battery stats)
Создавать разделы на карте памяти и форматировать их
Создано разработчиком Koushik Dutta (известным еще как Koush) и существуют версии CWM для большинства Android телефонов и планшетов.
Запуск ClockworkMod Recovery
Загрузить планшет или телефон в в ClockworkMod Recovery можно несколькими способами.
1. С помощью программы ROM Manager, выбрав в ее меню пункт «Загрузить режим Recovery».
2. С помощью нажатия определенной комбинации клавиш при включении устройства. Эта комбинация зависит от модели устройства. На многих устройствах в рекавери можно попасть, нажав при их включении одновременно кнопки уменьшения громкости и включения питания.
Как можно безболезненно удалить приложения на Samsung и очистить память
Окончательно определившись с тем ПО, которое будет подвергаться удалению, можно переходить непосредственно к самому процессу. Главное, сделать все правильно, заранее изучив все шаги, иначе приложение может так и остаться в памяти смартфона, продолжая перегружать систему в скрытом режиме.
Удаление
Существует два универсальных способа удаления приложений из памяти смартфонов Samsung, которые подходят практически для всех моделей.
Первый из них осуществляется через рабочий стол со следующим пошаговым алгоритмом действий:
- Необходимо нажать на иконку приложения и удерживать его до тех пор, пока не откроется меню.
- Выберите в открывшемся перечне функцию «Удалить» (не путать с «Удалить ярлык с рабочего стола»).
- Подтвердите свои действия, кликнув на OK.
Все, надоевшее или невостребованное приложение исчезнет из вашего смартфона навсегда, если, конечно, вы не захотите скачать его вновь или не отыграете назад свои действия через функцию восстановления.
Что касается второго способа, то он предполагает удаление ПО непосредственно в меню смартфона. Для этого необходимо:
- Перейти в настройки Android-устройства.
- Выбрать необходимое приложение и удерживать его иконку до открытия скрытого меню.
- Удалить утилиту, выбрав соответствующую команду в списке.
И даже если названия каких-то команд будут немного отличаться, по смыслу можно будет догадаться, как действовать дальше.
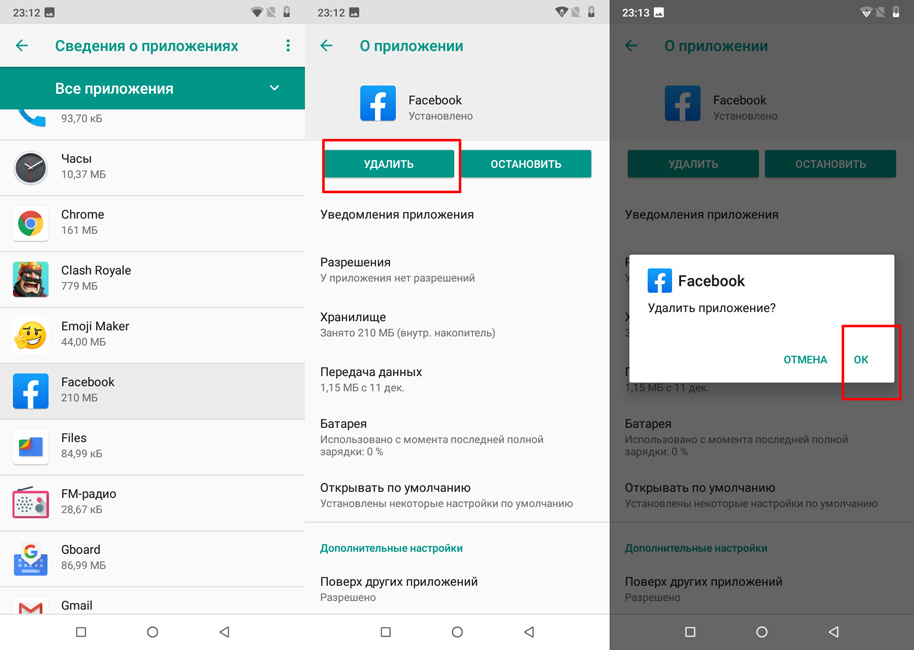
Удалять приложения лучше через настройки, внимательно отслеживая, чтобы процесс дошел до своего логического завершения. Иначе ярлык может исчезнуть, а остаточные файлы — нет, продолжая занимать память в вашем устройстве
Отключение
Еще один эффективный способ разгрузить устройство заключается во временном отключении софта, что особенно актуально тогда, когда нет полной уверенности в целесообразности его окончательного удаления.
При этом вам не придется совершать каких-то новых действий, используя вместо этого описанный выше второй способ. То есть все, что понадобится сделать – это просто выбрать нужное приложение в настроечном меню, удерживать его и выбрать опцию выключения после открытия перечня опциональных возможностей.
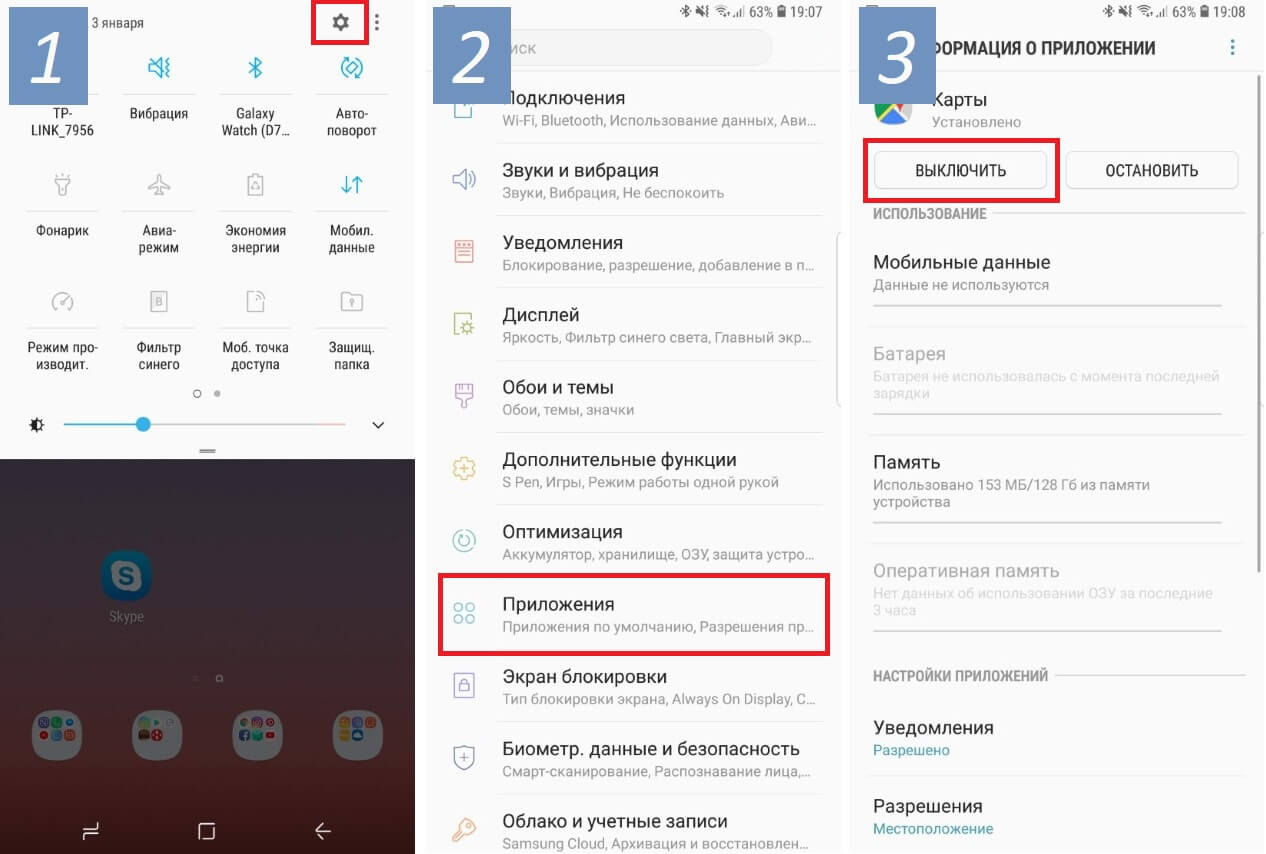
Восстановление
Бывает и так, что после временного отключения какой-нибудь утилиты вдруг выясняется, что эти действия были сделаны преждевременно. Благо, исправить ситуацию вполне реально, просто воспользовавшись для этих целей функцией восстановления.
Для этого нужно проделать все предпринятые ранее действия, только наоборот, активировав приложение вновь. Единственное, что может помешать – это полное удаление софта, которого иногда все-таки лучше избегать из-за необратимости действий.

Если вы не уверены в том, что в будущем какое-то приложение вам больше не понадобится, то не спешите с ним окончательно прощаться. Используйте вместо традиционного удаления функцию отключения, которое в случае необходимости позволит вам быстро восстановить ПО
Возможные проблемы
Несмотря на всю простоту действий, требуемых для удаления смартфонного ПО, пользователи то и дело сталкиваются с различными трудностями.
И хотя чаще всего речь идет о решаемых проблемах, все-таки имеет смысл осветить некоторые из них:
- Приложение не удаляется. Чаще всего такие проблемы возникают при удалении установленных по умолчанию системных утилит. А для того чтобы их решить, приходится проводить рутирование смартфона или смиряться с присутствием в нем неиспользуемого заводского ПО.
- Приложение удалилось, а память не очистилась. Это значит, что и удаление было произведено не полностью, и где-то в системе смартфона продолжает храниться кэшированная папка, которая заполняет собой резервы хранилища. Между тем решается проблема гораздо проще, чем в предыдущем случае, – достаточно просто найти паразитирующую папку и подчистить ее из системы устройства.
- Отсутствие удаленного ранее приложения в фирменном магазине встроенных покупок в Google Play Market. И такое бывает, а все потому что представленная ранее продукция исчезает из маркетов приложений по мере истечения договора о сотрудничестве.
Кроме того, если по каким-то причинам не получается удалить ПО, можно попробовать воспользоваться специальными вспомогательными утилитами-деинсталляторами. Такие есть во все том же Play Market, причем как платные, так и бесплатные.

Погодные приложения
Погодный виджет – тоже зачастую встроен в операционную систему телефона. У меня он работал 3 месяца, а потом перестал обновлять данные. От этой программы мне всегда требуется только два параметра: температура воздуха и наличие осадков. Если вам нужны метеорологические карты и прочие рюшечки – тогда удалять программу не нужно. В остальных случаях желательно избавиться от ненужного прожорливого приложения, которое ежеминутно пытается соединиться с сервером. Мне на A5 сделать это не удалось.

Всегда можно посмотреть погоду выглянув в окно. А если нужен прогноз, Google – хороший предсказатель.





